Как включить miracast на телевизоре lg
Современные телевизоры представляют из себя не просто большие панели с возможностью просматривать цифровое и аналоговое телевидение, это мини компьютеры со своими операционными системами, возможностью выходить в Интернет, устанавливать приложения и т.д. В этой статье я расскажу о одной из возможностей современных телевизоров - беспроводное подключение планшета или смартфона на Андройд к телевизору.
В предыдущих статьях я описывал подключение устройств напрямую с помощью кабеля к телевизору или с помощью DLNA , но современные технологии позволяют отображать экран планшета или смартфона на телевизоре без использования кабеля. Эта технология называется Miracast.
Miracast — стандарт беспроводной передачи мультимедийного сигнала, утверждённый объединением Wi-Fi Alliance 19 сентября 2012 года. Стандарт разработан на основе технологии Wi-Fi Direct: для передачи сигнала требуется наличие только двух совместимых устройств — приёмника и передатчика (Википедия). Согласно этой технологии для того, что бы подключить ваш планшет или смартфон на Андройд к телевизору, потребуется телевизор поддерживающий технологию Miracast и планшет или смартфон на Андройд версии 4.2 и выше (4.4, 5.0 и т.д.), никаких дополнительных устройств - Wi-Fi маршрутизаторов и других устройств не требуется.
Предлагаю на наглядном примере продемонстрировать как пфодключить планшет или смартфон на Андройд к телевизору, на примере телевизора LG на WebOS и планшета ASUS на Android 5.0.
Включение функции Miracast на телевизоре.
Включение этой функции на других телевизорах (Samsung, Philips, Sony, Toshiba и т.д.), будет происходить по аналогии.
Откройте Смарт приложения, для этого:
- на стандартном пульте нажмите кнопку "Smart".

- на пульте Magic Remote нажмите кнопку "Home" (домик)

Затем откройте полное меню приложений.
Выберите "Screen Share".
Таким образом, вы включили функцию Miracast на телевизоре.
Включение функции Miracast на планшете/ смартфоне Андройд.
Первым делом необходимо включить Wi-Fi. Для этого зайдите в "Настройки" и переведите переключатель в сторону включения Wi-Fi.
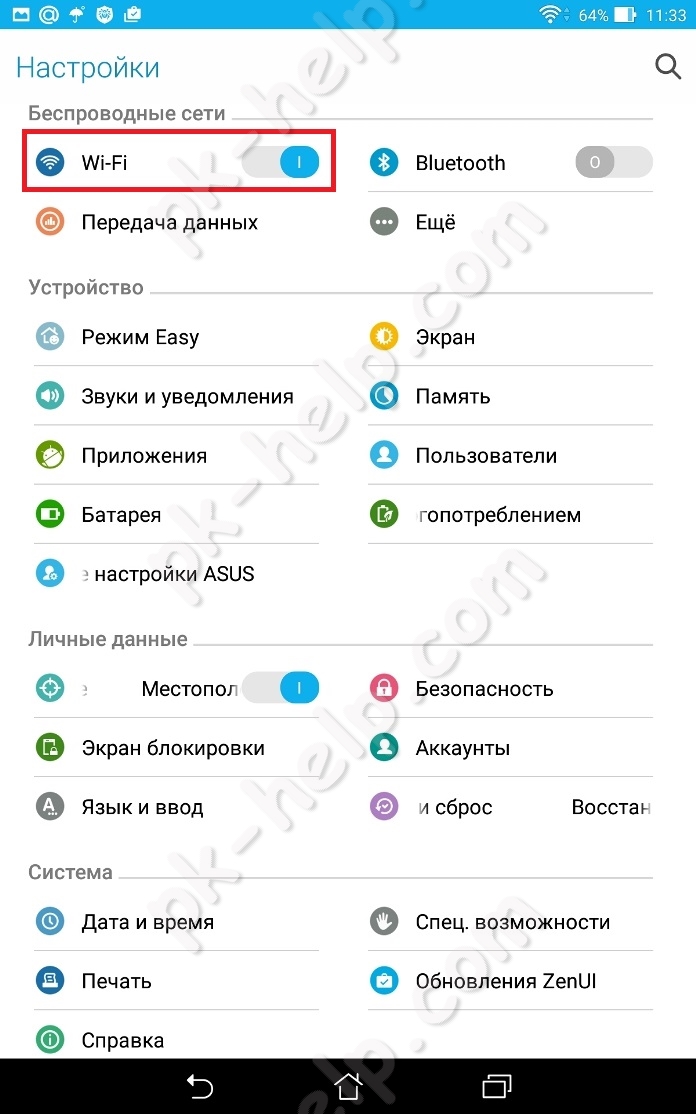
Теперь можно приступить к включению Miracast, для этого откройте "Настройки" на Андройд устройстве.
Внимание. В зависимости от устройства (фирмы производителя, модели, версии Android, оболочки), включение данной функции, может отличатся. Вот один из примеров, как включить Miracast: необходимо зайти в "Настройки" - "Экран" - "Беспроводной экран (Miracast)" - включить и подключиться к телевизору. Ниже описано как это выглядело на тестируемом планшете.

В поле "Беспроводные сети" выбрать "Еще".
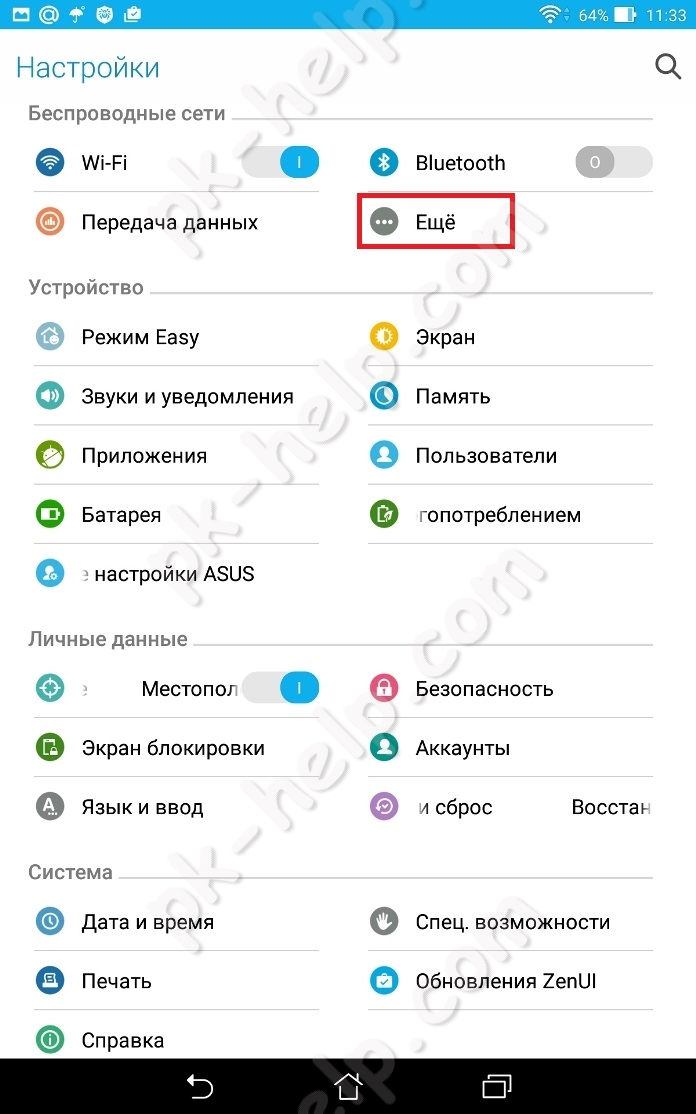
Выбрать "Play To" (беспроводное подключение к дисплею).
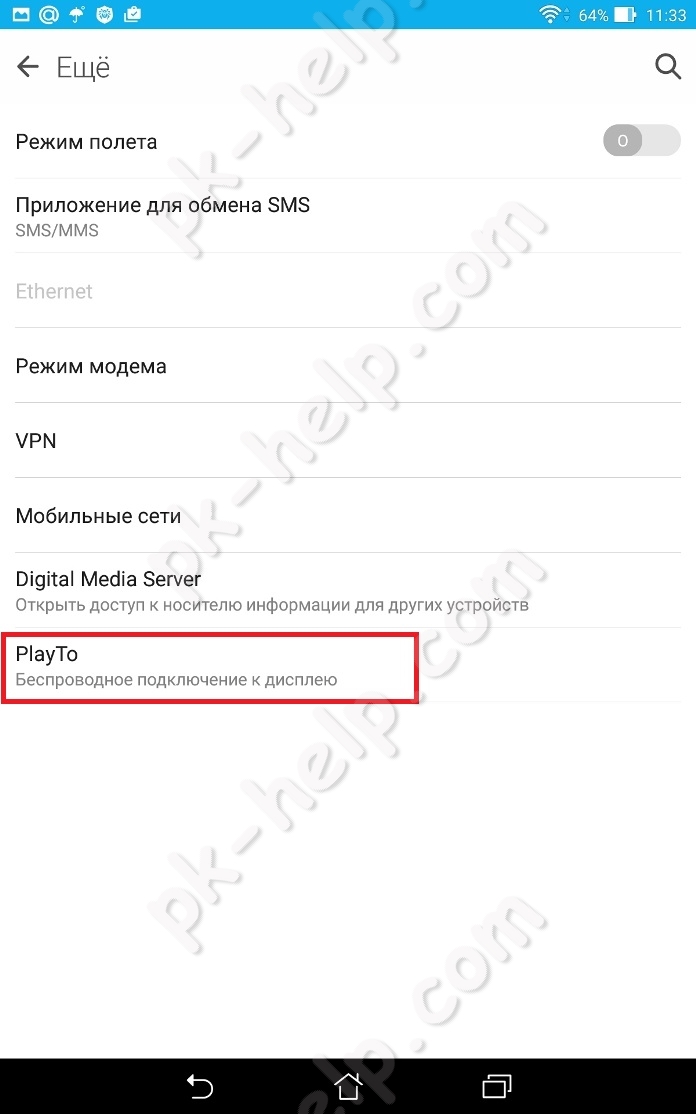
После этого начнется поиск вашего телевизора и спустя несколько секунд появится сетевое имя телевизора.
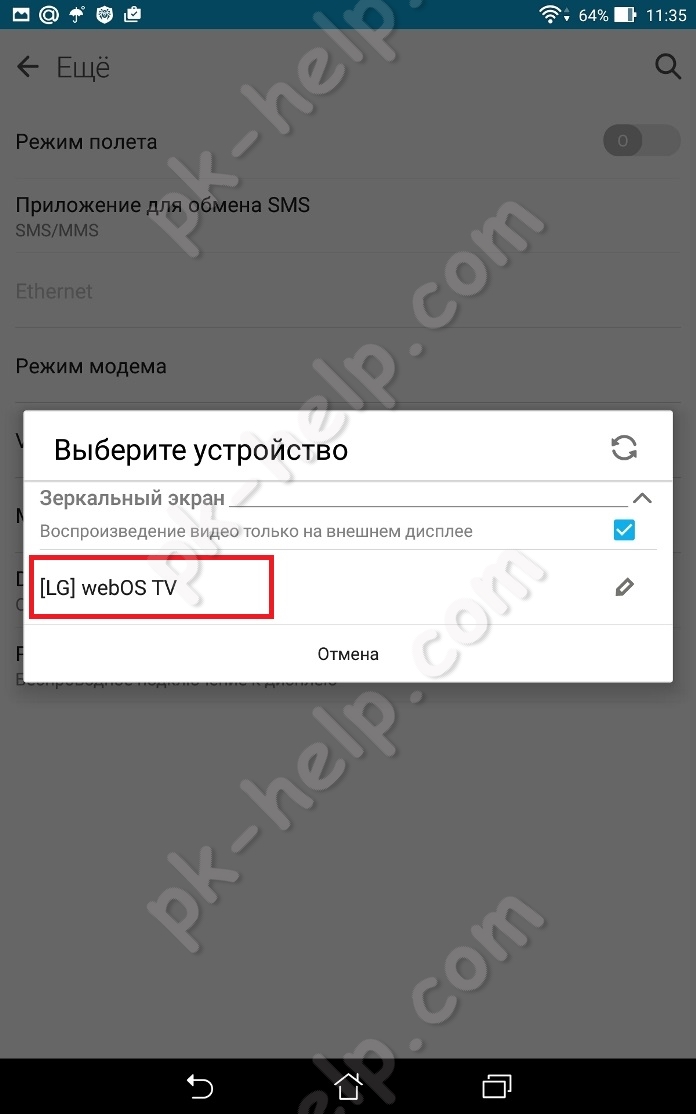
Нажав на него начнется подключение вашего Андройд устройства к телевизору.
Спустя несколько секунд на экране телевизора вы увидите экран вашего планшета или смартфона.
Таким образом, вы подключили ваш смартфон/ планшет с Андройд к телевизору.
Следует заметить, что при подключении с помощью технологии Miracast звук передается на телевизор и управляется с пульта от ТВ.
Отключение Miracast.
Для того что бы отключить Miracast необходимо на планшете/ смартфоне зайти в "Настройки" - в поле "Беспроводные сети" выбрать "Еще", нажать на "Play To" и кнопку "Отключить".
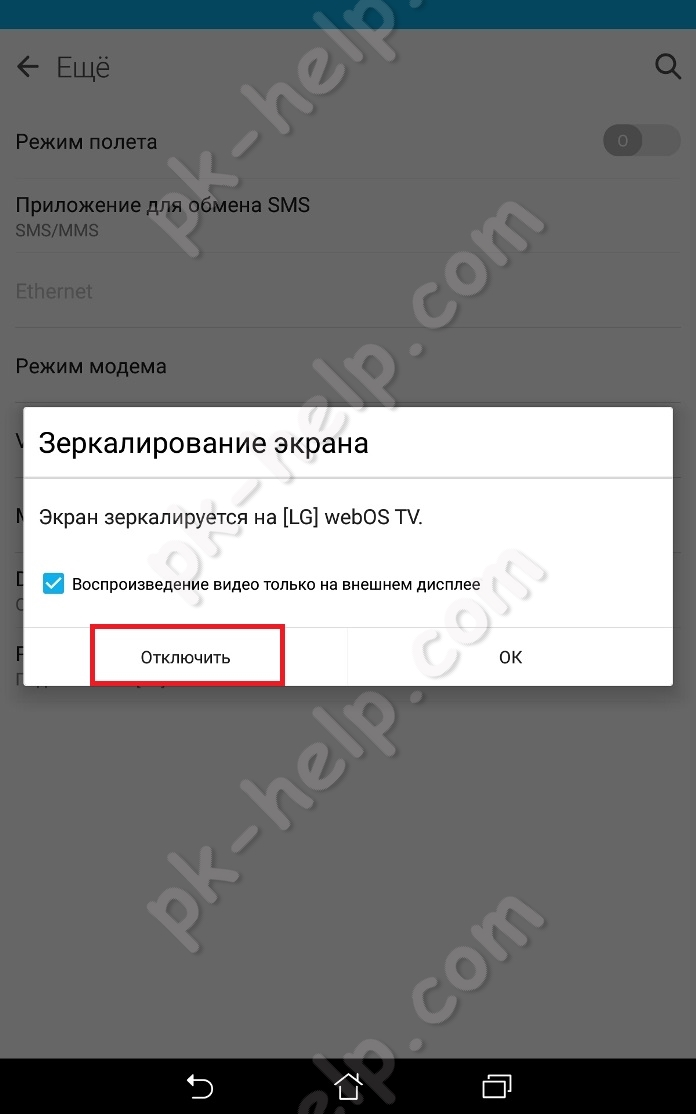
На мой взгляд, технология Miracast является одним из лучших способов подключения планшета или смартфона на Андройд к телевизору, поскольку она крайне проста в подключении, не требует никаких дополнительных устройств (только планшет/ смартфон и телевизор), единственный недостаток это задержка в доли секунды, играть в игры не удобно, но смотреть видео, фото, презентации - без проблем. Miracast своего рода беспроводной HDMI, который, я думаю, займет достойное место в беспроводных способах подключения к телевизору различных устройств.
Преимущества беспроводного подключения с помощью Miracast:
1) Подключение осуществляется беспроводным способом.
2) Для подключения не требуется никаких дополнительных устройств (роутеров, маршрутизаторов и т.п.)
3) Простота подключения, достаточно включить функцию Miracast на телевизоре и на планшете.
4) Защиты канала передачи данных между устройствами на основе технологии WPA2.
Недостатки технологии Miracast:
1) Небольшая задержка, не критично для просмотра видео и фото, но в игры играть не комфортно.
Видео настройки беспроводного подключения планшета/ смартфона на Android к телевизору с помощью Miracast.
Miracast является современным конкурентом такой технологии, как HDMI. Именно эта технология на протяжении последних десяти лет выступала в качестве единственной возможности передачи видео и аудио от различных электронных устройств к телевизору или отдельно стоящему монитору.

Технология Miracast позволяет создавать беспроводное подключение.
Поверить в то, что появится технология, обеспечивающая беспроводную передачу данных, было достаточно сложно. Однако теперь, когда везде можно получить информацию о возможностях скринкаста, верить однозначно приходится. Многие, кто уже на практике применил инновационную технологию Miracast, подтверждают, что любое изображение, любая аудиозапись легко перенаправляются на ваш телевизор, исключая необходимость подключения проводов.
Если сравнить между собой HDMI и Miracast, то можно сделать вывод, что обе этих технологии обеспечивают одинаковый результат. Отличительной особенностью только является отсутствие необходимости использования кабеля во втором случае. По этой причине многие желают называть Miracast своей специфической терминологией:
Годом рождения Miracast считается 2012, когда Wi-Fi Alliance инициировала программу сертификации технологии. Удивительно, но производители современной электронной аппаратуры мгновенно позитивно отреагировали на появление нового стандарта, при этом приняв его без возражений. Впечатляет и то, что даже Intel поддержала эту инновационную технологию.

Основные сведения о Miracast
То, что стандарт Miracast позволяет установить беспроводную связь между двумя гаджетами, вам уже понятно. После такого подключения любая информация легко передаётся с одного электронного источника на другой. Принцип работы технологии основывается на сетевом соединении Wi-Fi Direct. При этом обеспечивается передача видеоматериала с максимальным разрешением и одновременно с впечатляющим объёмным звуком.
Многие пользователи приветствуют такое соединение, поскольку оно гарантирует высококачественную передачу и трансляцию любых видеозаписей и аудиоматериалов. При этом совершенно неважно, какие форматы, размеры они имеют, в каких кодеках нуждаются. Удивляет и то, что при помощи такой технологии удаётся передавать даже такие файлы, которые были защищены от записи производителем.
Как применяется технология

Подключение и настройка технологии
Теперь, когда все сомнения относительно перспективности технологии остались позади, полезно разобраться, как же на практике можно самостоятельно включить Miracast на Windows 10. Мы поможем вам разобраться в деталях такого подключения, хотя никаких особых сложностей при осуществлении этого процесса не предполагается. Если ваш ПК с Windows 10, Android, iPhone поддерживают эту технологию, оснащены операционной системой не ниже 8.1, тогда можно смело двигаться вперёд и подключать Miracast.
Алгоритм подключения и настройки
Первоначально зайдите в настройки вашего ТВ, обратите внимание, включён ли модуль Wi-Fi. Если он находится в выключенном состоянии, обязательно активируйте его, поскольку без этого вам точно не удастся достичь желаемой цели. Теперь, когда мы разобрались с функцией беспроводного соединения, пришло время активировать саму функцию Miracast.
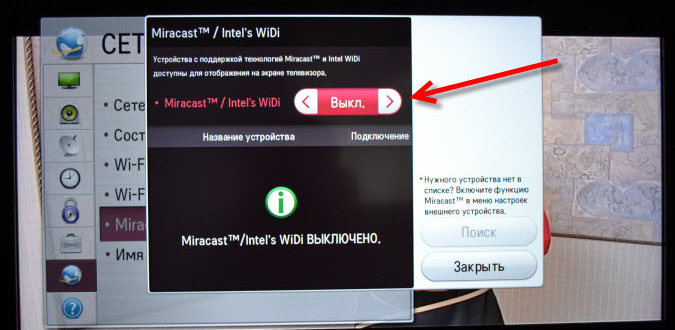
Помимо внесения изменений в настройки телевизора, необходимо внести изменения и на вашем ПК с Windows 10 или iPhone. Если этого не проделать, связь при помощи Miracast не будет возможной на обоих устройствах. Ни ваш компьютер с Windows 10, ни смартфон не смогут удовлетворить ваши запросы.
Настройка смартфона
После того как на экране вашего iPhone появится название вашего телевизора, кликните по нему, сразу же запустится процесс установки беспроводной связи между вашим iPhone и телевизором при помощи технологии Miracast.
СОВЕТ. К сожалению, если несколько попыток настроить связь между вашим ПК и Android при помощи Miracast оказываются безуспешными, тогда можно увериться в том, что просто ваши устройства не поддерживают такую технологию.
Если же вам удалось выполнить соединение, вы будете довольны тем, что сможете смотреть фильм, запущенный на вашем Android, но при этом транслируемый на телевизоре с большим экраном. Вы почувствуете себя зрителем в элитном кинотеатре.
ВНИМАНИЕ. Не забудьте только включить ваш Android к электросети, чтобы параллельно обеспечить заряд его аккумулятора. Это поможет вам избежать преждевременного отключения Android-устройства ещё до того времени, пока фильм не окончится.
Настройка компьютера
Порядок настройки вывода изображения с экрана компьютера на телевизор также не отличается высокой сложностью, ключевой момент – это наличие самой поддержки технологии беспроводной передачи потокового видео.
После того, как убедитесь, что и компьютер, и телевизор подключены к одной сети, достаточно сделать следующие действия для вывода изображения на телевизор, а именно:
Останется только проверить корректность переданной картинки.
Возможные проблемы
Существуют ситуации, когда приходится наблюдать некорректную работу Миракаста или полный её отказ. Полезно каждому пользователю разбираться в причинах такого технического сбоя, что позволит устранить эту проблему и впоследствии всё-таки воспользоваться такой уникальной технологией, ощутить все её преимущества на практическом опыте. Распространённой причиной, по которой на вашем ПК с установленным Windows 10, невозможно успешно соединить оба устройства, является отсутствие драйверов, обеспечивающих работу модуля беспроводного соединения. Иногда такие драйвера на вашем ПК просто устаревают, поэтому нуждаются в обновлении.
Если это, действительно, так, загрузите нужные драйвера, осуществите их установку. Не тревожьтесь, если вы не можете найти драйвера для модуля беспроводного соединения, предназначенного конкретно для Windows 10. В этом случае скачайте драйвера для Windows 8.1, они должны корректно стать и обеспечить успешное функционирование этого модуля. В процессе подключения вашего iPhone к ПК с Windows 10 вы можете обнаружить не очень радостное для вас известие, информирующее, что ваш адаптер Wi-Fi просто не поддерживает технологию Miracast. В этом случае вам остаётся удовольствоваться подключением вашего iPhone к телевизору при помощи HDMI.
Итак, желая просматривать на телевизоре с большим экраном всё то, что имеется на вашем компьютере с установленным Windows 10, воспользуйтесь этими рекомендациями. Если все необходимые технические требования соблюдаются вашими устройствами, у вас обязательно получится успешно соединить без использования кабеля два устройства.
Народ, привет, и у нас для вас "статья-инструкция" о том, как вывести на экран телевизора содержимое вашего смартфона.
Вы спросите для чего это нужно?
Например, вы можете показать друзьям видео и фотографии из отпуска. Или запустить на большом экране мобильную игру, страницу в браузере, какой-нибудь фильм.
Ещё это полезно, когда у вашего телевизора хорошие колонки или к нему подключен домашний кинотеатр. Вы со смартфона запускаете на телик любимый плейлист, и вечеринка удалась.
Короче, сценариев очень много. Я думаю узнать, как передать экран телефона или планшета на телевизор будет полезно каждому. Погнали!
AirPlay (iPhone X + SamsungTV)
Для iOS устройств всё довольно просто - технология называется AirPlay.
Она позволяет передавать по беспроводной сети аудио или видео с вашего iPhone, iPad или Mac на приставку Apple TV или смарт-телевизор, совместимый с AirPlay 2.
Важно отметить, что ваши устройство должно быть подключено к той же сети Wi Fi, что и телевизор.
Если у вас iOS 12 и выше, то всё очень просто. Нужно открыть Пункт управления. На смартфонах с безрамочным дисплеем это делается смахиванием вниз от правого верхнего угла.
На iPhone SE, iPhone 8 и прочих моделях с физической кнопкой Touch ID Пункт управления вызывается свайпом вверх от нижнего края дисплея.
Далее остается ввести на iPhone четырехзначный код, который появится на экране телевизора. (По умолчанию вам нужно сделать это только один раз для каждого устройства.)
Кроме этого, есть и альтернативный способ запуска AirPlay — непосредственно из некоторых приложений. В зависимости от приложений кнопка AirPlay (прямоугольник со стрелкой) находится в разных местах.
А в приложении YouTube кнопка трансляции находится в верхней части ролика. Жмите её и затем выбирайте устройство для передачи. Готово. Теперь вы транслируете видео на телевизор через AirPlay.
Chromecast (Oppo A91 + Mi TV 4S)
Подключение Андроид смартфона или планшета немного отличается от iOS девайса. Самый простой способ — использовать Chromecast .
Chromecast — это что-то вроде приставки для ТВ от Google, но все современные телевизоры, как например, Xiaomi Mi TV 4S, уже идут со встроенным Chromecast.
Для передачи контента на телевизор используется протокол Google Cast, который поддерживает как Андроид, так и некоторые приложения сами по себе.
Т.е. вы вполне можете транслировать контент через ChromeCast и со своего iPhone. Поддерживаются такие приложения, как Netflix, Youtube, Google Фото и другие.
Просто убедитесь, что ваше устройство подключено к той же сети Wi-Fi, что и приставка Chromecast или Smart TV.
Дальше нам понадобится приложение на телефоне с поддержкой ChromeCast. Возьмем для примера всё тот же YouTube. Находим иконку трансляции в правом верхнем углу. Да, она выглядит точно также как и в случае с AirPlay.
И алгоритм действий такой же - выбираем устройство, на которое вы хотите передать видео и контент мгновенно появится на вашем большом телевизоре.
Во время трансляции помните, что все элементы управления действуют с вашего телефона - поэтому, если вы хотите остановить видео, перемотать или открыть следующее, то вы делаете это на смартфоне. Также во время трансляции вы можете использовать другие функции вашего смартфона или планшета - видео на телевизоре не прервется.
Но есть проблема - далеко не все приложения имеют функцию ChromeCast. Как нам быть в этом случае?
Что ж, тогда нужно транслировать на телевизор непосредственно экран смартфона.
Для этого установите на телефон приложение Google Home. Здесь вам нужно добавить в приложение ваше устройство, т.е. Телевизор. Жмем плюсик в левом верхнем углу, затем Настроить устройство, Новые устройства, выбираем свой дом и дальше останется выбрать Chromecast в списке устройств.
В итоге ваш телевизор должен появиться на главной странице приложения.
Когда вы нажмете на иконку телевизора, вы легко сможете дать команду транслировать на него экран смартфона.
В общем то, это универсальный и самый удобный способ вывода картинки на телик для любых смартфонов и планшетов на Андроид 5 версии и выше.
Miracast (на основе Wi-Fi Direct / Galaxy A51 + Lg Tv + Mi Tv)
Кроме этого, вы можете найти сторонние приложения, которые будут зеркалировать экран смартфона на телевизор по Wi-Fi.
Все они, как правило, используют стандарт MiraCast, который разработан на основе технологии Wi-Fi Direct. В этом случае сигнал передается непосредственно от устройства к устройству, минуя посредников в виде маршрутизаторов.

В современном мире для синхронизации домашних гаджетов необязательно использовать интернет или проводные приборы. Можно воспользоваться технологией Miracast, которой характерен широкий ряд возможностей.
- Что такое Miracast
- Как работает
- Плюсы и минусы
- Как определить, где есть Миракаст
- Алгоритм подключения
- Настройка Miracast
- Возможные проблемы и их решения
Что такое Miracast
Дополнительно можно отправлять изображения высокого качества с телевизора на мобильный телефон. Главное условие – не превышать показатель 1920х1080 точек. Передача звуковых материалов подразумевает использование распространенных аудиоформатов: ААС, Dolby AC3 5.1 и LPCM.
Как работает
Miracast в первую очередь предназначена для расширения возможностей современных устройств отображения информации. Технология обеспечивает качественный стриминг на любом используемом мониторе или телевизоре без применения проводных соединений. Каждый пользователь может взаимодействовать с данной опцией, не выходя из дома. Ее можно синхронизировать с любой современной платформой, работающей практически на всех операционных системах.
Для успешной передачи файлов необходимо держать включенными два синхронизированных гаджета. Первый будет выступать в качестве передатчика, а второй – приемника. В процессе передачи задействована простая схема. Оба гаджета, на которых установлен Miracast, должны поддерживать прилагающуюся вместе с опцией программу для передачи файлов. Если речь идет о мобильном телефоне, то передать файл можно будет через настройки приложения. Далее потребуется активировать необходимый режим:
- Передача файлов;
- Просмотр контента;
- Отображение информации на экране.
Синхронизированные технологией Miracast девайсы способны функционировать между собой напрямую без беспроводного соединения таким образом, что во время процесса создается защищенный канал. Он осуществляет безопасную передачу видео и фотоматериала на независимой частоте.
Основные возможности программы не ограничиваются лишь одной передачей файлов. Во избежание потери данных визуальную информацию можно дублировать дисплей смартфона на большом мониторе телевизора или компьютера. Аналогичная функция работает в обратном направлении. Материалы поддерживаемого качества могут дублироваться с телевизора на телефоне.
На самом деле Miracast предоставляет намного больше преимуществ, чем кажется с первого взгляда. Одно лишь отсутствие обязательного подключения к WI-Fi роутеру гарантирует быструю передачу файлов и комфортный отдых перед телевизором. Большинство подобных технологий создают проблемы в данном случае. К примеру, один человек использует роутер для онлайн-игры, а другой собирается передать информацию с мобильного телефона на телевизор. В итоге оба пользователя столкнуться с проблемами, так как высокая нагрузка на маршрутизатор заметно уменьшит скорость. Подобные Miracast опции используют большое количество трафика для передачи H. 264 файлов. К тому же тот же AirPlay или DLNA не способны переместить все содержимое экрана телефона на монитор телевизора. В их случае в приоритете является отображение медиаконтента.
Плюсы и минусы
Конечно, технологии Miracast по большей мере присущи преимущества, нежели недостатки. Это обуславливается тем, что во время разработки опции производитель внимательно подошел к вопросу изучения проблематичных зон в технологиях конкурентов. Однако без минусов Miracast не обойтись.
| Преимущества | Недостатки |
| Опция Miracast организовывает передачу информации посредством использования беспроводных сетей типа IEEE 802.11n | Многие гаджеты проблематично подключаются к Miracast. В основном это касается устройств, не имеющих официальную прошивку |
| Технология предоставляет передачу изображений и видео высокого качества без перекодирования или задержки | Максимальное значение поддержки изображений составляет 1080х1920 пикселей |
| Полноценное функционирование устройств без постоянного подключения к беспроводной сети, благодаря чему технология расширяет ряд возможностей | Передача видеоматериалов осуществляется только с закрытым кодеком H.264 |
| Безопасность данных во время передачи благодаря поддержке системы безопасности WPA2 | Повышенное энергопотребление во время дублирования экранов. Особенно касается мобильных телефонов с малой емкостью аккумулятора. |
| Принцип работы технологии схож с работой модуля WI-Fi, поэтому в процессе будет тратиться малое количество энергии | На некоторых отечественных моделях телевизоров довольно сложный процесс настройки Miracast. Приходится использовать источники с интернета. |
| Простое управление и подключение технологии | На телевизорах с большим разрешением изображения с телефона отображаются на пол экрана. |
| быстрый поиск и активация домашних и мобильных устройств | Периодические сбои в системе Miracast |
| Поддержка 3D и контента DRM | Во время отображения 3D контента сильно тормозит система |
| Официальный продукт компании Alliance WI-FI | В основном инструкции по эксплуатации технологии Miracast на зарубежном языке |
Как определить, где есть Миракаст
Для определения поддержки функции не потребуется много усилий.
Современные модели телевизоров, которые выпускаются позже 2012 года, по умолчанию поддерживают данную технологию. Производители ЖК ТВ гаджетов целенаправленно устанавливают Miracast в свою продукцию, так как опция уже давно пользуется широким спросом. Вместе с руководством по эксплуатации прилагается краткая инструкция использования технологии.
Что касается брендовых телевизоров (LG, Samsung, Hitachi, Toshiba, Sony, Philips), они оборудованы собственными интерфейсами для передачи. Убедиться в поддержке Miracast поможет инструкция по использованию телевизора. В крайнем случае, можно проверить в настройках телевизора:
Телевизоры отечественного производства имеют более простую схему поиска технологии. Для этого нужно зайти в настройки устройства и отыскать вкладку с сетевыми подключениями. Как правило, на месте нужной кнопки может подсвечиваться ярлык с земным шаром. Если в настройках не имеется подобных разделов, то производитель не установил в телевизор поддерживаемый адаптер.
Алгоритм подключения
Для подключения технологии в первую очередь потребуется зайти во внутренние настройки телевизора. При этом необходимо убедиться в том, что WI-Fi-роутер активирован. Он нужен для первоначального запуска опции Miracast.
Если беспроводное соединение будет недоступным, добиться желаемых результатов не получится.

Кроме активации опции на телевизоре стоит настроить операционную систему компьютера. Параметры устройств должны совпадать, так как в противном случае передача данных будет невозможна. Miracast функционирует только на обоих подключенных гаджетах.
Настройка Miracast
Когда пользователь убедится в том, что имеющиеся приборы поддерживают технологию Miracast, следует приступать к соединению устройств. Активировать связь нужно с расчетом того, что мобильный телефон или планшет будут отправителем, а компьютер или телевизор приемником.
Настройка смартфона
Процесс настройки мобильного телефона не займет много времени. Дальше находится подробная инструкция для выбора параметров на Android и iOS смартфонах. Для настройки Андроид:
Активация на айфонах занимает гораздо меньше времени:
Настройка компьютера
Процесс подключения компьютера более трудоемкий, так как параметры операционной системы занимают больше времени для синхронизации с технологией Miracast. Что необходимо совершить:
После совершения действий начнется синхронизация компьютера. На рабочем столе должна появиться соответствующая картинка. Если процедура синхронизации прошла неудачно либо не появилась картинка, нужно провести следующие манипуляции:
Возможные проблемы и их решения
Периодически во время работы технологии Miracast могут возникать различные ошибки: сбой системы, потеря скорости передачи данных или полное отключение. Перед использованием опции необходимо тщательно ознакомится с инструкцией по эксплуатации и возможными проблемами, которые впоследствии получиться решить. Часто встречающейся проблемой, которая мешает нормально функционировать Miracast, является последняя версия операционной системы Windows 10. Также зачастую устаревают или выходят из строя драйвера для сетевой карты. В случае с мобильным устройством может быть только 2 варианта: отсутствие поддержки или устаревшее ПО. Подробные методы решения находятся в следующей инструкции:
Читайте также:






