Как включить hdr в windows 10 для телевизора samsung
Высокий динамический диапазон (HDR) – это термин, который очень распространен среди мобильных устройств. При съемке с использованием HDR изображения получаются очень четкими, темные не выглядят очень темными, а яркие участки не передержаны. То же самое применимо к видео, и аналогичным образом, качество вывода видео выглядит очень сбалансированным.
Windows 10 поддерживает HDR-видео, которые гарантируют, что при использовании потокового сервиса, такого как Netflix, Hulu и других сервисов, имеющих приложения для Windows, вы получите ожидаемое качество. Тем не менее, чтобы испытать HDR, вы должны иметь дисплей, который также поддерживает HDR. Поэтому, если вы покупаете новый, спросите, поддерживает ли телевизор HDR, иначе вам придется проверить, есть ли на вашем существующем мониторе или телевизоре HDR.
Если у вас есть HDR-дисплей или монитор, вы можете использовать поддержку Windows 10 HDR, чтобы наслаждаться потоковой передачей из таких приложений, как Netflix, Hulu и т. Д. Из этого поста мы узнаем, как можно проверять, включать и устранять неполадки потоковой передачи HDR. воспроизведение .
Включить воспроизведение HDR в Windows 10

- Во-первых, убедитесь, что вы закрыли меню настроек, если оно открыто. Во-вторых, отключите от внешнего дисплея, если доступно.
- Теперь откройте Настройки> Приложения> Воспроизведение видео.
- Ищите переключатель, который говорит Поток видео HDR. Вы можете включить или выключить его? Если да, ваш компьютер с Windows 10 может воспроизводить HDR на этом мониторе.
- Вы также можете откалибровать дисплей, перейдя по ссылке под ним.
Если вы не можете, это означает, что ваш дисплей не оптимизирован для видео HDR.
Обратите внимание, что даже если ваш монитор не поддерживает HDR, вы можете включить Автоматически обрабатывать видео , чтобы улучшить его. Если у вас приличная видеокарта, это поможет. Кроме того, установите флажок Разрешить воспроизведение видео с более низким разрешением , чтобы сэкономить пропускную способность.
Узнайте, оптимизирован ли внешний дисплей для HDR-видео
Если у вас нет HDR на вашем основном мониторе, но у вас есть монитор HDR, это то, что вы должны сделать.
Теперь вот мой совет. Если у вас есть одно видео, которое является стандартным монитором или SDR, и другое HDR, всегда транслируйте эти приложения на дисплей HDR. Если вы играете на SDR, он переключится, и чтобы вернуться к HDR, вам придется перезапустить приложение на втором дисплее.
Требования к дисплею для воспроизведения HDR-видео
Требования к отображению HDR-видео в Windows 10 следующие:
- Встроенный дисплей должен отображать 300 нит и более.
- Устройство Windows 10 должно иметь встроенную графическую карту, поддерживающую аппаратное управление цифровыми правами PlayReady (для защищенного содержимого HDR), и на нем должны быть установлены необходимые кодеки для 10-битного декодирования видео.
Устранение неполадок потокового видео HDR
Тем не менее, если все для вас HDR, и он все еще не работает. Проверьте это из своего списка.
Это должно позаботиться о настройке HDR в Windows 10. Всегда проверяйте, где вы используете HDR, сколько батареи осталось, и следите за пропускной способностью, если она у вас ограничена.
Дайте нам знать, если у вас есть какие-либо вопросы в комментариях.
Теперь читайте : как откалибровать дисплей для HDR-видео в Windows 10.

Сегодня поговорим о таком термине как HDR, и как его использовать под операционной системой WiN 10. Преимущество этой технологии наверняка слышали многие. HDR – это и более детализированная картинка, насыщенные цвета и более широкая гамма оттенков. Лучшая цветопередача, хорошо проработаны тени и света!
Так что же нам понадобится, чтобы в полной мере насладится картинкой с HDR?
Как и в случае с другими устройствами, каждое звено в цепочке – от вашего ПК до дисплея – должно поддерживать HDR. Значит, вам нужно:
Телевизор или монитор с поддержкой HDR

Графический чип с поддержкой HDR
Для связи с дисплеем вам понадобится графический процессор с поддержкой HDR:
- Nvidia GTX 950 или новее,
- AMD Radeon R9 380 или новее
- CPU Kaby Lake 7-го поколения или новее, если используете интегрированную графику.
Обратите внимание, что это минимальные значения, и карты более высокого класса смогут обрабатывать более точные настройки вывода.
Качественный кабель HDMI или DisplayPort

Большинство современных кабелей HDMI могут передавать сигнал 4K, но не все они обязательно будут работать одинаково хорошо. Если вы хотите 4K с частотой 60 Гц с HDR, вам лучше всего выбрать один с надписью Premium High Speed или 18 Гбит/с. Для 4K при 120 Гц с HDR вам понадобится один с надписью Ultra Premium High Speed или 48 Гбит / с (и видеокарта с последней версией HDMI 2.1). DisplayPort идеально подходит, если вы используете монитор компьютера.
Современная система
Убедившись, что у вас есть необходимое оборудование, пришло время заняться некоторыми настройками.
Как включить HDR в Windows 10
Пришло время настроить в Windows
Вы также захотите включить переключатель Stream HDR Video, если это еще не сделано. Если ваш рабочий стол выглядит слишком тусклым или размытым, вы можете прокрутить вниз и переместить
ползунок SDR Content Appearance, чтобы несколько улучшить это. Отсюда вам, возможно, придется поэкспериментировать. Бывает такое что с монитором HDR для ПК можно обнаружить, что открытие настроек Nvidia, переход к изменению разрешения и изменение глубины цвета на 10 бит сделают изображение намного лучше.
Рекомендуем открыть настройки дисплея Nvidia или AMD и изменить цветовой вывод на 4: 2: 2 или 4: 2: 0, если вы подключены к телевизору, хотя это может варьироваться от модели к модели – настройки по умолчанию иногда выглядят лучше всего, когда ПК подключен к HDR-телевизору.
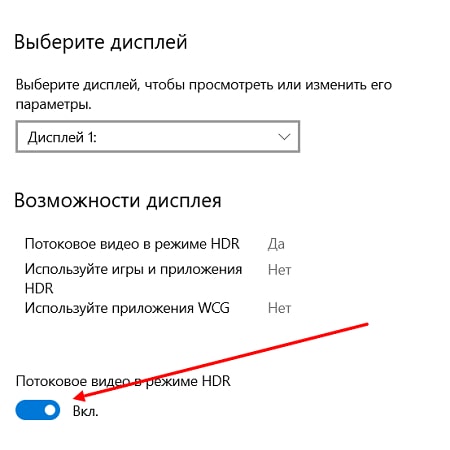
Теперь, когда вы подтвердили, что HDR работает в Windows, у вас есть два варианта: вы можете либо оставить HDR постоянно включенным, либо вручную включить его, прежде чем переходить к игре или фильму с поддержкой HDR. Некоторые пользователи считают, что HDR на рабочем столе выглядит неправильно, даже если этот ползунок установлен в наилучшую настройку – вам придется самостоятельно решать, что работает лучше всего. Если вы провели всю подготовку правильно, теперь можно запускать игры, видео, фильмы, другой контент, поддерживающий HDR. И тут ключевое слово будет ПОДДЕРЖИВАЮЩИЙ. Вы должны узнать поддерживает ли компьютерная игра технологию HDR, прежде чем грешить на то, что у вас не работает что -то… Ну и про потоковое видео вы также должны быть уверены, что оно возможно в HDR.
При других возможных проблемах воспроизведения контента в HDR, убедитесь, что используете нужный кабель HDMI или DP, что у вас установлены официальные новые драйвера для устройств (в том числе даже для компьютерного монитора), еще раз внимательно проверьте настройки все в системе ПК или телевизора. Ну и конечно же сами устройства, они должны иметь сертификацию HDR.
Надеемся Ваш выбор будет верным и вы не разочаруетесь в нем! А помочь с этим Вам всегда смогут наши специалисты.
Как и Windows 10, Windows 11 поддерживает вывод HDR. В отличие от Windows 10, HDR намного лучше работает в Windows 11, и его стоит включить в некоторых приложениях. Есть три способа сделать это, и мы рассмотрим их все прямо здесь.
Вы можете использовать HDR?
HDR (расширенный динамический диапазон) — это, прежде всего, особенность вашего дисплея. Другими словами, ваш телевизор или монитор должны обладать физическими возможностями, необходимыми для отображения изображения HDR. В Windows 11 для работы HDR требуется несколько вещей:
- Дисплей HDR с поддержкой стандарта HDR10. (Возможно, вам понадобится новый монитор.)
- По крайней мере, кабель DisplayPort 1.4 или HDMI2.0 и графический процессор, поддерживающий то же самое.
- Графический процессор, совместимый с PlayReady 3.0.
Если вы пытаетесь включить HDR, но этот параметр вам недоступен или не работает, возможно, одного из фрагментов головоломки нет.
Как включить HDR с помощью сочетания клавиш
Самый простой способ включить HDR в Windows 11 — использовать сочетание клавиш. Поскольку рабочий стол Windows при включенном HDR во многих случаях выглядит не очень хорошо, это полезно для быстрого включения или выключения функции в зависимости от содержимого, которое вы хотите использовать.
Сочетание клавиш — Windows + Alt + B. Как только вы нажмете эту комбинацию клавиш, ваш экран на секунду может стать черным. Когда он снова включится, вы, скорее всего, увидите на экране такой индикатор.
Конечно, цвета вашего рабочего стола также будут выглядеть значительно иначе и ярче с включенным HDR, если у вас все еще есть сомнения.
Включение HDR в настройках Windows 11
В настройках дисплея убедитесь, что вы выбрали правильный монитор.
Если все, что вам нужно сделать, это включить или выключить HDR, просто нажмите этот переключатель, чтобы сделать это. Если вы хотите углубиться в более сложные настройки, нажмите маленькую стрелку справа от переключателя, и вы увидите эти настройки.
На этой странице вы можете предварительно просмотреть, как HDR выглядит в вашей системе, а также включить или отключить аспекты HDR. Например, вы можете выбрать воспроизведение потокового видео в SDR, даже если HDR включен.
Авто HDR — это функция Xbox, которая появилась в Windows 11. Windows попытается преобразовать игры без HDR в HDR. Иногда это работает хорошо, но иногда становится еще хуже. Так что, если ваши игры без HDR выглядят странно с включенным HDR, вы можете отключить Auto HDR здесь.
Включение HDR в приложениях
Некоторые видеоигры, поддерживающие HDR, также могут включать и выключать эту функцию с помощью пункта меню. Например, этот скриншот из Doom Eternal показывает пункт меню, в котором можно включить или отключить HDR.
Это удобно, поскольку означает, что вам не нужно выходить из игры, чтобы внести изменения. Теперь вы готовы щелкнуть переключателем HDR, что бы вы ни делали.

Если вы использовали Windows 10, вы можете знать, что операционная система действительно предлагает довольно много предложений, связанных с играми, таких как игровая панель Xbox, приложение для записи экрана и многое другое. Похоже, Microsoft добавила новый Auto HDR в последнюю версию. Windows 10.
Функция Auto HDR предназначена для улучшения игрового процесса на вашем ПК. Эта же функция уже доступна на консолях Xbox Series S и X. Итак, что эта функция добавляет в операционную систему? Как это улучшает ваш игровой опыт? В этой статье будет обсуждаться функция Auto HDR в Windows 10 и как включить его на вашем устройстве.
Что такое Авто HDR?
Auto HDR – это новая игровая функция от Microsoft, которая автоматически преобразует поддерживаемые игры из стандартного динамического диапазона (SDR) в расширенный динамический диапазон (HDR). Эта функция позволяет использовать более яркие и живые цвета на совместимом дисплее.
На Windows 10, включение Auto HDR добавит расширенный динамический диапазон в тысячи игр DirectX 11 и DirectX 12. Однако, по словам Microsoft, функция Auto HDR не будет соответствовать собственным визуальным эффектам HDR, но включение этой функции приведет к более красочной и яркой игровой графике.
Функция Auto HDR доступна только в последних версиях. Windows Выпуск Insider Dev Channel (сборка 21337). Если вы хотите использовать новую функцию, вам необходимо присоединиться к Windows Канал разработчиков программы предварительной оценки, чтобы получить последнее обновление.
Также читайте: Как установить графический процессор по умолчанию для приложений и игр Windows 10
Шаги по включению Auto HDR для игр в Windows 10 шт.
Если вы уже используете Windows 10 тестовая сборка 21137, вы можете сразу включить эту функцию. Ниже мы поделились пошаговым руководством по включению Windows 10 Авто HDR для игр. Давай проверим.
Шаг 1. Прежде всего, нажмите на Windows Кнопку Пуск и выберите ‘Настройки.’
Шаг 2. На странице настроек щелкните значок ‘Система.’
Шаг 3. Теперь на левой панели щелкните значок ‘Отображать‘ вариант.
Шаг 4. На правой панели щелкните значок ‘Windows Настройки цвета HD ‘
Шаг 5. На Windows На странице настроек цвета HD прокрутите вниз и включите ‘Использовать HDR’ Переключить переключатель.
Шаг 6. Теперь прокрутите вниз и включите “Авто HDR” вариант.
Шаг 7. Отключите функцию, отключите ‘Использовать HDR’ а также “Авто HDR” вариант на ступенях нет. 5 и 6.
Вот и все! Вы сделали. Теперь совместимые игры будут автоматически использовать HDR для более ярких и ярких цветных изображений.
Эта статья посвящена включению Auto HDR для игр на Windows 10. Надеюсь, эта статья вам помогла! Пожалуйста, поделитесь им также со своими друзьями. Если у вас есть какие-либо сомнения по этому поводу, дайте нам знать в поле для комментариев ниже.
Читайте также:


