Как включить два экрана на телевизоре lg
у меня вчера обновление прилетело на lg32lb650v. вроде шустрее начало работать .заметил только коррекциючасового пояса .теперь москва +3 вместо +4 ранее
Народ, а что LG smartTV по вебу не конфигурятся? Вроде рутер встроенный есть, а настроить на 5 ГГц нечем, да и WIFI каналы не поменять. Приложений как-то совсем мало. Игрушки никакие, даже шахмат и пасьянсов нет. Не говоря уже про Zumu или Angry Birds. Samba тоже не понимает. Torrent TV через локал прокси смотреть просто невозможно все рассыпается хотя инет 100 мегабит, а по квартире гигабитная сетка. Короче, чую я переплатил за ненужную вещь. придется видимо покупать приставку на Андроиде. А я тут к телеку назаказывал беспроводную клавиатуру с тачпэдом, пульт с мышкой 400-ый. Видимо не пригодится.
Доброго времени суток. Помогите пожалуйста разобраться.
Купил телевизор LG42LB671V. Всё нравится, телек отличный, НО:
1) К нему приобрёл внешний HDD (toshiba dtb305 500gb) для просмотра скачанного контента. При работе с диском с компьютера всё как надо, чтение-запись никаких проблем. Но подключая диск к телевизору начинаются траблы. Каждые 3-5 секунд диск издаёт пищащий звук (будто останавливается диск и паркуется головка). Звук довольно громкий и уже изрядно поднадоел. При этом когда врубаю фильм с внешнего HDD, наблюдаются частые зависания каждые 10-20 минут (может зависнуть полностью, а может повисеть секунд 30 и потом пойти вновь быстро промотав время которое он висел). В общем получаем нормально функционирующий HDD, но дружить с телеком он отказывается. Многократно форматировал, менял файловую систему и размер кластера, результат тот-же. При этом если воспроизводить те же видео файлы на компе - всё отлично. Подскажите, как разрешить проблему.
2) Вдоволь натра***шись с жёстким озаботился поиском облачного хранилища. Сразу же опробовал LD Cloud и он мне очень понравился ибо умеет воспроизводить ранее запущенные видео файлы с того-же места где был закончен просмотр. К тому же есть возможность смотреть 3D видео непосредственно из облака. Однако размер облачного хранилища всего лишь 5Гб. При поиске информации в гугле выяснилось что якобы можно получить 50Гб, если регистрируешься непосредственно с телевизора. Однако после отказа от сервиса и новой регистрации с телека размер моего облака так и остался 5Гб. Возможности оплатить и расширить облако я так-же не нашёл. Собственно, можно ли получить 50Гб в своё распоряжение и как это сделать? Если нет, посоветуйте более подходящее облачное хранилище.
Телевизоры с функцией Картинка В Картинке (PIP) могут быть весьма полезны, позволяя видеть то, что идет по другим каналам без смены текущего канала. Это особенно полезно в тех семьях или ситуациях, где есть споры о том, что смотреть. Philips был одним из первых производителей телевизоров, представивших PIP. Сегодня, PIP остается опциональной в некоторых линейках телевизоров. Есть много популярных брендов, использующих функцию PIP или даже, многооконную функцию, которая позволяет не только видеть несколько каналов, но и несколько источников, включая интернет, DVD или USB. Тут мы рассмотрим несколько таких телевизоров с функцией Картинка в Картинке включая: Samsung, LG, Philips, Vizio. и как пользоваться функцией PIP на этих телевизорах. При этом, настраивать и пользоваться ими относительно просто.
Часть 1: Наилучший видео редактор с функцией PIP - Filmora Video Editor
Filmora Video Editor для Windows (or Filmora Video Editor для Mac) это наилучший редактор видео на рынке и он обеспечивает наилучшие методы, инструменты и технологии, обеспечивающие легкое редактирование видео. Если вы хотите наслаждаться двумя видео на вашем телевизоре одновременно, но ваш телевизор не имеет функции Картинка в Картинке, Filmora Video Editor позволяет вам совместить два фильма вместе применением Картинки в Картинке, и затем вы сможете воспроизвести картинку в картинке на телевизоре.
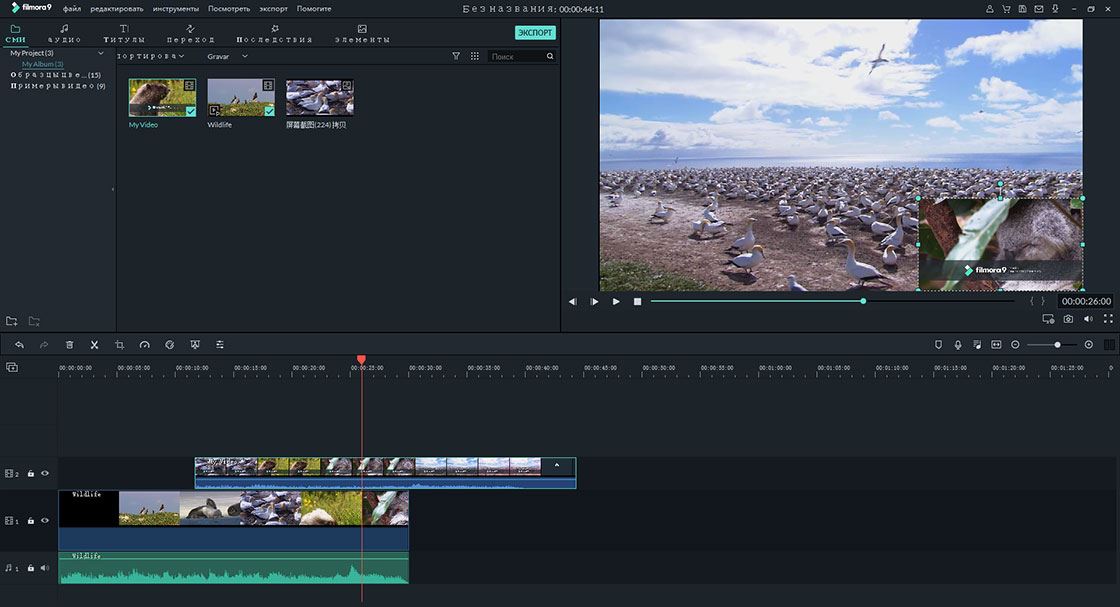
Ключевые функции редактора Filmora Video Editor:
- Очень простой интерфейс, в котором все инструменты редактирования отлично показаны в главном окне.
- Поддерживает практически все популярные форматы медиа. Полностью отсутствуют проблемы несовместимости.
- Поддерживает функцию зеленого экрана, добавление заголовков и текстовыех функций, создание переходов и функцию разделения экрана.
- Дает вам возможность делиться видео в социальных сетях прямо из редактора.
Также, если вам необходима детальная инструкция по применению к видео эффекта картинка-в-картинке, пожалуйста, перейдите на эту страницы, чтобы узнать больше.
Часть 2: Как пользоваться Картинкой в Картинке на телевизоре Samsung
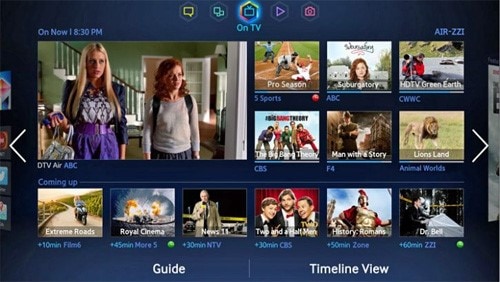
Samsung был тяжеловесом в производстве потребительской электроники с его телевизорами, которые были одними из наиболее популярных выборов в течение десятилетий. Их телевизоры особенно отмечаются за их дизайн, высокое качество картинки и смарт технологии. Они преобразовали телевидение в целую развлекательную систему. Они лидеры технологии смарт ТВ с такими функциями как интеллектуальное управление, голосовое управление, социальное ТВ и многоканальная связь. Функция многоканальная связи переносит PIP на другой уровень, позволяя зрителю не только смотреть одновременно несколько каналов, но также смотреть фильмы с разных источников, включая интернет и USB-носители.
Шаг 1. Включите телевизор и перейдите к пункту настройки PIP в стартовом меню.
Шаг 2. Появится запрос выбора входа. Вы можете выбрать “input” или “source” при помощи дистанционного пульта. После этого PIP может быть активирован с дистанционного пульта при помощи функции PIP на пульте.
Шаг 3. Для изменения настроек PIP перейдите по пути Menu > Set-Up > PIP > Set-Up(нажимая стрелки вверх и вниз) > Enter.
Шаг 4. Если вы хотите отключить PIP просто снова нажмите PIP на пульте.
Часть 3: Как мне заставить PIP (Картинке в Картинке) работать на телевизоре LG?

LG это еще один тяжеловес в потребительской электроники из Южной Кореи и один из самых больших конкурентов Samsung. Их технологии были на одном уровне, а иногда и опережали Samsung на год. Их телевизоры обычно отмечают за шикарный дизайн, четкое качество, надежность и смарт технологии.
Шаг 2. Таким же способом выберите второй источник, если у вас есть более одного источника.
Часть 4: Настройка PIP на телевизоре Vizio

Несмотря на то, что Vizio относительно новое имя в потребительской электронике и были основаны только 2002 году, он быстро добивается больших успехов в этом мире и спектр их продукции включает телевизоры, ноутбуки, звуковое оборудование, а также, мобильные телефоны.
Шаг 1. На пульте нажмите кнопку “PIP”.
Шаг 2. Нажатием “PIP Input” выберите настройки входа. Тут также можно изменить настройки PIP.
Часть 5: Как добраться к функции Картинка в Картинке на телевизоре Philips

Наконец, но не в последнюю очередь, у нас есть пионеры, придумавшие PIP – Philips. Эти тяжеловесы из Нидерландов являются старейшим производителем и уже более века доказывают свое лидерство в области бытовой электроники. Они обладают одним из самых широких диапазонов телевизоров, известных своей долговечностью, стилем и экономичностью, которые они начали делать в 1949 году, а также, являются одним из немногих экологически чистых брендов.
Шаг 1. Найдите кнопку “PIP”на дистанционном пульте или на передней панели некоторых телевизоров.
Шаг 2. Выберите канал на экране, который вы хотите видеть в PIP.
Шаг 3. Для изменения канала PIP нажмите кнопку “Swap” на пульте.
Для всех этих функций можно использовать универсальный пульт, если на нем присутствует функция “PIP”.

Тем, кто работает за клавиатурой, со временем начинает недоставать рабочего пространства. Как бы ни был велик экран, все окна на нем помещаться совершенно не желают, да еще родственники так и норовят оторвать владельца ПК от любимой техники – одному поиграть, другие не против фильм посмотреть. Конечно, такие проблемы решаемы приобретением компьютеров для каждого члена семьи, но находятся и другие выходы из положения.
Думаю, многие оценили преимущества качественной картинки, передаваемой телевизору компьютером, успешно применяют эту технику совместно – для видеоигр на большом экране, или просмотра художественных фильмов, а также выяснили для себя сомнительное удобство использования телевизора в повседневной работе за ПК. Кое-кто даже решил задействовать LCD-панель в качестве дополнительного монитора. Что ж, займемся.
Для того, чтобы мы добились успеха, видеокарта должна уметь работать с несколькими устройствами. Прочтите инструкцию, или осмотрите ее панель – о такой возможности говорит наличие нескольких разъемов:

- VGA. Старейший стандарт аналогового интерфейса, подвержен ухудшению видеосигнала из-за помех, по возможности стоит отказаться от него в пользу цифровых интерфейсов.
- HDMI. Цифровой интерфейс нового поколения. Передается как видеосигнал, так и многоканальный звук.
- DP (Display port). Самый современный порт. Имеет возможность передачи как видео с высоким разрешением (до 3840 х 2400), так и аудио сигналов.
- DVI. Цифровой интерфейс пришедший на смену VGA. Качество сигнала намного выше, однако имеется такой же как у предшественника недостаток – отсутствует канал передачи звука.
Выбрали нужный интерфейс – подключайте кабель, выбирайте в меню телевизора вход, к которому подключились и займемся настройками на компьютере.
Правой кнопкой мыши кликните на свободном месте рабочего стола, в открывшемся меню нам нужен пункт “Разрешение экрана”. (Попробуй догадайся, что именно тут настраивается работа с несколькими мониторами…)

Как видим, система пока не определила наш телевизор.

Жмем кнопку “найти” и сразу видим, что монитора у компьютера теперь два:

Теперь выбираем свой телевизор и устанавливаем ему разрешение 1920×1080 и выше, если ваша техника такие разрешения поддерживает:

Далее нажмите “Дополнительные параметры”, чтобы установить частоту развертки:

В открывшемся окне, на вкладке “Монитор” выбирайте максимальную поддерживаемую частоту, это ускорит обновление и снизит мерцание экрана:

Настройка подключения монитора завершена. Теперь нужно определиться, каким образом будет выводиться изображение. В меню нам доступно четыре различных варианта:

- первый позволит выводить копию изображения на телевизор
- второй расширяет рабочий стол на оба устройства, мышь перемещается по ним как будто рабочий стол цельный
- третий и четвертый варианты выводят изображение на одно из устройств
Стоит порекомендовать остановится на варианте номер два – “расширить эти экраны”. В таком случае вы легко можете перенести окно видеопроигрывателя на экран телевизора. Хоть рабочий стол и общий, в полноэкранном режиме видео будет отображаться только на том экране, где расположено окно проигрывателя.
Такой вариант включения позволит одновременно просматривать фильмы и работать на компьютере за монитором. Не забудьте только выбрать основное устройство, на рабочем столе которого будет отображаться системная панель с кнопкой “пуск”:

Впрочем, не думаю, что этим устройством будет телевизор.
Кстати, быстро перейти из одного режима вывода изображения в другой, можно при помощи комбинации клавиш Win/P – после нажатия на них, на основном экране отобразится меню быстрого переключения:

Здесь вы увидите абсолютно те же четыре варианта, но немного под другими названиями. Выбрать один из них можно даже вслепую (вдруг у вас основным выбран телевизор, а вы его выключили) – при помощи стрелок влево/вправо и клавиши “Enter”.
Не забудьте настроить звук!
Если вы подключали телевизор по VGA/DVI, вам придется довольствоваться колонками компьютера, или применить отдельный аудио-кабель. А вот HDMI и DP передают звук по тому же кабелю, главная задача – включить цифровой канал в настройках звукового драйвера и установить желаемую громкость в системном микшере (подробнее в следующей статье, о том как настроить звук к телевизору подключенный к ПК ).

Смотреть видео на смартфоне или планшете удобно. Однако, если у вас есть LG Smart TV , вместо того, чтобы смотреть на маленьком экране смартфона, смотрите эти изображения на большом экране телевизора.
Существует несколько способов зеркалирования экрана на телевизорах LG:
Функции зеркального отображения на телевизорах LG Smart
Одним из способов просмотра вашего смартфона на телевизоре LG является Screen Mirroring. Почти все телефоны Android имеют эту возможность . LG помечает функцию зеркалирования экрана телевизора как Screen Share.
Зеркальное отображение с iPhone / iPad на большинство телевизоров LG Smart TV может оказаться невозможным. Однако есть обходные пути, которые обсуждаются после следующего раздела о зеркалировании экрана Android.
Использование LG Screen Share с Android
Функция зеркалирования экрана на различных марках / моделях смартфонов может упоминаться как:
- Share Screen или Smart Share (LG)
- Беспроводной дисплей (он же WiDi)
- Зеркальное отображение
- HTC Connect
Вот как использовать Screen Share LG с телефонами Android:
Включите LG Smart TV и выберите Screen Share в главном меню.

В оставшихся шагах телефон (HTC Android) находится слева, а экран LG TV — справа.
Нажмите LG TV в списке, чтобы начать процедуру подключения на вашем смартфоне. На телефоне и телевизоре отобразится их состояние соединения.
Экран вашего смартфона или планшета будет отображаться на телевизоре LG после завершения процедуры.

В большинстве случаев содержимое смартфона, экранные меню и параметры настройки будут отображаться на экране телевизора LG.
Вот как зеркальный контент со смартфона выглядит на LG Smart TV с Screen Share.

Откроется окно, где будет указано имя телевизора, которое будет отображаться на телефоне в настройках функции Miracast (Беспроводной дисплей) .

Телевизор уже доступен для поиска и подключения. На телефоне, или на планшете нужно открыть настройки подключения к беспроводному дисплею и выбрать там свой телевизор. Название и расположение настроек Miracast может отличаться в зависимости от производителя телефона и версии Android.
Где искать настройки трансляции экрана на Android устройствах:



Иконка для быстрого доступа есть в шторке уведомлений.

После этого в настройках телефона должен появиться наш телевизор. Просто выберите его из списка.
Возможно, понадобится подтвердить подключение на телевизоре. Или ввести код, который будет отображаться на экране телевизора. После соединения изображение и звук с телефона будет транслироваться на экран телевизора LG.
Если на вашем телефоне нет такой функции, то попробуйте установить из Google Play одно из следующих приложений:
Screen Share LG, как подключить ноутбук к телевизору LG Smart TV
Вам потребуется:
Во всех телевизорах с функцией смарт ТВ есть DLNA, в случае же с иными моделями необходимо читать инструкцию к технике.
Начать подключение следует с установки самой программы, загрузить ее можно с официального сайта разработчика. Весит данный софт немного, поэтому даже маломощная электроника справится с такой задачей. Как только Скрин Шер будет установлена на вашем устройстве, запустите ее. Помните, что телевизор и ноутбук должны быть подключены к интернету при помощи одного роутера. В дальнейшем этот софт будет запускаться автоматически, каждый раз как вы включите технику.
Если в указанном разделе ничего не менять, будут доступны все общие папки, поэтому видео и треки можно переместить в них.
Настройка DLNA (Smart Share) между ПК и телевизором
Нам нужно (обязательно) , что бы наш телевизор и компьютер (у меня ноутбук) были подключены к одной сети. Что это значит? Это значит, что и телевизор и компьютер должны быть подключены к одному роутеру.
Дальше нам нужно с ноутбука настроить раздачу файлов, что бы телевизор смог воспроизводить видео с нужных папок, или показывать фотографии. Нам нужно просто открыть эму для этого доступ.
Это можно сделать даже с помощью стандартного проигрывателя Windows Media. Не смотря на то, что в этом способе есть небольшой минус, мы его все равно рассмотрим.
Настройка DLNA с помощью Windows Media
Просто запустите плеер Windows Media (ищите его в меню Пуск) , нажмите на вкладку Поток и установите галочки возле двух пунктов:
- Разрешить удаленное управление проигрывателем…
- Автоматически разрешать устройствам воспроизводить мое мультимедиа…
Это все. Можно уже на телевизоре заходить в меню Smart Share (в случае с телевизором LG) и смотреть все медиа-файлы, которые находятся в общих папках: Музыка, Видео и Изображения.
- Телевизор не видит фильмы, которые находятся на компьютере (ноутбуке), после запуска DLNA сервера
Добавляем свою папку с фильмами в проигрыватель Windows Media
Если настраивать сервер через Windows Media, то на телевизоре будут отображаться только стандартные папки с видео, музыкой и изображениями. И содержимое соответственно будет отражаться только из этих папок. Что бы не копировать нужные фильмы и другие файлы в эти стандартные папки, мы можем добавить нужные нам папки в библиотеку, и они появляться на телевизоре. Как это сделать, мне подсказали в комментариях.
Откройте Проигрыватель Windows Media и нажмите слева на кнопку Упорядочит. Наведите курсор на Управление библиотеками и в соответствии от того, какой медиа-контент вы хотите добавить, выберите Фонотека, Видео, или Галерея. Я например, хочу добавить папку с фильмами, значит выбираю Видео.
Установка и настройка программы
Второй способ – это произвести воспроизведение с телевизор. Идём к нашему экрану, берём пульт дистанционного управления.
Теперь вы сможете всей семьей смотреть любимые фильмы, домашние фотографии и слушать музыку, которая будет находиться на компьютере или ноутбуке.
Для начала давайте разберёмся для чего это нужно. LG Smart Share – это фирменный интерфейс, позволяющий на телевизоре просматривать медиа-файлы, которые хранятся на всех устройствах в локальной сети.
Например, у вас на телефоне, планшете, компьютере или ноутбуке есть какие-то фотографии, фильмы, домашнее видео, которое вы хотите посмотреть на телевизоре. И если раньше для этого надо было подключаться по проводу к экрану, то сейчас достаточно скачать и установить лицензионную программу.
Это удобно – скачал фильм на компьютер, а смотришь на широком экране. Я же ранее пользовался флэшкой, что также не очень удобно. Самое интересное, что у LG SMART TV, есть специальная своя программка, которая в автономном режиме делает все настройки общих папок и локальной сети.
ПОМОЩЬ! Если в процессе настройки, подключения у вас возникнут трудности или вопросы – то смело пишите о них в комментариях под этой статьёй, и я постараюсь вам помочь. Но как показывает практика с этими инструкциями у вас не должно возникнуть каких-то трудностей.
Читайте также:


