Как включить беспроводную проекцию на телевизоре
Появилась возможность подготовить очень полезную и актуальную статью по настройке беспроводного экрана на планшетах и телефонах, которые работают на операционной системе Andriod. С помощью технологии Miracast, мы выведем изображение с планшета на телевизор. Все это будет работать по воздуху, то есть, без проводов.
Сейчас, большое количество современных телевизоров, которые имеют функции Smart TV, и имеют возможность подключатся к интернету по Wi-Fi, также имеют возможность работать как беспроводные экраны по технологии Intel WiDi, или Miracast. Об этих технология, вы можете более подробно почитать в отдельной статье Как вывести изображение с ноутбука, смартфона, или планшета, на телевизор по Wi-Fi? Телевизор как беспроводной монитор [Intel WiDi и Miracast]. Но, там я писал больше о теории, а в этой статье будет только практика.
Так вот, значит, телевизор может принимать изображение по воздуху. А наши планшеты и смартфоны, которые работают на Android, скорее всего, умеют передавать это изображение по технологии Miracast. В настойках это называется беспроводной экран.
Что все это нам дает? Мы можем соединить наш планшет, или телефон с телевизором и на телевизоре будет отображаться все, что происходит на экране мобильного устройства. И все это без проводов. Таким способом, можно вывести фото на большой экран, или видео. Смотреть онлайн видео, или играть в игры на планшете и выводить все это на телевизор. Там есть некоторые нюансы, о которых я напишу ниже, но, все это можно делать, и сейчас я покажу как.
Я только что наделал фото, скриншотов, все протестировал, проверил и сейчас всем этим поделюсь с вами. Все на реальном примере, как и всегда!
Что нам понадобится?
- Мобильное устройство, с которого мы будем выводить изображение на телевизор. Планшет, или смартфон на Android. Не все Android устройства умеют работать с технологией Miracast (беспроводной экран) . Но, по моим наблюдениям, практически все современные устройства это умеют.
- Телевизор, который будет принимать изображение по беспроводной технологии Miracast с планшете, или телефона. Современные телевизоры это умеют. Если на вашем телевизоре есть встроенный Wi-Fi (или внешний приемник) , и есть функция Smart TV, то скорее всего, он может выводить изображение без проводов.
Я буду показывать на примере телевизора LG 32LN575U и планшета Asus MeMO Pad 10.
Для настройки такого подключения, Wi-Fi роутер не нужен, по сравнению с настройкой передачи медиконтента по DLNA.
Соединяем планшет и телевизор для беспроводной передачи изображения
Все что нам нужно сделать, так это включить Wi-Fi на планшете, включить Miracast на телевизоре и соединить устройства.
Включаем Miracast/Intel WiDi на телевизоре LG
Я буду показывать на примере телевизора компании LG. Если у вас телевизор другой фирмы, то эта функция может включатся немного по-другому. В меню, она может называться иначе.
Включите телевизор, и нажмите на пульте на кнопку SETTINGS, что бы зайти в настройки.
В настройках перейдите на вкладку Сеть и выберите пункт Miracast/Intel’s WiDi.
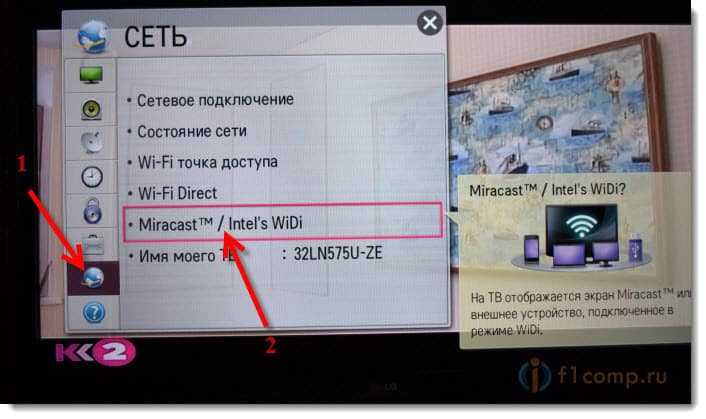
Дальше, включаем Miracast. Просто установите переключатель в положение Вкл.
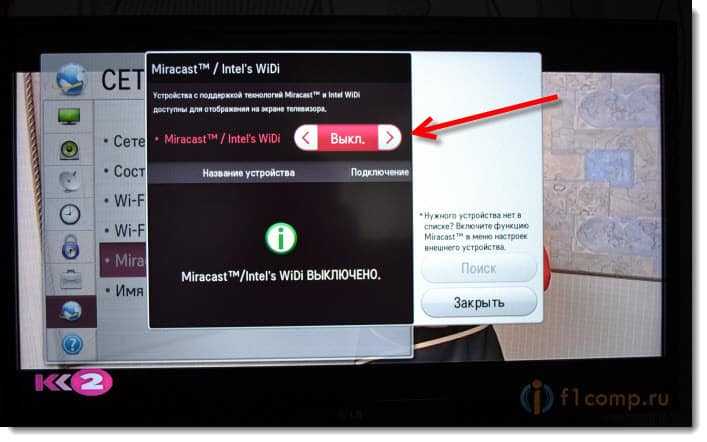
Все, телевизор пока можно оставить. Но, не выключайте его.
Включаем “Беспроводной экран” на планшете, или Android-смартфоне
Берем наш планшет (в моем случае) , и заходим в настройки.
Хочу отметить, что в зависимости от устройства (фирмы производителя, модели, версии Android, оболочки) , активация данной функции, может отличатся. Просто поищите нужные пункты в меню вашего устройства.
В настройках, сразу же включаем Wi-Fi, и переходим на вкладку Экран (Дисплей) . Справа, выбираем пункт Беспроводной экран (Miracast).
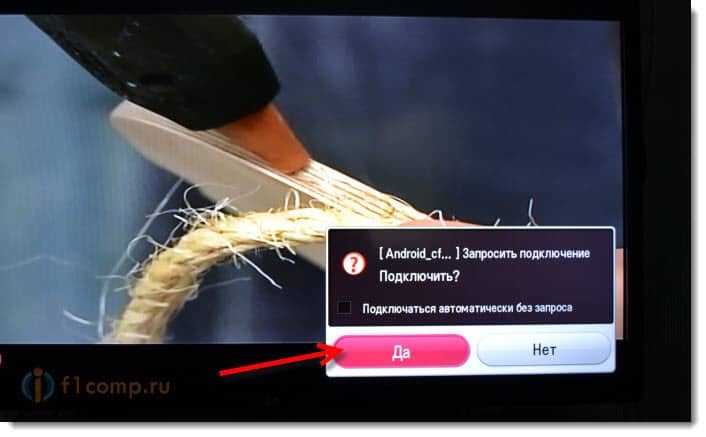
Дальше пойдет статус соединения, проверка и устройства будут подключены. На телевизоре появится изображение с планшета.
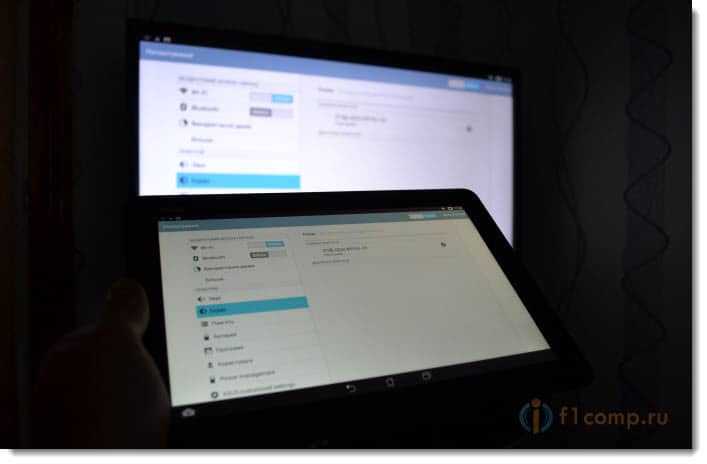
Все готово! Можно пользоваться.
Что бы отключить трансляцию изображения на ТВ, просто нажмите снова на имя телевизора и выберите Ок.
Заново подключаемся по инструкции.
Использование беспроводной передачи изображения на практике
Я немного поигрался, и постарался понять, для чего реально можно использовать эту технологию. Вся проблема в том, что при такой передачи изображения, есть небольшая задержка. То есть, на планшете страница уже открылась, а на телевизоре она появляется через секунду, грубо говоря.
Возможно, на более дорогом оборудовании, эта задержка будет меньшей, но она скорее всего будет. Для того, что бы показать фотографии на большом экране, такое соединение подходит отлично. Все без проводов, как мы любим.
Сайты можно просматривать, или, например, посмотреть онлайн видео.
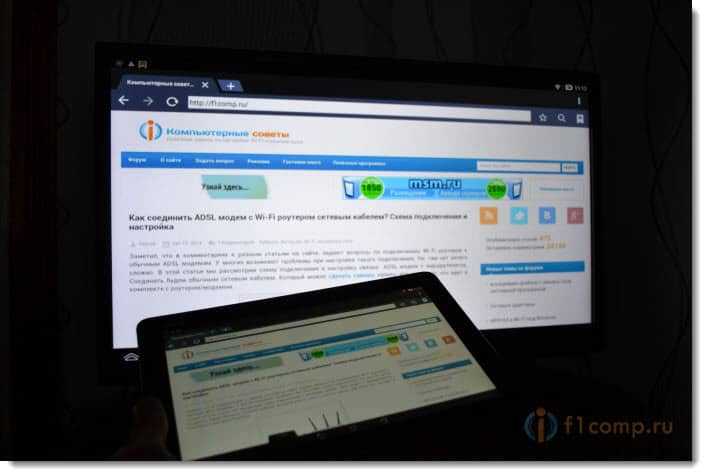
Запускал кстати видео на планшете, на телевизоре оно отображается хорошо. Хоть и с задержкой, но звук идет синхронно с видео. Звук, кстати передается тоже.
Пробовал играть в игры, но задержка немного раздражает.
![Игры по технологии Miracast]()
Послесловие
Отличная технология, которая позволяет без каких либо проводов вывести на большой экран картинку, которую вы видите на своем планшете, или телефоне. Все подключается без каких либо проблем и работает без сбоев. По крайней мере, я никаких проблем не заметил.
Из минусов можно выделить только задержку в обновлении изображения на телевизоре. В игры играть сложновато, а вот посмотреть фото, или видео – можно. Вывести какую-то презентацию на телевизор, вообще без проблем.
Буду рад увидеть ваши отзывы и мнения о данной технологии. Как у вас все работает, какое применение нашли? Делитесь в комментариях! Всего хорошего!
Наконец-то я разобрался с функцией беспроводного дисплея в Windows 10. Пол дня все подключал и проверял, чтобы подготовить для вас статью с проверенной информацией. Ну и конечно же с фото и скриншотами.
Есть две основные технологии: Miracast и Intel WiDi (компания Intel прекратила разработку этой технологии) , с помощью которых можно выводить изображение и звук с компьютера, ноутбука или мобильных устройств по Wi-Fi. Проще говоря, использовать телевизор (проектор, монитор) , как беспроводной дисплей. Фишка в том, что с помощью этих технологий можно не просто вывести на экран "по воздуху" фильм, или фото (как в случае с DLNA) , а транслировать все, что происходит на основном мониторе компьютера, или экране ноутбука.

Беспроводной дисплей, в роли которого чаще всего выступает телевизор, работает так, как будто он подключен по HDMI кабелю. Можно дублировать изображение, расширить экран и т. д. И все это без проводов. Есть так же мониторы с поддержкой Miracast.
Функция "Беспроводной дисплей" в Windows 10 выводит изображение по технологии Miracast. Но, почему-то при подключении, на телевизоре у была надпись "Intel's WiDi". Как оказалось (прочитал на сайте Intel) , они прекратили разработку и поддержку технологии Intel® WiDi. И сообщают о том, что в Windows 8.1 и Windows 10 уже изначально есть поддержка Miracast, которую можно использовать для подключения беспроводных дисплеев без дополнительных программ.
Чтобы все работало, должна быть поддержка Miracast на уровне железа и драйверов. Wi-Fi адаптер, который встроен в вашем ноутбуке, или подключен к ПК, должен поддерживать функцию беспроводного дисплея. Так же такая поддержка должна быть у видеоадаптера.
Я проверял на таком оборудовании:
- ПК с процессором Intel Core i3-6098P и видеокартой GeForce GTX 750Ti. Wi-Fi адаптер TP-Link TL-WN725N V2.
- Ноутбук со старым процессором Intel Core i3 третьего поколения и встроенным видео Intel HD Graphics 4000. Видеокарта NVIDIA GeForce GT 635M. Wi-Fi адаптер тот же TP-Link TL-WN725N V2. Так как через встроенный в ноутбук адаптер не работает.
- В качестве беспроводного дисплея использовал телевизор LG. Модель еще 2012 года, но с поддержкой Miracast и Intel WiDi. Как оказалось, в новом и навороченном телевизоре Philips нет встроенной поддержки Miracast. Если в вашем телевизоре так же нет поддержки этой технологии, то можно использовать Miracast адаптер.
Данное соединение работает без роутера, напрямую. Нет необходимости подключать компьютер (ноутбук) и телевизор к одному маршрутизатору.
В этой статье я сначала покажу, как включить Miracast в Windows 10 и как подключиться к беспроводному дисплею. Затем, рассмотрим решения возможных проблем и ошибок.
Подключение к беспроводному дисплею (телевизору) в Windows 10 по Miracast
Нажмите на клавиатуре сочетание клавиш Win + P (английская) . Справа должно появится окно с разными вариантами вывода изображения. И там должен быть пункт "Подключение к беспроводному дисплею". Нажимаем на него. Если такого пункта нет, то скорее ваше железо или драйвер не поддерживает эту функцию. В конце статьи напишу об этом более подробно, и покажу, как выполнить проверку.

Начнется поиск беспроводных дисплеев и аудиоустройств.
Скорее всего, нужно включить функцию Miracast/Intel WiDi на телевизоре. В старых моделях LG, это делается в меню, в разделе "Сеть". Вот так:

На новых моделях LG, скорее всего эти настройки выглядят иначе. На телевизорах Samsung, в меню выбора источника сигнала нужно выбрать "Screen Mirroring" (возможно, не на всех моделях) . На ТВ от Sony – "Дублирование экрана" в источниках сигнала (отдельная кнопка на пульте) . На телевизорах Philips: в разделе "Настройки" - "Параметры сети" - "Wi-Fi Miracast". Но на моем, который с Android TV такого пункта нет.
Если в вашем телевизоре нет встроенной поддержки Miracast, то можно купить отдельный Miracast (Mirascreen) адаптер. Он подключается в HDMI-порт телевизора. Принимает изображение и звук и выводит его на телевизор.
Телевизор должен появится в результатах поиска. Просто выбираем его и пойдет процесс подключения.

Там будет надпись "Выполните инструкции на экране устройства". В моем случае, на телевизоре нужно подтвердить подключение компьютера.


Если с первого раза не удалось подключиться – не сдавайтесь. Попробуйте еще раз. Перезагрузите устройства. У меня с первого раза тоже что-то не законектилось.
Можно изменить режим проекции. Например, расширить экраны, или использовать только второй (телевизор, который по Miracast подключен) . Или же дублировать изображение на оба экрана.

Там же можно отключиться от беспроводного дисплея.
Подключение через добавление нового устройства в параметрах
Есть еще один способ. В параметрах перейдите в раздел "Устройства" и выберите пункт "Добавление Bluetooth или другого устройства". Затем нажмите на "Беспроводной дисплей или док-станция".

Включите Миракаст на телевизоре и он должен появится в списке. Выбираем свой телевизор и устанавливаем подключение.

Может кому-то этот способ больше подойдет.
Управление звуком при подключении по Miracast
Как и по HDMI кабелю, по Miracast так же передается звук. У меня, сразу после подключения, звук с компьютера выводился через динамики телевизора. По умолчанию было устройство "Digital Output". И это не всегда удобно. Поэтому, чтобы звук воспроизводителя через динамики ноутбука, или колонки, нужно просто поменять устройство воспроизведения по умолчанию.

После этого, звук будет воспроизводится через динамики компьютера. Если понадобится, то можно обратно сделать "Digital Output" устройством по умолчанию.
Не работает Miracast и нет пункта "Подключение к беспроводному дисплею"
В новых версиях, просто нет пункта "Подключение к беспроводному дисплею" в меню "Проецировать", которое открывается сочетанием клавиш Win + P.

Скорее всего, нет поддержки Miracast на уровне Wi-Fi адаптера. Вот у меня, например, через встроенный в ноутбуке Wi-Fi модуль нет возможности подключится к беспроводному дисплею. Ноутбук, правда, не новый. Где-то 2012-13 года. А после подключения Wi-Fi адаптера TP-Link TL-WN725N V2 все работает.
Чтобы данная функция работала, нужна поддержка на стороне Wi-Fi адаптера и графического адаптера (видеокарты) . Как на уровне железа, так и драйвера. Это легко проверить.
Запустите командную строку и выполните команду netsh wlan show driver.
В результатах будет строчка "Поддерживается беспроводной дисплей:" С заводским (старым) Wi-Fi модулем на ноутбуке у меня такой результат:

Как видите, нет поддержки. Графический драйвер поддерживает, а Wi-Fi – нет.
А вот уже результат проверки с другим Wi-Fi адаптером:

И при такой конфигурации все отлично работает.
Что можно сделать:
- Обновить драйвер Wi-Fi адаптера. Маловероятно, но вдруг сработает. Вот инструкция: обновление (установка) драйвера на Wi-Fi в Windows 10.
- Если по результатам проверки проблема только в Wi-Fi, то можно заменить сам Wi-Fi адаптер. Но я заметил, что в характеристиках просто не указывают, есть ли поддержка беспроводного дисплея, или нет. На TP-Link TL-WN725N второй аппаратной версии (V2) все работает. Но я уверен, что есть большое количество других адаптеров с поддержкой Miracast. Нужно искать.
- Возможно, вам будет проще подключить телевизор по HDMI кабелю.
Рассмотрим еще одну проблему.
Не удалось подключиться к беспроводному дисплею
Компьютер находит телевизор, выбираем его, долго идет подключение и появляется ошибка "Не удалось подключиться". Или компьютер не видит телевизор и он не отображается в списке доступных устройств.

У меня тоже несколько раз появлялась эта ошибка. Сложно сказать, с чем это связано. Обязательно попробуйте установить подключение еще раз.
- Перезагрузите компьютер и отключите на пару минут питание телевизора.
- Возможно, это из-за плохого сигнала. Если есть возможность, сократите расстояние между компьютером и телевизором. Проверьте, активна ли функция Miracast (или что-то в этом роде) на телевизоре.
- Обновите драйвер Wi-Fi адаптера. Ссылку на инструкцию я давал выше.
- Если есть возможность, попробуйте подключиться к другому телевизору, который так же может работать как беспроводной дисплей.
Обновление: Евгений в комментариях поделился решением, которое, как оказалось, помогло не только ему. Проблема была следующая: компьютер находил телевизор, как показано в инструкции выше. Но при попытке подключится на телевизоре мигал экран и появлялась ошибка: "Запрос на подключение от . завершился неудачно. Можно повторить попытку с мобильного устройства".
Помогло отключение дискретной видеокарты в диспетчере устройств. Не знаю, насколько это правильное решение, ведь мы по сути отключаем производительный видеоадаптер. Но похоже, это работает. Можете попробовать. Заходим в диспетчер устройств и отключаем дискретную видеокарту, оставив работать интегрированную.

Не забудьте потом включить ее обратно. Когда перестанете использовать беспроводной дисплей, или окажется, что это решение не помогло в вашем случае.
Если не помогло – сделайте наоборот, отключите встроенную видеокарту (обычно это Intel HD Graphics) и оставьте включенной дискретную.
Обновление: отключаем антивирус и брандмауэр
Уже появилось несколько комментариев, что Miracast в Windows 10 начал работать после отключения антивируса или брандмауэра.

Попробуйте отключить на время установленный у вас антивирус. Так же можно попробовать отключить брандмауэр защитника Windows. Если вы знаете какое правило в настройках брандмауэра блокирует работу беспроводного дисплея и как добавить его в исключения – напишите пожалуйста в комментариях.
Много времени и сил я потратил на эту статью. Надеюсь, не зря. Если вам есть что добавить, или хотите задать вопрос, то жду вас в комментариях. Всего хорошего!
Народ, привет, и у нас для вас "статья-инструкция" о том, как вывести на экран телевизора содержимое вашего смартфона.
Вы спросите для чего это нужно?
Например, вы можете показать друзьям видео и фотографии из отпуска. Или запустить на большом экране мобильную игру, страницу в браузере, какой-нибудь фильм.
Ещё это полезно, когда у вашего телевизора хорошие колонки или к нему подключен домашний кинотеатр. Вы со смартфона запускаете на телик любимый плейлист, и вечеринка удалась.
Короче, сценариев очень много. Я думаю узнать, как передать экран телефона или планшета на телевизор будет полезно каждому. Погнали!
AirPlay (iPhone X + SamsungTV)
Для iOS устройств всё довольно просто - технология называется AirPlay.
Она позволяет передавать по беспроводной сети аудио или видео с вашего iPhone, iPad или Mac на приставку Apple TV или смарт-телевизор, совместимый с AirPlay 2.
Важно отметить, что ваши устройство должно быть подключено к той же сети Wi Fi, что и телевизор.
Если у вас iOS 12 и выше, то всё очень просто. Нужно открыть Пункт управления. На смартфонах с безрамочным дисплеем это делается смахиванием вниз от правого верхнего угла.
На iPhone SE, iPhone 8 и прочих моделях с физической кнопкой Touch ID Пункт управления вызывается свайпом вверх от нижнего края дисплея.
Далее остается ввести на iPhone четырехзначный код, который появится на экране телевизора. (По умолчанию вам нужно сделать это только один раз для каждого устройства.)
Кроме этого, есть и альтернативный способ запуска AirPlay — непосредственно из некоторых приложений. В зависимости от приложений кнопка AirPlay (прямоугольник со стрелкой) находится в разных местах.
А в приложении YouTube кнопка трансляции находится в верхней части ролика. Жмите её и затем выбирайте устройство для передачи. Готово. Теперь вы транслируете видео на телевизор через AirPlay.
Chromecast (Oppo A91 + Mi TV 4S)
Подключение Андроид смартфона или планшета немного отличается от iOS девайса. Самый простой способ — использовать Chromecast .
Chromecast — это что-то вроде приставки для ТВ от Google, но все современные телевизоры, как например, Xiaomi Mi TV 4S, уже идут со встроенным Chromecast.
Для передачи контента на телевизор используется протокол Google Cast, который поддерживает как Андроид, так и некоторые приложения сами по себе.
Т.е. вы вполне можете транслировать контент через ChromeCast и со своего iPhone. Поддерживаются такие приложения, как Netflix, Youtube, Google Фото и другие.
Просто убедитесь, что ваше устройство подключено к той же сети Wi-Fi, что и приставка Chromecast или Smart TV.
Дальше нам понадобится приложение на телефоне с поддержкой ChromeCast. Возьмем для примера всё тот же YouTube. Находим иконку трансляции в правом верхнем углу. Да, она выглядит точно также как и в случае с AirPlay.
И алгоритм действий такой же - выбираем устройство, на которое вы хотите передать видео и контент мгновенно появится на вашем большом телевизоре.
Во время трансляции помните, что все элементы управления действуют с вашего телефона - поэтому, если вы хотите остановить видео, перемотать или открыть следующее, то вы делаете это на смартфоне. Также во время трансляции вы можете использовать другие функции вашего смартфона или планшета - видео на телевизоре не прервется.
Но есть проблема - далеко не все приложения имеют функцию ChromeCast. Как нам быть в этом случае?
Что ж, тогда нужно транслировать на телевизор непосредственно экран смартфона.
Для этого установите на телефон приложение Google Home. Здесь вам нужно добавить в приложение ваше устройство, т.е. Телевизор. Жмем плюсик в левом верхнем углу, затем Настроить устройство, Новые устройства, выбираем свой дом и дальше останется выбрать Chromecast в списке устройств.
В итоге ваш телевизор должен появиться на главной странице приложения.
Когда вы нажмете на иконку телевизора, вы легко сможете дать команду транслировать на него экран смартфона.
В общем то, это универсальный и самый удобный способ вывода картинки на телик для любых смартфонов и планшетов на Андроид 5 версии и выше.
Miracast (на основе Wi-Fi Direct / Galaxy A51 + Lg Tv + Mi Tv)
Кроме этого, вы можете найти сторонние приложения, которые будут зеркалировать экран смартфона на телевизор по Wi-Fi.
Все они, как правило, используют стандарт MiraCast, который разработан на основе технологии Wi-Fi Direct. В этом случае сигнал передается непосредственно от устройства к устройству, минуя посредников в виде маршрутизаторов.
С каждым годом смартфоны становятся более технологичными. Даже бюджетные модели могут похвастаться огромным набором функций на уровне ПК. Компании стараются производить новые модули и опции с целью опередить конкурентов. В этой статье будет рассмотрена беспроводная проекция honor. Подобная функция встречается в последних моделях Honor (8X, 9, 10), а также в умных телевизорах с поддержкой Windows 10.

Что за технология?
Так что это такое? Пожалуй, это самое полезное изобретение последних лет, позволяющее проводить трансляции со смартфона на ТВ или компьютер. Как работает? Обмен данными происходит через сеть Wi-fi. Главные особенности технологии — обеспечение мгновенной синхронизации между устройствами и минимальные задержки при получении сигнала.
После установки обновления пользователь может найти эту функцию в главном меню телефона. Модели по типу Honor 10 имеют ее по умолчанию. Иногда может встречаться альтернативное название — Mirror Share. Единственное требование для проведения трансляции — поддержка и возможность сопряжения от обоих устройств. Если используется компьютер с Windows 10, должна быть активна технология Miracast. За ее работу отвечает чип, встроенный в видеокарту.
Активация займет меньше минуты, главное — действовать по инструкции. В случае со Smart TV необходимо сделать следующее:
ВАЖНО! Не все модели телевизоров требуют заранее активировать опцию передачи данных. В интернете можно найти инструкцию под конкретную модель телевизора.
Активация беспроводной проекции на ноутбуке
Помимо ТВ, для проведения трансляций подойдет компьютер.
Если используемая версия Виндовс 10 поддерживает технологию, но изображения нет, проблема кроется в видеокарте. Иногда виновником являются драйвера, требующие обновления. Рекомендуется обновить устаревшее ПО или приобрести более современный видеоадаптер/ноутбук.
Заключение
Как видно из статьи, беспроводная проекция — очень полезная опция, позволяющая передавать изображение с телефона на компьютер или экран телевизора. Активация требует не больше минуты, а качество изображения находится на высшем уровне. Для дополнительной четкости рекомендуется использовать кабель MHL.
К тому же существует устройство Chromecast. Девайс вставляется в порт HDMI и обеспечивает стабильное соединение Wi-Fi.
Читайте также:



