Как включить беспроводной джойстик на xbox 360 телевизор
Многие современные компьютерные игры позволяют использовать в качестве управления контроллер от приставки Xbox 360. Он выступает отличной альтернативой мышке и клавиатуре. Всё нужное программное обеспечение очень просто установить, если ваш ПК использует операционную систему: Windows 7, Windows 8, Windows 8.1 или Windows 10.
Хочется сразу отметить, что последующая информация нужна только для подключения джойстика от приставки Xbox 360. Контроллер следующего поколения, от консоли Xbox One подключается при помощи беспроводного соединения Bluetooth и на операционной системе Windows 10 это происходит автоматически.
Как подключить джойстик от xbox 360 к пк
Первое включение
Следуйте инструкциям, чтобы установить соединение беспроводного контроллера Xbox 360 на операционной системе Windows 10:
Подключите устройство при помощи USB шнура, в случае если у вас не беспроводной контроллер. Если это версия без проводов, то следует подключить в разъём USB лишь специальную станцию для приема сигнала, которая выглядит следующим образом:

Откройте любую современную игру и попробуйте испытать возможности джойстика. Если управление происходит корректно, значит драйвера были установлены правильно.
Несколько советов:
Настройка под Windows 8 и 8.1
В случае с операционными системами Windows 8 и Windows 8.1, драйвера установлены изначально. Следует просто подключить док-станцию или же сам джойстик посредством USB разъёма и можно приступать к игре.
Если возникнут проблемы в работе, стоит воспользоваться аналогичным ПО для ОС Windows 7.
Параметры под Windows 7
Там есть вкладка c загрузкой драйверов. Следует выбрать версию разряда вашей системы:

Проверка работоспособности контроллера Xbox 360 на персональном компьютере
Установка на более старых системах
В случае более старых систем, вроде Windows XP и Windows Vista, лучше поставить ПО с помощью CD диска, идущего в комплекте с контроллером Xbox 360 для персонального компьютера:
Обнаружение компьютера
Чтобы система смогла обнаружить джойстик, нужно произвести сопряжение. Для этого стоит нажать на нужную клавишу док-станции:
И сделать то же самое с кнопкой на самом джойстике:
Вокруг центральной кнопки контроллера в виде большого икса будет подан круговой сигнал зелёного цвета. Это означает, что джойстик был подключен корректно.
Надеюсь, что у вас больше нет вопросов по поводу того, как подключить джойстик от xbox 360 к пк 🙂
Взаимодействовать с консолью Xbox One, Xbox Series X или Xbox Series S без геймпада, он же джойстик, невозможно. Но способ соединения устройств друг с другом не столь понятен и интуитивен, как хотелось бы. При этом подключение первого, второго и последующих джойстиков к консолям Xbox выполняются по единым сценариям, которые мы быстро здесь опишем.
Способы подключения джойстиков
Есть 2 способа подключения джойстиков: проводной и беспроводной. Ниже мы будет рассматривать только беспроводной способ подключения, который может вызвать трудности.
Проводной способ подключения предполагает, что джойстик необходимо через USB-провод соединить с консолью. При этом в консолях может быть несколько USB-портов, подключать геймпад можно в любой из них.
Как подключить беспроводной джойстик к Xbox One или Xbox Series X | S
Беспроводное подключение чуть сложнее, нежели обычное, но занимает тоже пару секунд. Главное — это понять принцип соединения игровых приставок Xbox с геймпадами, и после этого подключить второй, третий, четвертый джойстик не составит проблем.
Нижеприведенная инструкция предполагает, что геймпад имеет достаточный уровень заряда. То есть в нем установлены рабочие батарейки или заряженный аккумулятор.
На геймпаде сверху (над белой светящейся кнопкой) на торцевой стороне есть небольшая круглая кнопка. Нужно ее зажать после включения геймпада (для включения геймпада достаточно зажать белую светящуюся кнопку на пару секунд).
Белая кнопка начнет быстро мигать.
В этот момент необходимо зажать кнопку синхронизации на включенной игровой консоли. В зависимости от консоли, кнопка может располагаться в разных местах, чаще всего ее выносят на лицевую сторону приставки, чтобы было удобнее подключать дополнительные джойстики. Индикатор около кнопки тоже начнет быстро мигать.
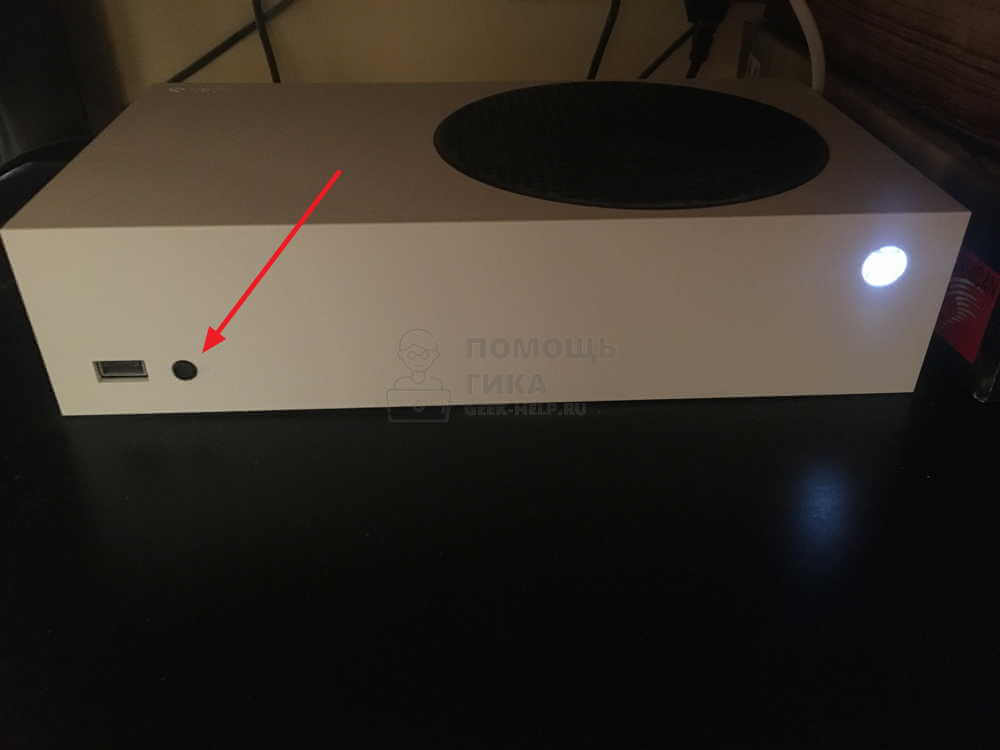
Пример: Кнопка синхронизации на Xbox Series S
При одновременном быстро мигании индикаторов на геймпаде и принимающем устройстве, произойдет их соединение. Оно обозначается ровным свечением белой кнопки на геймпаде Xbox.
Таким же образом геймпад от Xbox One или Xbox Series X | S можно подключить к компьютеру на Windows 10, если в нем есть специальный USB-приемник для беспроводного подключения джойстиков.
Подключение Bluetooth и устранение неполадок в его работе на беспроводном геймпаде Xbox | Xbox Support
Ваш беспроводной геймпад Xbox может поддерживать подключение к устройству через Bluetooth. Ваш контроллер имеет эту функцию, если она соответствует той, что внизу на этом изображении:
На контроллерах с поддержкой Bluetooth пластмасса вокруг кнопки Xbox ue3e3 является частью лицевой стороны контроллера. На контроллерах без Bluetooth, пластик вокруг кнопки Xbox ue3e3 является частью верхней части, где расположены бамперы.
Несколько советов.
- Беспроводной геймпад Xbox можно подключать через Bluetooth ко многим компьютерам, планшетам, ноутбукам и гарнитурам виртуальной или дополненной реальности. Однако надежность подключения зависит от платы Bluetooth устройства, и опыт пользователей может быть различным.
- Беспроводные контроллеры Xbox могут подключаться одновременно только к одному устройству. Если вы подключили Xbox к своему мобильному устройству, вам потребуется снова подключить ее к консоли. Чтобы снова подключить контроллер, просто нажмите кнопку Подключить на консоли. Если нужно играть в облаке или удаленно управлять консолью, можно снова подключить контроллер к мобильному устройству через Bluetooth.
- Bluetooth не поддерживает дополнительное оборудование, такое как гарнитура, клавиатуры и адаптер для стереогарнитуры Xbox.
- Рекомендуется подключать к устройству только один беспроводной геймпад с помощью Bluetooth. К устройству через Bluetooth можно подключить более одного геймпада, но производительность в таком случае определяется мощностью вашего устройства.
Подключение беспроводного геймпада Xbox к вашему устройству через Bluetooth
- На компьютере нажмите кнопку Пуск , затем выберите Настройки >Устройства >Bluetooth.
- Включите Bluetooth, чтобы компьютер мог обнаружить Bluetooth-устройства.
- Выберите Добавить Bluetooth или другое устройство.
- На экране Добавление устройства выберите Bluetooth и дождитесь, пока беспроводной геймпад Xbox не отобразится в списке устройств.
- На устройстве Android откройте Bluetooth, перейдя в раздел Приложения >Настройки >Подключения >Bluetooth >Включить.
- В окне на телефоне отобразится список ближайших устройств Bluetooth, которые доступны для связывания. Выберите Беспроводной геймпад Xbox в списке.
- После успешного связывания геймпада вы увидите, что под беспроводным геймпадом Xbox указано состояние Подключено.
При возникновении каких-либо проблем с подключением или использованием беспроводного геймпада Xbox с устройством Android посетите веб-сайт службы поддержки вашего устройства.
- При использовании геймпада Xbox с мобильным устройством производительность может отличаться в зависимости от устройства и версии операционной системы для мобильных устройств.
Чтобы связать ваше устройство Apple через Bluetooth, выполните следующие действия.
- На устройстве Apple перейдите в раздел Настройки >Bluetooth.
- Убедитесь, что функция Bluetooth включена.
- Включите беспроводной геймпад Xbox, нажав кнопку Xbox . Если он уже подключен к Xbox, выключите контроллер, а затем нажмите и удерживайте кнопку сопряжения в течение нескольких секунд.
- Ваши доступные устройства будут загружены. Выберите Беспроводной геймпад Xbox.
- Подождите, пока геймпад и устройство Apple не будут отображены как связанные.
Если у вас возникли проблемы со связыванием или использованием беспроводного геймпада Xbox с устройством Apple, см. информацию о совместимости устройства на веб-сайте поддержки производителя вашего устройства.
Устранение неполадок с Bluetooth в Windows 10
Решение 1: Запустите средство устранения неполадок Bluetooth в Windows 10
Решение 2: Перезагрузите компьютер
Нажмите клавишу с логотипом Windows и выберите Выключение > Перезагрузка.
Решение 3: Перезагрузите ваш контроллер
Решение 4: Повторно подключите устройство
Когда геймпад подключен через Bluetooth, работа аудиоустройств не поддерживается. Чтобы использовать гарнитуру для чата, подключите геймпад к ПК через USB или беспроводной адаптер Xbox для Windows 10 или же подключите свое аудиоустройство напрямую к ПК.
Решение 1: Запустите средство устранения неполадок Bluetooth в Windows 10
Решение 2: Перезагрузите компьютер
Нажмите клавишу с логотипом Windows и выберите Выключение > Перезагрузка.
Решение 3: Удалить помехи
Переместите геймпад ближе к ПК и уберите потенциальные помехи (например, от мобильных телефонов и других Bluetooth-устройств).
Решение 4: Повторно подключите устройство
Чтобы решить эту проблему, перезагрузите геймпад:
Решение 1: Проверьте свой контроллер с помощью другого приложения
Убедитесь, что геймпад работает правильно в другом приложении. Если это так, скорее всего, приложение, которое вы пытаетесь использовать, не поддерживает Bluetooth. Обратитесь к разработчику приложения, чтобы выяснить его совместимость с технологией Bluetooth.
Решение 2: Используйте USB-кабель
Попробуйте использовать геймпад с USB-кабелем. Если геймпад работает, то проблема заключается в Bluetooth-подключении.
Решение 3: Попробуйте подключиться снова
Попробуйте снова подключить беспроводной контроллер Xbox и обязательно нажмите и отпустите кнопку Сопряжение.
Устранение неполадок Bluetooth на мобильных устройствах
Решение 1: Перезагрузите ваш контроллер
Решение 2: Повторно подключите устройство
- Выберите геймпад, а затем Привязать.
Решение 3: Перезагрузите телефон
- Разблокируйте экран устройства, один раз нажав кнопку включения.
- Нажмите и удерживайте нажатой кнопку включения.
- Чтобы перезапустить телефон, нажмите кнопку включения еще раз.
Решение 4: Подключите геймпад к устройству Android через USB
- Для наилучшей производительности обновите драйверы своего геймпада.
- Подключите USB-кабель к устройству Android, а затем к беспроводному геймпаду Xbox. Кнопка Xbox загорится, когда соединение будет установлено.
- Беспроводной геймпад Xbox использует тип Micro-USB, а ваш телефон может использовать Micro-USB или USB-C. Убедитесь, что используемый кабель совместим с обоими.
- Некоторые производители устройств заблокировали этот драйвер; поэтому проводные контроллеры могут работать, а могут и не работать с вашим устройством.
Когда геймпад подключен через Bluetooth, работа аудиоустройств, подключенных к геймпаду, не поддерживается. Чтобы использовать гарнитуру, подключите ее напрямую к телефону.
Чтобы выключить геймпад, нажмите и удерживайте кнопку Xbox в течение 5–10 секунд, пока он не выключится.
Если ваш геймпад не был обновлен до последней версии встроенного ПО, при нажатии кнопки Xbox открывается начальный экран Android, а не гид Xbox.
Решение 1: Обновите прошивку контроллера
Убедитесь, что ваш геймпад обновлен до версии 4.8.1908 или более поздней. Инструкции по обновлению геймпада см. в разделе:
Решение 2. Отсоедините и заново подключите контроллер к устройству
Обратная связь с геймпадом, такая как вибрация, в настоящее время не поддерживается на мобильных устройствах.
Если вам предлагается ввести ПИН-код или сообщается, что введен неправильный ПИН-код, и вы не можете связать беспроводной геймпад Xbox со своим устройством, это означает, что ваш геймпад не обновлен. Дополнительные сведения см. в разделе:
Все еще нужна помощь?
Запрос обратного звонка, общение в чате и многое другое.
Время связи
Поддержка по телефону
Пн–пт: 9:00–17:30 MSKСб–вс: закрыто
Веб-чат
5 способов подключить геймпад Dual Shock, Xbox One или любой другой к смартфону
Сегодня многие производители аксессуаров для смартфонов делают разные стики и подключаемые джойстики. Все они по-своему хороши…но не могут переплюнуть уже известные геймпады от Sony и Microsoft.
Вдвойне обидно, если у тебя есть консоль, а как играть от нее джойстиком на смартфоне, ты не знаешь. Но не грусти!
Сегодня мы расскажем тебе все способы подключения известных джойстиков к твоему телефону.
Ссылки на приложения в конце статьи.
Подключаем DualShock от PS3 и PS4
Геймпады от Sony по праву считаются одними из самых удобных. И статистика продаж подтверждает этот тезис. В DualShock есть блютуз, чтобы подключать его к консоли. Он легко соединяется с PS. Но в случае со смартфоном потребуется проделать ряд манипуляций:
Таким образом подключают беспроводные геймпады DualShock.
Подключаем Xbox One
В этом случае вообще не придется заморачиваться. Конкретно данная модель от Microsoft подключается без каких-либо танцев с бубнами. Просто включаете блутуз у себя на смартфоне, запускаете геймпад, и активируете режим поиска на обоих устройствах. Спустя какое-то время новое устройство появится в списке найденных на смартфоне. Тапаем по нему. Сопряжение создано.
Примечательно, что Xbox One часто не требует дополнительных переназначений кнопок.
Большинство современных игр уже имеют пресет настроек под данный джойстик. Однако такой фокус не пройдет с Xbox 360. Его не получится подключить к смартфону.
Подключаем другие геймпады
Напишите в комментариях, что думаете по этому поводу. Возможно я что-то пропустил. Поделитесь своими рассуждениями, вдруг у вас гениальная мысль, которой вы хотели бы поделиться и сделать чью-то жизнь чуточку лучше.
Как подключить геймпад к смартфону или планшету на Android
Сенсорное управление в мобильных играх зачастую неудобно. В таких случаях на помощь приходит геймпад. Чтобы поднять впечатление от мобильного гейминга на новый уровень можно подключить различные типы контроллеров от Xbox One, PS4 или Nintendo Switch.
Управление Android-играми через USB или Bluetooth
Как правило, вы подключаете контроллеры, используя кабель USB или Bluetooth. У вас есть пять основных вариантов подключения игрового контроллера к вашему телефону на Android:
- Универсальный USB-контроллер
- Универсальный контроллер Bluetooth
- Контроллер Xbox One
- Контроллер PS4
- Nintendo Switch Joy-Con
Обратите внимание, что мы пропускаем геймпады от старых консолей, такие как Xbox 360 из-за устаревших приложений и изменений в поддержке Bluetooth на Android.
Подключите USB-контроллер к Android
Для того чтобы использовать любой контроллер по USB и играть в игры на Android, вам понадобится кабель USB-OTG. Это специальный переходник, который позволяет подключать к вашему смартфону или планшету устройства с разъемом USB.
Тем не менее, кабель OTG делает больше, позволяя вам подключать всевозможные USB-устройства и диски к Android. При покупке кабеля убедитесь, что вы выбрали разъем USB-C или microUSB, подходящий для вашего смартфона.
Просто подключите адаптер USB-OTG к вашему Android, а затем подсоедините к нему игровой контроллер проводом. Игры с поддержкой контроллера должны обнаружить устройство.
Подключите универсальный контроллер Bluetooth к Android
Если у вас есть универсальный игровой контроллер Bluetooth, то он почти гарантированно будет работать с вашим Android-устройством. Это почти так же просто, как подключить USB-контроллер.
Ваш телефон должен обнаружить контроллер, нажмите на его имя, чтобы установить соединение.
Как и в случае с USB, игры, поддерживающие контроллеры, обнаружат подключенный геймпад при запуске. Некоторые игры могут поддерживать контроллеры, но требуют дополнительного программного обеспечения из Google Play.
Подключите контроллер Xbox One к Android
Наличие Xbox One дает фантастическую возможность управлять играми для Android. Вам не понадобится никакого дополнительного оборудования с контроллером более новой модели. Поддержка Bluetooth в устройстве Android — это все, что вам нужно для подключения джойстика к вашему телефону или планшету (телевизору на Android).
Перед началом убедитесь, что контроллер полностью заряжен, и вы отключили Xbox One. Если этого не сделать, вы не сможете связать его с вашим устройством Android.
Сравнение старого и нового геймпада Xbox One
Начните с перевода Android в режим обнаружения, как описано в предыдущем разделе. Затем, удерживайте кнопку синхронизации на контроллере Xbox One. После обнаружения выберите контроллер на своем телефоне и следуйте инструкциям. Обратите внимание, что этот способ работает только с новыми контроллерами Xbox One, которые используют Bluetooth. Оригинальные модели, выпущенные на момент выхода первой версии Xbox One, используют RF, который Android не поддерживает.
Подключите контроллер PS4 к Android
В течение многих лет Sony использовала Bluetooth в своих контроллерах, что облегчает задачу игры на Android с геймпадом для PlayStation 4.
Сделайте ваше устройство Android доступным для обнаружения, затем синхронизируйте контроллер, одновременно удерживая кнопки PlayStation и Share. Когда индикатор контроллера мигает, вы должны увидеть запись беспроводного контроллера в списке на вашем Android-устройстве.
Выберите это, чтобы завершить соединение. Постоянный синий индикатор на контроллере PS4 означает, что он успешно подключен.
Играйте в игры для Android с Nintendo Switch Joy-Con
Удивительно, но даже контроллер Nintendo Switch возможно подключить к вашему Android. Для синхронизации Joy-Con, вам понадобится беспроводной адаптер и OTG-адаптер, совместимый с вашим телефоном. Этот удобный беспроводной адаптер от Mayflash включает в себя все, что вам нужно.
Mcbazel MAGIC-NS от Myflash
Какой лучший игровой контроллер для Android?
Вы можете подключить любой из этих контроллеров к своему телефону или планшету на Android. У геймпадов для Xbox One и PS4 отличное качество конструкции, а некоторые игры, например, Call of Duty: Mobile адаптированы под эти устройства. В любом случае, если игры, в которые вы играете, поддерживают консольные контроллеры, то у вас все будет хорошо.
Telegram | VK | Facebook
Как подключить Xbox 360 controller к Android
Обладатели консоли XBOX 360 знают, что ни сама приставка, ни ее оригинальные контроллеры не имеют Bluetooth-модулей. Между собой они связываются через специальный радиоинтерфейс, поэтому через синезуб подключить геймпад к планшету не получится. Разработчики Microsoft сделали так, чтобы их продукцию нельзя было использовать, кроме как только с ее устройствами. Сегодня мы опишем способ подключения XBOX 360 controller для Android способом, аналогичным подключению по Bluetooth.
Принцип работы
Вначале даже к компьютеру геймпады от приставки нельзя было подключить просто так, но со временем Microsoft выпустила ресивер, с помощью которого можно подключать джойстики к ПК. Ресивер – это приемник, идентичный тому, который встроен в консоль, поэтому геймпады без проблем его воспринимают в качестве консоли и подключаются к нему. Внешне по виду такое устройство напоминает таблеточку, которая подключается к ПК через USB-интерфейс.

Плюс в том, что, хотя сам девайс подключается к компьютеру через шнур, джойстик синхронизируется по радиосигналу, и в результате вы получаете беспроводной геймпад. К тому же вы можете одновременно подключить до 4 геймпадов одновременно, что очень удобно.
Рациональность сопряжения с Android
Если речь идет о подключении XBOX controller к Android по беспроводной связи, как через Bluetooth, то этот метод имеет смысл, если вы уже приобрели сам ресивер. Потому что мобильные игры пока еще не имеют поддержки нескольких джойстиков, а рассчитаны только на один игровой манипулятор.

Сам Receiver стоит немного дешевле, чем специальный контроллер для мобильных устройств, который будет связываться через Bluetooth и снабжен специальным держателем для телефона. То есть, немного доплатив, вы получите специализированное устройство со всеми удобствами и уверенностью в том, что все поддерживаемые игры будут работать без нареканий.
Как подключить
Если же вы уже обладатель подобного устройства, тогда действительно имеет смысл попробовать сопрячь игровой манипулятор с мобильным девайсом. Для этого планшет или смартфон должны поддерживать OTG подключение, иначе вам не удастся подключить Receiver.
- Подключите ресивер к мобильному девайсу через OTG USB-кабель.
- На таблетке нажмите единственную клавишу для начала поиска XBOX контролера.

- Включите XBOX 360 controller, нажав на большую серебристую кнопку по центру, и активируйте режим сопряжения, нажав на маленькую кнопку, находящуюся на торце контроллера (между клавишами LB и RB).

После данных действий оба девайса должны подключиться, и можно начинать играть в игры.
Важно учесть: работоспособность через такой контроллер гарантируется не во всех играх, так как, в отличие от Dualshock, не используется никакой сторонний софт, который перекодирует Dualshock в специальный Android Gamepad. Стопроцентная работоспособность гарантируется на любом эмуляторе консоли, которые можно найти в Google Play.
Для подключения проводного геймпада Xbox 360 необходимо вставить USB-кабель геймпада в один из двух USB-разъёмов на фронтальной части Xbox-консоли. Если все элементы работают корректно, то этого будет достаточно для подключения геймпада к консоли.
Как подключить проводной джойстик к Xbox

Для удобства и безопасности на кабеле проводного геймпада Xbox установлен специальный фиксатор. Им не стоит пренебрегать. Фиксатор разъёма позволяет предотвратить случайно падение консоли при неосторожном задевании кабеля. Например, если кто-то запнётся за него или слишком сильно потянет, и длины провода не хватит.
К сожалению, на консоли всего 2 USB-порта, что не даёт возможность подключить больше 2 проводных контроллеров. Но к игровой приставке можно также подключить и беспроводные джойстики. Для оригинальных контроллеров Xbox 360 необходимо провести следующий порядок действий:
- Включите геймпад и консоль.
- На игровой приставке нажмите копку подключения. Она находится возле USB-портов
- Затем и на геймпаде нажмите кнопку подключения. Для подключения сделать это нужно в течение 20 секунд, после нажатия кнопки поиска на приставке.
- Световые индикаторы на приставке и контроллере должны начать мигать и после подключения остановиться.
ВАЖНО. Для отсоединения кабеля геймпада от Xbox 360, тянуть нужно за разъём, а не за кабель. Иначе можно повредить USB-порт, что приведёт к потере возможности пользоваться им в дальнейшем.
Почему джойстик Xbox 360 не подключается к консоли
Ошибки и неполадки при подключении могут возникнуть из-за множества разных причин. Основные из них можно разделить на две подкатегории. Это ошибки при подключении беспроводного и проводного джойстика.
Неисправности при подключении проводного джойстика:
- Неоригинальный геймпад – если вы брали контроллер с рук или покупали его в несертифицированном магазине, вам могли продать подделку. Подключить такой контроллер, к сожалению, будет невозможно и придётся покупать новое оригинальное устройство.
- Техническая неисправность – нередко это разрыв контакта проводов. Происходит это из-за частого перегиба основного кабеля. Но также поломка может быть и более серьёзной, например, перегорание дорожек на плате.
Неисправности при подключении беспроводного джойстика:
- Блок аккумуляторов не работает – это необязательно поломка, возможно просто кончился заряд. Чтобы удостовериться в причине, попробуйте зарядить контроллер. Если после этого он не заработает, то, возможно, причина в неисправности самих аккумуляторов или батареек.
- Электромагнитные помехи – если рядом с консолью есть мощные излучатели электромагнитных волн, то они вполне могут просто заглушить сигнал, идущий от контроллера. Например, это может быть микроволновка.
- Поломка геймпада – причины поломки могут быть разными. Это и выход из строя передатчика, и нарушение контактов питания, и залипание датчиков кнопок. Точно определить причину, не разбирая джойстик, к сожалению, невозможно.
Также не стоит забывать, что причина может скрываться в самой приставке. Но точно определить подобную поломку смогут только в диагностическом центре.
ВАЖНО. Если вы решите самостоятельно разобрать контроллер или игровую приставку, и попробовать починить неисправность, то подобные действия приведут к потере гарантийного обслуживания. И вы уже не сможете бесплатно по гарантии починить ваш Xbox 360 в специализированном сервисе.
Способы решения проблемы
Если вы обнаружили у себя проблему, не требующею вскрытия гарантийных пломб, то её можно попробовать решить собственными силами.
Если контроллер не включается из-за неисправности аккумулятора, то для начала просто попробуйте зарядить его. Если зарядка не дала результата, замените на ваш аккумуляторный блок на другой. Необязательно для этого покупать новый, одолжите его у вашего друга или возьмите из другого геймпада. Если проблема решится, тогда необходимо просто купить новый аккумулятор, он свободно продаётся в магазинах с компьютерной электротехникой.
Для избавления от электромагнитных помех отключите от сети все возможные приборы, которые их издают. Если после этого контроллер успешно заработает, то необходимо найти главный источник помех, поочерёдно включая приборы. А при обнаружении источника, отдалить его от приставки или отключать на время игры.
Прочие технические неисправности придётся чинить в обслуживающем центре.
Проводной контроллер
Подключение проводного контроллера Xbox 360 к PC на основе последних ОС реализуется довольно просто.

Используйте контроллер в геймплее


Настройка геймпада и выбор игры
После того, как мы разобрались с подключением, можно переходить к вопросу, как пользоваться геймпадом от Xbox 360 на ПК. На самом деле, в этом нет ничего сложного, если вы уже играли до этого на консоли.
Чтобы узнать, поддерживает ли игра управление через джойстик, обратите внимание на описание к ней, например, в Steam или на сайте, откуда вы будете ее скачивать. Если об этом не написано, можете поискать информацию на форумах, ведь наверняка кто-то уже играл в нее, используя джойстик, или пытался это сделать.
Можно ли подключить беспроводной джойстик к ПК
Альтернативным вариантом подключения является возможность подключения беспроводного (wireless) джойстика Xbox 360. Такая задача вполне реализуема, для этого нам понадобиться специальный ресивер, который станет транзитным звеном между подключенным джойстиком и нашим ПК.

Подключите ресивер в порт ЮСБ на вашем PC. После подключения на ресивере должен загореться зелёный огонёк, сигнализирующий о нормальной работе девайса.
В некоторых случаях система автоматически запускает мастер установки нового оборудования, вам останется лишь следовать очерёдности таких шагов.
Если же мастер не появился, тогда необходимо выполнить следующее:

Зажмите указанную кнопку на ресивере
Затем нажмите на кнопку связи (круглая кнопка в верхней части джойстика) на вашем контроллере для начала процесса коннекта.

Теперь нажмите на соответствующую кнопку на контроллере
Если же стабильного соединения установить не удалось, рекомендую посетить страницу помощи Майкрософт для решения возникшей проблемы.
Вас заинтересует: как подключить колонку JBL по Bluetooth к ноутбуку и телефону.






подключение проводного джойстика и руля
Доброго времени суток. Купил XBOX 360 в комплекте с PGR4, а поиграть в двоем не можем. Народ может кто поделиться как можно подключить джойстик Logitech ChillStream. Джойстик такой-же как и от XBOX 360 имеется кнопка дашборда и т.д. в общем говоря один в один. На упаковке написано что он совместим с Windows Vista и XBOX 360. При подключении на джойстике начинают маргать четире огонька вокруг кнопки дашборда. Кнопка поиска безпроводных джойстиков на консоле не помогает. Это был первый вопрос. Теперь второй. У меня имееться руль тоже производства Logitech модель MOMO Racing force feedbeck wheel. Как его подключить?
Ghost of Xboxland
Доброго времени суток. Купил XBOX 360 в комплекте с PGR4, а поиграть в двоем не можем. Народ может кто поделиться как можно подключить джойстик Logitech ChillStream. Джойстик такой-же как и от XBOX 360 имеется кнопка дашборда и т.д. в общем говоря один в один. На упаковке написано что он совместим с Windows Vista и XBOX 360. При подключении на джойстике начинают маргать четире огонька вокруг кнопки дашборда. Кнопка поиска безпроводных джойстиков на консоле не помогает. Это был первый вопрос. Теперь второй. У меня имееться руль тоже производства Logitech модель MOMO Racing force feedbeck wheel. Как его подключить?
Проводные джойстики равно как и рули просто включаются в УСБ разъем на передней панели бокса и всё. Чтобы включился достаточно нажать кнопку дашборда, замигают лампочки вокруг копки и практически сразу же загорится одна из них, соответствующая номеру, под которым определился джойстик. Тот же сегмент загорится зеленым и на самом боксе. Всё. По поводу совместимости ChillStream и Xbox360 ничего не написано даже на родном сайте Logitech. Там он указан, как контроллер исключительно для ПК. Возможно поэтому и не определяется в боксе, т.к. обычные ПК-геймпады с ним не совместимы (у самого лежит 3 различных ПК-геймпада. не подходят).
Руль MOMO ты к нему также не подключишь по этим же причинам. Я сам являюсь обладателем руля Logitech для ПК, но пришлось покупать еще одну практически точную его копию (если судить по внешнему виду) специально для XBox360.
Само фото упаковки:
За фотку спасибо. А упаковка у меня другая (картонная). Джойстик привозили из Китая. С результатами все понятно — надо покупать джойстик боксовый и руль.
P. S. Потделали су. и.
никто ничего не потделывал. ты просто повелся на то,что на джой своим внешним видом похож на боксовский
если на упаковке не написано про бокс360,то он и работать не будет
кандидат в мастера х-б0кса
Кабель в помощь
Беспроводной джойстик Xbox можно подключить к компьютеру при помощи специального кабеля, который должен иметь переходники типа USB или MicroUSB. Подобные шнуры либо идут в комплекте с устройством, либо их можно докупить самостоятельно.
Чтобы синхронизировать геймпад с персональным компьютером, нужно:
Звучит совсем просто. Так и есть на самом деле. Любой беспроводной джойстик можно весьма успешно подключить к компьютеру при помощи USB-кабеля. Правда, это наиболее сложный вариант, и он не является единственным.

Адаптер для Windows
Как подключить беспроводной джойстик от Xbox к персональному компьютеру или лэптопу? Можно воспользоваться обычным беспроводным подключением. Этот способ избавит от лишних кабелей, сделав игровой процесс максимально комфортным для геймера.
Можно воспользоваться следующим способом:
Обычно после этого нужно дождаться окончания процедуры инициализации драйверов и определения нового геймпада в операционной системе. Быстро, просто и очень удобно. Таким образом можно подключить до 8 беспроводных джойстиков или 4 геймпадов с гарнитурой. Если речь идет о стереогарнитуре, то синхронизировать удастся всего лишь 2 устройства.
Что делать, если синхронизация не получается?
Если же соединение постоянно обрывается либо и вовсе не устанавливается, существует несколько основных возможных решений данной проблемы. Для начала стоит заменить батарейки в джойстике. Нужно использовать только качественные питательные элементы класса АА.
Справка! Использование третьесортных батареек может навредить джойстику и сократить срок его службы.
Справка! На блоки распространяется гарантия, так что если гарантийный срок не истёк, можно попробовать получить от продавца новый аккумуляторный блок по гарантийному талону бесплатно.
Как заряжать геймпад Xbox 360
Если вы используете контроллер с аккумулятором, то имейте в виду, что его емкости хватает лишь на несколько часов непрерывного пользования. Для того, чтоб подзарядить его, подключите кабель для зарядки к предназначенному для этого разъему на передней панели консоли, а второй конец кабеля – к геймпаду.
На момент начала зарядки консоль должна быть включена.
Итак, мы с вами разобрались, как настроить джойстик на Xbox 360, теперь можете смело приглашать друзей и не бояться, что вечер будет испорчен какими-то техническими неполадками.
Калибровка джойстика
Кроме того, как подключить беспроводной джойстик от xbox 360 к компьютеру также необходимо знать о его калибровке. Она нужна для задачи осям джойстика диапазона движения. Если этого не требуется, то калибровка ни к чему. Для этого нужно подсоединить к ПК гаджет и выполнить следующие этапы:
Когда пользователь неудовлетворен работой джойстика нужно снова зайти во вкладку с настройками и сбросить к значениям по умолчанию. При нажатии этого пункта все настройки возвращаются к параметрам по умолчанию, принятые из джойстика.
Подключение через Юсб
Для подключения проводного джойстика необходимо выполнить следующие манипуляции:
- через кабель usb присоедините иксбокс к любому слоту 2,0 или 3,0, смотря каким оснащен ноутбук (для подсоединения беспроводных устройств потребуется ресивер);
- если на ПК установлена виндовс десятка, то драйвера установляться автоматически, после появления уведомления о завершении загрузки можно сразу протестировать контроллер, в противном случае потребуется остановка дополнительного программного обеспечения;
- запустите компьютерную игру и проверьте модель на работоспособность.
Не всегда геймпад обнаруживается компьютером, тогда нужно попробовать подключить кабель к другому такому же разъему. Также можно проверить наличие обновлений операционной системы или исследовать информацию о настройке иксбокса для определенной компьютерной игры. Эти данные имеются в документации к играм.
Только Bluetooth
Некоторые беспроводные джойстики Xbox оснащены встроенной поддержкой Bluetooth. В этом случае не придется приобретать дополнительные адаптеры. Поверьте, это очень удобно! Особенно для тех, кто не хочет существенно потратиться на игровые устройства и их подключение.

Если геймпад пользователя поддерживает Bluetooth, можно для его синхронизации с ПК действовать приблизительно так:
На данном шаге активные действия заканчиваются. После проделанных операций операционная система установит соединение с игровым устройством. Теперь его можно использовать по назначению!
Читайте также:


