Как в телевизоре зайти в яндекс
Как смотреть телевизор онлайн бесплатно, через мобильное приложение и на Яндекс.Станции.
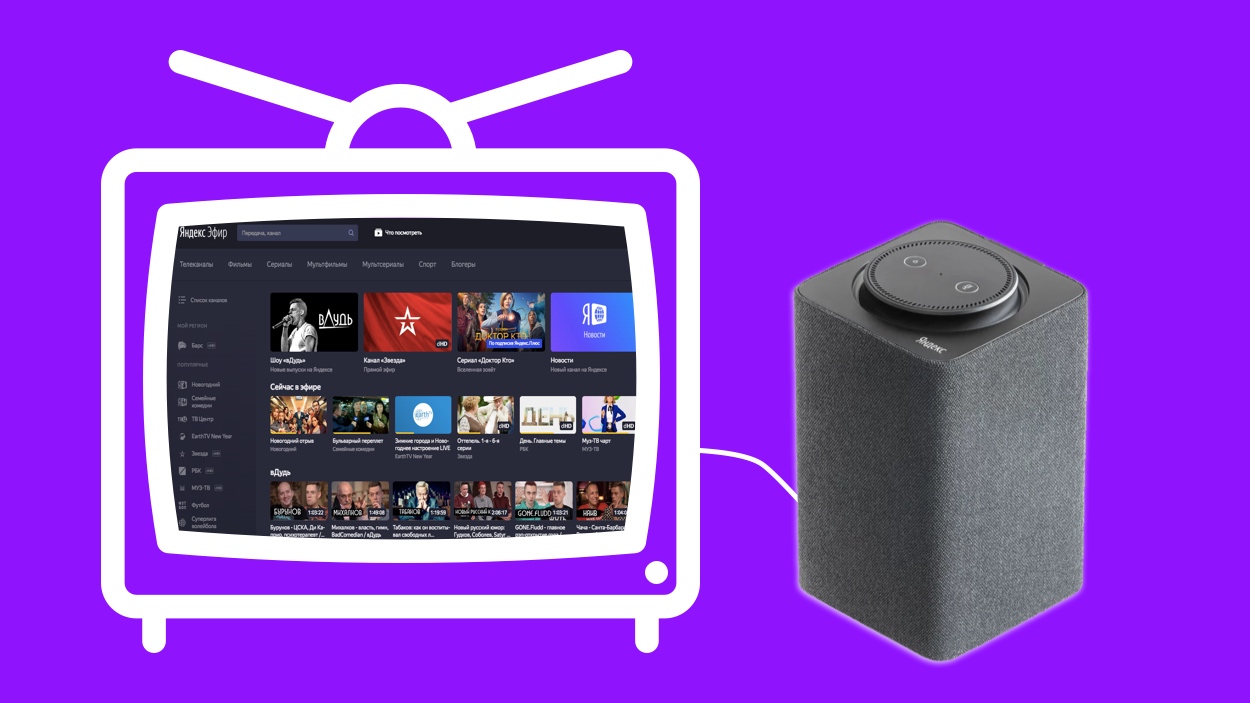
1 cентября 2021 года сервис Яндекс Эфир стал закрыт. Некоторые функции сервиса были разделены на другие проекты компании, такие как КиноПоиск, Яндекс Спорт и Яндекс Дзен.
Телевизор есть почти в каждом доме. Многие из нас смотрят эфирное телевидение, щёлкая каналы на телевизоре в поисках интересного шоу. Иногда возникает желание или потребность в просмотре TV через интернет. Для этого российская компания Яндекс выпустила свой видео-сервис под названием Эфир. Там можно смотреть прямую трансляцию многих центральных каналов, а также собственных каналов Yandex’а.
Компания Яндекс представила обновлённую тв-приставка Яндекс Модуль с Алисой поддержкой 4K и Яндекс ТВ. А также новую Станцию Мини с помощью которой можно управлять тв-приставкой Модуль.


Откройте мобильное приложение Yandex. Пролистайте вниз. Выберите понравившийся канал и наслаждайтесь бесплатным просмотром.
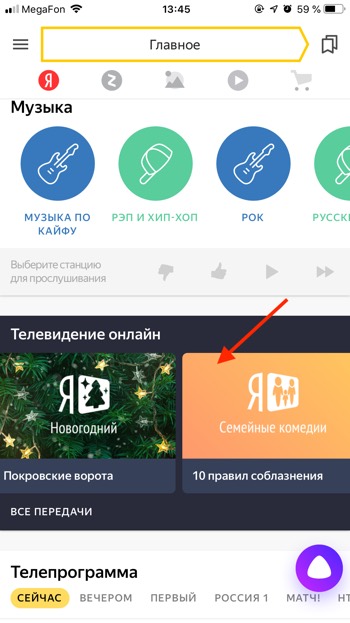
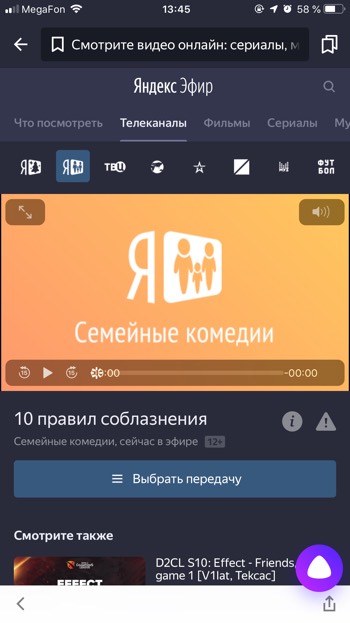
У Яндекс Станции Макс в комплекте идёт пульт, которым ещё удобнее управлять Яндекс Эфиром. Рекомендуем посмотреть видеообзор
Чтобы включить главный экран со списком каналов Яндекс.Эфира дайте Станции любую из следующих команд:
- Алиса, включи ТВ.
- Алиса, включи телевидение.
- Алиса, включи Яндекс Эфир.
- Алиса, список каналов.

Чтобы включить определённый канал скажите:
Навигация в списке каналов:
- Алиса, включи номер 2.
- Алиса, дальше.
- Алиса, назад.
- Алиса, в конец.
- Алиса, в начало.
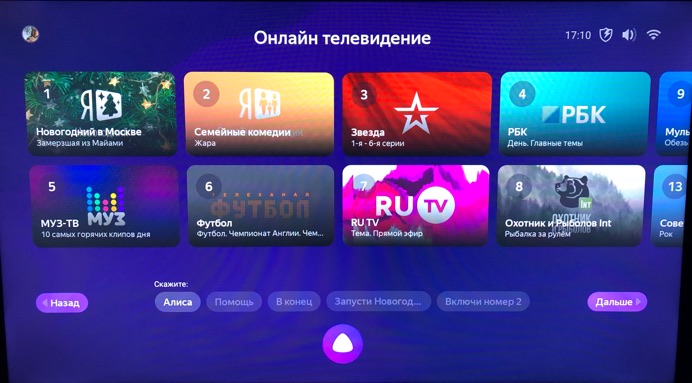
Управлять громкостью вы можете обычными командами. Уровень громкости можно регулировать от 0 до 10. На команды изменить громкость в процентах умная колонка не реагирует.
- Алиса, громче.
- Алиса, тише.
- Алиса, звук на максимум.
- Алиса, выключи звук.
- Алиса, беззвучно.
- Алиса, громкость 3.
Это медиаприставка с Яндекс.ТВ на борту. После подключения данного устройства ваш телевизор (даже если он старый) получит Смарт ТВ с Алисой . В нём можно будет смотреть Youtube, Кинопоиск, Ivi, Wink и обычные телеканалы (бесплатно) и разные ролики в интернете. В комплекте — пульт, который позволяет управлять приставкой как пальцами так и голосом.
Распаковка Яндекс Модуля

Вот так выглядит запакованный модуль:
В комплекте с модулем идут:
- Устройство (сам модуль);
- Пульт управления модулем (с поддержкой голоса);
- Блок питания и кабели .

Когда ты распакуешь и достанешь гаджет, у тебя должно быть приблизительно вот так:

Слева-Направо:
- Пульт;
- Модуль;
- Кабель HDMI;
- Блок питания;
- Кабель USB / Type C для питания.
Технические характеристики Яндекс Модуля
Конструкция Яндекс Модуля
Интерфейс Яндекс Модуля
Умный дом
Размеры Яндекс Модуля
Пошаговое подключение Модуля к телевизору
Начинаем подключать Яндекс Модуль к телевизору:
В коробке лежит очень красивая и понятная инструкция:
Если у твоего телевизора есть USB порт с питанием ( напряжение 5В и сила тока 0,5А ) ты можешь подключить кабель питания сразу в телевизор и тогда блок питания тебе не понадобится.
- Кабель питания вставленный в USB телевизора;
- Параметры USB входа;
- Порт HDMI куда подключен Яндекс Модуль.
Если у тебя старый телевизор где USB не выдаёт нужные параметры — не беда, просто подключи блок питания модуля в розетку и всё.
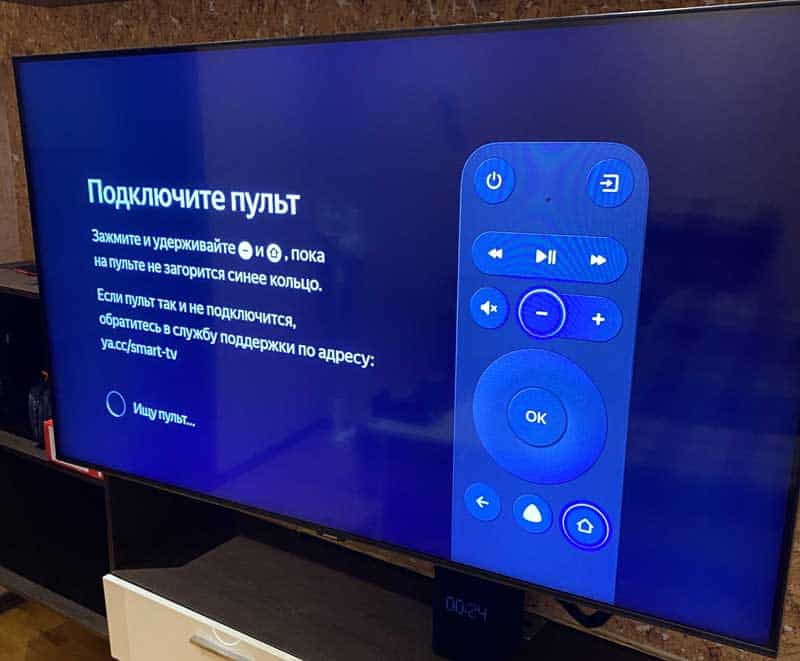
Модуль подключен и ты увидишь вот такую картину:
Переходим к пошаговой настройке Яндекс Модуля!
Настройка Яндекс Модуля
Шаг 1 — Настройка пульта управления Яндекс Модуля
Сделай манипуляцию с пультом как и написано у вас в телевизоре:
Буквально через несколько секунд пульт подключится и ты об этом сраз узнаешь:
Шаг 2 — Настройка Wi-Fi в Яндекс Модуле
Принимаем пользовательское соглашение:
выбираем свою WI-FI сеть:
и подключаемся к ней:
👍 Отлично, самое сложное позади!
Шаг 3 — Обновление ПО Яндекс Модуля
Шаг 4 — Активация Яндекс Модуля
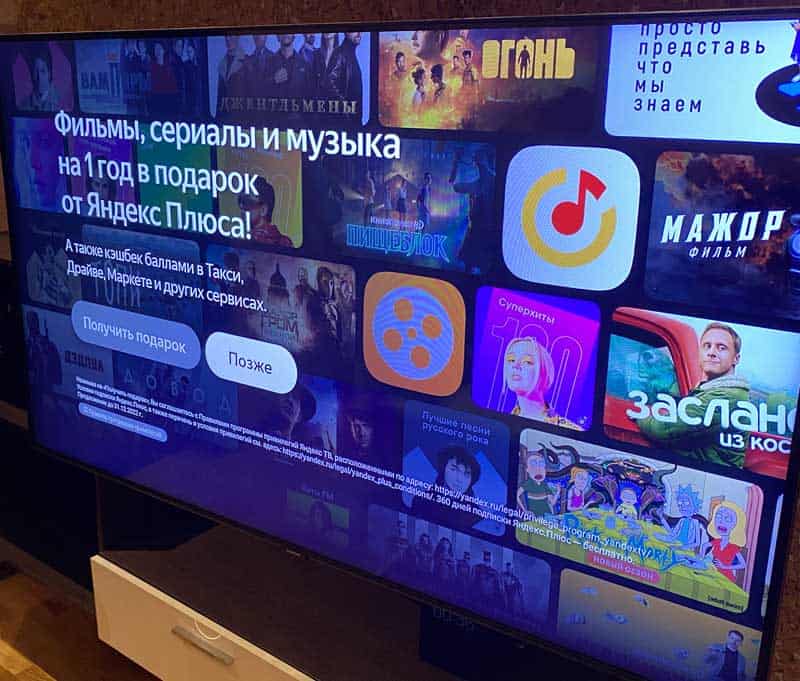
Возможно, когда ты читаешь этот мануал, эту проблему уже заметили и решили (но это не точно).
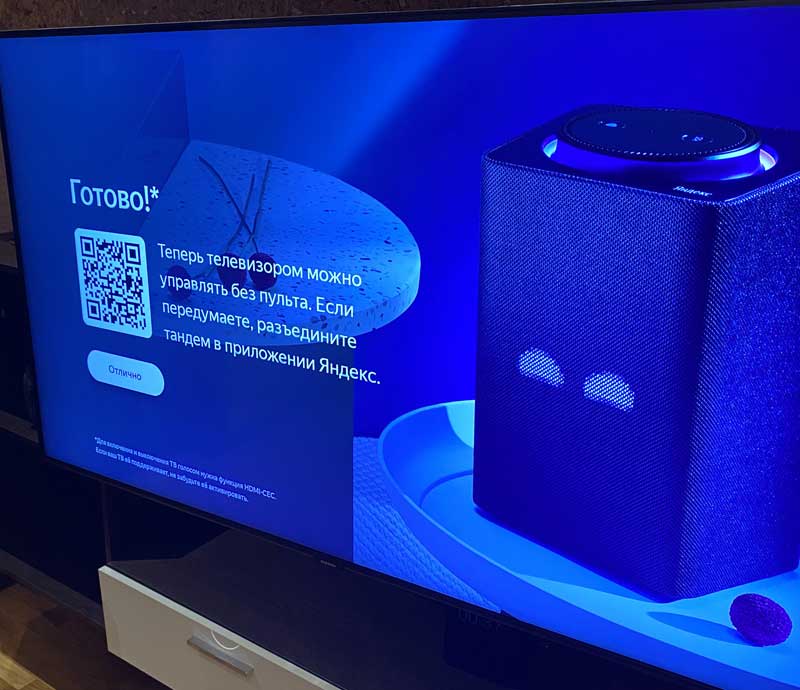
Связка в Тандем Яндекс Модуля и Яндекс Станции
В такой ты сможешь управлять Модулем голосом, не используя пульт.
Если в предыдущем шаге ты связал Модуль со Станцией, то выглядеть это будет вот так:
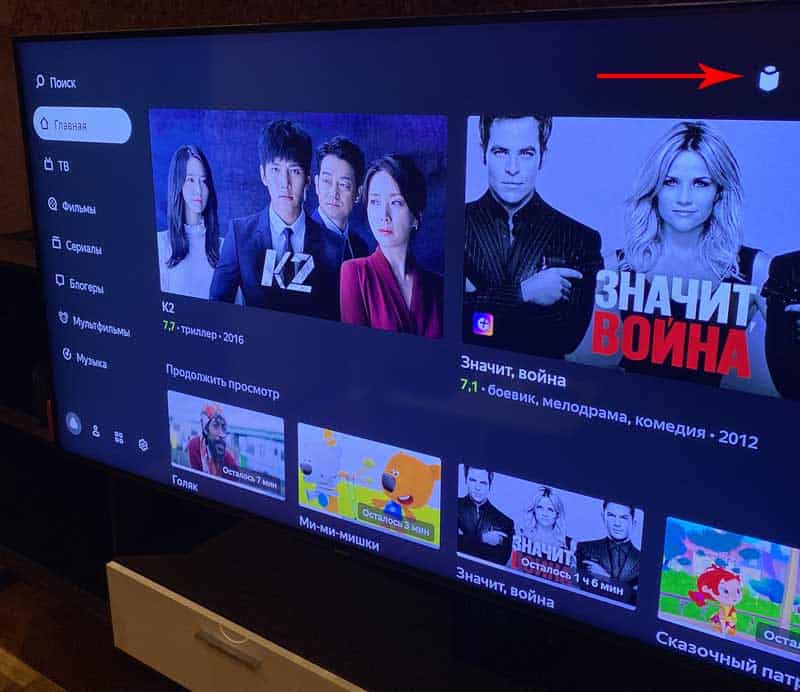
В этом случае можно управлять Модулем через Станцию голосом, просить включить что-то.
Лично я протестировал Тандем и отключил его, так как для меня управление голосом и качество звука крайне важны.
Функционал Яндекс Модуля
Что же такого умеет Яндекс Модуль, чтобы его захотелось купить и использовать постоянно?
1 Просмотр Youtube в Яндекс Модуле
2 Просмотр Кинопоиска
Отличный сервис с сериалами и фильмами от Яндекс, который входит в подписку Яндекс Плюс, шикарный функционал и всё такое.
3 Просмотр других видео-сервисов
4 Просмотр бесплатных телеканалов
В подписку Яндекса входит целый пакет популярных телеканалов, которые можно смотреть бесплатно .
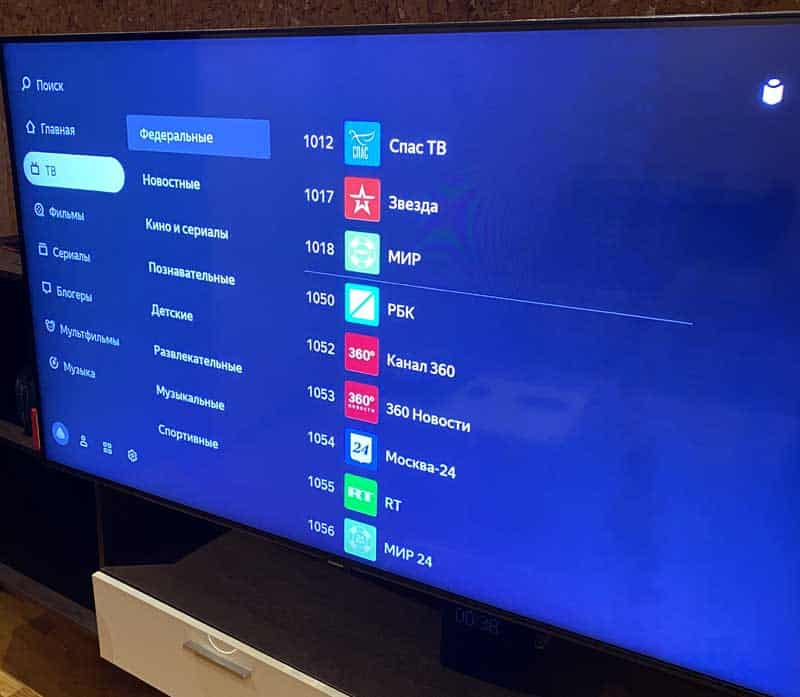
Например, на даче есть интернет, но плохо тянет обычное телевидение. Покупаем Яндекс Модуль и смотрим телеканалы.
5 Прослушивание Яндекс Музыки
Есть отдельная функция прослушивания музыки, можно включать и слушать музыку и подкасты.
Цена Яндекс Модуля и где купить
Собственно, на маркетплейсе Яндекса по цене 4 699 рублей :
Подключить Activate Yandex Кинопоиск на телевизор очень просто. Просто следуйте шагам, которые описаны в данном гайде. Погнали!

Ввести код с телевизора
1. Войдите на главную страницу приложения KinoPoisk на вашем телевизоре.

2. На экране отобразится шестизначный код, который необходимо скопировать.
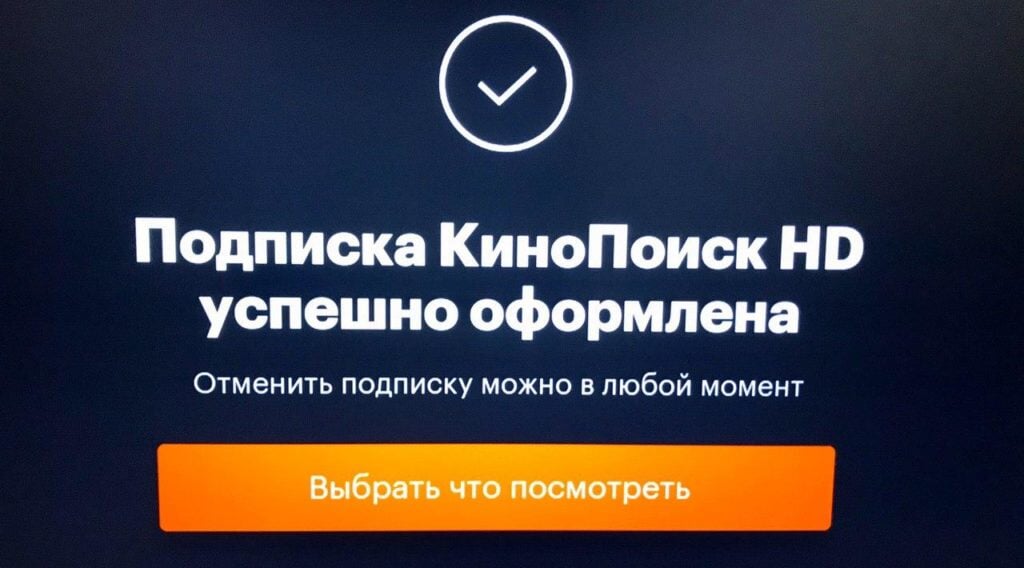
Второй способ

Мы используем учетную запись Яндекса для регистрации в Кинопоиске. Это очень удобно: с помощью одного аккаунта мы можем быстро войти во все сервисы Яндекса. Вам не нужно каждый раз вводить имя пользователя и пароль.
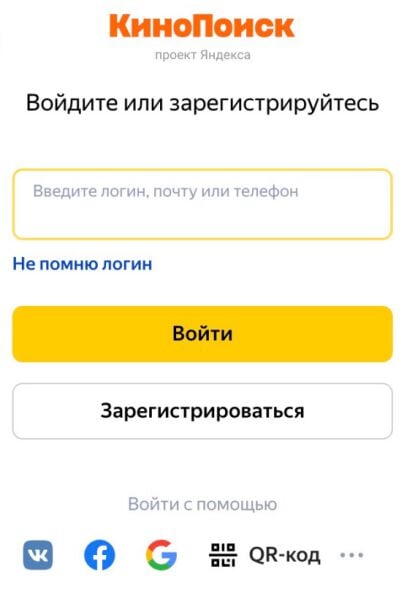
Вы должны увидеть экран с уникальным шестизначным кодом.

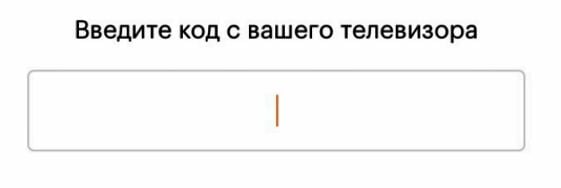
Если код введен правильно, вы получите уведомление об успешной синхронизации ваших устройств.Вместо того чтобы вводить код, можно также использовать QR-код, который появляется на экране телевизора. Будет автоматическое перенаправление и синхронизация. Для Apple TV процесс аналогичен, за исключением того, что код состоит из восьми цифр вместо шести.
Активация цифрового ТВ Кинопоиск на телевизорах Samsung и LG
Чтобы подключить телевизор и услуги с Яндексом, необходимо активировать приложение на телевизоре. Эксклюзивный контент можно просматривать на различных устройствах с Android TV, Smart TV и Apple TV. Перед подключением необходимо зарегистрироваться в сервисе и продолжить прямое подключение. После этого необходимо установить приложение на телевизор и активировать его.
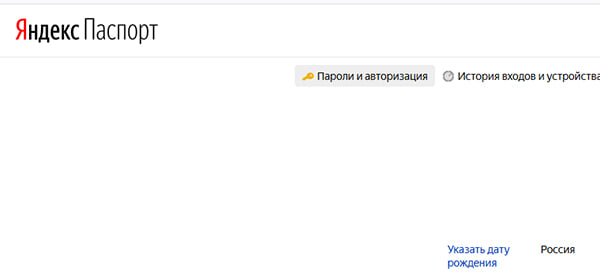
2. Затем откройте приложение на вашем телевизоре. На экране появится код, состоящий из нескольких цифр или символов;
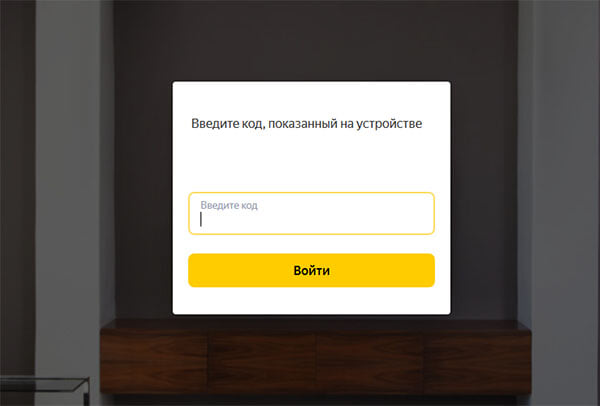

Каким образом отвязать телевизор от сервиса Yandex
Сегодня вы можете найти много интересных предложений от телесервисов. Несколько месяцев бесплатных фильмов, телепередач и сериалов предлагаются в обмен на активную подписку или ссылку на банковскую карту.
При необходимости смены поставщика видеоразвлечений устройство можно отключить от службы Яндекс следующим образом:
1. Откройте домашнюю страницу приложения Kinopoisk;
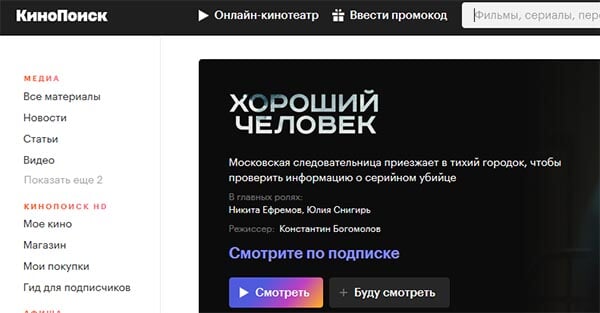
2. С помощью пульта дистанционного управления наведите курсор мыши на значок профиля. Она находится на своем месте — в верхнем правом углу;

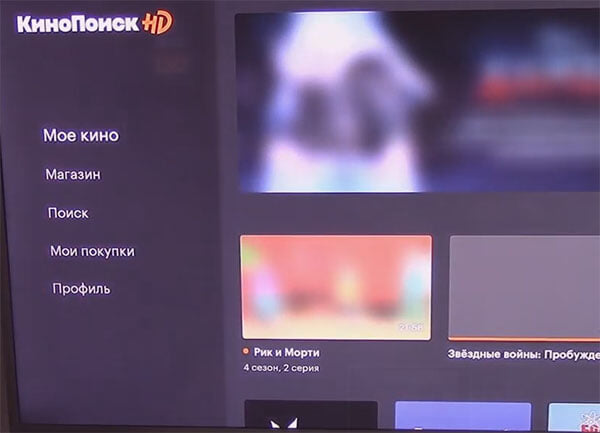
На любом брендовом устройстве вы можете отключиться от своего аккаунта, выполнив поиск в профиле. Вы также можете удалить свой собственный профиль через настройки приложения. Для этого необходимо очистить его данные и удалить кэш.
Как зарегистрироваться в сервисе
1. Введите свой логин и пароль;
2. Через любую из социальных сетей: Вконтакте, Facebook, Twitter, Google, Мой Мир или Одноклассники.
Важно: Если вы зарегистрируетесь в Kinopoisk, вы также получите доступ ко всем другим услугам Яндекса.
Где найти код

Выход из Кинопоиска на телевизоре
В этом случае выполните следующие действия:
1. Возьмите пульт дистанционного управления и переместите курсор на телевизор с открытым Кинопоинтером в верхний правый угол;
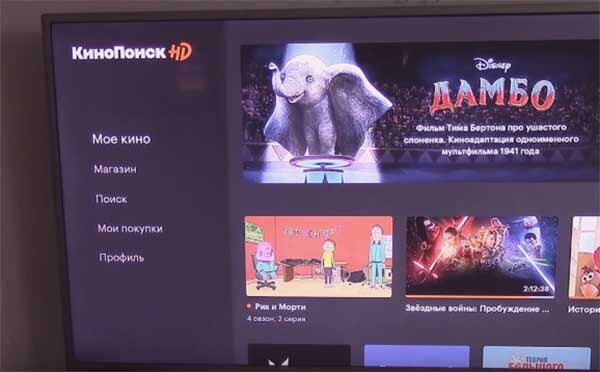
2. Нажмите на иконку вашего профиля здесь и подтвердите ваш переход;
3. Найдите карту пользователя;
Теперь вы можете использовать инструкции из предыдущей статьи для входа в свою учетную запись на новом устройстве. С этими, казалось бы, простыми рекомендациями по подключению, пользователи сталкиваются со многими проблемами. Большинство из них просты в решении, зная некоторые особенности и опыт использования мобильных устройств.
Проблемы при подключении к сервису
В некоторых ситуациях пользователи не могут найти приложение Kinopoisk в магазине. После ввода имени в строке поиска оно не отображается среди доступных для установки. Причина кроется в версии операционной системы, установленной на телевизоре. Скорее всего, версия старая, поэтому поддержки нет. В этом случае вы можете попробовать скачать приложение через браузер, чтобы открыть его на вашем телевизоре. Найдите более раннюю версию KinoPiosk и установите ее в свою систему.
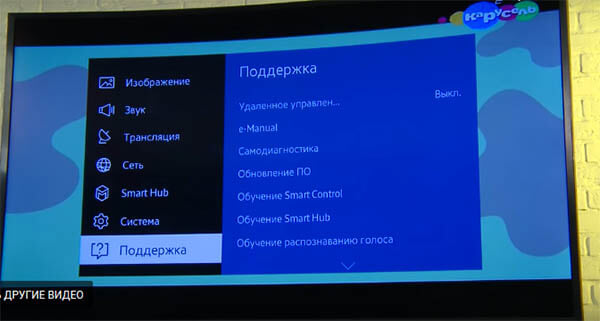
Версию прошивки вашего телевизора можно найти в главном меню в разделе Поддержка. В большинстве случаев телевизоры, выпущенные ранее 2015 года, не поддерживаются. После успешной установки приложения Kinopoisk могут возникнуть проблемы при запуске. В этом случае рекомендуется полностью удалить его из ТВ-системы и установить заново. Перед установкой используйте приложение для очистки кэша и ненужных файлов в системе. Что может повлиять на работу не только сервиса, но и других приложений.
Я тут подумал, что о подключении телевизора к всемирной паутине, я уже писал. А вот о том, как с телевизора LG, который обладает функцией Smart TV, зайти в интернет, я сейчас напишу. Возможно, кому-то эта статья покажется слишком простой, и не нужной. Но я уверен, что многим она пригодится.

Практически, со всех телевизоров, которые умеют подключатся к интернету, и обладают функцией Smart TV, можно посещать сайты, заходит в социальные сети, читать Твиттер и т. д. Да да, даже ВКонтакт можно зайти с телевизора, лежа на диване. Вот они – технологии 🙂
Эту стать, я буду писать на примере телевизора LG (модель LG 32LN575U, но это не важно) .
Несколько слов о браузере
Навигация, функционал, скорость работы браузера, находятся как я уже писал, на приличном уровне. Как для телевизора.
Как управлять серфингом в интернете с телевизора?
Управлять можно с пульта дистанционного управления, который был в комплекте. Но, это не очень удобно. Тут мне вспомнился серфинг в интернете с обычного мобильного телефона, который с кнопками (эх, ностальгия 🙂 ) . Управлять браузером телевизора с пульта, это примерно так же.
Лучше всего, конечно же, подключить к телевизору клавиатуру и мышь. А еще лучше, беспроводную клавиатуру и мышь. Такое управление, будет самым удобным. Если нет этих устройств, то можете управлять браузером телевизора, со своего телефона, или планшета. Который работает на Andriod, или iOS.
Для этого, нужно установить приложение LG TV Remote, о настройке которого, я подробно писал в отдельной статье: “Управление телевизором LG с помощью смартфона (iOS, или Android). Настройка LG TV Remote“.
А еще, можете купить фирменный пульт LG Magic Remote. С которого управлять просмотром сайтов, будет очень удобно. По крайней мере, мне так кажется 🙂 . Последние два способа, подойдут только для телевизоров марки LG.
Подключение телевизора к интернету
Понятное дело, что для того, что бы просматривать сайты через Smart TV, сам телевизор нужно подключить к интернету. Можно по кабелю, а можно по Wi-Fi, если есть такая возможность. Подробнее о подключении, я писал в отдельных статьях:
Если с подключением все хорошо, то можно перейти к запуску браузера и посещении сайтов.
Посещаем сайты с телевизора LG (Smart TV)
Для начала, заходи в Smart TV (нажав на пульте специальную, синюю кнопку) . Затем, внизу выбираем и запускаем браузер”Интернет“.
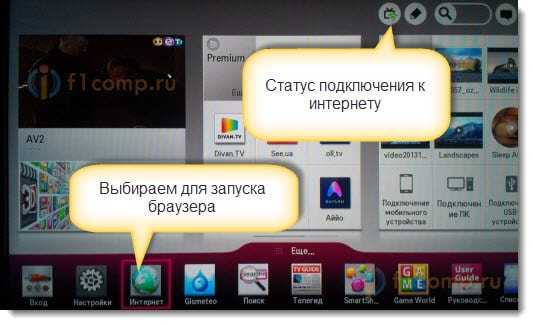
Обратите внимание, что на главной странице Smart TV, иконка, которая отображает статус подключения к интернету, должна быть зеленой. Это значит, что интернет работает, и можно продолжать.
После запуска браузера, сразу можно нажать на адресную строку, и с помощью клавиатуры, ввести адрес сайта, который вы хотите посетить. Или, задать поисковый запрос. Для подтверждения перехода по адресу, нажмите кнопку Go на виртуальной клавиатуре, или с помощью курсора, выбираем один из всплывающих снизу вариантов.
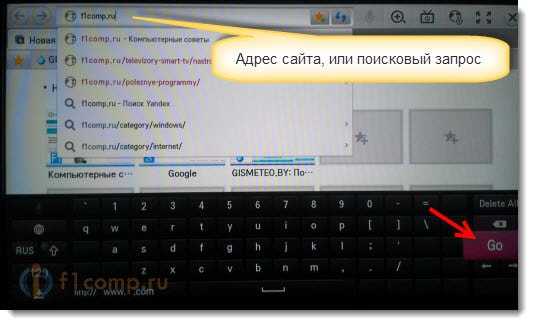
Откроется сайт, или результаты поиск, которые вы можете просматривать, переходить по ссылкам и т. д. Все как на компьютере.
Это интересно: Телевизор не видит фильмы, которые находятся на компьютере (ноутбуке), после запуска DLNA сервера
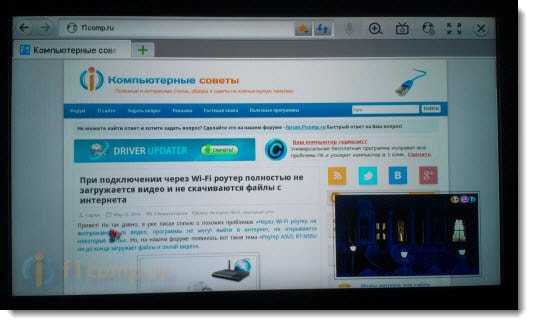
В правом, нижнем углу, будет отображаться “Мини ТВ“. Можно одновременно просматривать сайты, и смотреть телевизор. Если вам это окно мешает, то его можно закрыть. Наведите на него курсор, и нажмите на крестик, который появится. Что бы вернуть “Мини ТВ”, нажмите на кнопку в виде телевизора на верхней панели управления.
Можно открывать много вкладок одновременно. Просто нажмите на зеленый крестик, что бы открыть еще одну вкладку. В этой вкладке, по умолчанию, открывается панель, на которой отображаются эскизы страниц наиболее посещаемых сайтов. Немного выше (под адресной строкой) , отображается панель с закладками.
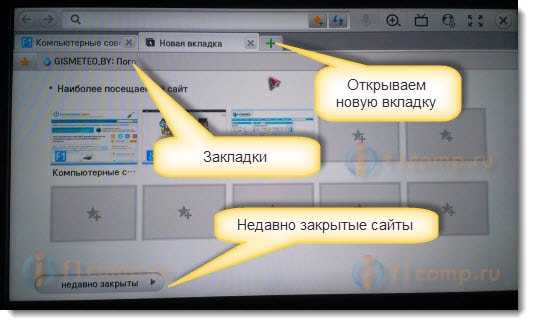
Когда вы открыли какой-то сайт, и хотите добавить его в закладки, то просто нажмите на соответствующую кнопку, которую я показал на скриншоте ниже.

Для того, что бы открыть настройки браузера, историю, диспетчер закладок и справку, просто нажмите на соответствующую кнопку, и выберите нужный пункт. Так же, можно включить просмотр во весь экран, увеличить масштаб, и закрыть браузер.
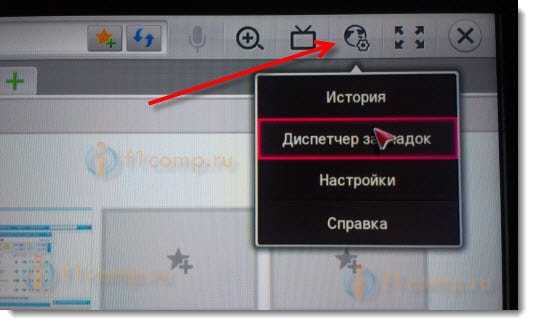
В настройках, можно выбрать начальную страницу, поисковую систему по умолчанию, включить постоянное отображение панели закладок, отключить Flash, и т. д.
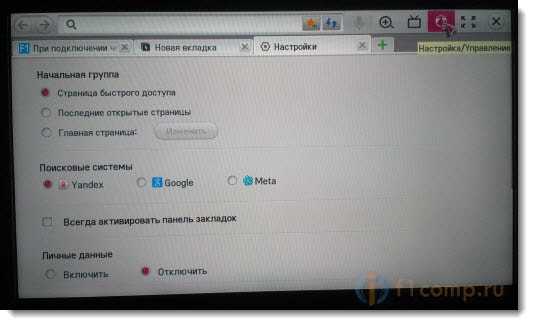
Думаю, что дальше разберетесь сами. Да и каких-то там сложных настроек нет. Все что необходимо для навигации по сайтам, находится под рукой.
Хочу вам только дать один совет. Я уже несколько раз встречал в интернете статьи, что в Smart TV, правда на телевизорах Samsung, была обнаружена уязвимость. Данные, которые вводили на телевизоре, могли попасть к злоумышленникам. Я сейчас имею введу пароли к разным сайтам, и что еще страшнее, платежные данные.
Надеюсь, что сейчас эту уязвимость починили. Но, не стоит забывать, что Smart TV на любом телевизоре, это новая и еще немного сырая технология. Так что, пока лучше не оплачивать через телевизор разные услуги, и не вводить свои платежные данные. Для этого, лучше использовать компьютер.
Читайте также:


