Как установить виндовс на телевизор
Всем доброго времени суток! И так, у нас очередной интересный и достаточно объемный вопрос – как подключить Виндовс 10 к телевизору. Сразу в голову приходит несколько мыслей. В первую очередь для удобства, наверное, самый верный способ это DLNA. Эта технология позволяет проигрывать видео, просматривать: фотографии, прослушивать музыку, которая находится на компьютере или ноутбуке – на телевизоре.
При это комп или ноут, как и телевизор должны быть подключены к одной сети. При чем подключение может быть как по кабелю, так и по Wi-Fi. Но ещё раз повторюсь, оба устройства должны быть обязательно подключены к одной сети маршрутизатора.
Второй способ – не очень удобный, но, наверное, самый простой в техническом плане и в настройке — это обычное прямое подключение по HDMI кабелю. Там ничего сложного нет, но в статье я расскажу именно этот способ. При этом разницы нет: какая именно у вас Windows: 7, 8 или 10 – инструкция подойдет для всех ОС.
ПОМОЩЬ! Как показывает практика, не всегда всё получается с первого раза, поэтому если что – то сразу пишем свои вопросы в комментариях, и я вам помогу.
DLNA сервер в Windows при подключении по Wi-Fi и по кабелю
Если у вас телевизор компании LG, то милости просим к этой статье. Там я рассказываю про оригинальную официальную программу SmartShare, которая легко и быстро настраивается.
Есть ещё один способ — это использование технологии Miracast WIDI. По ней писал мой коллега в этой статье. Технология не стабильно работает в некоторых случаях, но иногда она бывает куда удобней чем те, о которых я говорил выше. Самая главная проблема в Miracast, что не все ноутбуки поддерживают её, а подключение происходит напрямую по WiFi.
Подключение и настройка через HDMI


- Ну и конечно же второй конец нужно вставить в тот же порт на ноутбуке. Благо их там не много. Смотрите, чтобы он плотно сидел в пазу и не выпадал.


- Вы должны по идее сразу же увидеть изображение экрана ноутбука на телевизоре.


Нет звука

Если звука нет или данного подключения нет, то скорее всего проблема с драйверами на видеокарту. По этому поводу я уже оставил прошлую ссылку в предыдущей главе – там решается проблема с изображением и звуков, так что лучше пройти туда. Но вы также можете задавать свои вопросы в комментариях.

В закладки
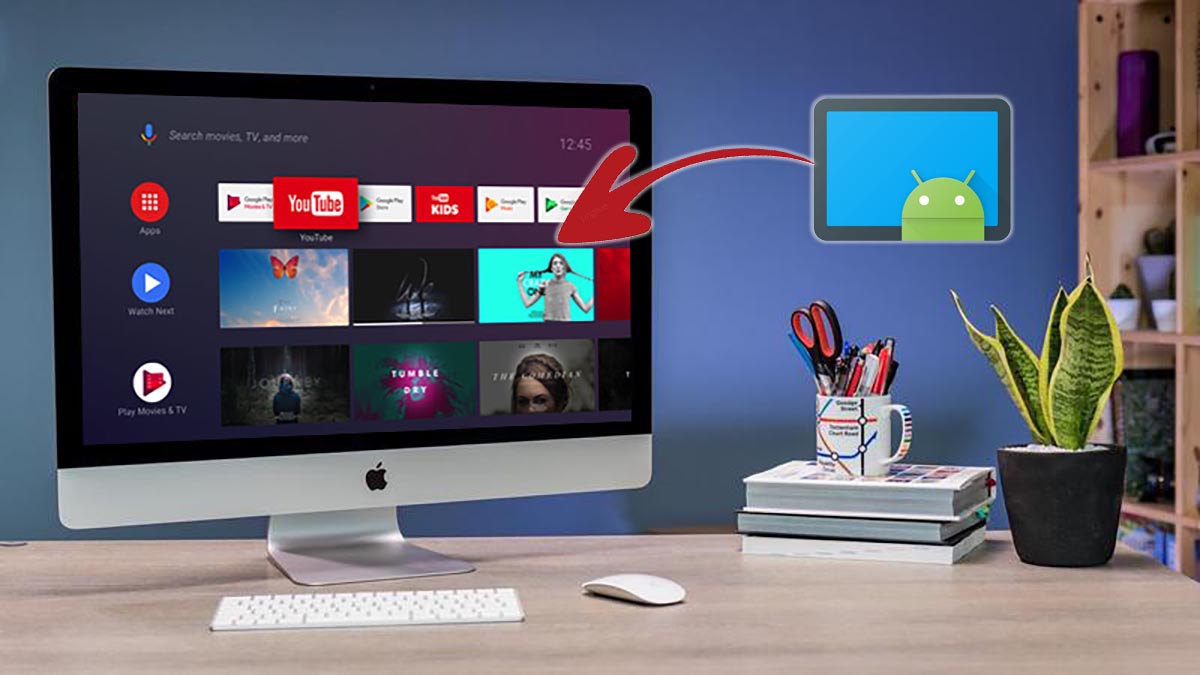
Популярность умных телевизоров и специализированных приставок продолжает расти. Мы уже писали, как собрать ТВ-приставку своими руками или превратить старый компьютер в аналог Apple TV с поддержкой AirPlay и Siri.
Сейчас расскажем, как можно установить популярную платформу Android TV практически на любой старый компьютер и превратить его в умный ТВ-бокс для просмотра YouTube, фильмов и сериалов.
Зачем устанавливать Android TV на компьютер

Для более быстрой навигации, комфортного запуска приложений и поиска нужного контента лучше использовать специально разработанную для этого операционную систему.
В случае со сборкой приставки на полноценной операционной системе MacOS или Windows вы получите долгое время запуска, неприспособленный для большого экрана телевизора интерфейс и необходимость периодически использовать клавиатуру и мышь. Специальный пульт ДУ может частично решить последнюю проблему.
А еще для запуска полноценной настольной операционной системы понадобится более мощный компьютер, чем для работы на Android TV. Данная система разрабатывалась специально под маломощные устройства на мобильных процессорах с минимальным объемом ОЗУ (1-2 ГБ) и небольшим накопителем (от 8 ГБ).
Изначально система предназначалась для узкого круга гаджетов, но за несколько лет существования платформы китайцы выпустили сотни девайсов, удовлетворяющих минимальным требованиям Android TV.
С недавнего времени данную операционную систему можно установить и на обычный компьютер.
Какой компьютер подойдет для Android TV

Настолько старый компьютер точно не подойдет 😁
В прошлом году разработчики с форума xda-developers выпустили базовую сборку Android TV x86, которую можно запустить на любом устройстве с совместимой архитектурой процессора. Это адаптированная версия ОС специально для многоядерных x86 чипов Intel или AMD.
Базируется система на не самой свежей, но довольно распространенной версии Android 9, под управлением которой трудится большинство телевизионных приставок с AliExpress.
Системные требования у данной сборки Android следующие:
▣ Процессор: двухъядерный с частотой 1,2 ГГц и более мощный
▣ Оперативная память: минимальный объем 1 ГБ, рекомендованный объем 2 ГБ и больше
▣ Накопитель: минимальный объем 8 ГБ, рекомендованный объем 16 ГБ и более для загрузки приложений и контента
▣ Графика: минимальный объем видеопамяти 64 МБ, поддерживаются Intel Iris/HD/GMA, Nvidia GeForce или AMD Radeon/FirePro
▣ Дисплей: экран с минимальным разрешением 1280×720 пикселей и соотношением сторон 16:9, 16:10 или 17:9.
Кроме этого потребуется флешка на 4 Гб или больше.
Как видите, требования очень демократичный и практически любой компьютер потянет такую операционную систему. Откровенно старое железо использовать не рекомендуем. Удовлетворяющий лишь минимальным требованиям Android TV x86 вряд ли справится с воспроизведением видео в разрешении 720p и выше.
Лучше всего использовать 4-ядерный процессор с достаточно производительной видеокартой и 4 ГБ оперативной памяти. Подойдет большинство стареньких PC, устаревшие модели Mac mini или iMac.
Как установить Android TV x86
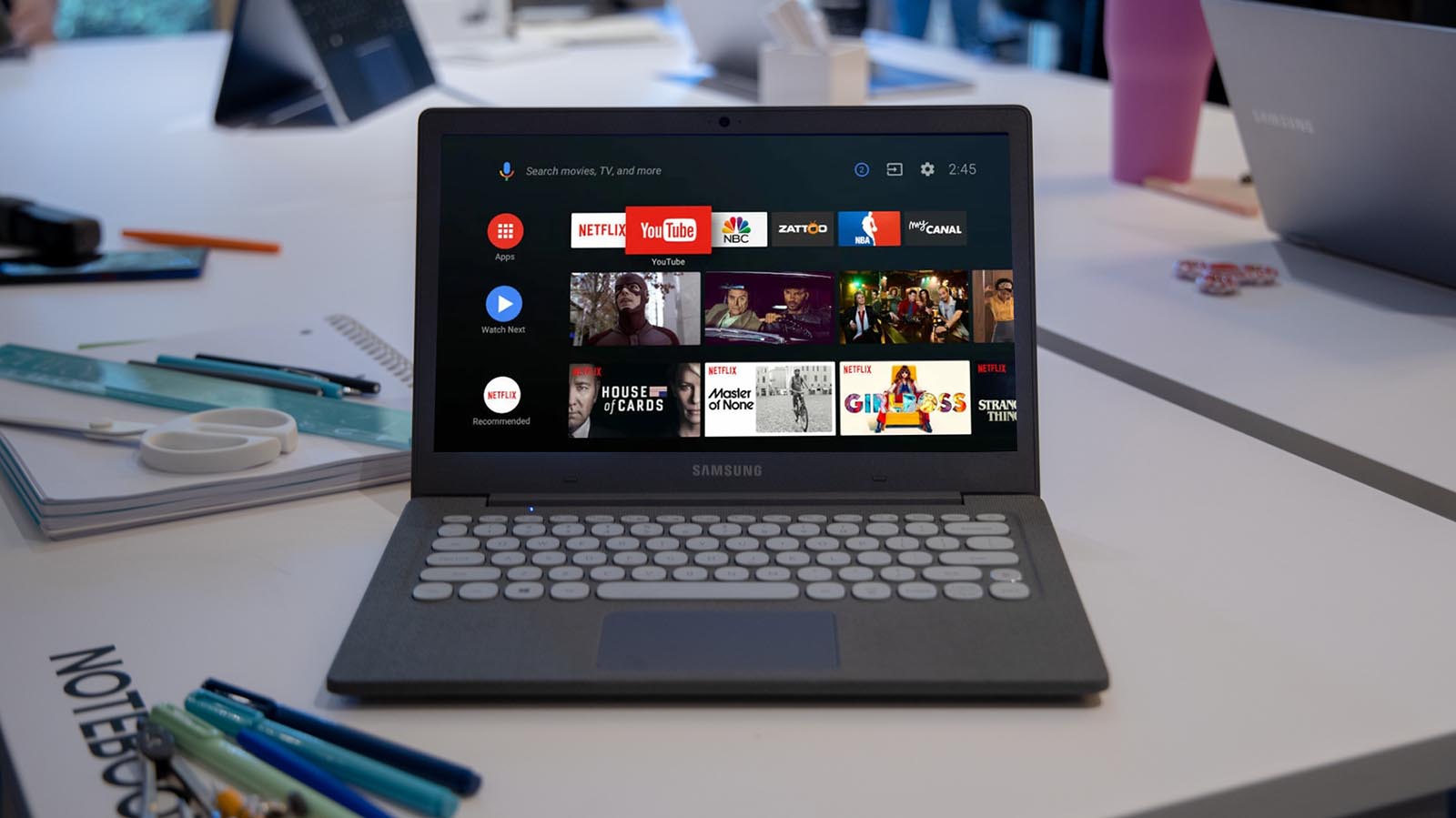
1. Загрузите образ Android TV x86. В ветке форума разработчиков ссылку уже не найдете, но всем известный отечественный форум вам поможет.
2. Установите утилиту Rufus, если готовите флешку для Windows-компьютера или подготовьте съемный диск со специальным загрузчиком, если будете устанавливать систему на Mac.

Такие настройки рекомендуется выбрать в утилите Rufus на Windows
3. Выберите нужные параметры для записи флешки, как на скриншоте выше.
4. Запустите процесс записи накопителя и дождитесь его завершения.
5. Запустите старый компьютер с подготовленной флешки и произведите установку Android TV на накопитель.
На этапе стартовой настройки потребуется произвести вход в учетную запись Google, если у вас ее еще нет, можете заранее создать ее на другом компьютере или смартфоне.
Для удобного управления можете подключить специальный пульт ДУ. Кроме этого компьютером можно управлять при помощи приложения со смартфона.
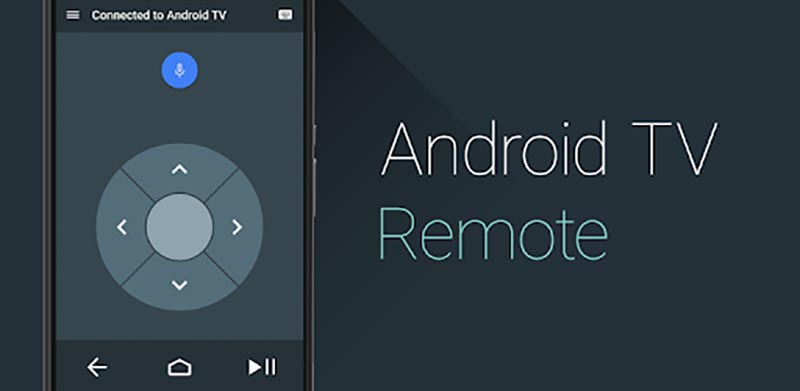
В итоге получите практически полный аналог Android-TV приставки с небольшим набором недостатков, о которых поговорим ниже.
Какие проблемы могут возникнуть
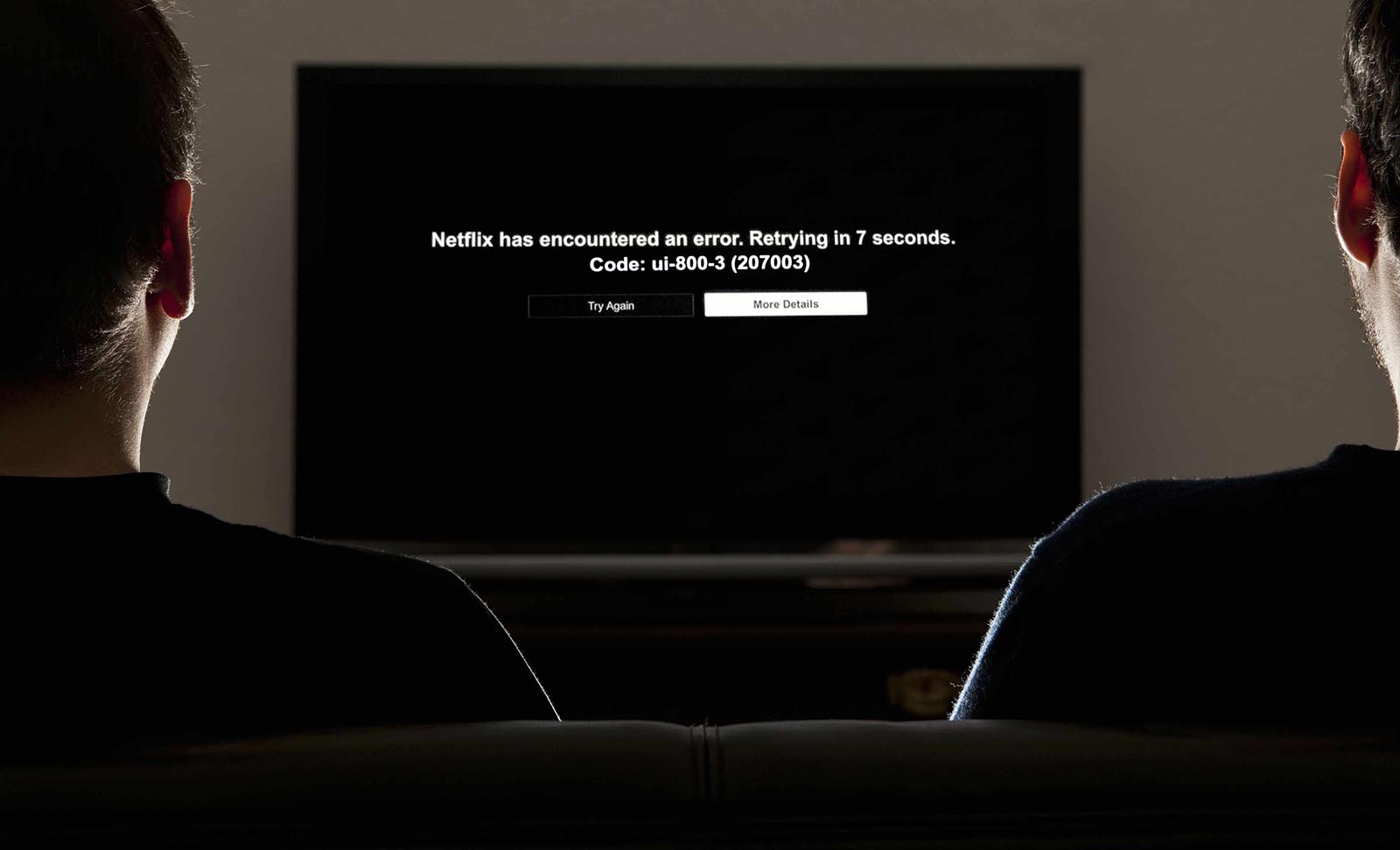
▻ На компьютере с Android TV x86 не получится запустить Netflix. Изначально утилита работает лишь на официально сертифицированных ТВ-боксах, а для запуска на остальных устройствах используются взломанные или модифицированные версии приложения.
Данный случай не является исключением и нормально смотреть Netflix, к сожалению, не получится.
▻ Встроенная система Chromecast не будет работать в большинстве случаев. Это связано с отличающимся железом в мобильных устройствах и полноценных компьютерах. К счастью, есть множество сторонних утилит, которые смогут заполнить данный пробел.
Придется проверить с десяток приложений и найти рабочее, если вам так необходима возможность транслировать экран Android-гаджетов на телевизор.
▻ В сборке отсутствует поддержка сертификата Widevine L1. Он необходим для получения доступа к защищенному DRM контенту. Это значит, что некоторые сервисы, которые работают по подписке и требуют наличие сертификата, не будут передавать на ТВ-бокс видео в HD-разрешении и выше.
Придется подобрать подходящий стриминговый сервис без подобной защиты или смотреть загруженный на накопитель контент.
▻ Могут встречаться и другие менее распространенные ошибки или глюки, связанные с конфигурацией используемого компьютера.
Если вы готовы мириться с указанными недостатками, искать способы их решения и обходные пути, можете смело пробовать Android TV x86.

В закладки
Можно-ли установить Windows 98 поверх Windows 2000 не нарушив работы последней?
Подскажите можно-ли установить win98 поверх win2k не нарушив работы последней, с возможностью.

Можно ли установить Windows XP x64 после того как стоял Windows 7?
Вот такая вот беда. Не могу поставить "хрюшку " на HP Pavilion dv6 Проц. i7 8x2250 Ggz, RAM 8 Gb.
А можно ли установить Windows ХР в другой раздел при работающей Windows Vista?
Можно ли при установленной висте поставить ХР на другой раздел?:)
Можно ли установить на Windows х32, Windows х64 разрядную систему?
люди помогите! я хочу узнать поддерживает мой компьютер х64-разрядную винду? решил установить.
Лучше на смартфон, вместо андроид, или на ноклу старую
Лучше на смартфон, вместо андроид, или на ноклу старую
Попробую потом на пылесос установить! Отпишусь!
Попробую потом на пылесос установить! Отпишусь!
Добавлено через 2 минуты
Добавлено через 2 минуты
Ну насколько я слышал Windows 10 для всех устройств
Это слышали все. Но это имеется ввиду что в названии операционок для разных устройств будет 10, но к примеру Windows Phone 10. Но любая винда только на опредиленных смартфонах, в основном Нокия, и на смартфонах нельзя менять операционку, какая стоит-такая стоит, андроид-значит андроид, винда-значит винда.
смартфонах нельзя менять операционку, какая стоит-такая стоит, андроид-значит андроид, винда-значит винда.
artemkotok, зависит, в первую очередь, от процессора на телевизоре. ARM-ную сборку на аналогичный процессор теоретически можно.
Но, во-вторую очередь, зависит от периферии, и тут вряд ли. Разве что народные умельцы будут долго допиливать напильником.
Зайдут к тебе гости!
А у тебя Витязь и на нём винда! Круто же.
Хм. Я слышал о флешках, которые вставляются в юсб и позволяют превратить телек в комп. Там андроид вроде. Если это так, тоя б не отказался бы от такой с виндой.
Ну, можно просто найти какой-нибудь маленький x86-based комп (а такие аналоги Raspberry Pi есть, я слыхал), воткнуть его в телевизор и запустить на нём The Bat!.
(Почему именно The Bat? Просто не могу сходу вспомнить ничего нужнее, чтобы было бы windows-only и x86-only).
Но это же не спортивно!
Можно ли после установки Windows Vista установить Windows XP
Я хочу поставить на свой комп Vista Ultimate x64. Комп у меня подерживает х64. Но вот возник вопрос.
Можно ли установить Windows Phone 8.1 на планшет с Windows 10
Доброго времени суток! хочу спросить у знатоков: имеется планшет с виндоус 10 и с 3джи диагональ 8.

Можно ли дополнительно к установленной Windows 7 x32 установить Windows 7 x64, а затем удалить Windows 7 x32?
Хочу перейти на x64. Но сносить сразу Win 7 x32 не хочу. Хочу постепенно переехать. Пока буду.

Как установить одновременно две Windows 7 на компьютер? И что будет?
Здравствуйте! Прошу поделиться опытом. Сам установил (во второй половине июля 2015 года) ради.
wikiHow работает по принципу вики, а это значит, что многие наши статьи написаны несколькими авторами. При создании этой статьи над ее редактированием и улучшением работали, в том числе анонимно, 12 человек(а).
Большинство людей не знают, как можно легко подключить компьютер к телевизору. Большой экран (например, экран ТВ), подключенный к компьютеру, позволяет легко смотреть СМИ, слушать музыку, играть в игры, или даже просто иметь больший экран для редактирования видео и фотографий.

- Большинство новых компьютеров поставляются с HDMI-портами (High-Definition Multimedia Interface), встроенных прямо в них. Есть фотография HDMI-порта справа: он тоньше за USB-порт.
- VGA port: VGA-порт имеет прямоугольную форму с 15 контактами. Есть фотография-образец одного справа
- DVI port: DVI-порт имеет прямоугольную форму с 24 контактами. Есть его фотография-образец справа
- VGA и DVIпорты очень похожи, не забудьте посчитать контакты и проверьте. Обоим этим портам потребуется адаптер для телевизора.
![Изображение с названием Hook up a Windows 7 Computer to a TV Step 2]()
Узнайте, какие входные порты имеет ваш телевизор. Есть изображение телевизора справа, он имеет цветные стрелки для обозначения входных портов. Проверьте, какие из следующих имеет ваш телевизор.Фиолетовая стрелка: HDMI порт.Красная стрелка: S Video порт.Оранжевая стрелка: HDMI Component.Зеленая стрелка: RCA Component.
![Изображение с названием Hook up a Windows 7 Computer to a TV Step 3]()
- Если у вас есть HDMI-порт и на компьютере, и в ноутбуке, то все что вам нужно - это кабель HDMI.
- Если у вас есть VGA или порт DVI на компьютере, и HDMI или HDMI Component на экране телевизора, вы можете приобрести кабель для этого (есть картинка с правой стороны)
- Если у вас есть либо VGA, либо порт DVI на компьютере, и вы не имеете HDMI или порт HDMI Component на телевизоре, вам понадобится кабель для адаптера. Есть три вида кабелей, для которых можете приобрести адаптер; первый - RCA Component (Красный, желтый, белый), второй - HDMI Component (зеленый, синий, красный), третий - кабель адаптера HDMI. Убедитесь, что вы выбрали нужный кабель для своего порта (VGA или DVI). Затем выберите нужный кабель для использования согласно входам на телевизоре (RCA или HDMI Component).
- Если у вас есть S Video порт и на компьютере, и на телевизоре, то вам нужен только S Video кабель. Если у вас есть S видео на компьютере, но не на экране телевизора, вам придется достать адаптер для вашего компьютера.
![Изображение с названием Hook up a Windows 7 Computer to a TV Step 4]()
![Изображение с названием Hook up a Windows 7 Computer to a TV Step 5]()
![Изображение с названием Hook up a Windows 7 Computer to a TV Step 6]()
![Изображение с названием Hook up a Windows 7 Computer to a TV Step 7]()
![Изображение с названием Hook up a Windows 7 Computer to a TV Step 8]()
Нажмите на выпадающее меню Display и выберите Multiple Monitors, или просто другой "Monitor" (ТВ),к которому вы подключились. * Если вы хотите, чтобы ваш компьютер показывал только на экране телевизора, и уже не на экране компьютера, можете выбрать выпадающее меню Multiple Displays и выберите "Monitor", который хотите использовать. Чтобы узнать, какой из них какой, вы можете нажать на Identify и число отобразится на экране идентификации.
![Изображение с названием Hook up a Windows 7 Computer to a TV Step 9]()
Выберите разрешение. Затем нажмите на выпадающее меню Resolutionи выберите самое высокое разрешение для вашего телевизора (можно узнать разрешение телевизора с помощью функции поиска его в Интернете). Если ТВ высокой четкости, то настройка самого высокого разрешения является целесообразной. Если вы хотели бы расширенные настройки разрешения для INTEL(R) HD Graphics Cards, пожалуйста, следуйте этим нескольким шагам.
![Изображение с названием Hook up a Windows 7 Computer to a TV Step 10]()
![Изображение с названием Hook up a Windows 7 Computer to a TV Step 11]()
Перейдите в нижнюю правую часть страницы и выберите значок своей карты INTEL(R) Graphics, и нажмите на Graphics Properties.
Наконец-то я разобрался с функцией беспроводного дисплея в Windows 10. Пол дня все подключал и проверял, чтобы подготовить для вас статью с проверенной информацией. Ну и конечно же с фото и скриншотами.
Есть две основные технологии: Miracast и Intel WiDi (компания Intel прекратила разработку этой технологии) , с помощью которых можно выводить изображение и звук с компьютера, ноутбука или мобильных устройств по Wi-Fi. Проще говоря, использовать телевизор (проектор, монитор) , как беспроводной дисплей. Фишка в том, что с помощью этих технологий можно не просто вывести на экран "по воздуху" фильм, или фото (как в случае с DLNA) , а транслировать все, что происходит на основном мониторе компьютера, или экране ноутбука.
![Miracast на ПК или ноутбуке]()
Беспроводной дисплей, в роли которого чаще всего выступает телевизор, работает так, как будто он подключен по HDMI кабелю. Можно дублировать изображение, расширить экран и т. д. И все это без проводов. Есть так же мониторы с поддержкой Miracast.
Функция "Беспроводной дисплей" в Windows 10 выводит изображение по технологии Miracast. Но, почему-то при подключении, на телевизоре у была надпись "Intel's WiDi". Как оказалось (прочитал на сайте Intel) , они прекратили разработку и поддержку технологии Intel® WiDi. И сообщают о том, что в Windows 8.1 и Windows 10 уже изначально есть поддержка Miracast, которую можно использовать для подключения беспроводных дисплеев без дополнительных программ.
Чтобы все работало, должна быть поддержка Miracast на уровне железа и драйверов. Wi-Fi адаптер, который встроен в вашем ноутбуке, или подключен к ПК, должен поддерживать функцию беспроводного дисплея. Так же такая поддержка должна быть у видеоадаптера.
Я проверял на таком оборудовании:
- ПК с процессором Intel Core i3-6098P и видеокартой GeForce GTX 750Ti. Wi-Fi адаптер TP-Link TL-WN725N V2.
- Ноутбук со старым процессором Intel Core i3 третьего поколения и встроенным видео Intel HD Graphics 4000. Видеокарта NVIDIA GeForce GT 635M. Wi-Fi адаптер тот же TP-Link TL-WN725N V2. Так как через встроенный в ноутбук адаптер не работает.
- В качестве беспроводного дисплея использовал телевизор LG. Модель еще 2012 года, но с поддержкой Miracast и Intel WiDi. Как оказалось, в новом и навороченном телевизоре Philips нет встроенной поддержки Miracast. Если в вашем телевизоре так же нет поддержки этой технологии, то можно использовать Miracast адаптер.
Данное соединение работает без роутера, напрямую. Нет необходимости подключать компьютер (ноутбук) и телевизор к одному маршрутизатору.
В этой статье я сначала покажу, как включить Miracast в Windows 10 и как подключиться к беспроводному дисплею. Затем, рассмотрим решения возможных проблем и ошибок.
Подключение к беспроводному дисплею (телевизору) в Windows 10 по Miracast
Нажмите на клавиатуре сочетание клавиш Win + P (английская) . Справа должно появится окно с разными вариантами вывода изображения. И там должен быть пункт "Подключение к беспроводному дисплею". Нажимаем на него. Если такого пункта нет, то скорее ваше железо или драйвер не поддерживает эту функцию. В конце статьи напишу об этом более подробно, и покажу, как выполнить проверку.
![Подключение к беспроводному дисплею]()
Начнется поиск беспроводных дисплеев и аудиоустройств.
Скорее всего, нужно включить функцию Miracast/Intel WiDi на телевизоре. В старых моделях LG, это делается в меню, в разделе "Сеть". Вот так:
![Активация Miracast и Intel WiDi на телевизоре]()
На новых моделях LG, скорее всего эти настройки выглядят иначе. На телевизорах Samsung, в меню выбора источника сигнала нужно выбрать "Screen Mirroring" (возможно, не на всех моделях) . На ТВ от Sony – "Дублирование экрана" в источниках сигнала (отдельная кнопка на пульте) . На телевизорах Philips: в разделе "Настройки" - "Параметры сети" - "Wi-Fi Miracast". Но на моем, который с Android TV такого пункта нет.
Если в вашем телевизоре нет встроенной поддержки Miracast, то можно купить отдельный Miracast (Mirascreen) адаптер. Он подключается в HDMI-порт телевизора. Принимает изображение и звук и выводит его на телевизор.
Телевизор должен появится в результатах поиска. Просто выбираем его и пойдет процесс подключения.
![Подключение ноутбука к телевизору по Miracast в Windows 10]()
Там будет надпись "Выполните инструкции на экране устройства". В моем случае, на телевизоре нужно подтвердить подключение компьютера.
![Подключение компьютера к телевизору LG по Miracast]()
![Телевизор как монитор для ПК и ноутбука по Wi-Fi]()
Если с первого раза не удалось подключиться – не сдавайтесь. Попробуйте еще раз. Перезагрузите устройства. У меня с первого раза тоже что-то не законектилось.
Можно изменить режим проекции. Например, расширить экраны, или использовать только второй (телевизор, который по Miracast подключен) . Или же дублировать изображение на оба экрана.
![Управление беспроводным дисплеем в Windows 10]()
Там же можно отключиться от беспроводного дисплея.
Подключение через добавление нового устройства в параметрах
Есть еще один способ. В параметрах перейдите в раздел "Устройства" и выберите пункт "Добавление Bluetooth или другого устройства". Затем нажмите на "Беспроводной дисплей или док-станция".
![Беспроводной дисплей или док-станция в Windows 10]()
Включите Миракаст на телевизоре и он должен появится в списке. Выбираем свой телевизор и устанавливаем подключение.
![Добавление нового устройства: беспроводной экран]()
Может кому-то этот способ больше подойдет.
Управление звуком при подключении по Miracast
Как и по HDMI кабелю, по Miracast так же передается звук. У меня, сразу после подключения, звук с компьютера выводился через динамики телевизора. По умолчанию было устройство "Digital Output". И это не всегда удобно. Поэтому, чтобы звук воспроизводителя через динамики ноутбука, или колонки, нужно просто поменять устройство воспроизведения по умолчанию.
![Звук с компьютера по Miracast и Intel WiDi]()
После этого, звук будет воспроизводится через динамики компьютера. Если понадобится, то можно обратно сделать "Digital Output" устройством по умолчанию.
Не работает Miracast и нет пункта "Подключение к беспроводному дисплею"
В новых версиях, просто нет пункта "Подключение к беспроводному дисплею" в меню "Проецировать", которое открывается сочетанием клавиш Win + P.
![Не работает Miracast в Windows 10]()
Скорее всего, нет поддержки Miracast на уровне Wi-Fi адаптера. Вот у меня, например, через встроенный в ноутбуке Wi-Fi модуль нет возможности подключится к беспроводному дисплею. Ноутбук, правда, не новый. Где-то 2012-13 года. А после подключения Wi-Fi адаптера TP-Link TL-WN725N V2 все работает.
Чтобы данная функция работала, нужна поддержка на стороне Wi-Fi адаптера и графического адаптера (видеокарты) . Как на уровне железа, так и драйвера. Это легко проверить.
Запустите командную строку и выполните команду netsh wlan show driver.
В результатах будет строчка "Поддерживается беспроводной дисплей:" С заводским (старым) Wi-Fi модулем на ноутбуке у меня такой результат:
![Проверка поддержки функции беспроводной дисплей]()
Как видите, нет поддержки. Графический драйвер поддерживает, а Wi-Fi – нет.
А вот уже результат проверки с другим Wi-Fi адаптером:
![Поддержка беспроводного дисплея Wi-Fi адаптером]()
И при такой конфигурации все отлично работает.
Что можно сделать:
- Обновить драйвер Wi-Fi адаптера. Маловероятно, но вдруг сработает. Вот инструкция: обновление (установка) драйвера на Wi-Fi в Windows 10.
- Если по результатам проверки проблема только в Wi-Fi, то можно заменить сам Wi-Fi адаптер. Но я заметил, что в характеристиках просто не указывают, есть ли поддержка беспроводного дисплея, или нет. На TP-Link TL-WN725N второй аппаратной версии (V2) все работает. Но я уверен, что есть большое количество других адаптеров с поддержкой Miracast. Нужно искать.
- Возможно, вам будет проще подключить телевизор по HDMI кабелю.
Рассмотрим еще одну проблему.
Не удалось подключиться к беспроводному дисплею
Компьютер находит телевизор, выбираем его, долго идет подключение и появляется ошибка "Не удалось подключиться". Или компьютер не видит телевизор и он не отображается в списке доступных устройств.
![Windows 10: не удалось подключиться к беспроводному дисплею (телевизору)]()
У меня тоже несколько раз появлялась эта ошибка. Сложно сказать, с чем это связано. Обязательно попробуйте установить подключение еще раз.
- Перезагрузите компьютер и отключите на пару минут питание телевизора.
- Возможно, это из-за плохого сигнала. Если есть возможность, сократите расстояние между компьютером и телевизором. Проверьте, активна ли функция Miracast (или что-то в этом роде) на телевизоре.
- Обновите драйвер Wi-Fi адаптера. Ссылку на инструкцию я давал выше.
- Если есть возможность, попробуйте подключиться к другому телевизору, который так же может работать как беспроводной дисплей.
Обновление: Евгений в комментариях поделился решением, которое, как оказалось, помогло не только ему. Проблема была следующая: компьютер находил телевизор, как показано в инструкции выше. Но при попытке подключится на телевизоре мигал экран и появлялась ошибка: "Запрос на подключение от . завершился неудачно. Можно повторить попытку с мобильного устройства".
Помогло отключение дискретной видеокарты в диспетчере устройств. Не знаю, насколько это правильное решение, ведь мы по сути отключаем производительный видеоадаптер. Но похоже, это работает. Можете попробовать. Заходим в диспетчер устройств и отключаем дискретную видеокарту, оставив работать интегрированную.
![Ошибка]()
Не забудьте потом включить ее обратно. Когда перестанете использовать беспроводной дисплей, или окажется, что это решение не помогло в вашем случае.
Если не помогло – сделайте наоборот, отключите встроенную видеокарту (обычно это Intel HD Graphics) и оставьте включенной дискретную.
Обновление: отключаем антивирус и брандмауэр
Уже появилось несколько комментариев, что Miracast в Windows 10 начал работать после отключения антивируса или брандмауэра.
![Miracast в Windows 10 не работает из-за антивируса]()
Попробуйте отключить на время установленный у вас антивирус. Так же можно попробовать отключить брандмауэр защитника Windows. Если вы знаете какое правило в настройках брандмауэра блокирует работу беспроводного дисплея и как добавить его в исключения – напишите пожалуйста в комментариях.
Много времени и сил я потратил на эту статью. Надеюсь, не зря. Если вам есть что добавить, или хотите задать вопрос, то жду вас в комментариях. Всего хорошего!
Читайте также:




























