Как установить медиа гет на телевизор самсунг
СМАРТ ТВ можно сравнить с персональным компьютером или планшетом. Ко второму он ближе по функционалу. Такой телевизор работает на полноценной операционной системе. На него можно устанавливать сторонние приложения, которые добавляют телевизору новые возможности. Например, поддержку онлайн-телевидения от конкретного провайдера, медиа-плеер, который работает с большим количеством форматов, игры различных жанров, информеры погоды, курсов валют и т.д.
Чтобы новое приложение было безопасным для пользователей и для самого телевизора, в качестве поставщиков программных модулей выступают специальные сервисы – магазины приложений. Владельцы таких площадок отвечают за контроль качества ПО и допускают к публикации только те приложения, которые совместимы с операционной системой, установленной в телевизорах или приставках, а также не имеют вирусов и программных закладок.
Виды приложений
При выборе программы нужно знать, что все они делятся на три категории:
- рекомендуемые (те, которые выгодны производителю и, соответственно, установлены по умолчанию);
- социальные (наиболее востребованные обществом приложения на данный момент – также встроенные при продаже);
- пользовательские (те самые программы для индивидуальных нужд, выбираются и устанавливаются самостоятельно).
Почти все приложения имеют маркер географической принадлежности. То есть в России доступными являются одни программы, а в странах Европы этот список выглядит по-другому.

Ну и в-третьих (и это самое главное), все виджеты бывают:
- Платными (требуется оплата для начала загрузки);
- Бесплатными (скачивание возможно без денег);
- Условно-бесплатными (закачка и установка бесплатны, а вот контент нужно покупать).
Как найти и установить виджет на смарт ТВ
Кстати, у некоторых производителей, вдобавок к Play Market, имеются свои собственные магазины виджетов. Так, например, у Samsung в меню можно найти Samsung Apps, у LG – Game World, а у Sony – Fork Player.

Виджеты открывают поистине безграничный мир возможностей для обладателей smart TV. В каждой категории, основанной на предназначении программы, скрываются тысячи приложений на самый взыскательный вкус. Основное меню предлагает:
- Онлайн кинотеатры для просмотра сериалов и фильмов
- Аудиопроигрыватели, чтобы послушать любимых исполнителей и музыкальные новинки
- Тематические онлайн-каналы для просмотра трансляций спортивных мероприятий, модных показов, образовательных видео-передач и т. д.
- Игры всех жанров и возрастных групп
- Информационные приложения, чтобы следить за погодой, курсами валют и т. д.
- И многое, многое другое…
Иногда описание приложения может быть на английском языке – в этом случае можно ориентироваться по скриншотам и количествам скачиваний, а также рейтингу, сформированному на основании отзывов и оценок пользователей.

Дальше в телевизоре входим под учетной записью develop . Я ниже описал подробные инструкции, о том как это сделать на разных моделях телевизоров. В том числе и с подробными картинками о том что и как делать.
Теперь важно. После всех проделанных действий выходим из Smart-TV обязательно иначе виджеты не появятся.
Потом заходим опять и идём в конец списка…
Инструкция по установке приложений на Samsung Smart TV J-серии (2015 года)
1) Готовим USB-Flash (флешку), форматируем раздел в FAT32.
2) После успешного форматирование, создаем папку userwidget
3) Загружаем в папку (userwidget) нужные вам Виджеты.
4) После этого USB-Flash готова, осталось её подключить к Телевизору.
5) После подключение USB-Flash, вам нужно быть в разделе Smart вашего телевизора, USB-Flash определит ваш телевизор и будет устанавливать приложение, сверху экрана будет видно как устанавливаются виджеты.
6) После успешной установки виджетов, перейдите в раздел Мои APP и вы увидите ваши виджеты, запускаем и радуемся просмотром.
Более подробная инструкция по Установка виджетов на Samsung Smart TV 2015 (J Серия), находиться здесь.
Далее по поводу пароля: поле пароль у меня не было активно, запомнить пароль тоже, поэтому после ввода пользователя develop, если поле пароль не активно — сразу нажимаем ввод и выполняется вход под пользователем develop.
Далее добавлю то, чего не было в инструкции в шапке:
— Заходим в Smart Hub
— Далее идем в пункт Дополнительные приложения (находится внизу)
— Затем идем в пункт Настройки (справа в верхнем углу)
— Заходим в меню IP настроек
— Вводим адрес (ищем в интернете или 89.238.91.17)
— Жмем ввод
— Затем идем в строку Синхронизация (тоже в настройках, находится ниже) и видим шкалу загрузки виджетов.
И самое главное, перед всеми этими операциями убедитесь, что сервер TheDark SmartTV Server готов к работе . Иначе, будет выдавать ошибку при синхронизации.
Инструкции в КАРТИНКАХ по созданию нового пользователя Develop в телевизорах Samsung Smart TV (H,F,E,D)
ВАЖНО: Все описанные ниже способы установки, приводят к удалению всех ранее установленных
пользовательских виджетов с красной полоской «user«
1. Нажать на пульте кнопку MENU. Если пульт сенсорный, нажать ещё, выбрать меню.
2. Выбрать Функции SMART.

3. Выбрать Уч.зап.Samsung


5. Ввести логин develop. Пароль оставить пустым. Если потребует пароль, ввести sso1029dev! (С восклицательным знаком)

6. Выбрать любое приложение и держать долго кнопку OK на пульте, пока не появится Доп.меню. Установка Выбрать IP

7. Ввести IP адрес

8. Снова выбрать любое приложение и держать долго кнопку OK на пульте, пока не появится Доп.меню. Выбрать запуск приложения синхронизации (Start User App Sync)

9. После всех проделанных действий выходим из Smart-TV обязательно иначе виджеты не появятся.

1. Нажать на пульте кнопку MENU. Если пульт сенсорный, нажать ещё, выбрать меню.
2. Выбрать Функции SMART.

3. Выбрать Уч.зап.Samsung


5. Ввести логин develop. Пароль оставить пустым. Если потребует пароль, ввести sso1029dev! (С восклицательным знаком).

6. Нажать на пульте Smart Hub. Выбрать Доп.прилож.

7. Выбрать Парам. Выбрать IP Setting.

8. Ввести IP адрес.

9. Выбрать Парам. Выбрать запуске приложения синхронизации.(Start App Sync)

10. После всех проделанных действий выходим из Smart-TV обязательно иначе виджеты не появятся.



2. Нажимаем кнопку Tools пульта — откроется раздел Сервис — выбираем: Настройки (Settings) — далее:Разработка (Developer) — ставим галку Принимаю — ОК, далее кликаем — IP-адреса серв. (IP-адрес Настройка)

3. В появившееся окно вводим IP-адрес

4. Далее Переходим в Синхронизацию приложений пользователя -Ввод — Идет процесс синхронизации с индикацией соответствующей шкалой — после окончания: выходим из Смарт Хаба и снова заходим. Установленные приложения появятся в конце списка.
Пример настройки модели Samsung D7000.
1. Выполните вход в SMART HUB нажатием одноименной кнопки на пульте. При подключении к сети Интернет SMART HUB предупредит об обновлении и запросит принять 2 соглашения, выберите оба разаПринять .
2. Создайте учетную запись разработать:

выполните вход, нажав красную кнопку
в строке Уч. зап. Samsung введите develop , задайте Любой шестизначный Пароль и нажмите кнопкуСозд. уч. зап. :

3. Выполните вход под учетной записью разработать:

нажмите красную кнопку

4. Пропишите адрес сервера приложений:

нажмите на пульте синюю кнопку D



ОБЯЗАТЕЛЬНО перезайдите в SMART HUB, дважды нажав одноименную кнопку на пульте управления, иначе необходимое нам приложение не появится в списке

Видео инструкция по установке виджетов на телевизор Samsung Smart TV на примеры Локального веб сервера XSMART Box 1.60.1
Так же рекомендуем ознакомится с предыдущими статьями по теме:

Samsung Electronics производит телевизоры довольно давно. От больших старых ЭЛТ до ЖК-дисплеев и светодиодов, а теперь и OLED и QLED, телевизоры Samsung всегда были популярны по двум основным причинам. Ассортимент телевизоров и качество их телевизоров. Смарт-телевизоры Samsung работают на ОС TizenOS, которая отличается от Android-телевизоров. Так вот, у всех один и тот же вопрос, разрешает ли установка приложений или нет? Прочтите, чтобы узнать, как добавлять приложения на Samsung Smart TV.
Приложения действительно играют важную роль в нашей повседневной жизни. Все, что вы хотите сделать, для этого есть приложение. Для отправки текстов, просмотра фильмов, прослушивания песен, проверки погоды или поиска направлений есть приложения для всего. А поскольку телевизоры Samsung становятся умнее с каждым днем, было бы большим разочарованием не устанавливать приложения на смарт-телевизоры Samsung. Есть несколько способов загрузки приложений на смарт-телевизор Samsung, и мы рассмотрим эти методы в этом руководстве.
Как добавить приложения на Samsung Smart TV
TizenOS — эксклюзивная операционная система Samsung для часов и телевизоров Samsung. ОС также была представлена на смартфонах, но ее нельзя сравнивать с ОС Android. В ОС Samsung TV отсутствует поддержка Play Store, что означает, что вам будет сложно устанавливать приложения на Samsung Smart TV. Но ОС Samsung Smart TV значительно улучшилась, и теперь она даже позволяет устанавливать сторонние приложения на Samsung Smart TV. Итак, давайте начнем с первого способа загрузки приложений на Samsung Smart TV.
Метод 1. Установите приложения на телевизор Samsung с помощью встроенного магазина приложений.
Телевизоры Samsung, как и их мобильные устройства, имеют собственный магазин приложений. В то время как на мобильных устройствах он известен как Galaxy Store, на телевизорах он просто называется приложениями. Вы можете напрямую устанавливать приложения на свой смарт-телевизор Samsung из магазина приложений. Ознакомьтесь с инструкциями, чтобы узнать, как добавлять приложения на телевизоры Samsung.
И это один из способов добавления приложений на смарт-телевизор Samsung. Теперь, если вы не нашли приложение в магазине приложений Samsung, попробуйте другие методы.
Метод 2: установите сторонние приложения на Samsung Smart TV через ПК с Windows
Чтобы этот метод работал безупречно, вам понадобится ПК с ОС Windows и на смарт-телевизоре Samsung включены функции разработчика. Эти шаги очень просты для выполнения и работают, если вы хотите установить приложения, которые недоступны во встроенном магазине на вашем телевизоре Samsung Smart TV.
Включить режим разработчика
- Откройте меню настроек на телевизоре и перейдите к Samsung SmartHub.
- Оказавшись в SmartHub, перейдите в Приложения.
- Теперь на странице приложений введите PIN-код 12345.
- Теперь откроется окно параметров разработчика, и все, что вам нужно сделать, это ввести IP-адрес вашего ПК с Windows, с которого вы будете устанавливать третье приложение для ТВ.
Разрешить установку из неизвестных источников
Так же, как вы хотели бы устанавливать сторонние приложения с других веб-сайтов, необходимо включить установку приложений из неизвестных источников.
Загрузите сторонние приложения на Samsung Smart TV со своего ПК с Windows
- Прежде всего, убедитесь, что ваш компьютер и смарт-телевизор подключены к одной и той же сети Wi-Fi.
- Теперь в меню настроек вашего телевизора запишите его IP-адрес, который вам понадобится позже.
- Ищите известные сторонние веб-сайты, которые распространяют приложения, предназначенные для работы на телевидении.
- Перейдите к своему ПК с Windows и откройте окно командной строки. Обязательно запускайте его от имени администратора.
- Выполните следующую команду adb connect IPaddress (например, adb connect 192.168.2.18). Если adb не работает, попробуйте использовать sdb.
- Эта команда используется для подключения вашего ПК с Windows к Samsung Smart TV.
- Загрузите ТВ-приложения, которые вы хотите установить, из стороннего источника.
- В командной строке введите эту команду, чтобы установить C \ appname.apk (C \ относится к месту, где находится apk).
- Загруженное приложение будет сразу установлено на ваш смарт-телевизор Samsung.
- Чтобы отключиться от телевизора, просто запустите adb disconnect IPaddress.
Так что это простой способ установить сторонние приложения на Samsung Smart TV. Вы также можете использовать телефоны Android, если у вас есть доступ к терминалу, который возможен после root.
Метод 3: установка приложений на Samsung Smart TV через USB
Это простой и очень легкий метод. Просто загрузите необходимые приложения для Android TV со стороннего веб-сайта и скопируйте их на свой USB-накопитель. Подключите USB-накопитель к телевизору и получите доступ к нему через SmartHub. Просто перейдите к файлу приложения, которое вы хотите установить, и выберите его. Теперь он сразу установит приложения на ваш смарт-телевизор Samsung. Убедитесь, что вы загружаете приложения, предназначенные для работы с телевизором. Все это возможно, поскольку ОС Tizen поддерживает приложения apk или tpk так же, как Android.
Метод 4. Загрузите и установите приложения из встроенного интернет-браузера Samsung.
Если на вашем телевизоре Samsung Smart TV предварительно установлен браузер Samsung, просто откройте его, посетите сторонний источник и загрузите приложения, как обычно, на телефоне или ПК с Windows. Затем установите загруженное приложение на свой Samsung Smart TV.
Метод 5: потоковая передача приложений через Amazon FireStick
Теперь, если вы просто хотите использовать флешку для потокового устройства, такую как Amazon FireStick, вы всегда можете использовать ее для установки или, скорее, потоковой передачи приложений прямо с FireStick.
- Подключите FireStick к порту HDMI телевизора Samsung.
- Убедитесь, что ваш телевизор включен, а также FireStick.
- Самое главное, убедитесь, что ваш телевизор подключен к Интернету.
- На телевизоре переключитесь на входной канал, к которому был подключен FireStick.
- Теперь войдите в свою учетную запись Amazon, чтобы получить доступ к функциям FireStick.
- Просмотрите различные приложения, доступные в Магазине, и сразу же используйте их.
- Вы не сможете скачать приложение, а сразу сможете транслировать его контент.
Заключение
Это 5 методов, которые вы можете использовать для добавления приложений на Samsung Smart TV из Магазина, а также сторонних приложений. Всегда убедитесь, что вы загружаете приложения, поддерживающие телевизоры, и убедитесь, что вы загружаете их из авторитетных источников, которые не содержат вирусов или вредоносных программ, которые могут заразить и повлиять на ваш смарт-телевизор Samsung.
Smart TV хорош тем, что возможности телевизора можно расширять за счёт виджетов. Обычно их устанавливают из встроенных магазинов, но иногда хочется добавить приложения от сторонних разработчиков.
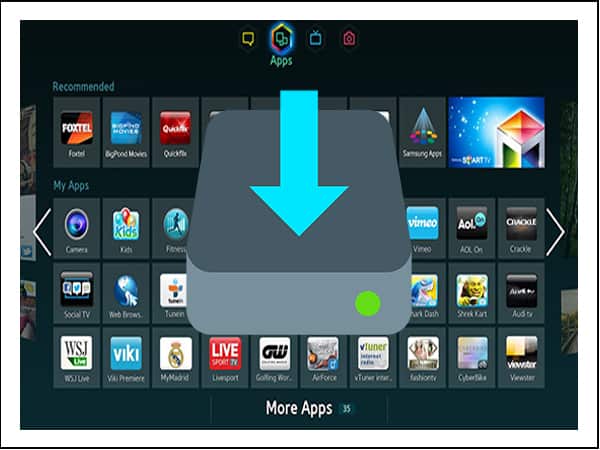
Чтобы сделать Smart TV ещё более умным, установите сторонние виджеты, используя флешку, ForkPlayer или IP -адреса приложений.
Samsung
Стандартные виджеты устанавливаются через встроенный магазин Samsung Apps. Со сторонними приложениями ситуация чуть более сложная. Samsung ограничил возможность их установки, но этот запрет можно обойти. Для установки сторонних виджетов понадобится флешка. Отформатируйте её в FAT32. Для этого:
Подключите флеш-накопитель к компьютеру.
Выберите файловую систему FAT32.
Скачайте архивы с виджетами и закиньте их папку без распаковки.
Подключите накопитель к телевизору.

Стандартные виджеты доступны на сервисе LG Apps TV. Но если среди них нет нужного, можно скачать и установить приложения от сторонних разработчиков. Делается это с помощью флешки:
- Скачайте на компьютер архив с виджетом для LG. Загружайте приложения из проверенных источников, чтобы не нанести вред системе.
- Проверьте файловую систему флешки. Она должна быть отформатирована в FAT32.
Распакуйте содержимое архива в корень флеш-накопителя.
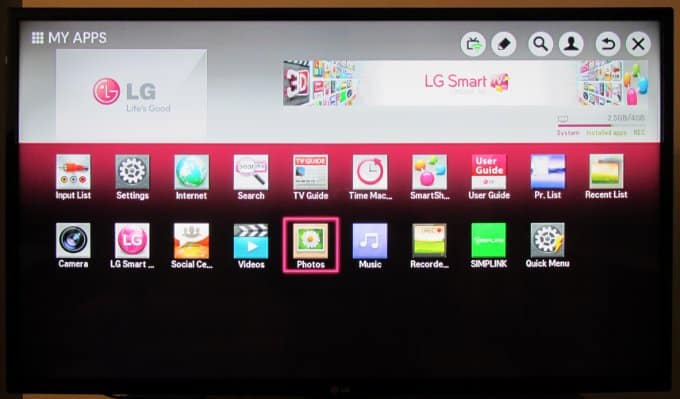
На телевизорах LG есть несколько ограничений. Виджеты запускаются только при наличии подключенной флешки. Некоторые USB -накопители могут не подходить для установки приложений, а телевизоры с одним USB -разъемом могут не поддерживать запуск виджетов.
Philips
Установку стандартных виджетов можно выполнить через приложение App Gallery, которое находится на главной странице Smart TV. Если вы хотите поставить виджет от стороннего разработчика, понадобится флешка.
-
Отформатируйте флеш-накопитель в файловую систему FAT32.
Перенесите в созданную папку архивы виджетов с установочными файлами внутри.
Запустите Smart TV и подключите к телевизору флешку.
Установка виджетов, файлы которых загружены в корень накопителя, начнётся автоматически. После завершения инсталляции вы найдёте приложения в меню SmartTV.
Вместо флешки для установки сторонних виджетов можно использовать ForkPlayer. Как установить это приложение на Samsung и LG мы уже рассказывали. Инструкция для Philips:
Откройте на телевизоре настройки сетевого подключения.
Измените DNS на 046.036.218.194.
Дождитесь установления подключения. Если соединения нет, перезапустите телевизор.
Откройте программу Megogo. Вместо неё будет работать ForkPlayer, через который можно устанавливать сторонние виджеты.
Некоторые модели телевизоров Philips работают на базе Android OS, так что с установкой приложений, в том числе сторонних, нет никаких проблем — виджеты добавляются так же, как на телефон или планшет.

Всем хорошего времени суток! В этой статье автор познакомит вас с интересным виджетом для телевизоров Samsung, который называется GetsTV. В нем есть много фильмов, мультиков и даже бесплатное IPTV.
Хотя, вообще, сами разработчики данного приложения называют свое детище многообещающим. Поэтому возможно, что со временем мы увидим настоящий медиа-портал с кучей функций и наворотов. Но давайте не будем загадывать.
Содержание статьи:
Итак, друзья мои, первым делом нужно разобраться, на каком телевизоре вы будете смотреть этот виджет. Если на теликах до 2014 года выпуска, то необходимо скачать установочный архив по этой ссылке.
Ну а мы сейчас переходим к обзору GetsTV. Главное меню приложения четко и понятно разбито на разделы, которые выглядят следующим образом:

Как видите сами, здесь нет ничего лишнего, но в то же время есть все необходимое. Можно сказать, что здесь присутствует принцип Фольксвагена: квадратиш, практиш, гут. А вот так организован общий каталог с фильмами:

Имеется возможность выбора качества видео:

Но сразу стоит сказать о том, что далеко не все фильмы в приложении представлены в HD-качестве. Точно так же как и не работают некоторые бесплатные IPTV каналы в разделе "ТВ":

А вот такой функционал несет в себе раздел основных настроек. Все очень просто:

С недавних пор появились в виджете и платные услуги. Оно и понятно, на голом энтузиазме далеко не заедешь:

Глядя на скриншот выше можно сделать вывод, что разработчики делали ставку на взрослую аудиторию, поскольку обозначение 18+ фигурирует во всех дополнительных пакетах.
Что еще можно сказать про GetsTV? Ах да, обязательно надо упомянуть о том, что в некоторых фильмах присутствует агрессивная реклама, по поводу которой сами админы шутят следующим образом:

На этом шаге будем с вами прощаться. Всех вам благ и до новых встреч на блоге.
Читайте также:


