Как установить киноплей на телевизор

В этой статье я расскажу, как скачать и установить приложения на телевизор Smart TV от разных производителей.
Разберём, какие программы бывают, как их установить с официальных источников или через флешку за пару минут.
Какие существуют приложения для Смарт ТВ?
Smart TV — не простые телевизоры, а полноценные устройства с операционной системой и ПО.
На умные телевизоры можно установить любые приложения:
- IPTV-плееры. Для просмотра цифровых ТВ-каналов через интернет. В большинстве программ есть гибкий контроль над эфиром: пауза, архивы за несколько дней, телепрограмма, избранное и родительский контроль. Самые распространённые плееры: OTTPlayer, KODI и Lazy IPTV.
- Просмотр фильмов или роликов. Самые известные приложения: YouTube, Ivi, КиноПоиск и прочие онлайн-кинотеатры.
- Браузеры. Обычно, на умных телевизорах есть стандартные предустановленные браузеры, а из сторонних лидируют Google Chrome, Opera и Mozilla Firefox.
- Клиенты социальных сетей. Их также можно использовать для просмотра видео: ВК, Одноклассники, Тик-Ток.
- Игры. На большом экране любая игра выглядит красочнее! На телевизорах работают наиболее популярные игры: Angry Birds, Plants vs. Zombies и другие. Наибольший выбор на Android TV.
- Медиапроигрыватели. Для большей функциональности можно использовать альтернативные плееры: VLC Player или MX Player.
Как скачать и установить приложение на Смарт ТВ?
На каждой операционной системе на телевизоре есть встроенный магазин приложений, как Google Play Market для Android или AppStore для iOS. Это предпочтительный способ установки, чтобы обезопасить себя от вирусов.
Также большинство Смарт ТВ поддерживает установку приложений с флешки или из сторонних магазинов. Подойдёт в целях экономии, чтобы загрузить взломанные версии платных приложений.
На Samsung
Чтобы установить приложение на умном телевизоре Самсунг с OC Tizen, нужно воспользоваться Samsung Apps.
На LG
На телевизорах LG Smart TV установлена система webOS с официальным маркетом приложений LG Content Store.
Чтобы установить из него приложение:
На Android TV
Андроид ТВ установлен на многих современных телевизорах и большинстве ТВ-приставок.
Чтобы установить программу на Android TV, повторите следующие действия:
На Sony
На телевизорах Sony последних моделей установлена ОС Android TV, поэтому они могут загружать приложения из Google Play Store.
На предыдущих поколениях Смарт ТВ Сони, работающих под управлением Linux, установлена своя фирменная оболочка, в которой магазина приложений нет.
Чтобы они подгрузились, сделайте следующее:
На DEXP
Телевизоры DEXP работают на одной из нескольких операционных систем: Android, Linux или VIDAA. Последняя позиционируется как система на ядре Linux с возможностью запускать Android-приложения.
Добавить Google Play Маркет можно только с помощью флешки. Этот способ подробнее описан ниже.
Как установить приложение с флешки на телевизор?
Для установки приложений с помощью флешки отформатируйте её в файловую систему FAT32:
После этого скачайте с надёжного источника программу и перенесите её на флешку.
В зависимости от операционной системы, файл должен быть определённого формата: например, для Samsung это zip-архивы, для Android TV — .apk.
На Смарт ТВ фирмы LG распакуйте приложение в корень флешки. После подключения накопителя к телевизору откройте её и нажмите на нужный файл для запуска установки. После этого виджет появится в списке.
Как установить стороннее приложение на телевизор?
Для установки сторонних приложений необходимо сначала получить разрешения в операционной системе и установить файл с помощью флешки:
Популярное альтернативное решение — ForkPlayer. Это сервис, в котором можно искать фильмы с десятков кино-сайтов без рекламы и необходимости открывать сами сайты: списки с фильмами открываются в общей вкладке с делением на качество.
Также в нём можно загружать торренты и устанавливать дополнительные виджеты. Инструкция по установке ФоркПлеера для Samsung, Lg и Sony.
Kinoplay — мощный онлайн-кинотеатр для устройств на базе Андроид. Данное приложение содержит просто огромное количество качественного и интересного контента. С его помощью вы сможете смотреть крутые фильмы, мультфильмы, ТВ-шоу и сериалы в отличном качестве совершенно бесплатно. Приложение не содержит рекламы, кроме встроенной в само видео.
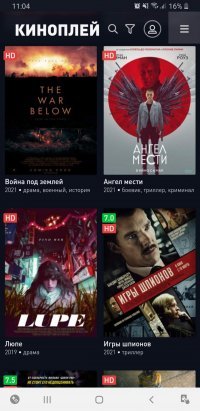
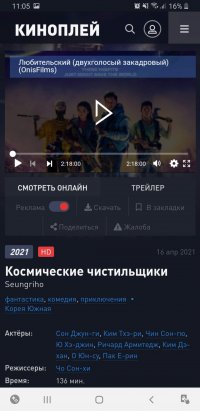
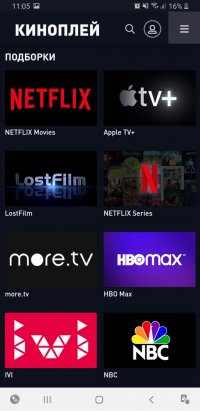
В это сложно поверить, но приложение предлагает пользователю более 30 000 фильмов и сериалов. Здесь каждый найдет, что посмотреть, поскольку разнообразие контента действительно огромное. Очень удобно, что смотреть можно не только онлайн, но и скачивать.
Большим преимуществом KinoPlay является то, что здесь представлены все новинки из мира кино, причем очень высококачественные новинки. Наличие рейтинга поможет пользователю сразу оценить, стоит ли фильм его внимания. Есть рейтинг самого приложения, КиноПоиска и IMDB. Помимо этого, имеются комментарии, отзывы и мнения других пользователей, которые уже посмотрели фильм. Все это очень удобно и существенно упрощает выбор фильма для просмотра.
Ко всему контенту есть детальное описание сюжета, трейлер, указана длительность, жанр, актерский состав, режиссер и другая полезная информация. Также следует отметить, что данный онлайн-плеер предлагает уже готовые подборки всех самых популярных стриминговых сервисов: Netflix, LostFilm, Apple TV+ и многих других. В этих подборках содержиться самый крутой, современный и популярный контент.
Скачивайте Киноплей на свое устройство и наслаждайтесь просмотром. Приложение однозначно стоит вашего внимания! Отличное качество изображения, качественная озвучка, удобный пользовательский интерфейс, полная бесплатность продукта — все это стоит того, чтобы скачать данный онлайн-плеер.
Современная аппаратура по своим возможностям сравнима с ПК, но для начала ее необходимо апгрейдить. Среди основных моментов – выбор и закачка виджетов. В этой теме будут рассмотрены лучшие и популярные приложения для телевизора Philips Smart TV, а также порядок их установки.
Важно знать
Компания Philips одна из первых начала выпуск телевизоров со Smart TV и на сегодня выпустила очень много линеек с различными возможностями.

- Google Play.
Этот сервис является основным для всех устройств Android TV, выпущенных до 2012 года, включительно. - App Gallery.
Фирменный магазин Филипс, который используется всеми современными моделями для загрузки программ. Поддержка Плей Маркета также сохранилась.


В целом, Smart телевизоры Philips удобны именно тем, что на всех работает Google Play (чего нельзя сказать о ведущих марках LG и Samsung с собственными платформами). Это огромный плюс, позволяющий синхронизировать собственный телефон с телевизором и обмениваться данными без дополнительных устройств.
Установка
Ниже будут рассмотрены все способы загрузки приложений на Philips Smart TV:
- магазин приложений
- через USB порт
- ForkPlayer
Через магазин приложений
Как выше уже рассматривалось, есть два сервиса для закачки утилит – Google Play и App Gallery. В каждом из них свой интерфейс и управление.

По завершению скачанная утилита появится на главном экране виджетов.
Важно! Использование учетной записи Philips для загрузки с магазина App Gallery не обязательно. Но она потребуется при совершении покупок.
Через USB
Нельзя напрямую установить сторонние приложения для Смарт ТВ на телевизор Филипс, особенно более старых серий.
- это может быть флешка или внешний HDD;
- любой смартфон или планшет в режиме USB-накопителя.

Если под рукой современный телефон, лучше всего именно его превратить в накопитель и подсоединить к ТВ. Достаточно войти в настройки подключения и активировать режим "USB накопитель". После физическая память гаджета автоматически становится флешкой в формате FAT32 и телевизор распознает его как съемное устройство.
- отформатировать накопитель в системе FAT32 и создать папку userwidget;
- скачать искомое приложение архивом или в формате APK и перенести в новую папку;
- вставить его в USB разъем телевизора и перейти в опцию Smart TV;
- дождаться, пока на экране появится оповещение о подключении нового устройства и начнется загрузка.

В папку userwidget можно переместить сразу несколько программ и все они будут за раз установлены на ТВ в последовательном порядке.
Внимание! После загрузки USB носитель требуется вытащить, в противном случае после перезагрузки телевизора последует повторная установка виджетов.
Специальных площадок для сторонних виджетов нет и они размещаются на различных форумах и файлообменниках. . Чтобы найти интересующееся неофициальное приложение, достаточно вд установкой поисковике ввести его названия и загрузить на одном из сайтов.
Файлы на стороне могут быть заражены вирусом, от которого у телевизоров нет защиты. Поэтому перед установкой рекомендуется проверить флешку с инсталляторов на компьютере антивирусом.
Через ForkPlayer
Это универсальная программа может практически все. Среди ее опций – встроенный WEB-браузер, который и будет использован для установки приложений (в т.ч. сторонних).

- в настройках сети изменить DNS1 и DNS2 на 046.036.218.194 и 008.008.008.008 соответственно (потребуется войти в учетную запись Philips);
- открыть приложение Megogo, а если его нет (на старых ТВ 10 – 11 г.в.), тогда Tvigle.
- дождаться загрузки ФоркПлеера.

Если включена автоматическая синхронизация приложений с удаленным сервером, тогда вышеуказанные виджеты не обязательно открывать – закачка начнется сразу после изменения DNS-адресов.
На главном экране открыть программу ForkPlayer, выбрать режим работы HTML – откроется интерфейс, напоминающий WEB-браузер. Теперь можно открыть страницу со сторонней утилитой и скачать его. По завершению сменить DNS-адрес.

Внимание! Смена DNS нужна не только для закачки ForkPlayer, но и загрузки программ с неизвестных сайтов. Поэтому не следует возвращать в настройках изначальные значения сразу после установки плеера.
TOP приложений 2021

Ниже предлагается ознакомиться с популярными виджетами, которые на сегодняшний день актуальны для Филипс Смарт ТВ.
Для телевидения
Для просмотра интересных телеканалов интерактивного ТВ существуют следующие варианты приложений:
- Интернет-вещание.
Популярные каналы, которые транслируют в сети, выпускают собственные виджеты для более удобного просмотра. В них можно управлять трансляцией, как и в IPTV. - Онлайн ТВ.
Они предлагают смотреть сотни федеральных и развлекательных программ на бесплатной основе (за показ рекламы) или за определенную плату. - От IPTV операторов.
Их услуги сравнимы с онлайн-сервисами, однако качество услуг и их стоимость намного выше.

Стоит отметить, что два последних действуют по одному принципу. Можно смотреть бесплатно с рекламой, или без нее с ежемесячной тарификацией.
- Первый Канал
- Телеканал Россия
- ЭдемТВ
- Глаз.ТВ .
Онлайн-кинотеатры
В Рунете очень много площадок для просмотра фильмов и кино,
- IVI.
Крупнейший на сегодня в России и восточной Европе сервис с медиатекой более 100 тыс. видеороликов. - OKKO.
Еще одна крупная площадка, которая станет дополнением на тот случай, если на IVI не найдется конкретного фильма. - Netflix.
Крупнейший зарубежный сервис, предлагающий киноленты от ведущих в мире студий, а также контент собственного выпуска.
Для желающих иметь возможность смотреть кино и телевидение с помощью одной программы можно установить виджет TVzavr.
Медиаплееры
Куда же Smart TV и без проигрывателя? Если ранее был настроен ForkPlayer для загрузки приложений, его же можно использовать для воспроизведения мультимедиа и IPTV. В качестве простого плеера для обычных музыкальных и видеороликов можно установить более простой VLC плеер. Он поддерживает списки IPTV плейлистов интерактивного ТВ.
Внимание! У Philips Smart TV предустановленное приложение MediaPlayer, которое можно использовать сразу же. Но есть один недостаток – нельзя обновить его кодеки для распознавания медиафайлов с новым расширением. База кодеков увеличивается только вместе с обновлением прошивки ТВ.
WEB-браузер
Большой экран телевизора отлично подходит для серфинга или стриминга в сеть, особенно при наличии клавиатуры.
- Google Chrome.
Очень рекомендуется тем, кто предпочитает работать с Гугл-сервисами. У этого браузера есть встроенные расширения для поддержки своих площадок (Google Drive и др.). - Яндекс.Браузер.
Аналогичный вариант, только ориентированный на Рунет и работающий с одноименными сервисами. - Firefox TV.
Универсальный браузер, максимально оптимизированный под Смарт ТВ. Наиболее удобен для управления с обычного кнопочного пульта ДУ.

Также на телевизорах Филипс уже есть предустановленный Puffin TV, однако с ним не очень комфортно работать. Но его можно вполне использовать на крайний случай (например, для загрузки нового браузера после перепрошивки ТВ).
Полезные приложения
Помимо указанных выше программ, можно еще установить утилиты, которые сделают использование телевизора Philips Smart TV максимально удобным и полезным.
Внимание! Большинство предложенных приложений на Philips Smart TV можно и не найти в магазине App Gallery. Но их всегда можно скачать в Google Play.

Простые игрушки потянет даже старая модель телевизора Philips. А чтобы поиграть во что-нибудь более серьезное с красивой графикой, лучше рассматривать онлайн-сервисы.

Одни игры могут быть оптимизированы именно под управление с пульта ДУ, другим необходима клавиатура или даже мышь (их может заменить специальный ПДУ Philips Air Mouse). Это необходимо учитывать и перед загрузкой лучше изучить описание игры.
Проблемы с загрузкой
- Приложение не на весь экран.
В Плей Маркете все утилиты для телефонов, приставок и телевизоров собраны в куче. Вероятно, скачана программа для смартфонов, у которых разрешение экрана не выше 1080 и такое же максимальное у нее. Следовательно, она не займет весь экран 4K TV. Перед загрузкой обязательно читать описание.
Вопросы и ответы


Современные игры работают путем синхронизации с удаленным сервисом и закачкой с него кэша. Его объем у 3D-игр может достигнуть несколько Гигабайт, которые требуется освободить в памяти ТВ.
У меня старый телевизор Philips со Smart TV, про App Gallery не знал, если обновлю прошивку магазин будет доступен?

Недавно купил новый Филипс и у него много системных виджетов, они ведь тоже память занимают, можно их удалить?

Некоторые (плеер, браузер) можно, но есть один момент – они включены в прошивку и появляются снова после каждого ее обновления. Поэтому лучше оставить эти приложения (например как запасной вариант, если с тем же ForkPlayer или Google Chrome произойдет сбой).



Можно его установить на другое устройство и дублировать на экран телевизора. Как это сделать, поможет пример в теме ниже.
Подводим итоги
На телевизор Philips Smart TV существует очень много приложений на все случаи, начиная от ТВ и заканчивая играми.
- не все они оптимизированы именно под Смарт ТВ и требуется изучать их описание;
- у аппаратуры ограниченная производительность, от которой зависит поддержка конкретной утилиты;

Установка виджетов из официального магазина приложений
В магазине LG Content Store собрано большое количество виджетов. Софт проверен на работоспособность и безопасность, рассортирован по тематическим категориям, популярности и новизне. Лучшие утилиты располагаются в начале раздела. Часть программ можно скачать бесплатно, другие нужно будет покупать за указанную в описании цену.
Важно! Есть два главных условия для работы с официальным сервисом — наличие стабильного Интернет-соединения (через Ethernet или WiFi) и подтвержденной регистрации.
Как завести аккаунт в системе
Чтобы создать в системе персональный профиль, открывающий доступ к установке приложений, необходимо сначала войти в меню Smart TV (осуществляется нажатием кнопки с изображением домика на пульте ДУ). Затем следует выполнить такой порядок действий:
Затем потребуется выйти из раздела регистрации, а затем снова войти в аккаунт, нажав на иконку с силуэтом человека и указав созданные логин и пароль.
Совет! Регистрацию проще и быстрее пройти на ПК, а потом зайти в учетную запись на ТВ.
Установка ПО через меню
Установка с флэш-накопителя
Если загрузить программу из магазина не получается (из-за обрыва соединения или по другим причинам), можно воспользоваться внешним носителем. Для этого флэш-карту следует отформатировать в FAT32, а затем скачанный софт скопировать в ее корневой раздел. Далее накопитель вставляется в USB-разъем на СМАРТ-телеприемнике. Когда на экране возникнет новый значок, по нему нужно кликнуть для открытия содержимого флешки. Для установки приложения на ТВ-приемник потребуется нажать на выбранный файл, подтвердить инсталляцию, принять условия пользовательского соглашения и дождаться окончания процесса (может потребоваться некоторое время). После завершения установки виджет запускается так же, как и остальные приложения.
Внимание! Если СМАРТ-телеприемник не видит флэш-карту, причина может крыться в ее неисправности. В этом случае носитель нужно заменить. При отсутствии USB-гнезда флэшку можно подключить к другому интерфейсу через переходник.
Как устанавливать сторонние программы
Обратите внимание! Отсутствие ПО в Content Store не говорит об опасности виджета или его низком качестве. Причина часто заключается в разногласиях между LG и сторонними компаниями/группами программистов по вопросам использования контента. Но устанавливать малоизвестные приложения с непроверенных ресурсов не рекомендуется.
Установка с флэшки
Сначала через браузер на ПК нужно отыскать и скачать необходимый софт. Далее содержимое архива .zip или .rar (программы распространяются в сжатом виде) нужно распаковать в корень накопителя и выполнить следующие инструкции:
- зайти в свою учетную запись на Smart TV;
- вставить флэш-карту в свободный разъем ТВ-приемника;
- дождаться уведомления о подключении носителя;
- нажать кнопку с пиктограммой домика на ПДУ;
- пролистать меню и найти ярлык нужного виджета;
- запустить требуемую программу.
Главное условие использования софта, находящегося на флэшке, — носитель нельзя извлекать из гнезда все то время, пока работает ПО.
Установка в режиме разработчика
- скачать и установить на ПК программы Java Development Kit, Git, webOS TV IDE и устанавливаемое приложение (архив с расширением .ipk);
- зарегистрироваться на портале разработчиков программ для webOS;
- установить на телевизоре приложение Developers mode (через официальный магазин);
- подключить компьютер и СМАРТ-ТВ к одной сети.
Внимание! При загрузке программ для ПК нужно учитывать разрядность ОС (32 или 64 бит). Устанавливать эмуляторы для функционирования среды разработки не требуется.
Далее необходимо будет выполнить ряд действий отдельно на СМАРТ-телеприемнике и компьютере.
· ввести указанные при регистрации на портале LG данные;
· распаковать ipk-архив и перенести файлы в новый проект.
На установку софта потребуется некоторое время, после чего виджет запустится без участия пользователя. Иконка также появится в меню. Следует знать, что для инсталляции ряда программ в настройках телевизора потребуется прописать адреса DNS-серверов. Детали процедуры можно найти в подробных инструкциях к ПО на профильных сайтах и форумах.
Обновление приложений
Чтобы освежить версию ТВ, который находится в оффлайне, требуется:
Важно! Флэш-накопитель должен оставаться в гнезде, пока система не обновится! Отключать ТВ от электросети во время перепрошивки нельзя!
А чтобы обновить сторонние приложения, необходимо скачать новые версии и повторить установку.
Удаление ПО
Ненужные или потерявшие актуальность программы можно деинсталлировать несколькими способами.
Проблемы при установке
Трудности, с которыми пользователи сталкиваются при попытке загрузить нужный софт, связаны с особенностями ОС, совместимостью программ с конкретными моделями телевизоров, а также с исправностью внешнего носителя. Наиболее распространенные неполадки приведем в таблице.
| Вероятная проблема | Способы устранения |
|---|---|
| На некоторых телевизорах функционал СМАРТ-ТВ органичен (модели 43LH570V, LG32LH570U и другие). | Так как в списке ПО отсутствует браузер, поэтому для серфинга в Сети понадобится поставить ForkPlayer через смену ДНС. |
| При работе с USB-накопителями система может не распознать подключенное устройство. | Рекомендуется заменить флэшку на исправную, а также попробовать вставить ее в другое гнездо. |
| При нехватке внутренней памяти СМАРТ-телеприемник не загружает приложения. | Нужно удалить лишний софт, чтобы расчистить место. |
| При отсутствии версий программ для webOS (как в случае с HD VideoBox и Триколор Онлайн) также невозможна установка виджетов. | Придется пользоваться Android-приставкой, а софт скачивать со сторонних сайтов или устанавливать через Play Market. |
На заметку! Неожиданная остановка загрузки чаще всего вызвана отключением телевизора от Интернета. Чтобы не допустить подобной ситуации, лучше соединить ТВ-приемник с маршрутизатором кабелем, это обеспечит стабильную связь.
Современная аппаратура по своим возможностям сравнима с ПК, но для начала ее необходимо апгрейдить. Среди основных моментов – выбор и закачка виджетов. В этой теме будут рассмотрены лучшие и популярные приложения для телевизора Philips Smart TV, а также порядок их установки.
Важно знать
Компания Philips одна из первых начала выпуск телевизоров со Smart TV и на сегодня выпустила очень много линеек с различными возможностями.

- Google Play.
Этот сервис является основным для всех устройств Android TV, выпущенных до 2012 года, включительно. - App Gallery.
Фирменный магазин Филипс, который используется всеми современными моделями для загрузки программ. Поддержка Плей Маркета также сохранилась.


В целом, Smart телевизоры Philips удобны именно тем, что на всех работает Google Play (чего нельзя сказать о ведущих марках LG и Samsung с собственными платформами). Это огромный плюс, позволяющий синхронизировать собственный телефон с телевизором и обмениваться данными без дополнительных устройств.
Установка
Ниже будут рассмотрены все способы загрузки приложений на Philips Smart TV:
- магазин приложений
- через USB порт
- ForkPlayer
Через магазин приложений
Как выше уже рассматривалось, есть два сервиса для закачки утилит – Google Play и App Gallery. В каждом из них свой интерфейс и управление.

По завершению скачанная утилита появится на главном экране виджетов.
Важно! Использование учетной записи Philips для загрузки с магазина App Gallery не обязательно. Но она потребуется при совершении покупок.
Через USB
Нельзя напрямую установить сторонние приложения для Смарт ТВ на телевизор Филипс, особенно более старых серий.
- это может быть флешка или внешний HDD;
- любой смартфон или планшет в режиме USB-накопителя.

Если под рукой современный телефон, лучше всего именно его превратить в накопитель и подсоединить к ТВ. Достаточно войти в настройки подключения и активировать режим "USB накопитель". После физическая память гаджета автоматически становится флешкой в формате FAT32 и телевизор распознает его как съемное устройство.
- отформатировать накопитель в системе FAT32 и создать папку userwidget;
- скачать искомое приложение архивом или в формате APK и перенести в новую папку;
- вставить его в USB разъем телевизора и перейти в опцию Smart TV;
- дождаться, пока на экране появится оповещение о подключении нового устройства и начнется загрузка.

В папку userwidget можно переместить сразу несколько программ и все они будут за раз установлены на ТВ в последовательном порядке.
Внимание! После загрузки USB носитель требуется вытащить, в противном случае после перезагрузки телевизора последует повторная установка виджетов.
Специальных площадок для сторонних виджетов нет и они размещаются на различных форумах и файлообменниках. . Чтобы найти интересующееся неофициальное приложение, достаточно вд установкой поисковике ввести его названия и загрузить на одном из сайтов.
Файлы на стороне могут быть заражены вирусом, от которого у телевизоров нет защиты. Поэтому перед установкой рекомендуется проверить флешку с инсталляторов на компьютере антивирусом.
Через ForkPlayer
Это универсальная программа может практически все. Среди ее опций – встроенный WEB-браузер, который и будет использован для установки приложений (в т.ч. сторонних).

- в настройках сети изменить DNS1 и DNS2 на 046.036.218.194 и 008.008.008.008 соответственно (потребуется войти в учетную запись Philips);
- открыть приложение Megogo, а если его нет (на старых ТВ 10 – 11 г.в.), тогда Tvigle.
- дождаться загрузки ФоркПлеера.

Если включена автоматическая синхронизация приложений с удаленным сервером, тогда вышеуказанные виджеты не обязательно открывать – закачка начнется сразу после изменения DNS-адресов.
На главном экране открыть программу ForkPlayer, выбрать режим работы HTML – откроется интерфейс, напоминающий WEB-браузер. Теперь можно открыть страницу со сторонней утилитой и скачать его. По завершению сменить DNS-адрес.

Внимание! Смена DNS нужна не только для закачки ForkPlayer, но и загрузки программ с неизвестных сайтов. Поэтому не следует возвращать в настройках изначальные значения сразу после установки плеера.
TOP приложений 2021

Ниже предлагается ознакомиться с популярными виджетами, которые на сегодняшний день актуальны для Филипс Смарт ТВ.
Для телевидения
Для просмотра интересных телеканалов интерактивного ТВ существуют следующие варианты приложений:
- Интернет-вещание.
Популярные каналы, которые транслируют в сети, выпускают собственные виджеты для более удобного просмотра. В них можно управлять трансляцией, как и в IPTV. - Онлайн ТВ.
Они предлагают смотреть сотни федеральных и развлекательных программ на бесплатной основе (за показ рекламы) или за определенную плату. - От IPTV операторов.
Их услуги сравнимы с онлайн-сервисами, однако качество услуг и их стоимость намного выше.

Стоит отметить, что два последних действуют по одному принципу. Можно смотреть бесплатно с рекламой, или без нее с ежемесячной тарификацией.
- Первый Канал
- Телеканал Россия
- ЭдемТВ
- Глаз.ТВ .
Онлайн-кинотеатры
В Рунете очень много площадок для просмотра фильмов и кино,
- IVI.
Крупнейший на сегодня в России и восточной Европе сервис с медиатекой более 100 тыс. видеороликов. - OKKO.
Еще одна крупная площадка, которая станет дополнением на тот случай, если на IVI не найдется конкретного фильма. - Netflix.
Крупнейший зарубежный сервис, предлагающий киноленты от ведущих в мире студий, а также контент собственного выпуска.
Для желающих иметь возможность смотреть кино и телевидение с помощью одной программы можно установить виджет TVzavr.
Медиаплееры
Куда же Smart TV и без проигрывателя? Если ранее был настроен ForkPlayer для загрузки приложений, его же можно использовать для воспроизведения мультимедиа и IPTV. В качестве простого плеера для обычных музыкальных и видеороликов можно установить более простой VLC плеер. Он поддерживает списки IPTV плейлистов интерактивного ТВ.
Внимание! У Philips Smart TV предустановленное приложение MediaPlayer, которое можно использовать сразу же. Но есть один недостаток – нельзя обновить его кодеки для распознавания медиафайлов с новым расширением. База кодеков увеличивается только вместе с обновлением прошивки ТВ.
WEB-браузер
Большой экран телевизора отлично подходит для серфинга или стриминга в сеть, особенно при наличии клавиатуры.
- Google Chrome.
Очень рекомендуется тем, кто предпочитает работать с Гугл-сервисами. У этого браузера есть встроенные расширения для поддержки своих площадок (Google Drive и др.). - Яндекс.Браузер.
Аналогичный вариант, только ориентированный на Рунет и работающий с одноименными сервисами. - Firefox TV.
Универсальный браузер, максимально оптимизированный под Смарт ТВ. Наиболее удобен для управления с обычного кнопочного пульта ДУ.

Также на телевизорах Филипс уже есть предустановленный Puffin TV, однако с ним не очень комфортно работать. Но его можно вполне использовать на крайний случай (например, для загрузки нового браузера после перепрошивки ТВ).
Полезные приложения
Помимо указанных выше программ, можно еще установить утилиты, которые сделают использование телевизора Philips Smart TV максимально удобным и полезным.
Внимание! Большинство предложенных приложений на Philips Smart TV можно и не найти в магазине App Gallery. Но их всегда можно скачать в Google Play.

Простые игрушки потянет даже старая модель телевизора Philips. А чтобы поиграть во что-нибудь более серьезное с красивой графикой, лучше рассматривать онлайн-сервисы.

Одни игры могут быть оптимизированы именно под управление с пульта ДУ, другим необходима клавиатура или даже мышь (их может заменить специальный ПДУ Philips Air Mouse). Это необходимо учитывать и перед загрузкой лучше изучить описание игры.
Проблемы с загрузкой
- Приложение не на весь экран.
В Плей Маркете все утилиты для телефонов, приставок и телевизоров собраны в куче. Вероятно, скачана программа для смартфонов, у которых разрешение экрана не выше 1080 и такое же максимальное у нее. Следовательно, она не займет весь экран 4K TV. Перед загрузкой обязательно читать описание.
Вопросы и ответы


Современные игры работают путем синхронизации с удаленным сервисом и закачкой с него кэша. Его объем у 3D-игр может достигнуть несколько Гигабайт, которые требуется освободить в памяти ТВ.
У меня старый телевизор Philips со Smart TV, про App Gallery не знал, если обновлю прошивку магазин будет доступен?

Недавно купил новый Филипс и у него много системных виджетов, они ведь тоже память занимают, можно их удалить?

Некоторые (плеер, браузер) можно, но есть один момент – они включены в прошивку и появляются снова после каждого ее обновления. Поэтому лучше оставить эти приложения (например как запасной вариант, если с тем же ForkPlayer или Google Chrome произойдет сбой).



Можно его установить на другое устройство и дублировать на экран телевизора. Как это сделать, поможет пример в теме ниже.
Подводим итоги
На телевизор Philips Smart TV существует очень много приложений на все случаи, начиная от ТВ и заканчивая играми.
- не все они оптимизированы именно под Смарт ТВ и требуется изучать их описание;
- у аппаратуры ограниченная производительность, от которой зависит поддержка конкретной утилиты;
Читайте также:


