Как удалить приложения на телевизоре hisense
Какой ещё Hisense?
В 2020 году россияне научились отличать Daewoo от Hyundai и Acer от Asus (да и то не все). С производителями смартфонов дела идут сложнее, а с телевизорами и того хуже — это не та техника, которую меняют каждый год-два, и к расстановке сил в ней нужно разбираться каждый раз почти с нуля.
Чтобы масштабы компании были понятны вам ещё лучше, имейте в виду, что телевизоры под брендами Toshiba и Sharp сегодня тоже производит Hisense! И словенский производитель бытовой техники Gorenje тоже входит в состав Hisense с 2018 года.
Так что это не какой-то мелкий бренд из тех, которые пачками появляются на витринах онлайн-магазинов, а потом исчезают без следа (а ещё без сервиса и запчастей) после выпуска пары моделей.
| Модель | Hisense Vidaa U — U7QF (55U7QF) |
|---|---|
| Дисплей | Ultra HD (3840x2160), VA FALD, 8 бит + FRC, полуматовый, плоский |
| Диагональ | 50, 55 или 60 дюймов в серии U7QF на выбор |
| Частота обновления | 60 Гц |
| Яркость/контрастность матрицы | от 500 до 580 кд/м2, от 4200:1 до 4800:1 (зависит от выбранного режима отображения) |
| Цветовая температура (баланс белого) | 6400 К |
| Точность цветопередачи (deltaE) | 1.9 |
| Время отклика | 6 (13) мс |
| Разъёмы | 4x HDMI (3x HDMI 2.0 + 1x HDMI 2.0 ARC) |
| 2x USB 2.0 | |
| 1x оптический аудиовыход | |
| 1x композитный выход | |
| 1x RCA (антенна) | |
| 1x RJ-45 | |
| Операционная система | VIDAA U 4.0 |
| Внутренняя память | 4 Гбайт |
| Беспроводная связь | Wi-Fi 802.11ac, Bluetooth 4.2 |
| Поддержка цифрового ТВ | DVB-T/T2, DVB-C |
| Аудиосистема | 2 динамика (2x 10 Вт) |
| Размеры | 770x1227x250 мм (модель с диагональю 55”) |
| Вес | 15.4 кг (модель с диагональю 55”) |
Как выглядит и звучит
Нет особого смысла заучивать полный индекс телевизора 55U7QF, потому что в нём важно только наименование U7QF. Всё остальное в названии — намёк на диагональ, которых в этой серии может быть три: 50, 55 или 60 дюймов на выбор. Технически и по дизайну это одинаковые телевизоры.
Если по задней панели ещё понятно, что это не флагман, а телевизор среднего класса (пластик без изысков, обычная толщина 7.4 мм), то спереди Hisense U7QF выглядит дороже, чем он есть на самом деле.
Ножка и окантовка телевизора очень похожи на металл, хотя это не он
Корпус и подставка не металлические, хотя с виду хорошо имитируют шлифованный алюминий. Ножка прочная и занимает только центральную треть ширины телевизора — есть возможность поставить его даже на узкую тумбу.
Wi-Fi 802.11ac есть, но о проводном интернете тоже не забыли. И отдельный (четвёртый) разъём HDMI на задней панели пригодится тем, кто любит прятать провода с глаз долой
Дисплей
Время отклика неплохое (от 6 до 13 мс) — у Samsung по такой цене вы получите 11-16 мс, в Xiaomi — 22-26 мс (для игр уже не особо годится). С другой стороны, в этом бюджете можно найти телевизоры LG с поддержкой G-Sync и при подключении компьютеров с видеокартами NVIDIA получить крутые 4.2-4.5 мс отклика. Жаль, что консолям эта поддержка не светит — настольные компьютеры гораздо реже подключают в ТВ, чем к мониторам.
MVA не могут похвастать такими же крутыми углами обзора, как IPS, но по яркости, контрастности и цветопередаче это лучшая технология для телевизоров среднего класса
Минусы? Помимо ограниченных углов обзора по горизонтали придётся мириться с тем, что максимальная яркость, кхм, не везде максимальная. В теории дисплей Hisense U7QF может выдать даже 660 кд/м2 (практически рекорд для этой цены), но эта яркость будет лишь в случае, когда картинка заполняет на экране не более 10% площади. А по факту вам светит 530-550 кд/м2 в HDR и 480-520 кд/м2 в SDR. Это всё ещё больше, чем почти у всех конкурентов, но уже не так впечатляет, как рекламные 600 кд/м2 на сайте производителя.
И ещё сглаживание Clear Motion для более плавных движений на экране периодически подрагивает. По большому счёту, безошибочно такие системы работают только в телевизорах стоимостью от $1000 и выше, увы.

Количество умных телевизоров растет благодаря их различным функциям и количеству приложений, которые вы можете установить на них. В зависимости от марки телевизора и используемой ОС у вас будет больше свободы в установке приложений из сторонних источников. Телевизоры, работающие под управлением ОС Android TV от Google, имеют наибольшую свободу при загрузке приложений. Hisense — популярный бренд телевизоров, использующий на своих телевизорах ОС Android. Сегодня мы рассмотрим, как загружать приложения на Hisense Smart TV.
Вы можете спросить, зачем кому-то загружать приложения на телевизор. Что ж, могут быть некоторые приложения, которые могут быть недоступны в вашем регионе в PlayStore, или, может быть, приложения просто нет в PlayStore. Вот здесь-то и вступает в игру загрузка приложений. Возможно, ваша сеть Wi-Fi слабая, медленная или просто недоступна в течение определенного времени, тогда загрузка неопубликованных приложений — хороший вариант. А если у вас есть Hisense TV, возможно, вы ищете руководство по установке приложений на телевизор. Итак, читайте дальше, чтобы узнать, как загружать приложения на свой смарт-телевизор Hisense Android.
Как загружать приложения на Hisense Android Smart TV
Hisense Android TV имеет те же функции, что и любой другой Android TV. Это позволяет вам установить apk-файл, чтобы получить приложение за пределами PlayStore. Вам не нужно подключать телевизор к Интернету для установки приложений на Hisense TV. Чтобы начать процесс загрузки неопубликованных приложений, вам необходимо установить два приложения, которые очень пригодятся для загрузки неопубликованных приложений на смарт-телевизор Hisense Android.
Разрешить установку приложений из неизвестных источников
Это первый и самый важный шаг для установки сторонних приложений на ваш умный телевизор Hisense. Как и в случае с телефоном Android, на Hisense TV необходимо разрешить установку сторонних приложений.
Метод 1: загрузка неопубликованных приложений на Hisense TV из веб-браузера
- На своем ПК зайдите в Google PlayStore в своем любимом веб-браузере.
- Найдите приложение, которое вы хотите установить на свой телевизор Hisense.
- Когда вы нажимаете кнопку установки, вам будет предложено войти в систему с учетной записью Google. Обязательно войдите в систему с той же учетной записью, которую вы использовали для входа в телевизор.
- После входа в систему вас спросят, на каком устройстве вы хотите установить приложение. Выберите свой Hisense TV из списка устройств.
- Убедитесь, что ваш телевизор подключен к Интернету.
- Когда приложение завершит загрузку и установку, вы получите уведомление о том, что приложение установлено на ваш Hisense Smart TV.
И это один из способов загрузки приложений на Hisense TV из веб-браузера. Если есть приложение, которого нет в PlayStore, и вы хотите, чтобы оно было на вашем Hisense TV, следуйте второму методу, так как он поможет вам в той же ситуации.
Метод 2: загрузка приложений на Hisense TV с помощью файлов APK
- На своем ПК посетите веб-сайт, на котором размещены приложения для загрузки. Убедитесь, что на веб-сайте размещены подлинные приложения, он надежен и не содержит вредоносных программ или вирусов.
- Найдите приложение, которое хотите загрузить, и найдите его APK-файл.
- Убедитесь, что загружаемое приложение поддерживает установку на Android TV.
- После того, как вы скачали все приложения, которые хотите загрузить, скопируйте все эти apk-файлы на USB-накопитель.
- Подключите USB-накопитель к USB-порту Hisense TV.
- Просматривайте содержимое USB-накопителя с помощью диспетчера файлов, который вы ранее загрузили на свой телевизор.
- Найдите файл apk и установите приложение на свой Hisense TV.
- Подождите, пока приложение не будет установлено.
- Теперь откройте приложение запуска Sideload, которое вы скачали ранее, и откройте его.
- Когда приложение открыто, вы не можете перейти к приложению, которое вы только что установили, с USB-накопителя и сразу же открыть его.
Для этого метода вам нужно либо загрузить apk прямо из браузера, который уже доступен на вашем телевизоре, либо вы можете использовать любой допустимый способ передачи apks на свой телевизор. Поскольку большинство телевизоров Hisense работают на ОС Android, все, что вам нужно, это APK-файл, чтобы вручную установить приложение вне PlayStore. Телевизор серии Hisense R поставляется с Roku, и для получения приложений из серии R вы можете использовать метод установки приложений на Roku.
Таким образом, вы сможете загружать приложения на Hisense Smart TV с помощью файла APK и внешнего запоминающего устройства.

PS: должно подойти для всех телевизоров Hisense с ос Vidaa. Точно работает на H55N5300.
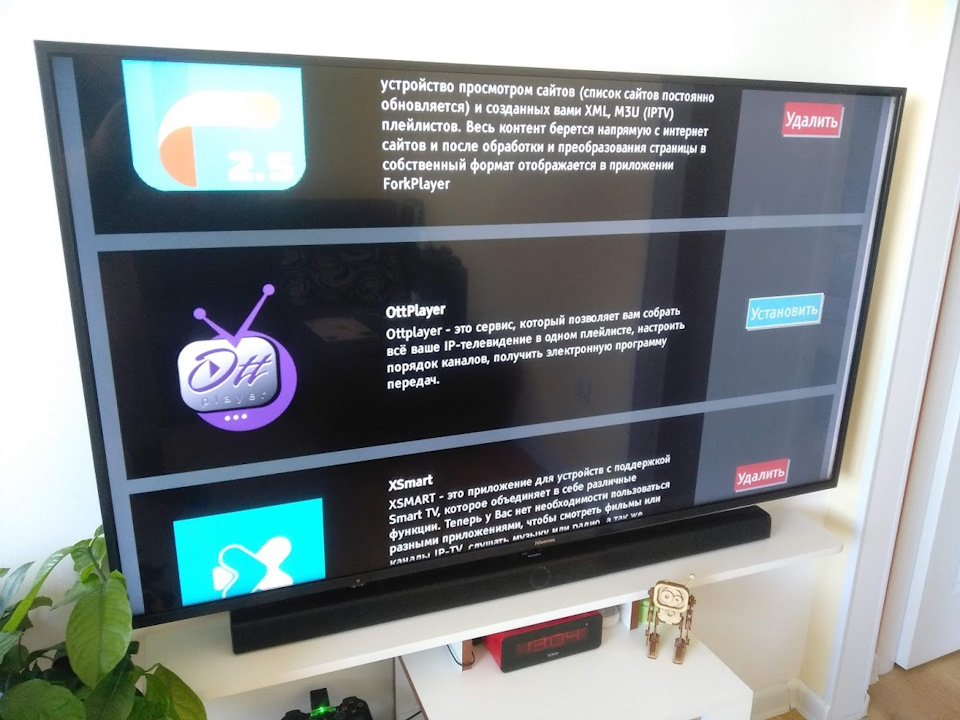
Сторителлинг…
Есть такой производитель телеков как Hisense — между прочим 4 в мире производитель телеков после Samsung, Sony и LG. На данный момент они пытаются закрепится в России и пользуются для этого ЧМ-2018, где являются споносрами. По этому случаю в DNS можно купить младьшую 55-ку 6-го покаления всего за 35 тысяч рублей. Телевизор, конечно, звезд с неба не хватает — но матрица прекрасная, после настройки цветов картинка мне нравится. 4К в HDR вообще сказка.
Я пользуюсь IP-TV и привык уже к OttPlayer на прошлом телевизоре. Также мне хотелось смотреть фильмы и сериалы сразу на телеке без приставок и компьютеров. С этим мне мог помочь ForkPlayer. Но ни OttPlayer, ни ForkPlayer в встроенном магазине телевизора не встречаются. Там вообще ничего полезного, кроме пожалуй SS-IPTV, который с успехом мне заменял первое время OttPlayer.
Я решил бороться с такой несправедливостью и начал копать.
1. Изготовление UART-USB для подключения к телевизору.
Нам понадобится UART конвертер на 3.3v, на Алиэкспресс валом по доллару.

На фото подписаны Tx, Rx и Gnd — это со стороны телевизора, т.е. на конвертере Tx надо подключать ко входу Rx, Rx к Tx.
2. Активирование UART
Подключиться к телеку шнурком удалось, но кроме вывода кое-какой технической информации ничего получить не удалось. Оказалось нужно включить в телевизоре UART — порт.
1. Берем пульт, включаем телевизор.
2. Заходим Меню-Настройки-Динамики
3. Наводим курсор на строку Баланс, который при этом должен быть на нуле.
4. Вводим на пульте последовательно 1,9,6,9. После этого меню пропадет и в углу появится зеленая буква М.
5. Жмем на поульте кнопку меню и выбираем Factory-Options-UART. Жмем кнопку ">", чтобы установить значение "on". Выключаем телвизор. Потом включаем — теперь можно подключаться.
ВНИМАНИЕ: тыкание от балды в сервисном меню может привести к окирпичиванию телевизора! Лучше ничего там не трогайте! Я предупредил!
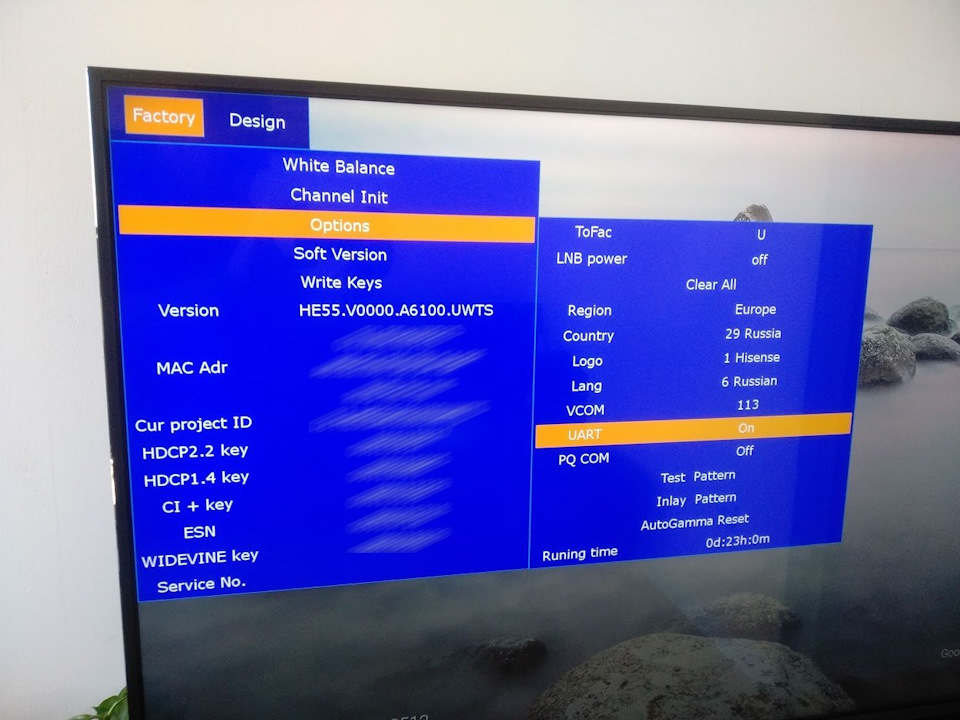
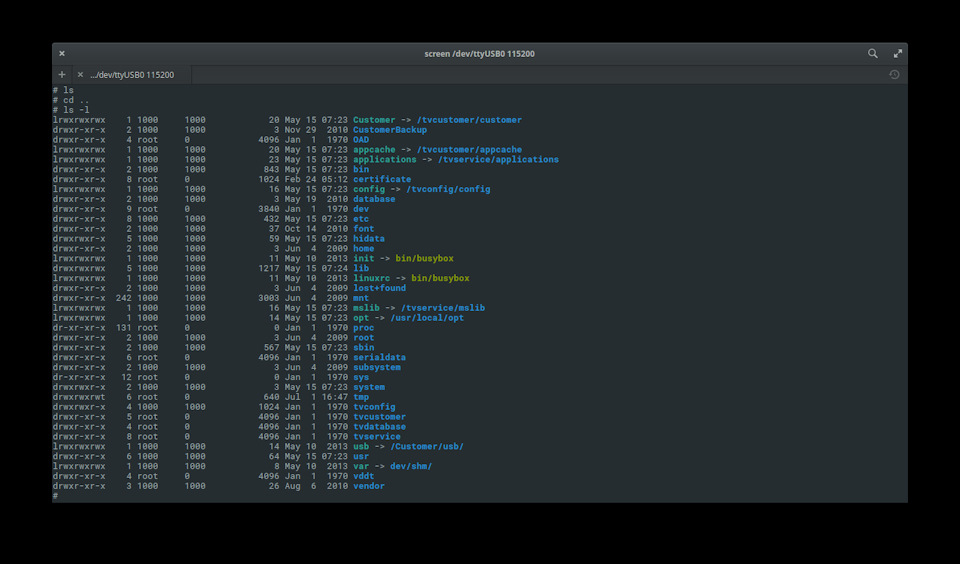
4. Убираем провода
Разбираться в устройстве файловой системы телевизора не очень удобно с кабелем и в консоли, поэтому делаем следующую команду:
telnetd -l/bin/sh
Все — теперь можно через telnet подключиться к телевизору для дальнейших изысканий.
5. Изыскания
Теперь можно лазать по файловой системе и смотреть как там все устроено. Моя главная задача — воткнуть туда нужные мне приложения — которые по сути своей являются просто ссылками на web-приложения типа widget.ottplayer.es/. Путем недолгих изысканий удалось выяснить, что все что мне надо — добавить записи в файл /dev/shm/local/applications/UI/launcher/Appinfo.json. Потом они сразу появляются в списке установленных приложений.
6. Подумаем о народе
Для себя я проблему решил и мог поставить любое нужное приложение. Но хотелось бы помочь и другим людям, и так чтобы им не надо было лазать в сервисное меню и консоль.

ForkPlayer — это специальный браузер для бесплатного просмотра фильмов, сериалов и другого медиаконтента из открытых источников.
Главное преимущество — отсутствие лишнего контента, рекламы и платы за фильмы.
Другими словами, в Форкплеере есть только ссылки на фильмы, сериалы и другие видеоролики. Бесплатно и без рекламы.
В приложении также доступны: Твич ТВ, Ютуб, торренты, плейлисты и кинозалы.
Как установить ForkPlayer на телевизор Hisense?
Для моделей телевизоров Hisense доступны два способа установки ForkPlayer. Они и самые простые. 🙂
Никакой сложной смены DNS: приложение устанавливается буквально в несколько кликов.
Способ №1
1. Откройте следующий сайт на ТВ — hisense.clan.su. Это неофициальный каталог приложений для Hisense.

3. Запустите программу и перейдите в настройки: Settings — Start Parameter — Setup.
5. ForkPlayer будет работать, как стандартное приложение.
Способ №2
Временно не работает в 2021 году. Смотрите первый и третий методы!
1. Зайдите в стандартный браузер телевизора.

Это неофициальный магазин приложений для телевизоров Hisense, который создал обычный пользователь форума Drive2.
Внимание!
Если не работает — пролистайте вниз до метода №2.

3. Откроется простой сайт с каталогом приложений и виджетов. Установите AlexxNB AppStore, чтобы не набирать повторно адрес сайта.
В магазине доступны такие приложения: Радио, OttPlayer, Smart IPTV, ForkPlayer и другие.
4. Опуститесь до ForkPlayer и нажмите кнопку Установить. После этого уведомление не появится, программа сразу будет доступна на главном меню.
Способ №3
На момент написания статьи AlexxNB AppStore не поддерживал последние модели Hisense. Если это ваш случай — попробуйте второй способ.


2. Откроется альтернативный магазин приложений с SS IPTV, OTT Play и несколькими версиями Fork Player.
3. Нажмите на иконку ForkPlayer, чтобы открыть его. В нём присутствует вся привычная функциональность.
Этот метод работает стабильно на всех Smart и Android TV.
Читайте также:


