Как убрать задержку мыши на телевизоре
Проблема медленного отклика мыши в Windows 10 может быть вызвана множеством причин, начиная от слабой батарейки, неисправной мыши, неправильных настроек и заканчивая проблемами, связанными с программным обеспечением.
Надеюсь, вы сможете повысить скорость мыши, выполнив действия по устранению неполадок, указанные ниже.
1. Проверьте мышь и коврик для мыши
Начните с осмотра и очистки нижней части мыши, чтобы убедиться, что в отверстии для лазера не застрял мусор/грязь.
Кроме того, внимательно посмотрите на коврик для мыши и проверьте, нужно ли его заменить (изношенный, грязный).
2. Замените батарейки
Самая простая причина того, что мышь работает медленно или зависает — это слабый заряд батареи. Следовательно, замените батарейки на новые и посмотрите, поможет ли это решить проблему.
3. Отключите USB-устройства
Иногда другие устройства, подключенные к компьютеру, могут мешать правильному функционированию мыши. Это особенно актуально, если к компьютеру подключено устройство USB 3.0.
Пользователи сообщили об исправлении проблемы с медленным откликом мыши в Windows 10 путем отключения портативного жесткого диска и USB-накопителей, подключенных к компьютеру.
4. Подключите приемник мыши к порту USB 2.0
Убедитесь, что USB-приемник мыши подключен к порту USB 2.0, а не к порту USB 3.0. Пользователи сообщили об исправлении задержки мыши путем подключения приемника беспроводной мыши к порту USB 2.0.
5. Измените порт USB
Подключите мышь к другому USB-порту и посмотрите, станет ли она работать лучше.
Если вы используете USB-концентратор, попробуйте подключить мышь непосредственно к USB-порту компьютера и посмотрите, улучшит ли это ее производительность.
6. Обновите драйвер мыши
1. Щелкните правой кнопкой мыши кнопку Пуск и выберите Диспетчер устройств .

2. На экране диспетчера устройств разверните пункт Мыши и иные указывающие устройства > щелкните правой кнопкой мыши HID-совместимая мышь и выберите параметр Обновить драйвер .
3. На следующем экране нажмите Автоматический поиск драйверов и разрешите Windows автоматически искать и обновлять программное обеспечение драйвера.
7. Отключить улучшение рукописного ввода и ввода с клавиатуры
Пользователи сообщили об улучшении реакции мыши после отключения опции Улучшение рукописного ввода и ввода с клавиатуры.
1. Выберите Параметры > Конфиденциальность > Диагностика и отзывы .

2. Прокрутите вниз на правой панели и отключите параметр Улучшение рукописного ввода и ввода с клавиатуры .
8. Отключить прокрутку в неактивном состоянии
1. Перейдите в Параметры > Устройства > Мышь .

2. Прокрутите вниз на правой панели и отключите параметр Прокручивать неактивные окна при наведении на них .
9. Отключите быстрый запуск
Хотя быстрый запуск полезен для жестких дисков, он также может вызывать проблемы с внешней клавиатурой и мышью.
Отключите быстрый запуск на компьютере, выполнив действия, описанные в этом руководстве: Как отключить быстрый запуск в Windows 10.
После отключения быстрого запуска перезагрузите компьютер и посмотрите, правильно ли работает мышь.
10. Не позволяйте компьютеру выключать мышь
1. Щелкните правой кнопкой мыши кнопку Пуск и выберите Диспетчер устройств .

2. На экране диспетчера устройств разверните пункт Мыши и иные указывающие устройства > щелкните правой кнопкой мыши HID-совместимая мышь и выберите Свойства .
3. На следующем экране перейдите на вкладку Управление электропитанием и снимите флажок Разрешить отключение этого устройство для экономии энергии .
![]()
11. Проверьте наличие обновлений
Ваш компьютер и мышь могут работать медленнее, если они готовятся или ожидают установки обновлений.
1. Перейдите в Параметры > Обновления и безопасность .

2. На экране Обновление и безопасность нажмите Центр обновления Windows в боковом меню и нажмите кнопку Проверить наличие обновлений .
3. Разрешите Windows проверить наличие доступных обновлений и установить их на компьютер.
12. Возможно мышь неисправна?
1. Подключите к компьютеру еще одну беспроводную/Bluetooth мышь.
Если новая мышь отлично работает, это указывает на возможность неисправности вашей мыши.
2. Теперь подключите неисправную мышь к другому компьютеру (ПК, Mac или Chromebook).
Если мышь по-прежнему не работает должным образом, это подтверждает, что мышь неисправна. Если вы недавно купили мышь, верните или обменяйте ее как можно скорее.

Что такое задержка мыши и что вызывает ощущение задержки

- Высокая задержка в играх : Многие пользователи сообщают, что их мышь тормозит только во время игры, но не на рабочем столе. Если это произойдет, скорее всего, проблема связана не с мышью, а с программным обеспечением.
- Заикание на мышке : это может нанести большой ущерб производительности, поскольку в результате мы видим, как движение указателя дергается, и это обычно вызвано графиком.
- Курсор замирает и не двигается: если у вас такое случается, скорее всего, вина в том, что процессор больше себя не отдает.
- Отставание беспроводной мыши : это может быть связано с помехами сигнала, но это легко решаемо.
- Задержка ввода мыши : это ощущение задержки, которое мы объяснили выше и которое увеличивает задержку между нажатием кнопки или движением и отображением на экране.
Что делать, если у вас лагает мышь
Первое, что вам следует сделать, это проверить, связана ли проблема с вашей мышью или с вашим компьютером и его программным обеспечением, и вы можете легко проверить это, подключив мышь к другому ПК и проверив, происходит ли то же самое, а также подключив другой мышь в ваш компьютер. и делаем то же самое. Если то же самое происходит, значит, с мышью все в порядке, но если то же самое происходит снова с другой мышью, проблема связана с вашим компьютером, а не с мышью. Убедитесь, что мыши подключены к одному и тому же USB-порту, и если произойдет то же самое, попробуйте другой USB чтобы узнать, связана ли проблема с портом.

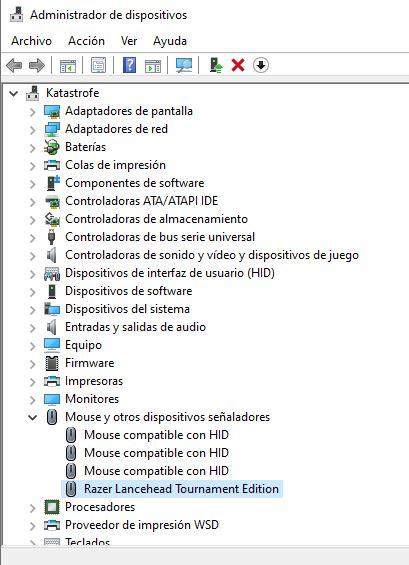
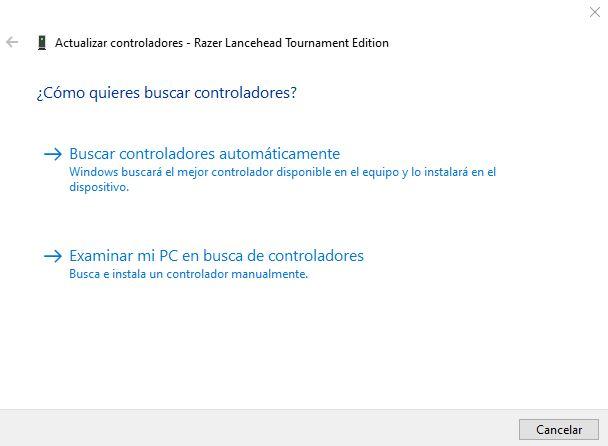
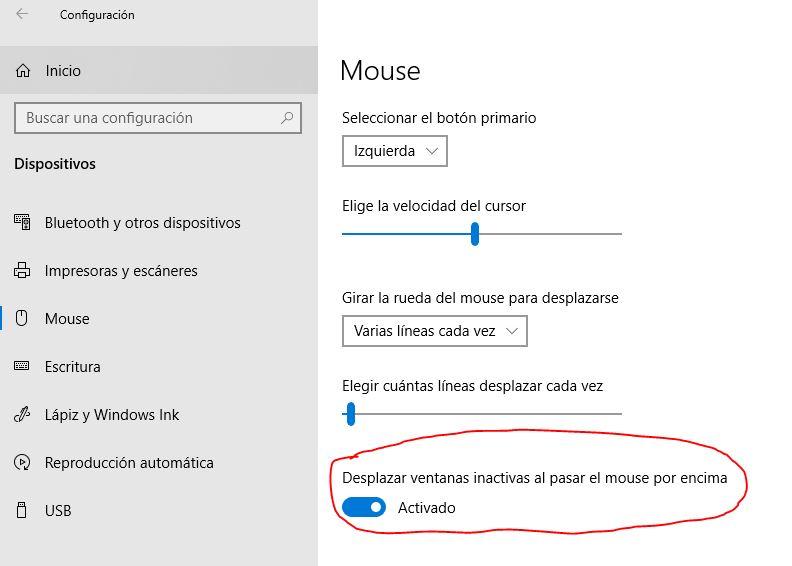
Остерегайтесь программного обеспечения
- Realtek HD Audio Manager.
- Компонент NVIDIA High Definition Audio.


После этого попробуйте еще раз, чтобы увидеть, продолжаете ли вы испытывать высокую задержку мыши или, наоборот, какое-либо из этих действий повысило ее производительность.
С помощью автоматической подсказки можно сузить результаты поиска до возможных соответствий при вводе текста.
- Сообщество
- Домашние Кинотеатры
- Телевизоры
- Тормоза при дублировании экрана с компьютера
Тормоза при дублировании экрана с компьютера
AndreyOEM
- Отметить как новое
- Закладка
- Подписаться
- Отключить
- Электронная почта другу
Всем привет!
Имеется телевизор SONY KD55XF7596 (Android) и ноутбук DELL на ОС Windows 10. Оба потенциально поддерживают Mirocast. И БЕЗ проблем коннектятся друг к другу с первого раза.
Экран ноутбука дублируется на ТВ, но с жесткими тормозами, при чем не просто задержкой, а именно тормозами и задержкой в несколько минут, а через какое-то время просто картинка на Тв зависает на каком-то моменте и все, но дублирование экрана на ноутбуке продолжается.
Я пытаюсь это побороть уже несколько недель, проверил уже все подряд, ноутбук поддерживает эту функцию, драйвера сетевые, видеокарты, мирокаста и тд уже обновлял и через автоматическое обновление windows и вручную, ничего не помогает, сама Винда тоже самой последней сборки и тд. Расстояние от ноутбука до ТВ не больше двух метров, да и пробовал ещё ближе.
Мои предположения, что ноутбук как-то не так выбирает видеокарту для отдачи картинки на Тв, потому что есть встроенная Intel, как я понял, и ещё AMD. При подключённом беспроводном дисплее (то есть ТВ) в настройках экрана всего 30гц при 1920x1080. Пробовал все возможные разрешения экрана, ничего не меняется. Информации перерыл уже много, пишут везде разное, что сетевые надо обновить и тд, что видеокарта может не поддерживать, но у меня даже картинку даёт не видеокарта, как я понял. Отключал и брандмауэр, чтобы не тормозил что-то там, но все бестолку.
Думаю, что беда в настройке именно на Windows, потому что любой телефон с ТВ дружит на УРА.
Еще слышал про соединения wi-fi direct 2.4гц u 5 гц, но так и не понял, где это в windows можно увидеть и изменить. На фото подключение, которое появляется при подключенном ТВ к ПК.
Посмотрите, пожалуйста, фото
На первом фото видно, что экран ноутбука подклчен к видеокарте
на послежнем фото уже просто написано, что к ТВ подключен, разве там не должна быть написана видеокарта??
При просмотре Смарт ТВ используется браузер — программа, с помощью которой осуществляется просмотр сайтов и веб-страниц. Чтобы просмотр был эффективным и результативным, целесообразно использовать компьютерную мышь. Пульт ДУ или кнопки на панели ТВ также будут работать, но использование мыши позволяет передвигать сам список, сокращая время поиска нужного канала.
Какие ТВ поддерживают работу беспроводных мышек?
Количество моделей ТВ, к которым возможно подключить Bluetooth -мышь, растёт и большинство крупных производителей уже не выпускают телевизоры без такой опции.
Список моделей ТВ от популярных производителей, к которым можно подключить беспроводную мышь, на данный момент выглядит следующим образом:
- все Smart TV от LG, произведённые начиная с 2014 года;
- Android TV от Sony с 2015 года;
- Smart TV от Samsung, выпущенные после 2014 года;
- все телевизоры от Panasonic, начиная с 2015 года.
Есть и ранние модели телевизоров от Sony с требуемой функцией, однако, их беспроводное подключение не отличается стабильностью работы.
Подключение беспроводной мышки к телевизору
Для подключения беспроводной компьютерной мыши к телевизору понадобится Bluetooth-адаптер (приёмник). Его назначение — обеспечение точки сопряжения между мышью и самим телевизором.
Ознакомьтесь с документацией телевизора. Многие новые модели телевизоров имеют встроенный Bluetooth-адаптер. Если это так, то подключение осуществите, выполняя инструкцию, пропустив первые два её пункта. Процесс подключения не сложен:
1. Возьмите адаптер, снимите крышку (если она имеется) с его контактной стороны (штекера).

2. Осмотрите внимательно заднюю и боковую панели телевизора, чтобы найти на ней USB-разъём, который необходим для подключения девайса и вставьте штекер адаптера.


4. Через 5-10 секунд в случае удачного подключения на дисплее телевизора появится оповещение о подсоединении нового устройства.

Диспетчер внешних устройств
Лайфхак: если вход USB на телевизоре найти не удаётся или все разъёмы уже заняты какими-либо иными устройствами, воспользуйтесь теми разъёмами, которые находятся на приставке Smart TV.
Ошибки при подключении и пути их исправления
Случаи, когда не удаётся произвести подключение беспроводной Bluetooth-мыши, довольно редки, но всё же случаются. Происходит это по следующим причинам:
- Совместимость. Некоторые ТВ-приёмники совместимы только с аксессуарами определённых производителей. Рекомендуется заново прочитать инструкцию к телевизору. Проблема совместимости решается только посредством покупки новой мышки той же марки, что и ТВ.
- Устаревшее программное обеспечение. Для решения проблемы обновите прошивку, загрузив ПО из интернета.
- Сбой прошивки и настроек. Для решения проблемы сбросьте параметры операционной системы, переустановите ПО.
- Для ресурса не предусмотрено использование мыши. Некоторые интернет-ресурсы для Smart TV не предусматривают использование беспроводной мыши.
Использование беспроводной мыши упрощает управление функционалом телевизора. Интернет-сёрфинг становится более комфортным. Риск ошибки при покупке мыши для телевизора, а в последствии и при подключении, минимален, если предварительно прочитать инструкцию к ТВ и заранее решить вопрос совместимости устройств.
Читайте также:



