Как убрать video id с экрана телевизора
Была проблема, телевизор SHARP вошел в демострационный режим. Это буква К в желтом квадрате , на против буквы указана модель, и ниже W:O. Дозвонилась до сервисного центра горизонт. Подсказали что нужно сделать. Выключить телевизор, включить, после этого на пульте управления нажать в последовательности команду menu 1 1 4 7, нажимать это все нужно медленно, что бы растянуть на 5 -7 сек. После этого в правой стороне телевизора выйдет сервисное меню, нужно перейти на первую сторочку и стрелочками перейти в право. После этого, телевизор выключится, потом его нужно включить и заново все настроить как при первом включении. хятэб 28 марта 2018
Здравствуйте! Купила сегодня телевизор Шарп включила и такая ситуация. В левом углу буква К выделена желтым цветом ниже WO эти буквы на против модель ТВ. Звук при включении всегда автоматически громкий включается и вместо АТВ режим DTV. Помогите пожалуйста, что делать?(( Тимкаzxc 4 марта 2018
как убрать всплывающую с левой стороны заставку на тел. sharp lc40fg? постоянно всплывает заставка с возможностями телевизора, при нажатии на пульт заставка исчезает но через пару мин появляется поновой горанн1 21 января 2018
Как убрать заставку usb на телевизоре акира? пульта нет. На панели никакие кнопки не помогают. Ребенок натыкал и все как завис. тясо 7 сентября 2017
на телевизоре sharp 37d65e с левой стороны появилась окошко синего цвета в углу зеленая буква к а вокруг номер модели телевизора как убрать его оцичойе 27 июля 2017
Телик эленберг. Убрать в углу рамку. Заходим в меню- параметры- energi model--- home model. Больше рекламе не будет! фыжуне 16 июня 2017
На телевизоре Acer горит рамка в левом нижнем углу "вход" : tv;hdmi1 и тд ! не пропадает уже много месяцев. Пульт сам клацает на тв и изображение пропадает гохюря 21 сентября 2016
Телевизор SHARP LC-32M300M стал показывать черно белым и на пульт не реагирует ( хотя пульт работает проверяли) в чем причина? угаши 7 марта 2016
Решил написать отдельную, небольшую статью по ошибке "Действие запрещено" (на украинском языке: "Ця дія заборонена") , или "Произошла ошибка" при запуске YouTube, которая не редко появляется на Smart TV телевизорах и приставках на Android. Решения, который вы найдете в этой статье помогут решить и другие проблемы с установкой, запуском и работой приложения YouTube на телевизорах с Android. Чаще всего эта проблема встречается на телевизорах KIVI, Philips, Sony, Doffler, BBK, Panasonic, Gazer, Satelit, Ergo, Prestigio, Skyworth, Thomson, Realme, Haier, Bravis, SETUP, Hisense и т. д.
Несмотря на то, что оба продукта разработаны компанией Google, очень часто при запуске приложения YouTube можно увидеть "Действие запрещено", какую-то другую ошибку, или просто черный экран. Приложение не запускается, не удается войти в свой аккаунт и т. д.

Дело в том, что у нас есть телевизор с его железом, установленная на нем операционная система и само приложение YouTube. И их всех нужно как-то подружить. В зависимости от версии установленного на телевизоре Android и приложения YouTube могут возникать какие-то ошибки и конфликты. Бывает, что новая версия приложения не поддерживает старую версию Android на телевизоре. На первых версиях Smart TV телевизоров Ютуб уже вообще не поддерживается. Ну и еще один момент – многие производители устанавливают на свои телевизоры обычный Android (как на телефонах, планшетах) , а не Android TV.
Очень много разных решений я уже собрал в следующей статье: Почему не работает YouTube на телевизоре Smart TV? Не запускается YouTube, выдает ошибку, пропало приложение на телевизоре. В этой же статье я расскажу что делать, если вы столкнулись с ошибкой "Действие запрещено" и конкретно на телевизорах со Смарт ТВ системой Android.
Какого-то одного конкретного решения нет. Кому-то помогает удаление обновлений приложения YouTube, а кому-то наоборот – установка обновлений. Так же можно попробовать очистить кэш и данные. Удалить приложение и выполнить повторную установку их магазина приложений. Мы все это рассмотрим сейчас более подробно. Так же рассмотрим другие решения. Но если ничего не помогает, то можно установить стороннее приложение Smart YouTube TV (или новое SmartTube Next) и смотреть Ютуб через него.
Для начала:
- Отключите питание телевизора (полностью, из розетки) на 10 минут. Иногда это простое решение помогает.
- Обновите прошивку телевизора. На некоторых телевизорах это можно сделать в настройках (телевизор сам загрузит и установит обновление) . А иногда нужно загружать файл прошивки для своего телевизора с сайта производителя, копировать его на флешку и обновлять телевизор с флешки.
Обновляем или удаляем обновление YouTube
Бывает, что проблема в обновлении приложения. Нужно либо установить обновление, либо же наоборот – удалить последнее обновление, после которого, возможно, YouTube перестал работать.
Для этого нужно зайти в Google Play Store, через поиск найти "YouTube for Android TV" (или на вкладке "Мои приложения") и на странице с приложением обратить внимание на кнопки с доступными действиями. Если там есть кнопка "Обновить" – нажимаем на нее и ждем пока приложение обновится. Пробуем открыть Ютуб.

Не редко на этом этапе появляется ошибка "Не удалось установить приложение YouTube for Android TV".
Если там есть кнопка "Удалить обновления" – удаляем и проверяем работу приложения, не появляется ли ошибка "Действие запрещено".
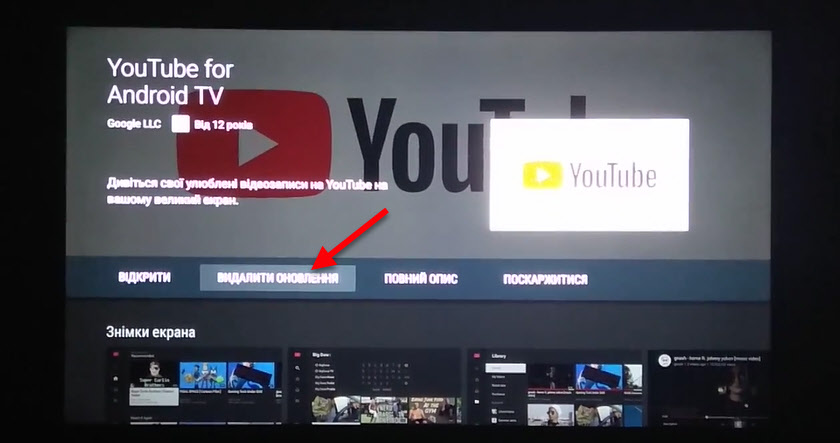
Если удаление последнего обновления помогло, то можно запретить автоматическое обновление приложений. Сделать это можно в том же Google Play Store, в разделе "Настройки". Выберите "Автоматически обновлять приложения" - "Не обновлять приложения автоматически".
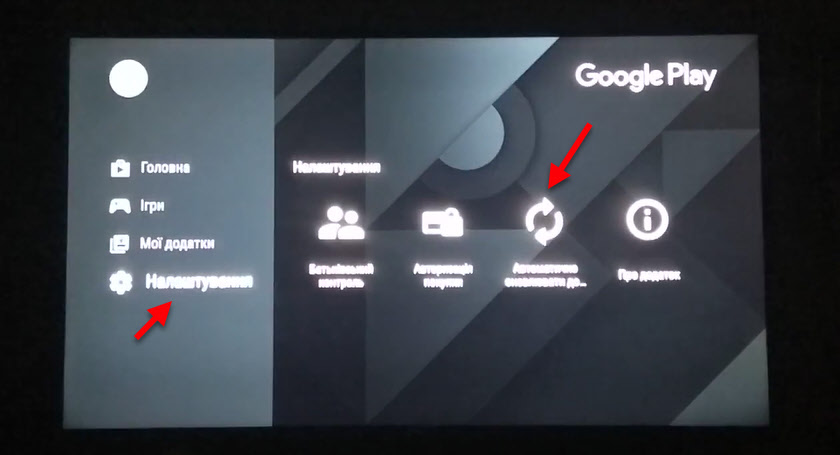
После выполнения этих действий рекомендую отключить питание телевизора на несколько минут.
Удаляем данные и кэш
Зайдите в настройки телевизора (Устройство) , в раздел "Приложения". Где отображается список системных и установленных приложений.
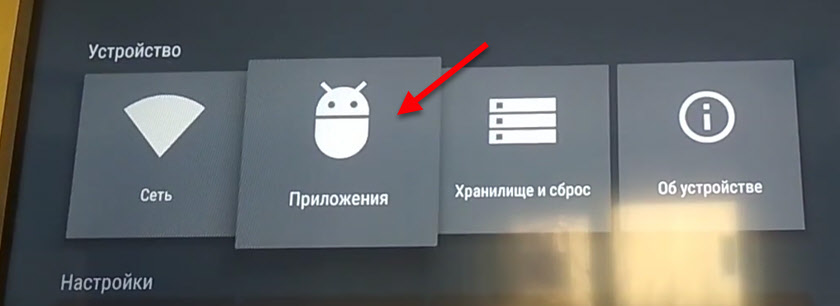
Найдите там и откройте YouTube (обычно он находится в конце списка) .
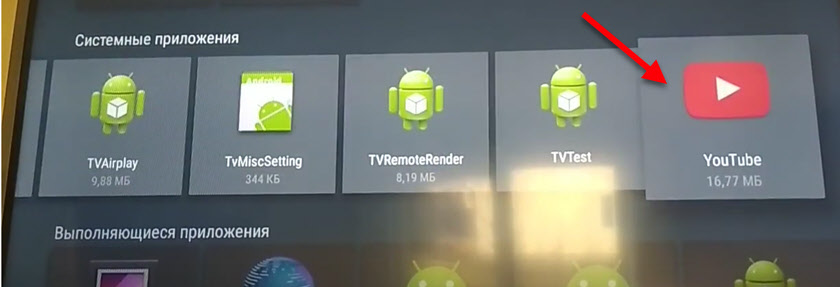
Выберите по очереди "Удалить данные" и "Очистить кэш". После этого можно отключить/включить приложение (пункт "Отключить" - "Включить") и открыть его.

Если это решение не помогло и по прежнему появляется ошибка "Действие запрещено" при запуске, то смотрите следующее решение.
Установка Smart YouTube TV или SmartTube Next на телевизор с Android
Если удаление данных, откат обновлений, установка обновлений и другие действия не помогли, то остается последний и проверенный варрант – установка стороннего клиента Smart YouTube TV или SmartTube Next. Этот YouTube клиент был создан специально для телевизоров и Смарт ТВ приставок на Android. В нем есть поддержка 4k и он хорошо оптимизирован для работы на телевизорах и приставках. Он был создан специально для замены стандартного приложения YouTube, которое очень часто просто не работает, или нестабильно работает на телевизорах.
SmartTube Next – это новое приложение от разработчика Smart YouTube TV. Он решил полностью переделать приложение. Как я понимаю, старый клиент развиваться больше не будет. А это значит, что он со временем перестанет работать. Вы можете попробовать установить Smart YouTube TV, а если он не будет работать – установить SmartTube Next. Или сразу установить оба приложения.
- Нужно скачать .apk файл приложения Smart YouTube TV и/или SmartTube Next и скопировать его на флешку. Скачивать я рекомендую с 4pda: 4pda.ru/forum/index.php?showtopic=932360
- Флешку подключаем к телевизору (или Смарт приставке) .
- Телевизор скорее всего сразу предложит открыть флешку. Согласитесь. Или запустите файловый менедежер. Если его нет, то установите с Google Play Store приложение "File Manager", "X-plore File Manager" или другое.
- В файловом менеджере открываем флешку и запускаем .apk файл приложения SmartTube Next или Smart YouTube TV. Для установки нажмите на кнопку "Установить".
- После установки приложения оно появится в списке установленных приложений в меню Smart TV телевизора. Вот так выглядит иконка Smart YouTube TV:
Иконка нового приложения SmartTube Next выглядит иначе: - Запускаем приложение и смотрим Ютуб. Как и в стандартном клиенте, можно выполнить вход в свой аккаунт.
Надеюсь, вам удалось решить проблему с YouTube на своем телевизоре с Android TV. Если у вас какая-то другая ошибка или проблема, или не удалось ничего сделать, то опишите проблему в комментариях, прикрепите фото, и я постараюсь вам помочь. Всего хорошего!

Современные телевизоры настроены для подключения к различным приложениям.
Доступное сегодня телевидение YouTube – это чудесная альтернатива кабельному телевидению. Теперь у нас нет необходимости платить за аренду оборудования или подписывать договор на ограниченные услуги HD, все эти вещи можно получить бесплатно по интернету.
YouTube TV – это полная замена кабеля и предложение прямых трансляций на телефон, планшет или телевизор без дорогостоящей кабельной подписки и контракта. YouTube TV – гигант потокового вещания в прямом эфире, основанный на интернет-телевидении (IPTV). Он доступен на iOS, на Android, есть в нём и телевизионная версия.
Молодое поколение отдаёт предпочтение не бездушному классическому телевидению, а просмотру каналов живых людей, авторитетных блогеров. Они с удовольствием подписываются на них, комментируют и выкладывают свои видеоролики.

Каждый год число пользователей и подписчиков YouTube стремительно растёт, и, согласно их собственной статистике, каждую минуту на каждую учётную запись YouTube загружается по 100 часов видео. Но, кроме неограниченных коллекций фильмов, сериалов, караоке, клипов, телепередач и их архивов, Ютуб использует службы искусственного интеллекта.
Эта программа быстро учится понимать наши мысли, какие темы нам больше нравятся. Она способна проводить программный анализ нашей навигации и помогать нам в поиске интересного – рекомендовать различный контент под индивидуальные предпочтения. Согласитесь, что это что-то родом из будущего!
Нам всегда хочется быть умнее, образованнее и технологичнее. Репозиторий видео YouTube открывает нам такое развитие. Вы можете связать своё ТВ-устройство с телефоном, планшетом или компьютером, и любое нашумевшее или впечатлившее вас видео вывести на большой экран. Хотите добавить к приглушённому свету в комнате романтическую атмосферу – можно включить коллекцию душевных клипов, и вечер с любимым человеком будет незабываемым.

Но как подключить Ютуб к телевизору? Очень просто, если ваш телеприёмник уже имеет функцию:
- Smart TV;
- Apple TV;
- Android TV;
- Google TV.
Smart TV – это телевидение, подключённое к интернету, которое предлагает ряд онлайн-функций, таких как контент по запросу, доступ к потоковым службам и возможность подключения к другим беспроводным устройствам, таким как планшеты, ноутбуки, смартфоны.
Платформа Smart TV прошла долгий путь с момента своего стартового выпуска. Первоначальная платформа Smart TV была анонсирована компанией Apple в 2006 году. В то время Apple TV была единственной автономной консолью, способной передавать потоковое видео высокой чёткости, что давало ей преимущество первооткрывателя. С того момента пользователи получили возможность отказаться от повсеместного ношения тяжёлого ноутбука, теперь интересующий контент можно выводить прямо на свои телевизоры.

Со временем и другие компании вошли в эту сферу: Google выпустил Google TV, а со временем и Android TV – это те платформы для показа фильмов, телепередач, музыки и фотографий из самых отдалённых уголков мира, а в некоторых случаях – из соседнего компьютера или мобильного устройства, которые подключаются к Smart TV. Они могут быть встроенными в телевизор или покупаться как автономное устройство.
Благодаря таким умным технологиям TV, вы можете быстро настроить доступ к репозиторию YouTube. Для этого вам будет нужно всего две вещи:
Если ваш телеприёмник настроен на одну локальную сеть с компьютером и смартфоном, то вы можете обмениваться информацией между всеми устройствами в сети и выводить любую трансляцию на телевизор. Подключение может быть как по кабелю, так и по Wi-Fi, главное, чтобы сеть была единой.
Варианты просмотра Ютуб на телевизоре
Использовать YouTube на СМАРТ ТВ можно по нескольким схемам:
Через приложение на самом ТВ;
Через сопряжённые устройства;
Через второй экран на ПК;
Посредством оборудования Apple.
Все они позволяют легко транслировать контент на широком экране телевизора.
Приложение Youtube
Самый простой и понятный режим использования видеохостингового сайта – это подключиться через приложение Youtube. Если в вашем телевизоре имеется Smart TV, значит, в нём имеется и меню приложений.
Зайдите в него и найдите ярлык с нужной программой. Запустите её и выберите ролик для просмотра. Меню приложения не перегруженное и интуитивно понятное. В нём есть несколько навигационных кнопок, помогающих переключаться:
Центральная панель для ввода поиска;
Главная страница с рубриками;
Рекомендуемое (или то, что сегодня в тренде);
Чтобы программа могла использовать весь свой потенциал, вам нужно использовать свою учётную запись. Сделать это можно посредством создания новой записи на базе вашего Google-аккаунта либо войти в уже существующую запись, использую логин и пароль.

Сложнее будет настроить Youtube, если на вашем ТВ нет умных функций. Тогда оптимальным вариантом будет подключение отдельной смарт-приставки, например, Android Smart TV.
Это такой компактный прибор, который работает на своей операционной системе Android и имеет свою аппаратную комплектацию: процессор, оперативную память, Wi-Fi и Bluetooth-модули. Такой миниатюрный компьютер, только без экрана. Экраном будет служить ваш телевизор.
Подключите приставку к телевизору, посредством HDMI или AV кабеля – и у вас появится доступ к магазину приложений PlayMarket. Скачайте программу YouTube и наслаждаетесь просмотром любимых роликов.
Через смартфон или планшет
Зайти в Ютуб можно не только с телевизора, но и через смартфон или планшет. Возможно, такой способ вам подойдёт больше. У вас есть два варианта:
В первом случае нужно выполнить всего три шага:
- Запустите приложение Youtube на мобильном устройстве.
- Нажмите на иконку с экраном в верхней части окна.
- Выберите устройство (телевизор), на которое хотите перевести трансляцию.
Чтобы провести подключение вручную, алгоритм действий будет следующим:
Можно выполнить и обратные настройки:
Через сайт
Смотреть видео с Ютуба на телевизоре можно даже без приложения. Вы можете просто зайти на страницу видеохостинга и смотреть видеоролики напрямую с интернет-ресурса.

Через устройство Apple
Вывод YouTube на Iphone или других продуктах Apple не имеет каких-то особенных отличий. Сервис YouTube доступен в обновлённых версиях для мобильных приложений на платформе iOS и Android. Поэтому скачивайте программу, настраивайте единую беспроводную сеть и смотрите Ютуб на телевизоре.
А вот чтобы воспроизводить другое видео с iPad или Iphone, тут есть свои особенности, поэтому мы приведём три распространённых метода:
- С помощью технологии AirPlay;
- Посредством HDMI-подключения;
- Используя специальное приложение для умных ТВ.
Современные телевизоры настроены для подключения к различным приложениям. По сути, они функционируют как любой смартфон, планшет или компьютер: приложения работают от интернет-соединения и не требуют наличия жёсткого диска для сохранения каких-либо данных.

Если ваш смарт-телевизор или игровая приставка подключены к локальной сети, вы всегда сможете выводить просмотр интересного видеоконтента на большой экран. И в этой статье мы подробно расскажем о том, как можно подключить Ютуб к телевизору.
Зачем Youtube на телевизоре
Доступное сегодня телевидение YouTube – это чудесная альтернатива кабельному телевидению. Теперь у нас нет необходимости платить за аренду оборудования или подписывать договор на ограниченные услуги HD, все эти вещи можно получить бесплатно по интернету.
YouTube TV – это полная замена кабеля и предложение прямых трансляций на телефон, планшет или телевизор без дорогостоящей кабельной подписки и контракта. YouTube TV – гигант потокового вещания в прямом эфире, основанный на интернет-телевидении (IPTV). Он доступен на iOS, на Android, есть в нём и телевизионная версия.
Молодое поколение отдаёт предпочтение не бездушному классическому телевидению, а просмотру каналов живых людей, авторитетных блогеров. Они с удовольствием подписываются на них, комментируют и выкладывают свои видеоролики.

Каждый год число пользователей и подписчиков YouTube стремительно растёт, и, согласно их собственной статистике, каждую минуту на каждую учётную запись YouTube загружается по 100 часов видео. Но, кроме неограниченных коллекций фильмов, сериалов, караоке, клипов, телепередач и их архивов, Ютуб использует службы искусственного интеллекта.
Эта программа быстро учится понимать наши мысли, какие темы нам больше нравятся. Она способна проводить программный анализ нашей навигации и помогать нам в поиске интересного – рекомендовать различный контент под индивидуальные предпочтения. Согласитесь, что это что-то родом из будущего!
Нам всегда хочется быть умнее, образованнее и технологичнее. Репозиторий видео YouTube открывает нам такое развитие. Вы можете связать своё ТВ-устройство с телефоном, планшетом или компьютером, и любое нашумевшее или впечатлившее вас видео вывести на большой экран. Хотите добавить к приглушённому свету в комнате романтическую атмосферу – можно включить коллекцию душевных клипов, и вечер с любимым человеком будет незабываемым.

Но как подключить Ютуб к телевизору? Очень просто, если ваш телеприёмник уже имеет функцию:
- Smart TV;
- Apple TV;
- Android TV;
- Google TV.
Smart TV – это телевидение, подключённое к интернету, которое предлагает ряд онлайн-функций, таких как контент по запросу, доступ к потоковым службам и возможность подключения к другим беспроводным устройствам, таким как планшеты, ноутбуки, смартфоны.
Платформа Smart TV прошла долгий путь с момента своего стартового выпуска. Первоначальная платформа Smart TV была анонсирована компанией Apple в 2006 году. В то время Apple TV была единственной автономной консолью, способной передавать потоковое видео высокой чёткости, что давало ей преимущество первооткрывателя. С того момента пользователи получили возможность отказаться от повсеместного ношения тяжёлого ноутбука, теперь интересующий контент можно выводить прямо на свои телевизоры.

Со временем и другие компании вошли в эту сферу: Google выпустил Google TV, а со временем и Android TV – это те платформы для показа фильмов, телепередач, музыки и фотографий из самых отдалённых уголков мира, а в некоторых случаях – из соседнего компьютера или мобильного устройства, которые подключаются к Smart TV. Они могут быть встроенными в телевизор или покупаться как автономное устройство.
Благодаря таким умным технологиям TV, вы можете быстро настроить доступ к репозиторию YouTube. Для этого вам будет нужно всего две вещи:
- Подключение телевизора к интернету;
- Запуск программы YouTube из панели приложений.

Если ваш телеприёмник настроен на одну локальную сеть с компьютером и смартфоном, то вы можете обмениваться информацией между всеми устройствами в сети и выводить любую трансляцию на телевизор. Подключение может быть как по кабелю, так и по Wi-Fi, главное, чтобы сеть была единой.
Варианты просмотра Ютуб на телевизоре
Использовать YouTube на СМАРТ ТВ можно по нескольким схемам:
- Через приложение на самом ТВ;
- Через сопряжённые устройства;
- Через веб-ресурс;
- Через второй экран на ПК;
- Посредством оборудования Apple.
Все они позволяют легко транслировать контент на широком экране телевизора.
Приложение Youtube
Самый простой и понятный режим использования видеохостингового сайта – это подключиться через приложение Youtube. Если в вашем телевизоре имеется Smart TV, значит, в нём имеется и меню приложений.
Зайдите в него и найдите ярлык с нужной программой. Запустите её и выберите ролик для просмотра. Меню приложения не перегруженное и интуитивно понятное. В нём есть несколько навигационных кнопок, помогающих переключаться:
Чтобы программа могла использовать весь свой потенциал, вам нужно использовать свою учётную запись. Сделать это можно посредством создания новой записи на базе вашего Google-аккаунта либо войти в уже существующую запись, использую логин и пароль.

Сложнее будет настроить Youtube, если на вашем ТВ нет умных функций. Тогда оптимальным вариантом будет подключение отдельной смарт-приставки, например, Android Smart TV.
Это такой компактный прибор, который работает на своей операционной системе Android и имеет свою аппаратную комплектацию: процессор, оперативную память, Wi-Fi и Bluetooth-модули. Такой миниатюрный компьютер, только без экрана. Экраном будет служить ваш телевизор.
Подключите приставку к телевизору, посредством HDMI или AV кабеля – и у вас появится доступ к магазину приложений PlayMarket. Скачайте программу YouTube и наслаждаетесь просмотром любимых роликов.
Управлять работой приставки можно либо через клавиатуру, либо скачать на телефон специальное приложение ПДУ.
Через смартфон или планшет
Зайти в Ютуб можно не только с телевизора, но и через смартфон или планшет. Возможно, такой способ вам подойдёт больше. У вас есть два варианта:
В первом случае нужно выполнить всего три шага:
- Запустите приложение Youtube на мобильном устройстве.
- Нажмите на иконку с экраном в верхней части окна.
- Выберите устройство (телевизор), на которое хотите перевести трансляцию.

Чтобы провести подключение вручную, алгоритм действий будет следующим:
Можно выполнить и обратные настройки:
Через сайт
Смотреть видео с Ютуба на телевизоре можно даже без приложения. Вы можете просто зайти на страницу видеохостинга и смотреть видеоролики напрямую с интернет-ресурса.

Через устройство Apple
Вывод YouTube на Iphone или других продуктах Apple не имеет каких-то особенных отличий. Сервис YouTube доступен в обновлённых версиях для мобильных приложений на платформе iOS и Android. Поэтому скачивайте программу, настраивайте единую беспроводную сеть и смотрите Ютуб на телевизоре.
А вот чтобы воспроизводить другое видео с iPad или Iphone, тут есть свои особенности, поэтому мы приведём три распространённых метода:
- С помощью технологии AirPlay;
- Посредством HDMI-подключения;
- Используя специальное приложение для умных ТВ.
В первом варианте нужно иметь подходящее оборудование: iPad 2+ и Apple TV ІІ поколения +. Оба устройства должны работать в одной Wi-Fi сети.
Настроить совместную работу будет совсем несложно, если следовать такой инструкции:
На рынке можно купить ещё один удобный прибор для Apple – цифровой адаптер HDMI–iPad, который подключается посредством двух HDMI-кабелей к входу телевизора. Чтобы выводить контент с телефона на телевизор, нужно сделать следующее:

Современные телевизоры настроены для подключения к различным приложениям.
Доступное сегодня телевидение YouTube – это чудесная альтернатива кабельному телевидению. Теперь у нас нет необходимости платить за аренду оборудования или подписывать договор на ограниченные услуги HD, все эти вещи можно получить бесплатно по интернету.
YouTube TV – это полная замена кабеля и предложение прямых трансляций на телефон, планшет или телевизор без дорогостоящей кабельной подписки и контракта. YouTube TV – гигант потокового вещания в прямом эфире, основанный на интернет-телевидении (IPTV). Он доступен на iOS, на Android, есть в нём и телевизионная версия.
Молодое поколение отдаёт предпочтение не бездушному классическому телевидению, а просмотру каналов живых людей, авторитетных блогеров. Они с удовольствием подписываются на них, комментируют и выкладывают свои видеоролики.

Каждый год число пользователей и подписчиков YouTube стремительно растёт, и, согласно их собственной статистике, каждую минуту на каждую учётную запись YouTube загружается по 100 часов видео. Но, кроме неограниченных коллекций фильмов, сериалов, караоке, клипов, телепередач и их архивов, Ютуб использует службы искусственного интеллекта.
Эта программа быстро учится понимать наши мысли, какие темы нам больше нравятся. Она способна проводить программный анализ нашей навигации и помогать нам в поиске интересного – рекомендовать различный контент под индивидуальные предпочтения. Согласитесь, что это что-то родом из будущего!
Нам всегда хочется быть умнее, образованнее и технологичнее. Репозиторий видео YouTube открывает нам такое развитие. Вы можете связать своё ТВ-устройство с телефоном, планшетом или компьютером, и любое нашумевшее или впечатлившее вас видео вывести на большой экран. Хотите добавить к приглушённому свету в комнате романтическую атмосферу – можно включить коллекцию душевных клипов, и вечер с любимым человеком будет незабываемым.

Но как подключить Ютуб к телевизору? Очень просто, если ваш телеприёмник уже имеет функцию:
- Smart TV;
- Apple TV;
- Android TV;
- Google TV.
Smart TV – это телевидение, подключённое к интернету, которое предлагает ряд онлайн-функций, таких как контент по запросу, доступ к потоковым службам и возможность подключения к другим беспроводным устройствам, таким как планшеты, ноутбуки, смартфоны.
Платформа Smart TV прошла долгий путь с момента своего стартового выпуска. Первоначальная платформа Smart TV была анонсирована компанией Apple в 2006 году. В то время Apple TV была единственной автономной консолью, способной передавать потоковое видео высокой чёткости, что давало ей преимущество первооткрывателя. С того момента пользователи получили возможность отказаться от повсеместного ношения тяжёлого ноутбука, теперь интересующий контент можно выводить прямо на свои телевизоры.

Со временем и другие компании вошли в эту сферу: Google выпустил Google TV, а со временем и Android TV – это те платформы для показа фильмов, телепередач, музыки и фотографий из самых отдалённых уголков мира, а в некоторых случаях – из соседнего компьютера или мобильного устройства, которые подключаются к Smart TV. Они могут быть встроенными в телевизор или покупаться как автономное устройство.
Благодаря таким умным технологиям TV, вы можете быстро настроить доступ к репозиторию YouTube. Для этого вам будет нужно всего две вещи:
Если ваш телеприёмник настроен на одну локальную сеть с компьютером и смартфоном, то вы можете обмениваться информацией между всеми устройствами в сети и выводить любую трансляцию на телевизор. Подключение может быть как по кабелю, так и по Wi-Fi, главное, чтобы сеть была единой.
Варианты просмотра Ютуб на телевизоре
Использовать YouTube на СМАРТ ТВ можно по нескольким схемам:
Через приложение на самом ТВ;
Через сопряжённые устройства;
Через второй экран на ПК;
Посредством оборудования Apple.
Все они позволяют легко транслировать контент на широком экране телевизора.
Приложение Youtube
Самый простой и понятный режим использования видеохостингового сайта – это подключиться через приложение Youtube. Если в вашем телевизоре имеется Smart TV, значит, в нём имеется и меню приложений.
Зайдите в него и найдите ярлык с нужной программой. Запустите её и выберите ролик для просмотра. Меню приложения не перегруженное и интуитивно понятное. В нём есть несколько навигационных кнопок, помогающих переключаться:
Центральная панель для ввода поиска;
Главная страница с рубриками;
Рекомендуемое (или то, что сегодня в тренде);
Чтобы программа могла использовать весь свой потенциал, вам нужно использовать свою учётную запись. Сделать это можно посредством создания новой записи на базе вашего Google-аккаунта либо войти в уже существующую запись, использую логин и пароль.

Сложнее будет настроить Youtube, если на вашем ТВ нет умных функций. Тогда оптимальным вариантом будет подключение отдельной смарт-приставки, например, Android Smart TV.
Это такой компактный прибор, который работает на своей операционной системе Android и имеет свою аппаратную комплектацию: процессор, оперативную память, Wi-Fi и Bluetooth-модули. Такой миниатюрный компьютер, только без экрана. Экраном будет служить ваш телевизор.
Подключите приставку к телевизору, посредством HDMI или AV кабеля – и у вас появится доступ к магазину приложений PlayMarket. Скачайте программу YouTube и наслаждаетесь просмотром любимых роликов.
Через смартфон или планшет
Зайти в Ютуб можно не только с телевизора, но и через смартфон или планшет. Возможно, такой способ вам подойдёт больше. У вас есть два варианта:
В первом случае нужно выполнить всего три шага:
- Запустите приложение Youtube на мобильном устройстве.
- Нажмите на иконку с экраном в верхней части окна.
- Выберите устройство (телевизор), на которое хотите перевести трансляцию.
Чтобы провести подключение вручную, алгоритм действий будет следующим:
Можно выполнить и обратные настройки:
Через сайт
Смотреть видео с Ютуба на телевизоре можно даже без приложения. Вы можете просто зайти на страницу видеохостинга и смотреть видеоролики напрямую с интернет-ресурса.

Через устройство Apple
Вывод YouTube на Iphone или других продуктах Apple не имеет каких-то особенных отличий. Сервис YouTube доступен в обновлённых версиях для мобильных приложений на платформе iOS и Android. Поэтому скачивайте программу, настраивайте единую беспроводную сеть и смотрите Ютуб на телевизоре.
А вот чтобы воспроизводить другое видео с iPad или Iphone, тут есть свои особенности, поэтому мы приведём три распространённых метода:
- С помощью технологии AirPlay;
- Посредством HDMI-подключения;
- Используя специальное приложение для умных ТВ.
Современные телевизоры настроены для подключения к различным приложениям. По сути, они функционируют как любой смартфон, планшет или компьютер: приложения работают от интернет-соединения и не требуют наличия жёсткого диска для сохранения каких-либо данных.

Если ваш смарт-телевизор или игровая приставка подключены к локальной сети, вы всегда сможете выводить просмотр интересного видеоконтента на большой экран. И в этой статье мы подробно расскажем о том, как можно подключить Ютуб к телевизору.
Зачем Youtube на телевизоре
Доступное сегодня телевидение YouTube – это чудесная альтернатива кабельному телевидению. Теперь у нас нет необходимости платить за аренду оборудования или подписывать договор на ограниченные услуги HD, все эти вещи можно получить бесплатно по интернету.
YouTube TV – это полная замена кабеля и предложение прямых трансляций на телефон, планшет или телевизор без дорогостоящей кабельной подписки и контракта. YouTube TV – гигант потокового вещания в прямом эфире, основанный на интернет-телевидении (IPTV). Он доступен на iOS, на Android, есть в нём и телевизионная версия.
Молодое поколение отдаёт предпочтение не бездушному классическому телевидению, а просмотру каналов живых людей, авторитетных блогеров. Они с удовольствием подписываются на них, комментируют и выкладывают свои видеоролики.

Каждый год число пользователей и подписчиков YouTube стремительно растёт, и, согласно их собственной статистике, каждую минуту на каждую учётную запись YouTube загружается по 100 часов видео. Но, кроме неограниченных коллекций фильмов, сериалов, караоке, клипов, телепередач и их архивов, Ютуб использует службы искусственного интеллекта.
Эта программа быстро учится понимать наши мысли, какие темы нам больше нравятся. Она способна проводить программный анализ нашей навигации и помогать нам в поиске интересного – рекомендовать различный контент под индивидуальные предпочтения. Согласитесь, что это что-то родом из будущего!
Нам всегда хочется быть умнее, образованнее и технологичнее. Репозиторий видео YouTube открывает нам такое развитие. Вы можете связать своё ТВ-устройство с телефоном, планшетом или компьютером, и любое нашумевшее или впечатлившее вас видео вывести на большой экран. Хотите добавить к приглушённому свету в комнате романтическую атмосферу – можно включить коллекцию душевных клипов, и вечер с любимым человеком будет незабываемым.

Но как подключить Ютуб к телевизору? Очень просто, если ваш телеприёмник уже имеет функцию:
- Smart TV;
- Apple TV;
- Android TV;
- Google TV.
Smart TV – это телевидение, подключённое к интернету, которое предлагает ряд онлайн-функций, таких как контент по запросу, доступ к потоковым службам и возможность подключения к другим беспроводным устройствам, таким как планшеты, ноутбуки, смартфоны.
Платформа Smart TV прошла долгий путь с момента своего стартового выпуска. Первоначальная платформа Smart TV была анонсирована компанией Apple в 2006 году. В то время Apple TV была единственной автономной консолью, способной передавать потоковое видео высокой чёткости, что давало ей преимущество первооткрывателя. С того момента пользователи получили возможность отказаться от повсеместного ношения тяжёлого ноутбука, теперь интересующий контент можно выводить прямо на свои телевизоры.

Со временем и другие компании вошли в эту сферу: Google выпустил Google TV, а со временем и Android TV – это те платформы для показа фильмов, телепередач, музыки и фотографий из самых отдалённых уголков мира, а в некоторых случаях – из соседнего компьютера или мобильного устройства, которые подключаются к Smart TV. Они могут быть встроенными в телевизор или покупаться как автономное устройство.
Благодаря таким умным технологиям TV, вы можете быстро настроить доступ к репозиторию YouTube. Для этого вам будет нужно всего две вещи:
- Подключение телевизора к интернету;
- Запуск программы YouTube из панели приложений.

Если ваш телеприёмник настроен на одну локальную сеть с компьютером и смартфоном, то вы можете обмениваться информацией между всеми устройствами в сети и выводить любую трансляцию на телевизор. Подключение может быть как по кабелю, так и по Wi-Fi, главное, чтобы сеть была единой.
Варианты просмотра Ютуб на телевизоре
Использовать YouTube на СМАРТ ТВ можно по нескольким схемам:
- Через приложение на самом ТВ;
- Через сопряжённые устройства;
- Через веб-ресурс;
- Через второй экран на ПК;
- Посредством оборудования Apple.
Все они позволяют легко транслировать контент на широком экране телевизора.
Приложение Youtube
Самый простой и понятный режим использования видеохостингового сайта – это подключиться через приложение Youtube. Если в вашем телевизоре имеется Smart TV, значит, в нём имеется и меню приложений.
Зайдите в него и найдите ярлык с нужной программой. Запустите её и выберите ролик для просмотра. Меню приложения не перегруженное и интуитивно понятное. В нём есть несколько навигационных кнопок, помогающих переключаться:
Чтобы программа могла использовать весь свой потенциал, вам нужно использовать свою учётную запись. Сделать это можно посредством создания новой записи на базе вашего Google-аккаунта либо войти в уже существующую запись, использую логин и пароль.

Сложнее будет настроить Youtube, если на вашем ТВ нет умных функций. Тогда оптимальным вариантом будет подключение отдельной смарт-приставки, например, Android Smart TV.
Это такой компактный прибор, который работает на своей операционной системе Android и имеет свою аппаратную комплектацию: процессор, оперативную память, Wi-Fi и Bluetooth-модули. Такой миниатюрный компьютер, только без экрана. Экраном будет служить ваш телевизор.
Подключите приставку к телевизору, посредством HDMI или AV кабеля – и у вас появится доступ к магазину приложений PlayMarket. Скачайте программу YouTube и наслаждаетесь просмотром любимых роликов.
Управлять работой приставки можно либо через клавиатуру, либо скачать на телефон специальное приложение ПДУ.
Через смартфон или планшет
Зайти в Ютуб можно не только с телевизора, но и через смартфон или планшет. Возможно, такой способ вам подойдёт больше. У вас есть два варианта:
В первом случае нужно выполнить всего три шага:
- Запустите приложение Youtube на мобильном устройстве.
- Нажмите на иконку с экраном в верхней части окна.
- Выберите устройство (телевизор), на которое хотите перевести трансляцию.

Чтобы провести подключение вручную, алгоритм действий будет следующим:
Можно выполнить и обратные настройки:
Через сайт
Смотреть видео с Ютуба на телевизоре можно даже без приложения. Вы можете просто зайти на страницу видеохостинга и смотреть видеоролики напрямую с интернет-ресурса.

Через устройство Apple
Вывод YouTube на Iphone или других продуктах Apple не имеет каких-то особенных отличий. Сервис YouTube доступен в обновлённых версиях для мобильных приложений на платформе iOS и Android. Поэтому скачивайте программу, настраивайте единую беспроводную сеть и смотрите Ютуб на телевизоре.
А вот чтобы воспроизводить другое видео с iPad или Iphone, тут есть свои особенности, поэтому мы приведём три распространённых метода:
- С помощью технологии AirPlay;
- Посредством HDMI-подключения;
- Используя специальное приложение для умных ТВ.
В первом варианте нужно иметь подходящее оборудование: iPad 2+ и Apple TV ІІ поколения +. Оба устройства должны работать в одной Wi-Fi сети.
Настроить совместную работу будет совсем несложно, если следовать такой инструкции:
На рынке можно купить ещё один удобный прибор для Apple – цифровой адаптер HDMI–iPad, который подключается посредством двух HDMI-кабелей к входу телевизора. Чтобы выводить контент с телефона на телевизор, нужно сделать следующее:
Решил написать отдельную, небольшую статью по ошибке "Действие запрещено" (на украинском языке: "Ця дія заборонена") , или "Произошла ошибка" при запуске YouTube, которая не редко появляется на Smart TV телевизорах и приставках на Android. Решения, который вы найдете в этой статье помогут решить и другие проблемы с установкой, запуском и работой приложения YouTube на телевизорах с Android. Чаще всего эта проблема встречается на телевизорах KIVI, Philips, Sony, Doffler, BBK, Panasonic, Gazer, Satelit, Ergo, Prestigio, Skyworth, Thomson, Realme, Haier, Bravis, SETUP, Hisense и т. д.
Несмотря на то, что оба продукта разработаны компанией Google, очень часто при запуске приложения YouTube можно увидеть "Действие запрещено", какую-то другую ошибку, или просто черный экран. Приложение не запускается, не удается войти в свой аккаунт и т. д.

Дело в том, что у нас есть телевизор с его железом, установленная на нем операционная система и само приложение YouTube. И их всех нужно как-то подружить. В зависимости от версии установленного на телевизоре Android и приложения YouTube могут возникать какие-то ошибки и конфликты. Бывает, что новая версия приложения не поддерживает старую версию Android на телевизоре. На первых версиях Smart TV телевизоров Ютуб уже вообще не поддерживается. Ну и еще один момент – многие производители устанавливают на свои телевизоры обычный Android (как на телефонах, планшетах) , а не Android TV.
Очень много разных решений я уже собрал в следующей статье: Почему не работает YouTube на телевизоре Smart TV? Не запускается YouTube, выдает ошибку, пропало приложение на телевизоре. В этой же статье я расскажу что делать, если вы столкнулись с ошибкой "Действие запрещено" и конкретно на телевизорах со Смарт ТВ системой Android.
Какого-то одного конкретного решения нет. Кому-то помогает удаление обновлений приложения YouTube, а кому-то наоборот – установка обновлений. Так же можно попробовать очистить кэш и данные. Удалить приложение и выполнить повторную установку их магазина приложений. Мы все это рассмотрим сейчас более подробно. Так же рассмотрим другие решения. Но если ничего не помогает, то можно установить стороннее приложение Smart YouTube TV (или новое SmartTube Next) и смотреть Ютуб через него.
Для начала:
- Отключите питание телевизора (полностью, из розетки) на 10 минут. Иногда это простое решение помогает.
- Обновите прошивку телевизора. На некоторых телевизорах это можно сделать в настройках (телевизор сам загрузит и установит обновление) . А иногда нужно загружать файл прошивки для своего телевизора с сайта производителя, копировать его на флешку и обновлять телевизор с флешки.
Обновляем или удаляем обновление YouTube
Бывает, что проблема в обновлении приложения. Нужно либо установить обновление, либо же наоборот – удалить последнее обновление, после которого, возможно, YouTube перестал работать.
Для этого нужно зайти в Google Play Store, через поиск найти "YouTube for Android TV" (или на вкладке "Мои приложения") и на странице с приложением обратить внимание на кнопки с доступными действиями. Если там есть кнопка "Обновить" – нажимаем на нее и ждем пока приложение обновится. Пробуем открыть Ютуб.

Не редко на этом этапе появляется ошибка "Не удалось установить приложение YouTube for Android TV".
Если там есть кнопка "Удалить обновления" – удаляем и проверяем работу приложения, не появляется ли ошибка "Действие запрещено".
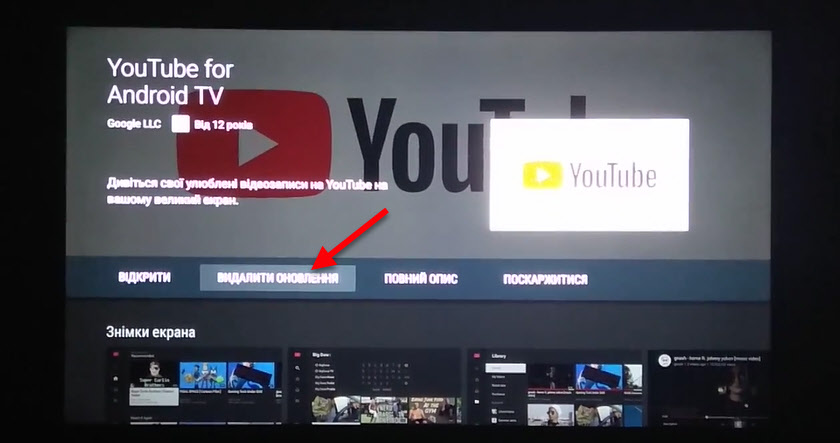
Если удаление последнего обновления помогло, то можно запретить автоматическое обновление приложений. Сделать это можно в том же Google Play Store, в разделе "Настройки". Выберите "Автоматически обновлять приложения" - "Не обновлять приложения автоматически".
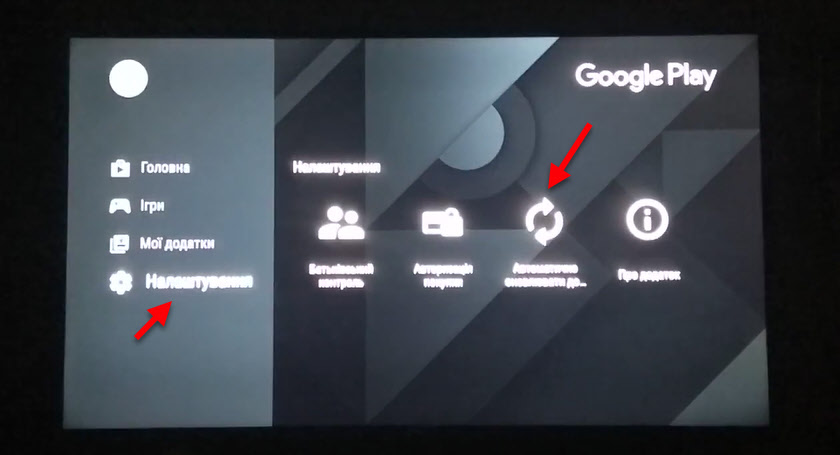
После выполнения этих действий рекомендую отключить питание телевизора на несколько минут.
Удаляем данные и кэш
Зайдите в настройки телевизора (Устройство) , в раздел "Приложения". Где отображается список системных и установленных приложений.
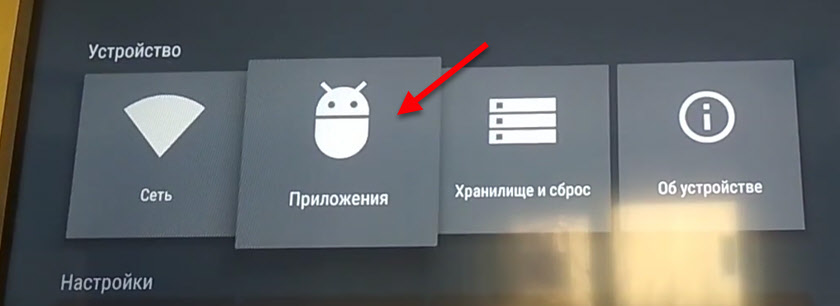
Найдите там и откройте YouTube (обычно он находится в конце списка) .
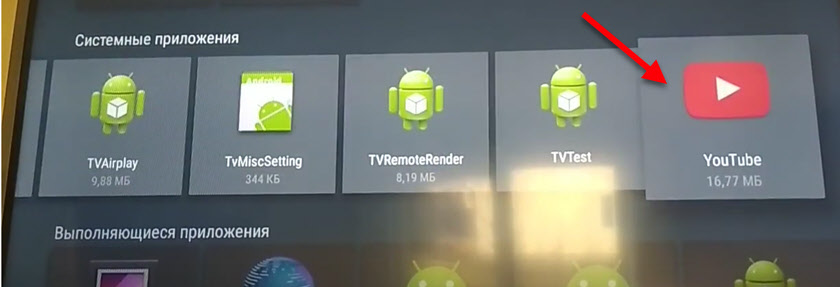
Выберите по очереди "Удалить данные" и "Очистить кэш". После этого можно отключить/включить приложение (пункт "Отключить" - "Включить") и открыть его.

Если это решение не помогло и по прежнему появляется ошибка "Действие запрещено" при запуске, то смотрите следующее решение.
Установка Smart YouTube TV или SmartTube Next на телевизор с Android
Если удаление данных, откат обновлений, установка обновлений и другие действия не помогли, то остается последний и проверенный варрант – установка стороннего клиента Smart YouTube TV или SmartTube Next. Этот YouTube клиент был создан специально для телевизоров и Смарт ТВ приставок на Android. В нем есть поддержка 4k и он хорошо оптимизирован для работы на телевизорах и приставках. Он был создан специально для замены стандартного приложения YouTube, которое очень часто просто не работает, или нестабильно работает на телевизорах.
SmartTube Next – это новое приложение от разработчика Smart YouTube TV. Он решил полностью переделать приложение. Как я понимаю, старый клиент развиваться больше не будет. А это значит, что он со временем перестанет работать. Вы можете попробовать установить Smart YouTube TV, а если он не будет работать – установить SmartTube Next. Или сразу установить оба приложения.
- Нужно скачать .apk файл приложения Smart YouTube TV и/или SmartTube Next и скопировать его на флешку. Скачивать я рекомендую с 4pda: 4pda.ru/forum/index.php?showtopic=932360
- Флешку подключаем к телевизору (или Смарт приставке) .
- Телевизор скорее всего сразу предложит открыть флешку. Согласитесь. Или запустите файловый менедежер. Если его нет, то установите с Google Play Store приложение "File Manager", "X-plore File Manager" или другое.
- В файловом менеджере открываем флешку и запускаем .apk файл приложения SmartTube Next или Smart YouTube TV. Для установки нажмите на кнопку "Установить".
- После установки приложения оно появится в списке установленных приложений в меню Smart TV телевизора. Вот так выглядит иконка Smart YouTube TV:
Иконка нового приложения SmartTube Next выглядит иначе: - Запускаем приложение и смотрим Ютуб. Как и в стандартном клиенте, можно выполнить вход в свой аккаунт.
Надеюсь, вам удалось решить проблему с YouTube на своем телевизоре с Android TV. Если у вас какая-то другая ошибка или проблема, или не удалось ничего сделать, то опишите проблему в комментариях, прикрепите фото, и я постараюсь вам помочь. Всего хорошего!
Читайте также:


