Как убрать вай фай соседей с моего телевизора
Как-то раз я заметил, что домашний интернет тормозит. Причем довольно сильно: даже картинки в ленте соцсетей грузились медленно. Перезагрузка устройства и роутера не помогла. Пришлось выяснить, ворует ли кто-то мой трафик, а затем решить проблему.
Быть специалистом для этого не нужно. Если вы столкнулись с такой же проблемой, могу посоветовать такой план действий.
Интернет может работать медленно не только из-за недобросовестного соседа, который умудрился подключиться к вашей сети. Поэтому сначала стоит выяснить, действительно ли кто-то ворует ваш вайфай или проблема на стороне провайдера.
Вот несколько способов.
Проверить светодиоды на роутере. Выключите все устройства, подключенные к интернету. Не забудьте про телевизор и умный пылесос, если они тоже подключаются к общей вайфай-сети.
Это не совсем точный метод диагностики. Если сосед не будет воровать вайфай во время проверки, мигающих диодов вы не увидите.
Использовать специальные программы. Вам нужны сканеры вайфай-сети, которые определяют все подключенные к роутеру устройства. Таких приложений много, все они практически одинаковые.
Алгоритм проверки такой: устанавливаете приложение, подключаетесь к вайфай-сети и запускаете сканирование. Программа покажет количество подключенных устройств и их тип: например, смартфон или ноутбук.
Проверьте сеть в настройках роутера. Сторонние приложения не всегда выдают точный результат — иногда сканеры показывают якобы подключенное устройство, которого в сети быть не может. Поэтому результаты нужно проверять через внутренний интерфейс роутера.
Откройте любой браузер и в адресной строке введите IP-адрес роутера. Это четыре цифры через точку, обычно их указывают на наклейке на задней стороне устройства. Или попробуйте ввести адреса по умолчанию, это 192.168.0.1 или 192.168.1.1.
Логин и пароль указаны на той же наклейке, что и адрес. Обычно это admin и admin. Если у вас роутер от провайдера и вы не можете найти логин и пароль, позвоните в техподдержку, там должны помочь.
Если вы забыли пароль, сбросьте настройки роутера к заводским значениям. Не отключая питание роутера, нажмите и удерживайте кнопку Reset, пока все светодиодные индикаторы не загорятся, а затем отпустите ее.
Дальше действия зависят от модели устройства — интерфейсы в зависимости от бренда разные. Вам нужен раздел с информацией о сети: сканер, карта сети, My Network, Device List или список DHCP. В нем будет журнал подключений — роутер покажет, какие устройства подключены сейчас, а какие подключены, но сейчас не активны.
Допустим, вы обнаружили злоумышленника, который без разрешения пользуется вашим вайфаем. Сначала нужно отключить ему доступ, а затем защититься от подобных вторжений.
Установите уникальный пароль, не связанный с адресом помещения, где стоит роутер. Не стоит использовать номер квартиры или адрес дома.
Мой роутер предлагает ограничивать количество пользователей, а гостям авторизовываться на специальном портале — для этого им нужно ввести пароль
Если вы не уверены в навыках, лучше ничего не менять самостоятельно: когда вы переключаете какой-то режим, в роутере автоматически могут измениться и другие настройки. Может пропасть соединение, и переключение обратно уже не поможет — придется все настраивать заново. Поэтому лучше обратитесь к провайдеру или позовите специалиста.



Какая-то подборка вредных советов.
1. Отключите все устройства от Wi-Fi
Вообще нечем заняться больше? :)
2. "Лампочки на роутере" могут говорить вообще ни о чём. Роутер может и сам стучаться в интернет, например проверять обновления прошивки или подтягивать какую-то служебную информацию.
3. Пароль от админки admin/admin
. и нет совета поменять пароль
4. Сброс до заводских настроек
. и потом поимейте шанс получить неработающий интернет, если без определённых настроек (например, статический IP или вход по логину/паролю к провайдеру) у вас под руками отсутствует
5. Сканер сети
Хорошие роутеры за такое и в чёрный список могут внести как злоумышленника
6. Поменять пароль
Первый дельный совет! По факту, с него и нужно было бы начинать, моментально отключив паразита от сети. На заметку автору, пароль у Wi-Fi как минимум 8 цифр, поэтому рейтинг у вас ни к чему.
Если у вас подозрение на воровство трафика, просто поменяйте пароль. Стало лучше? Начинайте подключать остальные домашние устройства по одному. Если после какого-то девайса интернет вдруг просел, возможно проблема уже в этом девайсе. Например, пресловутые вирусы, или неотключённая торрент-качалка.
А теперь нормальные советы по обезопасиванию домашнего роутера.
1. Отключите вход по WPS ("по кнопочке")
Это старая дыра, которая включена по-умолчанию почти на всех роутерах. Прямое приглашение в вашу домашнюю сеть.
2. Уменьшите мощность сигнала.
Даже условных "средних" настроек хватит для одной квартиры, зато соседи уже не подключатся.
3. Сделайте гостевую сеть
Как и пишет автор. В хороших роутерах, например Zyxel, для гостевой сети можно даже задать максимально допустимую скорость.
Только в эту сеть и пускайте своих гостей-друзей-соседей.

Покупая устройство для раздачи интернета, люди хотят, чтобы пользовались им только они. Именно поэтому некоторые начинают задумываться о том, как отключить пользователя от Wi-Fi. Стоит отметить, что при желании можно блокировать доступ к беспроводной сети всем нежелательным элементам. Однако прежде чем этим заниматься, необходимо разобраться с тем, как делать это правильно.

Wi-Fi — сеть, к которой может подключиться каждый человек, который знает пароль
Просмотр юзеров, которые подключены к маршрутизатору
Перед тем как заблокировать вай-фай от других пользователей, необходимо разобраться, кто к нему подключен. Можно выделить несколько случаев, когда следует проверить, подключены ли посторонние люди к роутеру:
- Постоянная работа индикатора на сетевом устройстве. Если он все время горит, значит кто-то точно пользуется интернетом.
- Медленная работа сети. Еще один признак того, что посторонние люди подключены к маршрутизатору — медленная скорость интернета.
- Периодическое отключение от Wi-Fi. Вай-фай может регулярно отключаться из-за нагрузки на роутер в результате подключения большого количества посторонних пользователей.
Люди, регулярно сталкивающиеся с вышеперечисленными проблемами, должны проверить, кто именно подсоединен к маршрутизатору.
Чтобы это сделать, необходимо выполнить такие действия:
При необходимости для просмотра подключенных юзеров следует использовать сторонний софт. Например, можно воспользоваться программой JamWifi, она отлично работает на ПК с ОС Windows.
Изменение пароля
Многие люди не знают, как заблокировать устройство, подключенное к сети Wi-Fi и что для этого нужно сделать. На самом деле есть немало довольно легких способов, с помощью которых можно отключить сторонних юзеров от маршрутизатора. Один из них — изменение пароля. Если поменять его, никто больше не сможет подсоединиться к роутеру до тех пор, пока не узнает новый пароль.

Смена пароля — один из способов ограничения доступа к Wi-Fi
Стоит отметить, что есть несколько способов изменения пароля для подключения к Wi-Fi. Чаще всего его меняют в специальном веб-интерфейсе, с помощью которого настраивается сетевой адаптер. При этом особенности смены пароля во многом зависят от модели используемого устройства.
Например, чтобы поменять код доступа для подключения к интернету на оборудовании от TP-Link, необходимо:
Новый пароль должен быть надежным, чтобы никто его не смог взломать. Необходимо, чтобы он состоял из комбинации букв и цифр. Также можно использовать и спецсимволы, чтобы сделать пароль более сильным.
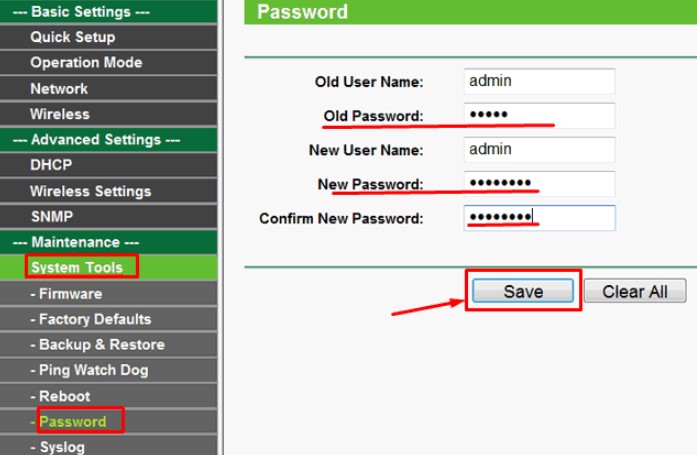
Смена пароля осуществляется в настройках маршрутизатора
Использование фильтрации МАС-адресов
Далеко не все знают, что делать, когда кто-то подключился к моему Wi-Fi и как убрать подключенных пользователей. Иногда смена пароля не помогает решить проблему. В таком случае приходится пользоваться другим способом — фильтрация МАС-адресов. Это позволит отключать и блокировать определенных юзеров, даже если они неоднократно подключаются к Wi-Fi.
Среди преимуществ использования данного способа можно выделить то, что он не требует установки стороннего ПО. Для блокировки того или иного МАС-адреса придется воспользоваться веб-интерфейсом сетевого адаптера.
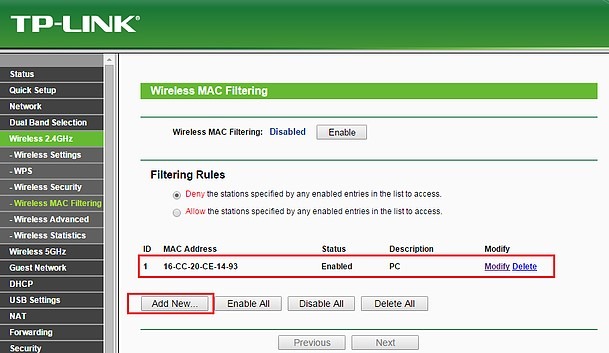
Фильтрация МАС — эффективный способ отключения от Wi-Fi
Людям, которые собираются отключать посторонних людей от Wi-Fi, придется сделать следующее:
Теперь необходимо в настройках сетевого адаптера включить фильтрацию адресов и составить черный список устройств, которые не должны подключаться к Wi-Fi.
Рекомендуется регулярно проверять список подключенных к маршрутизатору устройств и при необходимости блокировать лишние МАС-адреса.
Использование гостевой сети
Иногда бывают ситуации, когда людям приходится предоставлять временный доступ к интернету. В подобных случаях рекомендуется создать и настроить гостевую сеть. Таким образом удастся создать отдельную точку доступа, которой смогут воспользоваться временные пользователи. При этом они не смогут подключиться к основной беспроводной сети.
Благодаря этому, не придется менять ее пароль. Дело в том, что в гостевой сети будет создан отдельный пароль, который никак не связан с основной точкой доступа.

Гостевая сеть — позволяет предоставить временный доступ к интернету
Люди, которые собираются воспользоваться гостевой сетью, смогут настроить ее в параметрах маршрутизатора. Делается это следующим образом:
В процессе настройки следует указать рабочую частоту. Также необходимо задать название точки доступа. Оно может состоять как из букв, так и из цифр. Помимо этого, придется выбрать способ защиты нового подключения.
После этого надо придумать надежный пароль, который будет использоваться для подсоединения к гостевой точке доступа.
Отключение и блокировка посторонних пользователей с помощью разных роутеров
Блокирование подключенных к беспроводной сети людей может отличаться в зависимости от используемого маршрутизатора.
Довольно часто люди покупают себе маршрутизаторы от компании ASUS. Сетевые адаптеры от данной фирмы позволяют выключать доступ к Wi-Fi для определенных пользователей по их МАС-адресу.
Процесс блокировки осуществляется в несколько последовательных шагов:
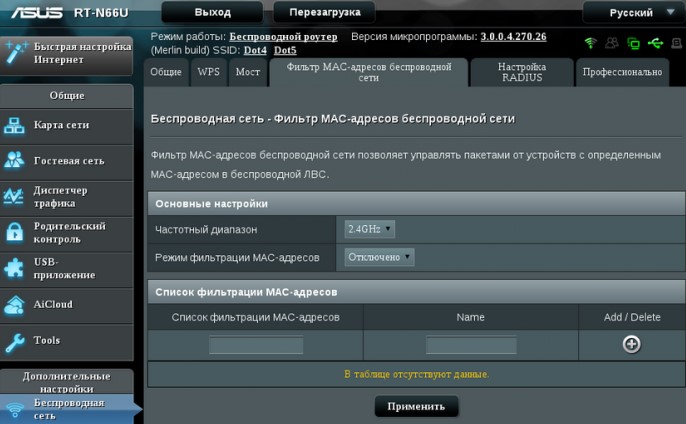
Чтобы ограничить доступ к интернету через роутер ASUS, придется включить фильтрацию МАС-адресов
Ростелеком
Чтобы отключить людей от такого маршрутизатора, необходимо:
При необходимости можно заблокировать человека, чтобы он больше не подключался. Для этого придется добавить МАС-адрес в черный список.
TP-Link
Довольно легко заблокировать доступ к Wi-Fi при помощи роутера фирмы TP-Link. Делается это так:
Чтобы ограничить доступ к интернету, необходимо выбрать любой МАС-адрес из списка и вручную добавить его в черный список.
Отключение с телефона
Многих интересует, как отключить от вай-фая других пользователей с телефона при помощи программ.
Чтобы запретить доступ к Wi-Fi со смартфона, придется установить специальное приложение Netcut. Этот софт совместим с телефонами, которые работают на ОС Android.
Программа обладает обширным функционалом, который позволяет управлять беспроводным подключением к интернету и при необходимости отключать от точки доступа посторонних людей.
Есть еще один способ ограничения доступа — использование настроек маршрутизатора. Дело в том, что с мобильника можно заходить в параметры сетевого адаптера так же, как и с персонального компьютера. Поэтому не обязательно устанавливать сторонний софт для блокировки пользователей.

Netcut — программа, с помощью которой можно управлять Wi-Fi сетью
Повышение степени безопасности роутера
Первое, что нужно сделать при повышении безопасности Wi-Fi — проверить параметры подключения. Особое внимание нужно уделить настройкам, которые отвечают за безопасность.
Надо убедится в том, что используется надежный пароль, который невозможно взломать. Также нужно проверить, какой способ шифрования используется. Рекомендуется пользоваться технологией WPA2.
Иногда люди сталкиваются с необходимостью ограничения доступа к Wi-Fi, чтобы к нему не смогли подключиться посторонние. Однако перед тем как блокировать доступ к беспроводной сети, необходимо ознакомиться с тем, как сделать это правильно.

Дипломированный специалист по безопасности компьютерных сетей. Навыки маршрутизации, создание сложных схем покрытия сетью, в том числе бесшовный Wi-Fi.

Во всех вышеперечисленных ситуациях может возникнуть соблазн отключить людей от вашей WiFi сети. Давайте посмотрим, как вы можете сделать это.
Вы всегда можете отключить людей от вашей Wi-Fi сети, изменив пароль Wi-Fi в настройках роутера. Но тогда вам нужно будет запоминать новый пароль, а также подключаться заново на всех ваших устройствах, таких как смартфоны, ноутбуки, ТВ приставки и т.д. Еще вы можете вежливо попросить человека перестать использовать ваш Wi-Fi, но все мы знаем, чем это закончится.
Итак, мы знаем два способа как отключить людей от вашего Wi-Fi. Для этого вам понадобится компьютер под управлением Windows.
1. Программа Netcut
Чтобы отключить людей от Wi-Fi на компьютере Windows, вы можете использовать специальную программу под названием Netcut. Хотя она была выпущена в 2007 году (и не обновлялась с 2011 года), программа отлично работает на всех версиях Windows (мы проверяли на Windows 8 и 10). Пользовательский интерфейс программы напоминает 90-е годы.
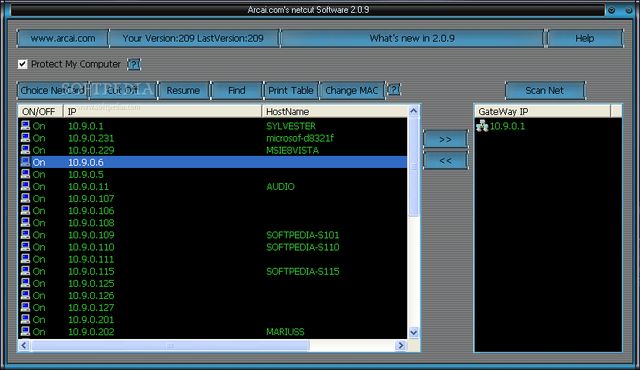
Скачайте Netcut с официального сайта и установите ее на свой компьютер. Также вам может понадобиться другая программа под названием WinpCap. Не беспокойтесь, вам не нужно ничего делать, потому что экран установки Wincap будет автоматически отображен после установки Netcut.
Плюсы
- Бесплатная программа, простая в использовании и работает на всех версиях Windows.
Минусы
- Пользовательский интерфейс немного устарел (некрасиво выглядит)
2. Роутер
Самый популярный способ отключить людей от Wi-Fi – это использовать настройки маршрутизатора. Вам нужно войти в веб-интерфейс своего роутера и найти настройки DHCP. Некоторые маршрутизаторы позволяют отключать устройства напрямую, но если ваш роутер не поддерживает такой функции, тогда вы можете выполнить привязку IP mac к маршрутизатору.
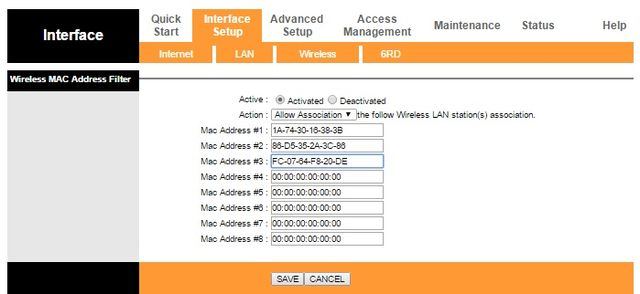
Также вы можете обратиться к своему интернет-провайдеру, и сообщить, что кто-то пользуется вашим Wi-Fi без разрешения. Большинство современных роутеров имеют функцию удаленного доступа, поэтому провайдер может подключиться к вашему маршрутизатору и отключить всех нежелательных пользователей Wi-Fi.
Плюсы
- Этот метод работает на всех устройствах
- Не нужно устанавливать дополнительное программное обеспечение
Минусы
Лучшее решение – пароль
Наиболее эффективным способом отсеять нежелательных гостей в вашей домашней WiFi сети, а также всякого рода прилипал, которые любят втихаря подключаться к открытым каналам, чтобы бесплатно пользоваться интернетом, является простая установка пароля. Этот вариант, на самом деле, подходит всем, вот только далеко не все преодолевают лень, сразу настроить нужные устройства дома.
Прежде всего вам следует сменить логин и пароль к самому роутеру, то есть в его веб-интерфейс с настройками. Для чего это делается? Всё просто, обычно модемы и роутеры с дефолтными настройками доступа очень легко перенастраиваются любым хитрым сторонним пользователем, у которого WiFi адаптер дотягивается до вашего роутера. Бывает так, что это уже произошло, и вы просто не может зайти в веб-интерфейс своего роутера. В этом случае придётся сбрасывать настройки устройства до заводских значений. Делается это легко и быстро: на задней стороне устройства всегда есть кнопка (или отверстие с кнопкой, утопленной внутри). Не выключая роутер из сети, жмём на эту кнопку, и держим зажатой секунд десять. Как только устройство заморгало огоньками, можно отпускать. Роутер снова как с завода.
Теперь, войдя в интерфейс роутера, меняем входные данные на свои (злоумышленник резет не сможет сделать, ведь для этого ему придётся проникнуть в вашу квартиру). Далее идём во вкладку Wireless Security, где выбираем самый последний метод шифрования, вписываем пароль, сохраняем изменения (запишите пароль у себя в смартфоне, и никому не показывайте). Всё! Теперь настраиваем доступ у всех домашних устройств, на всех смартфонах, на смарт-телевизоре и прочих гаджетах. Теперь у вас точно не будет невидимых соседей.
Подведение итогов
Вы можете использовать эти способы, чтобы отключить людей от вашего Wi-Fi. Если у вас остались какие-либо вопросы, дайте нам знать в комментариях ниже. Мы постараемся помочь вам!

У вашего соседа неприятное название сети Wi-Fi? Вы можете скрыть её из меню Wi-Fi на своих компьютерах, не допуская появления. Вы можете пойти ещё дальше и заблокировать все другие сети Wi-Fi, позволив вашим ПК видеть и подключаться к сетям Wi-Fi, которые вы разрешаете.
Какова бы ни была ваша причина, вы можете остановить показ сети Wi-Fi на любом ПК с помощью нескольких команд.
Откройте окно командной строки

Как включить черный список Wi-Fi сетей
Вы можете скрыть отдельную сеть, добавив её в черный список. Она не будет появляться в списке доступных сетей Wi-Fi и вы не сможете подключиться к ней из Windows.
netsh wlan add filter permission=block ssid networktype=infrastructure
Повторите этот процесс, чтобы добавить больше сетей в черный список Wi-Fi, если хотите. Эта команда фильтрует на основе имени сети. Если ваш сосед переименует свою сеть Wi-Fi, вы увидите новое имя в списке Wi-Fi.
netsh wlan delete filter permission=block ssid networktype=infrastructure
Как добавить Wi-Fi сеть в белый список
Вместо того, чтобы скрывать отдельные сети, вы можете добавить одну или несколько сетей Wi-Fi в список разрешенных, а затем заблокировать все другие сети. Это гарантирует, что устройство будет подключаться только к сетям, которые вы одобряете.
Конечно, это неудобно, если вы используете портативное устройство, такое как ноутбук и берёте его в другое место, вы даже не сможете увидеть какие-либо другие горячие точки Wi-Fi, не изменив эту настройку.
netsh wlan add filter permission=allow ssid networktype=infrastructure
Повторите этот процесс, чтобы добавить дополнительные сети в белый список Wi-Fi, если это необходимо.
После того, как вы установили список своих белых сетей, выполните следующую команду, чтобы заблокировать все сети Wi-Fi, которые вы специально не разрешили:
netsh wlan add filter permission=denyall networktype=infrastructure
Чтобы отменить это изменение, выполните следующую команду. Ваш компьютер сможет видеть и подключаться ко всем сетям, которые не находятся в списке блокировок:
netsh wlan delete filter permission=denyall networktype=infrastructure
netsh wlan delete filter permission=allow ssid networktype=infrastructure
Как посмотреть ваши фильтры
Чтобы посмотреть активные фильтры, которые вы создали, выполните следующую команду:
netsh wlan show filters
Вы можете использовать приведенные выше команды для удаления любых фильтров, которые появляются здесь. Просто используйте ту же самую команду, которую вы использовали для создания фильтра, заменив слово add на delete.

Любой пользователь с доступом администратора к компьютеру сможет запустить командную строку и отменить это изменение, если знает, что делает. Таким образом, если вы используете это для блокировки детского компьютера и принудительно подключаетесь к точке доступа Wi-Fi с включенным родительским контролем, имейте в виду, что ребенок может отменить изменение, если у него есть доступ администратора к ПК (и он умеет работать с поисковой системой).
Читайте также:


