Как транслировать игру на телевизор steam
Хотя Steam Link изначально требовал специального оборудования, Valve с тех пор сделала эту функцию доступной на различных других платформах, включая Apple TV.
Итак, вот как вы можете транслировать компьютерные игры на Apple TV с помощью приложения Steam Link.
Как работает Steam Link?
Вкратце, Steam Link кодирует прямой видеопоток вашей игры на главном ПК и передает его в приложение. Это позволяет вашему игровому компьютеру выполнять тяжелую работу, в то время как телевизор или мобильное устройство, которое вы используете, должны только выводить видео- и аудиопоток.
Самое приятное то, что Steam Link полностью бесплатен, независимо от того, доступны ли игры, в которые вы хотите играть, в Steam или нет.
Чтобы начать потоковую передачу игр на Apple TV, все, что вам нужно сделать, это подключить совместимый компьютер и настроить приложение Steam Link.
Подключение контроллера в tvOS от Apple
В отличие от Android, платформы Apple tvOS и iOS поддерживают только несколько контроллеров . Сюда входят популярные консольные контроллеры, созданные исключительно для геймпадов iOS (MFi), но не такие опции, как контроллер Nintendo Switch Pro.
Тем не менее, пока ваш Apple TV работает под управлением tvOS 13 или выше, вы можете напрямую подключить контроллер DualShock 4 или Xbox One для использования в Steam Link. Для работы контроллеров DualSense и Xbox Series X вам понадобится tvOS 14.5.
Если вы застряли на более старой версии tvOS, ваш выбор несколько ограничен: будут работать только контроллеры Steam Controller и одобренные Apple контроллеры MFi.
Инструкции по подключению выбранного вами метода ввода к Apple TV по беспроводной сети могут различаться в зависимости от рассматриваемого контроллера. Однако все они подключаются через соединение Bluetooth.
Для других контроллеров обратитесь к руководству или инструкциям производителя.
Когда ваш контроллер находится в режиме сопряжения, выберите его на Apple TV, чтобы завершить процесс сопряжения. Вот и все! Теперь ваш контроллер должен автоматически подключаться к Apple TV при каждом включении.
Если ваш контроллер не поддерживается и Apple TV находится в той же комнате, что и ваш главный компьютер, потенциальным обходным решением является подключение контроллера напрямую к компьютеру. Преимущество этого подхода заключается в уменьшении задержки, поскольку Apple TV не задает задачу пересылки входных данных контроллера на главный компьютер.
Запуск и запуск Steam Link
Теперь, когда вы успешно подключили свой контроллер, перейдите в магазин приложений Apple TV, чтобы установить приложение Steam Link. Перед открытием приложения убедитесь, что главный компьютер и Apple TV находятся в одной сети.
Приложение может предложить вам подключить контроллер. Поскольку мы уже выполнили этот шаг, вы можете его пропустить.
Затем приложение автоматически попытается найти компьютеры в вашей сети.
В противном случае выберите свой хост-компьютер из списка, чтобы продолжить. На экране появится четырехзначный PIN-код, который вам нужно будет ввести на вашем компьютере. Это сделано для предотвращения несанкционированного доступа к вашему устройству.
Одновременно на вашем компьютере должно появиться всплывающее окно. Введите PIN-код, чтобы завершить процесс сопряжения.
Затем приложение проведет серию тестов, чтобы определить качество и скорость вашей сети. В зависимости от этих двух факторов Steam Link автоматически установит разрешение и частоту кадров для игрового потока. Однако вы можете изменить это вручную позже, в зависимости от ваших предпочтений.
В зависимости от операционной системы, установленной на вашем компьютере, вам может быть предложено установить дополнительный аудиодрайвер, прежде чем вы сможете начать потоковую передачу. Просто следуйте инструкциям на вашем компьютере.
Если ваш поток прерывистый или выглядит блочным, вернитесь в главное меню приложения и перейдите в меню настроек. На вкладке Streaming вы можете переключаться между различными параметрами качества и частоты кадров. Если вы используете соединение Ethernet , у вас должен быть достаточный запас полосы пропускания, чтобы максимально использовать обе эти настройки.
Улучшение вашего опыта с помощью Steam Link
Как и в случае с любым другим сервисом потоковой передачи игр, наиболее заметным узким местом, вероятно, является ваша домашняя сеть. Поскольку приложение Steam Link получает сжатый видеосигнал вашей игры, ему требуется значительная пропускная способность сети.
Чтобы получить максимальную производительность от Steam Link, вы можете подключить свой компьютер и маршрутизатор напрямую через кабель Ethernet. Вы даже можете пойти еще дальше и подключить Apple TV через проводное соединение.
Если ваш маршрутизатор находится далеко от компьютера и Apple TV, вы можете использовать Wi-Fi, если это соединение с частотой 5 ГГц. Большинство современных маршрутизаторов должны поддерживать эту функцию, поэтому обратитесь к веб-сайту производителя.
Другой надежный вариант – использовать адаптер Powerline, который использует домашние линии электропередач для передачи данных. Это решение отлично работает и на больших расстояниях. Это означает, что Powerline может расширить зону покрытия вашей домашней сети до мест без существующего соединения Ethernet или Wi-Fi. Если вы не можете прокладывать сетевые кабели по всему дому или арендуете, этот подход может показаться вам самым чистым.
Steam Link — новое приложение, которое даёт возможность запускать игры из Steam на iPhone, iPad и Apple TV.
Как работает и зачем нужно приложение Steam Link
Steam — фирменный онлайн-сервис Valve, который предназначен для цифрового распространения компьютерных игр.
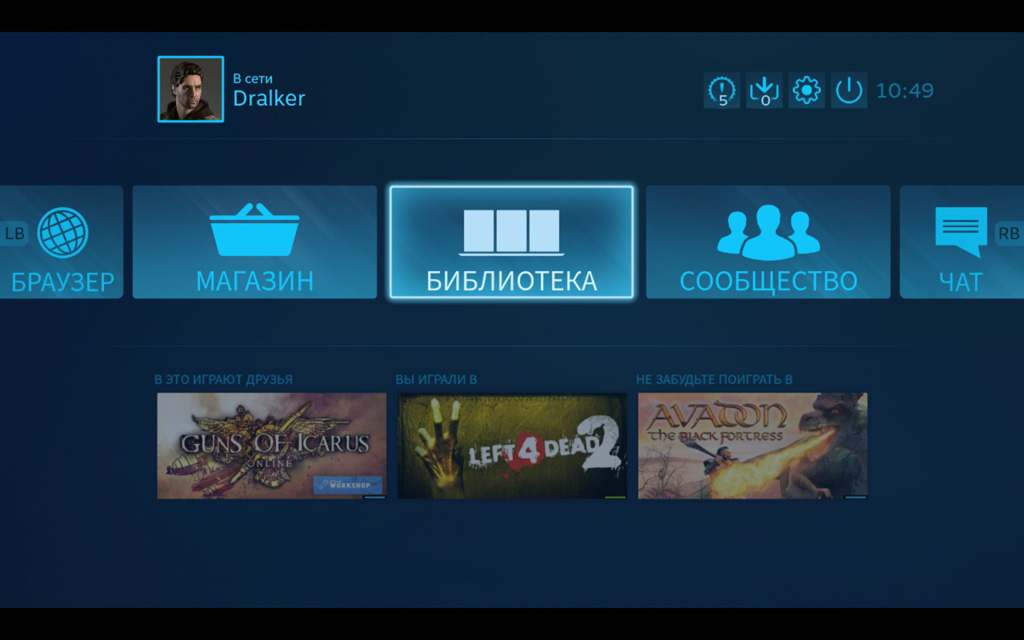
Через Steam Link на iPhone можно запустить любую игру из своего Steam.
В Steam интегрирован аналог социальной сети, который даёт пользователям возможность обсуждать игры, в том числе по голосовой связи, а также возможности многопользовательского прохождения через интернет.
Общее число активных пользователей Steam находится на уровне 125 миллионов. Они могут использовать сервис на нескольких устройствах одновременно, а недавно получили возможность транслировать игры на iPhone, iPad и даже на Apple TV.
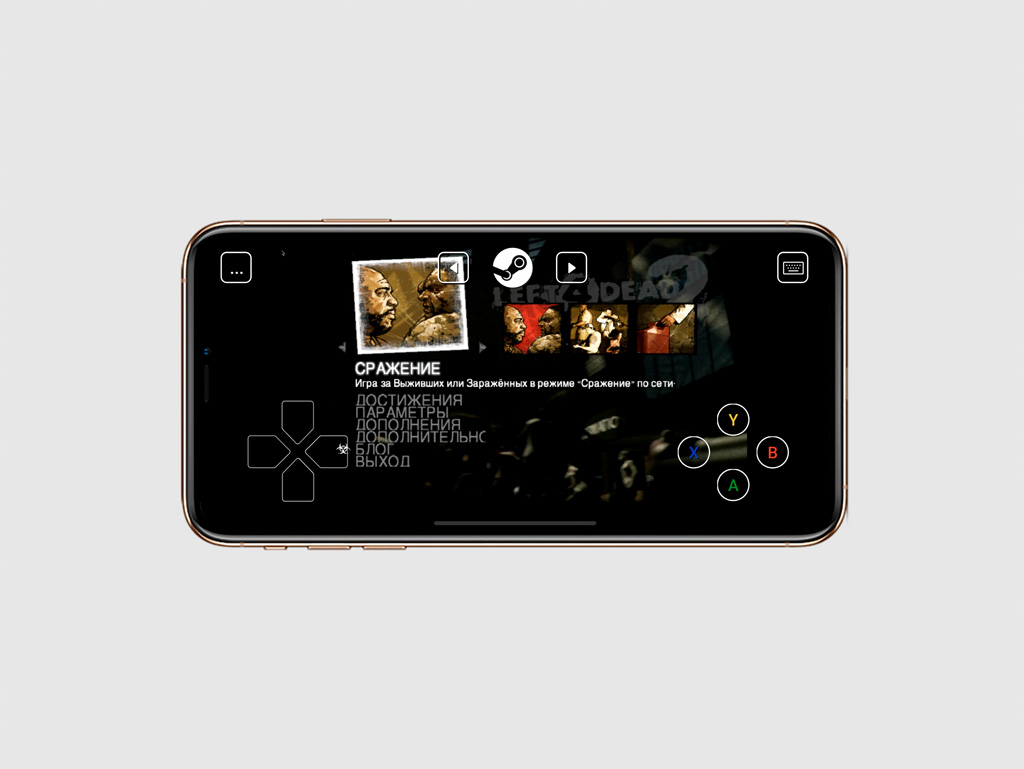
Игра Left 4 Dead 2 на экране iPhone
Чтобы играть в игры из Steam на iOS или tvOS, используется бесплатное приложение Steam Link. С помощью него можно запустить любую игру с компьютера на мобильном устройстве или телевизионной приставке.
Как запустить игру из Steam на экране своего iPhone
Шаг 1. Откройте Steam на своём компьютере.
Шаг 2. Разверните окно приложения на весь экран с помощью режима Big Picture кнопкой в правом верхнем углу.
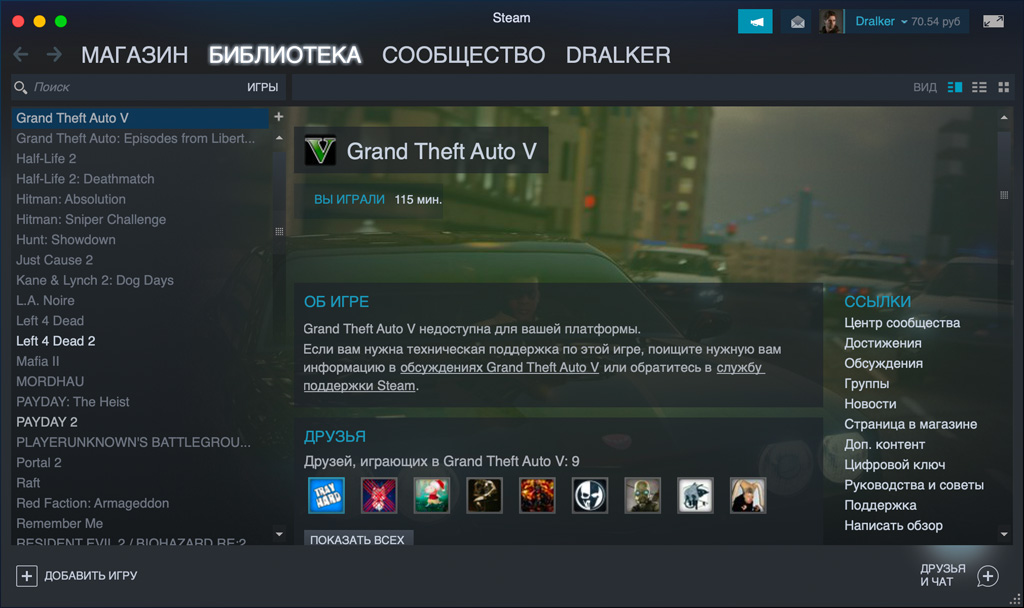
Шаг 3. Откройте приложение Steam Link на iPhone.
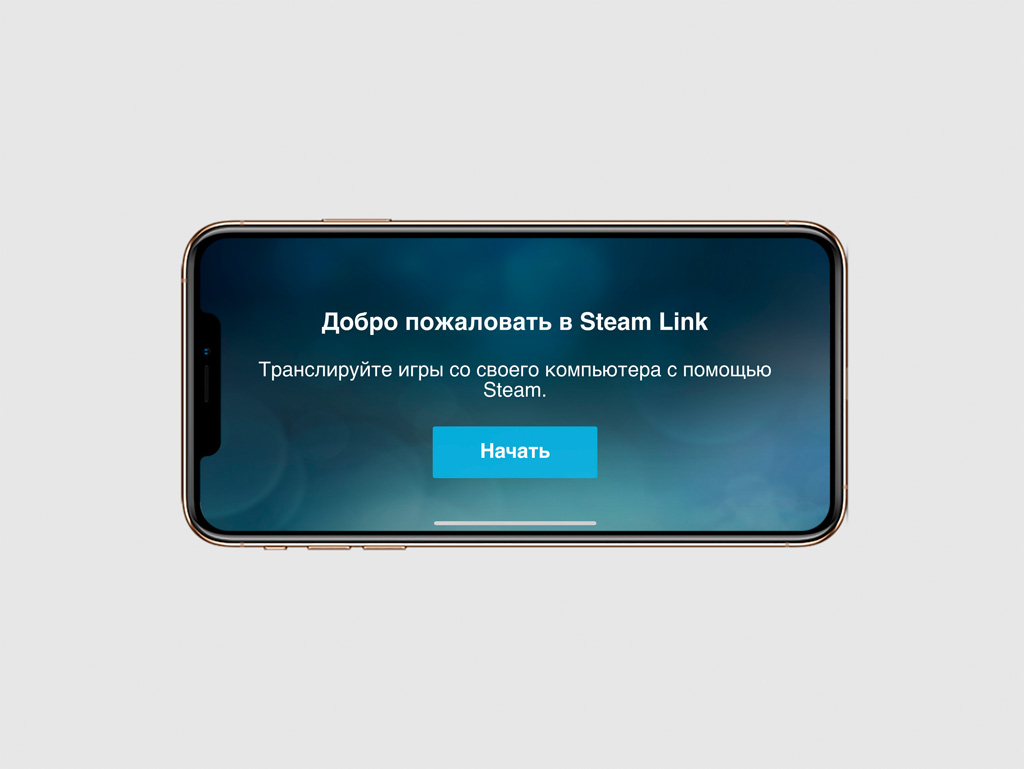
Шаг 4. Определите режим управления:
Шаг 5. Выберите компьютер для трансляции.
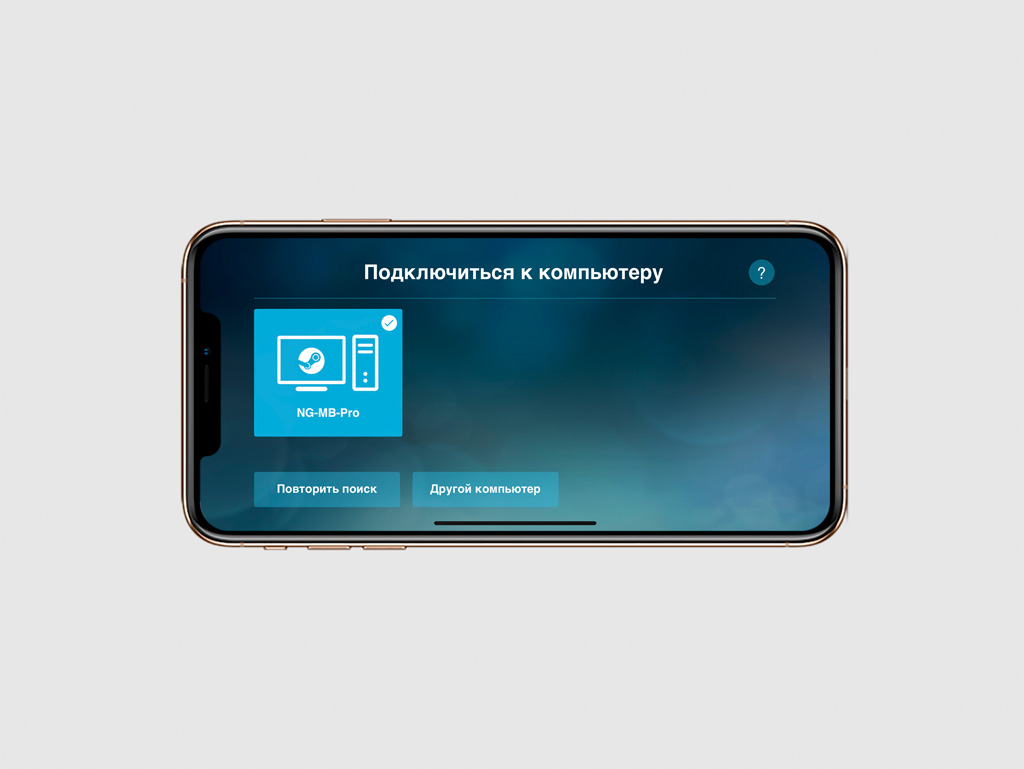
Шаг 6. Введите код авторизации, который появится на iPhone, на экране компьютера.
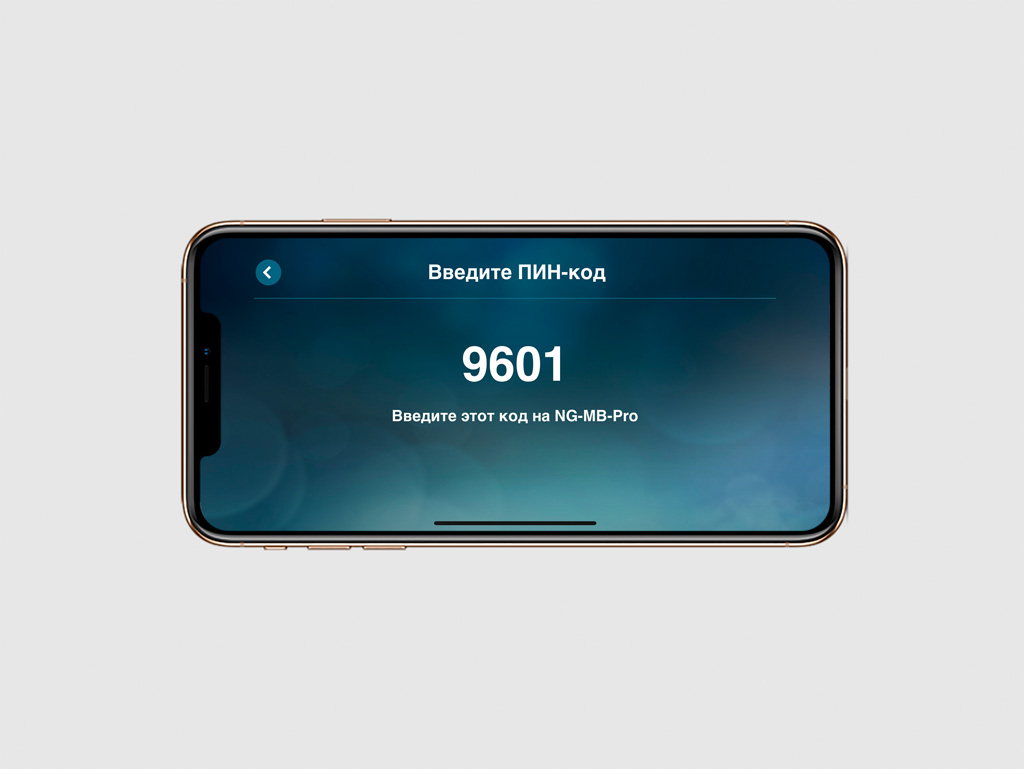
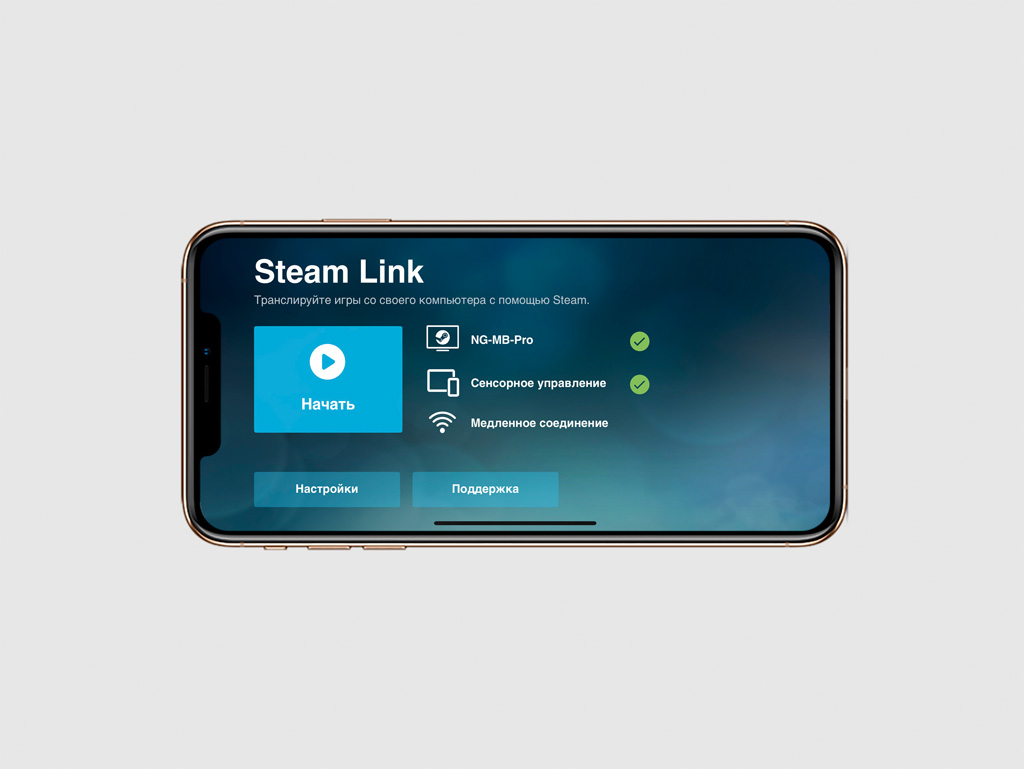
Шаг 8. Выберите игру из библиотеки и проходите её на iPhone.

Steam Link можно подключать к компьютеру и использовать в соседней комнате: в спальне, на кухне или в ванной — даже на внутреннем дворе частного дома. Главное, чтобы хватило дальности подключения беспроводной сети Wi-Fi.
Разработчики предлагают три варианта управления в играх
1. Фирменный Steam Controller
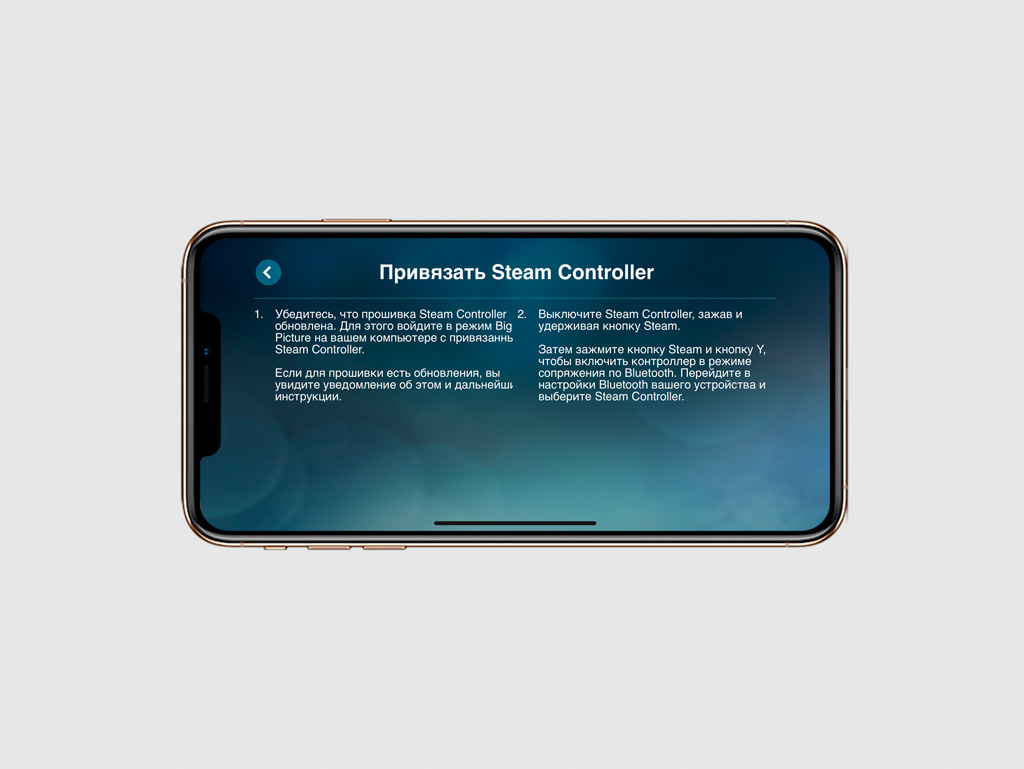
2. Игровые контроллеры MFi
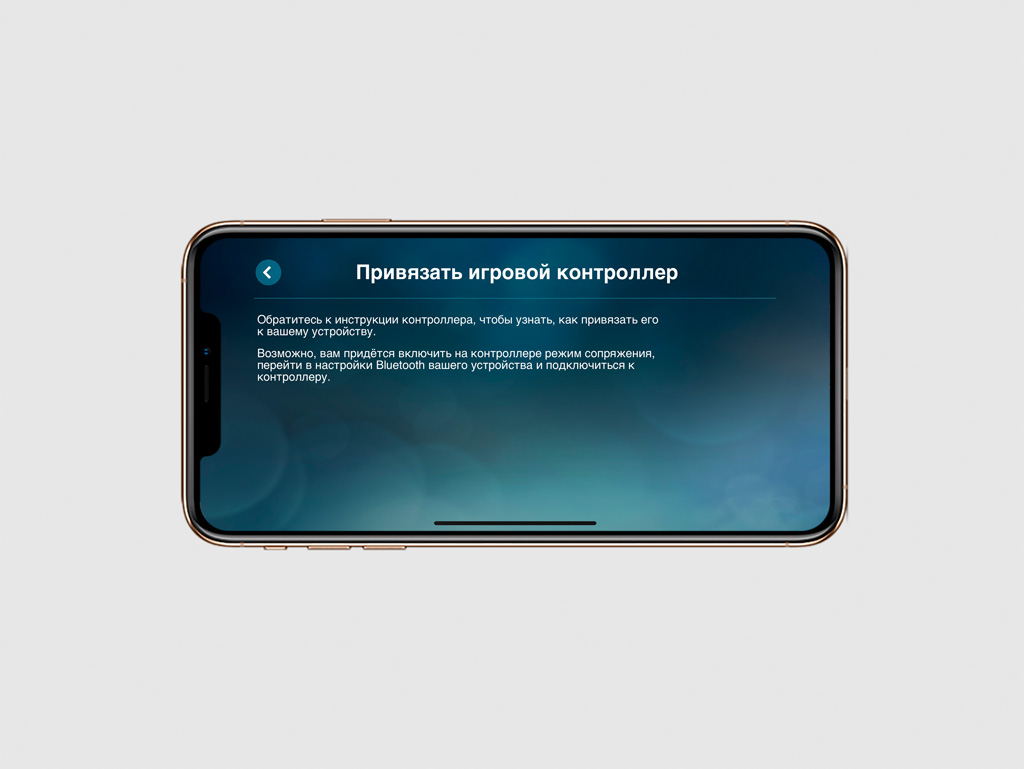
Steam Link поддерживает любые контроллеры для iPhone, которые лицензированы Apple по программе MFi. Это джойстики, которые создаются специально для устройств компании и проверяются ей на соответствие высоким стандартам.
3. Виртуальные кнопки на экране
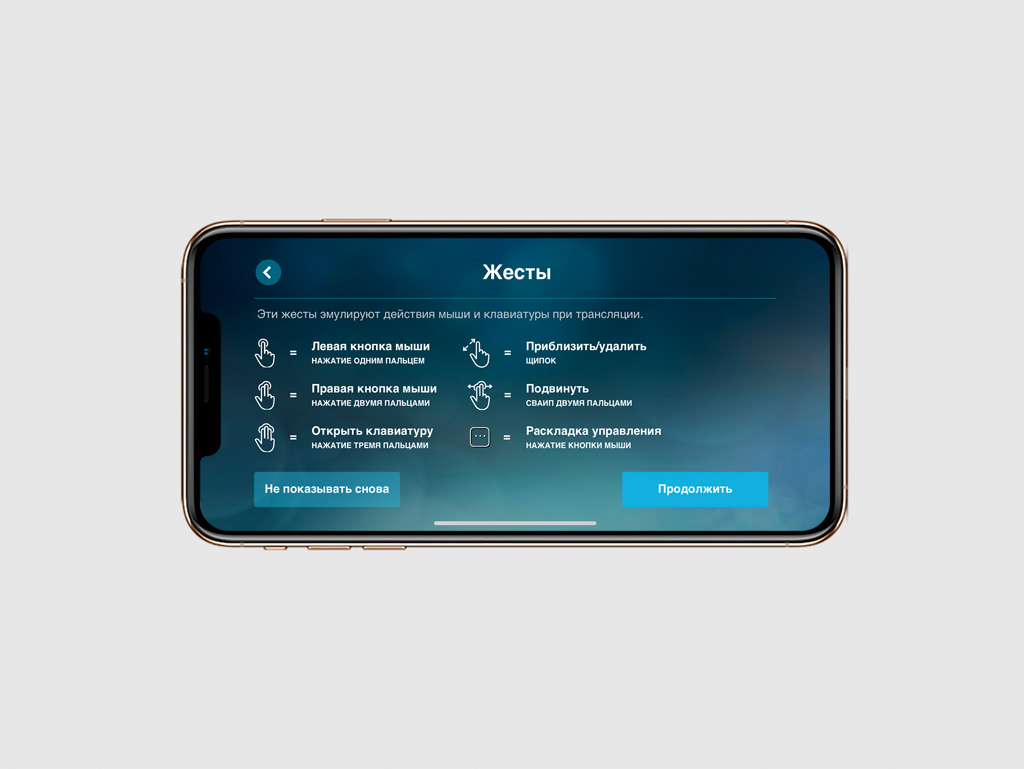
Если у вас нет подходящего контроллера, вы также можете использовать виртуальные кнопки на экране iPhone. Играть с ними не настолько же удобно только в динамичных играх, которые требуют высокую скорость реакции.
На что ещё нужно обратить внимание при использовании
Для работы приложения Steam Link используется фирменная технология Valve под названием Steam Remote Play. Она в реальном времени кодирует видеоряд игры в формат H.264 и с минимальной задержкой отправляет его на iPhone.
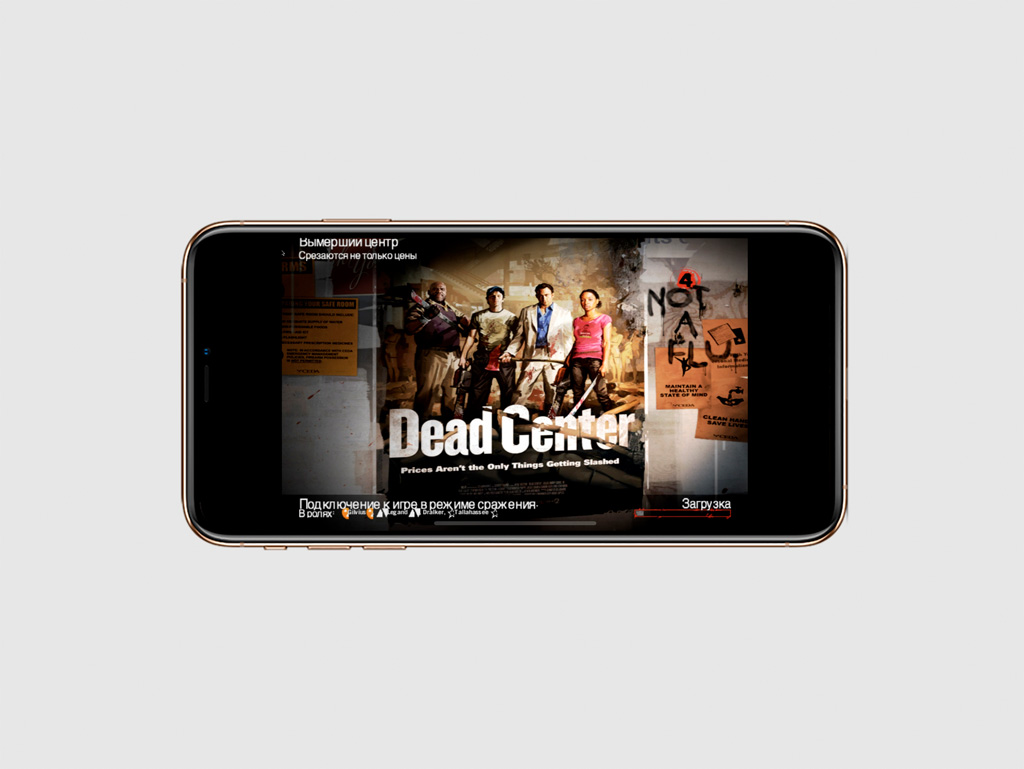
Если игра не поддерживает соотношение сторон iPhone, по бокам будут находиться чёрные полосы.
Для использования Steam Link нужны iPhone или iPad любой модели на базе iOS 11 и выше. Приложение также можно попробовать на Apple TV с установленной tvOS 11 или более новой версией операционной системы.
Чтобы добиться самого высокого качества трансляции, компьютер лучше подключить к сети через кабель. Скорость интернет-соединения не должна быть ниже 10 Мбит/с. Рекомендуется использовать беспроводные сети Wi-Fi стандарта 5 ГГц.
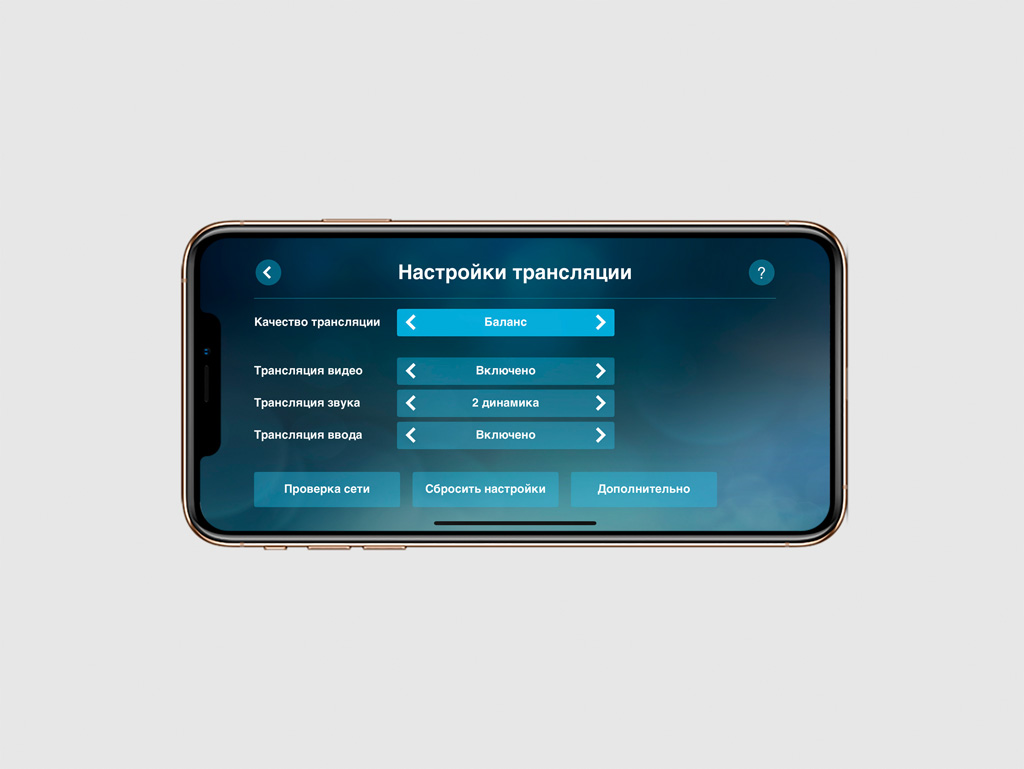
Вы можете изменить качество трансляции, чтобы ускорить игру на iPhone, или, наоборот, повысить качество графики.
Если соотношение сторон игры не совпадает с экраном iPhone, по бокам будут чёрные полосы. Чтобы увеличить изображение, нужно развести два пальца в разные стороны. Выбрать параметры трансляции можно в настройках внутри Steam Link.


Игровые возможности Smart TV
Телевизоры с поддержкой интернет-телевидения пока сложно назвать хорошей заменой мощному компьютеру, компактному телефону, производительной приставке. Тем не менее, поиграть на таких ТВ реально — используя пульт, прилагаемый производителем, или джойстик, подключаемый к разъёму USB. Дополнительная возможность — трёхмерная визуализация: надев виртуальный шлем или стерео-очки, можно полностью погрузиться в происходящие в игровом пространстве события.
В зависимости от предпочтённого способа игры вычислительные операции будут производиться самим телевизором или подключённым к нему, в том числе по беспроводной технологии, компьютером, ноутбуком или другим устройством. Подключение может быть сделано и с использованием кабеля — он обеспечивает более стабильную связь без возможных перебоев.
Игры для Смарт ТВ доступны в следующих вариантах:
- Встроенные. Производители Smart TV часто поставляют операционную систему с набором приложений. Вам не нужно ничего скачивать, даже устанавливать — достаточно создать учётную запись и запустить программу.
- Скачиваемые. Загрузите файл на флешку, скопируйте на ТВ, установите — и осваивайте новый игровой мир!
- Облачные. Вычислительная нагрузка ложится на удалённый сервер, к которому вы подключаетесь через интернет, что позволяет играть даже на не самом современном телевизоре в требовательные к производительности игры.
- Транслируемые. Технологии GameStream от NVIDIA или Steam Link от Valve помогают транслировать видео- и аудиопоток с игрового ПК на телевизор.
Рассмотрим подробнее каждый способ ниже, а пока поговорим о преимуществах и недостатках игры на Smart TV.

Что дает смарт телевизор геймеру?
Огромное преимущество Смарт ТВ — большой экран. На нём удобнее, чем на мониторе компьютера или ноутбука, смотреть фильмы, читать электронные или сканированные книги, общаться в мессенджерах или по видеосвязи — и, разумеется, играть. Вы сможете увидеть мельчайшие детали, подробнее рассмотреть локацию, заметить передвижения соперника или просто насладиться прорисованными пейзажами.
Дополнительные плюсы игры на телевизоре с пультом или джойстиком:
- Возможность настройки картинки. Вы легко подгоните под свои глаза контрастность, яркость, выставите цветность, при наличии такой функции — активируете подсветку тёмных участок, что особенно важно для поклонников мрачных атмосферных хорроров.
- Переключение между двух- и трёхмерным выводом изображения. Если устройство поддерживает 3D, вы легко погрузитесь в процесс, а когда надоест объёмное окружение — вернётесь в двухмерный мир.
- Замена игрового монитора. Зачем покупать очень дорогой дисплей, если можно ограничиться рабочим — а для развлечений использовать универсальный, простой в настройке Смарт ТВ? Даже если устройство не имеет достаточной вычислительной мощности, вы можете транслировать процесс с ПК или ноутбука — или пользоваться облачными сервисами.

Единственный минус игрового процесса на большом смарт ТВ — необходимость безопасного расстояния до телевизора. Большой экран должен отстоять от глаз игрока минимум на 1,5–2,0 метра; с увеличением диагонали растёт и рекомендуемое расстояние. Это относится и к Steam Link на телевизоре, и ко встроенным или скачанным продуктам. Несоблюдение этого правила приводит к тому, что глаза быстро устают — насладиться развлечением у вас уже не выйдет.
Встроенные предложения
Игровые приложения на смарт-телевизор
Игры для Smart TV легко инсталлировать в ОС смарт-устройства — предварительно нужно скачать исполняемый файл или архив, скопировать данные на флеш-карту и, подключив её к USB-разъёму, скопировать в память ТВ. Вы сами сможете выбрать, во что поиграть — и в любой момент закачать новое приложение или удалить надоевшее.
Часть продуктов поставляется бесплатно, другие — на платной основе; большую популярность в среде геймеров завоевали:
- Music Racer. Управление — с пульта или подключённого джойстика. Это сочетание гонок и музыкальной аркады: устанавливайте мелодию и начинайте заезд! Сложность дороги, цвета, скорость движения зависят от аудиотрека — каждый раз генерируется новая карта. Дополнительный плюс — приятная картинка, помогающая расслабиться после тяжёлого дня или, напротив, взбодриться. Есть подключение в режиме офлайн или транслирование треков с YouTube.

- Reaper. Управление — с пульта или подключённого джойстика. Возможна игра через Geforce Now Android — об этой технологии поговорим в следующем разделе. Это RPG с расслабляющей графикой. Вы играете от лица воина, уничтожающего в ходе заданий сотни врагов. Сюжет зависит от принимаемых вами решений; есть наборы оружия, брони, магических бонусов.

- Sky Force Reloaded. Управление — с пульта или подключённого джойстика. Новое воплощение всем известной стрелялки: вы ведёте своё воздушное судно вперёд, уничтожая вражеские вертолёты и уворачиваясь от выстрелов в вашу сторону. Есть система прогресса и нарастания сложности — скучать точно не придётся.

Как видите, поиграть на Смарт ТВ можно с неменьшим удовольствием, чем на ПК или смартфоне. Скачивайте игры, устанавливайте их на телевизор — и вспоминайте прежние хиты или знакомьтесь с новыми предложениями!
Облачный гейминг на умном телевизоре
Пользователям, Smart TV которых обладают недостаточной вычислительной мощностью, приходят на помощь сервисы для облачного гейминга: Geforce Now на Андроид, а также другие игровые сервисы. Перенесение нагрузки в облако, то есть на удалённый сервер, позволит вам, не перегружая встроенный процессор, играть с максимальным разрешением картинки — особенно это важно при пользовании 4K-экраном. Перед началом необходимо установить фирменное приложение — оно доступно в официальном магазине Google.

После установки апплета необходимо:
- Зарегистрировать профиль. Делать это удобнее с компьютера или ноутбука, но можете пользоваться и встроенным в ТВ браузером.
- Подождать, пока приложение проверит скорость интернет-подключения.
- Дождаться своей очереди на игру: согласно отзывам геймеров, ожидание иногда может занимать значительное время. Нагрузка на серверы высока и постоянно растёт — ускорить процесс вы, к сожалению, не сможете.
- Подключить джойстик: к USB-разъёму или по блютуз-соединению.
Теперь можете начинать играть. Отметим, что установка самих приложений на Смарт ТВ некоторых производителей возможна только после регистрации. Вы соглашаетесь с условиями сервиса, создаёте новый профиль, вводите код, пришедший на электронную почту — и только затем инсталлируете скачанные игровые приложения.
Стриминг игр с компьютера на смарт ТВ
Сервисы Steam Link для Samsung, LG, а также собственная разработка NVIDIA под названием GameStream — прекрасное решение для тех, кто хочет транслировать игровое видео с ПК или приставки на телеэкран. Все вычислительные операции выполняются на удаленном устройстве — в то время как игровой процесс ведётся на большом экране, при помощи подключённых джойстика и/или клавиатуры. После регистрации в сервисе синхронизируйте устройства, запустите понравившуюся игру — больше никаких сложностей не предвидится.

Преимущества потоковой передачи мультимедиа:
- Низкие требования к телевизору. Вам не придётся беспокоиться о производительности вашего ТВ — главное, чтобы экран был удобен для глаз, а к корпусу можно было подключить геймпад или клавиатуру. Если возможно подключение по Bluetooth, процесс становится ещё проще.
- Возможность размещения телеэкрана в любой комнате. ПК не требуется подключать к нему проводами — передача сигнала на Smart TV выполняется посредством стримингового сервиса: Steam Link LG, Samsung или аналогичных. Вы сможете полностью сконцентрироваться на игре, не отвлекаясь на издаваемые ПК или консолью шум и гудение.
Для гейм-стриминга вам необходимо стабильное высокоскоростное подключение: если это условие не выполняется, картинка (а может быть, и звук) будут постоянно подвисать, что сводит удовольствие от игры на нет.
Обратите внимание: участие в некоторых играх, в том числе для Смарт ТВ, возможно только при оплате подписки. Сумма зависит от разработчика — не от производителя телевизора или поставщика стриминговых или облачных услуг.

Мобильные и компьютерные игры заметно отличаются. Компьютерные игры появились намного раньше, их число больше и они разнообразнее. Однако, бывают случаи, когда проще достать из кармана смартфон и поиграть, чем специально садиться за компьютер.
Есть возможность играть в компьютерные игры на телевизоре, если установить подходящее приложение. Что насчёт мобильного устройства? Для них существуют такие программы, как Steam Link, Moonlight, AMD Link.
- Steam Link, Moonlight и AMD Link
- Подключение геймпада к устройству
- Установка Steam Link
- Режим Big Picture
- Настройки Steam Link
- Установка Moonlight
- Игры в Steam
- Настройки Moonlight
Steam Link, Moonlight и AMD Link

Приложение Steam Link давно доступно на Android и не без приключений попало в магазин App Store. Теперь оно работает на iPhone, iPad и Apple TV.
Moonlight является приложением с открытым исходным кодом для iOS, Android и Chrome. Здесь применяется функциональность Nvidia GameStrea, которая даёт возможность транслировать игры почти на любое устройство вместо одного официально поддерживаемого Nvidia Shield. На компьютере нужна видеокарта Nvidia.
Есть официальное приложение для карт Radeon под названием AMD Link.
С этими доступными вариантами у пользователей если выбор. Steam Link хорошо работает на любой платформе, а Moonlight предлагает несколько дополнительных настроек, в том числе в плане управления. При этом не поддерживается вибрация, которая есть в случае с Steam Link.
AMD Link имеет несколько дополнительных настроек качества, но в целом приложение похуже.
Мы рекомендуем пользоваться Steam Link. Тесты показали беспроблемную работу в большинстве игр, хотя в некоторых были неполадки вроде чёрного экрана. Если какой-то функциональности вам не хватает, попробуйте Moonlight и AMD Link. Уровень графики и качество трансляций этих приложений сопоставимый, но многое зависит от ваших устройств и сети.
Даже если у вас быстрый доступ в интернет, трансляция может тормозить или вообще не работать. Стабильная работа сети важнее скорости, а проводное подключение для компьютера лучше беспроводного.
Подключение геймпада к устройству

Приложения позволяют использовать сенсорное управление экрана мобильного устройства. Однако, любой геймер скажет, что сенсорное управление далеко не идеальное. Намного удобнее играть на геймпаде.
Если вы хотите беспроводное подключение, контроллер Bluetooth PlayStation 4 отлично подойдёт. Подключите его к устройству через настройки Bluetooth, как любой другой беспроводной аксессуар. Этот метод должен сработать для устройств на Android и iOS.
Или можно использовать одобренный Apple контроллер iPhone MFi для iPhone и iPad. На Android можно пользоваться даже проводными контроллерами, вроде старых для консоли Xbox 360. Для этого нужен кабель с поддержкой USB OTG, то есть microUSB и USB-C. Это зависит от того, какой разъём есть в вашем Android-устройстве.
Можно порекомендовать контроллер Gamevice. Он подключается напрямую к устройству и превращает его в игровую консоль наподобие Nintendo Switch. Если у вас iPhone, iPad, Galaxy, Gamevice может подойти для них. Проверить это можно на сайте производителя.
Установка Steam Link
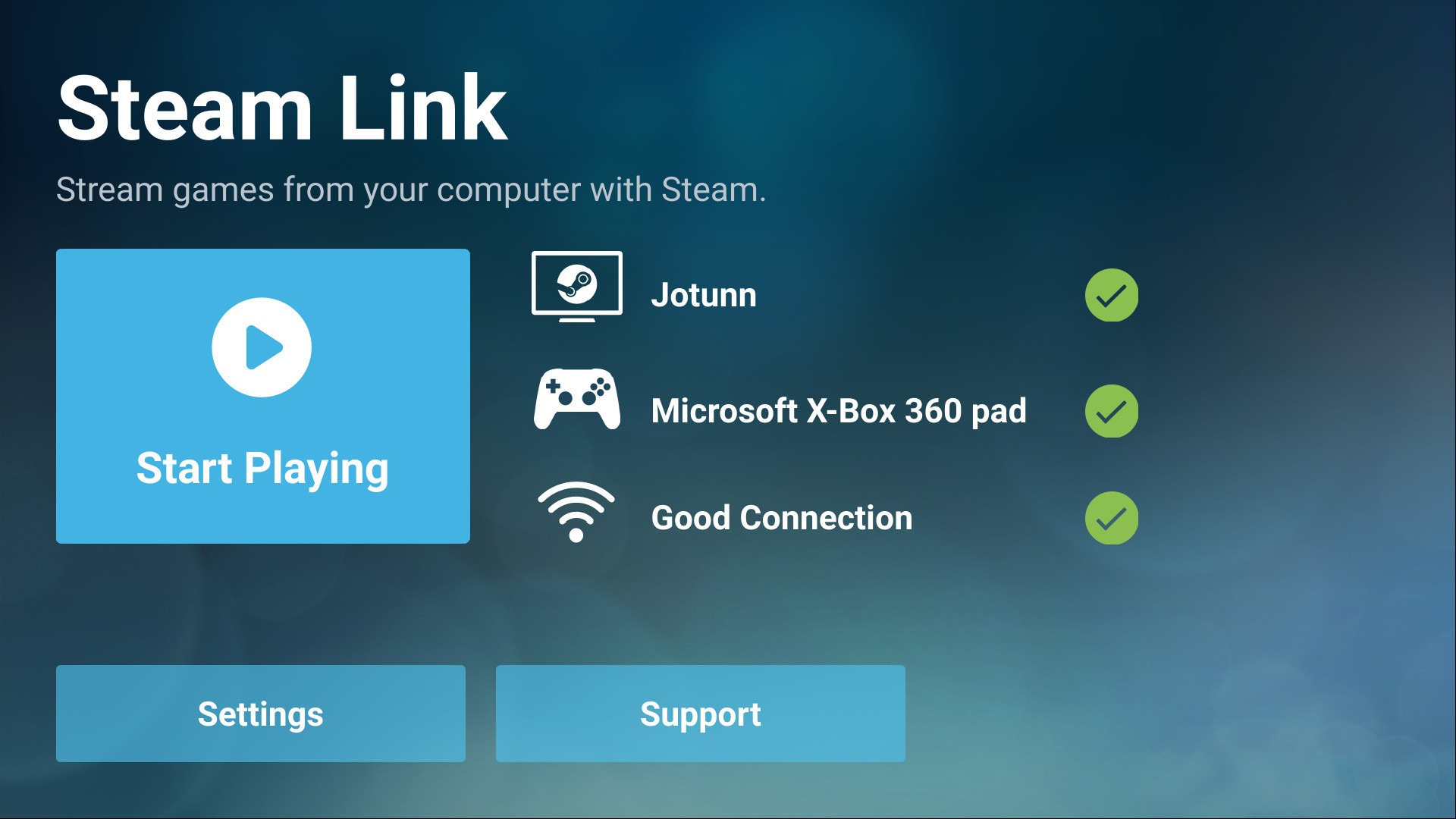
Приложение Steam Link для iOS и Android настраивается легко. Ваше устройство должно быть в той же локальной сети, что и компьютер. Когда вы запускаете приложение в первый раз, оно сканирует сеть в поисках компьютеров с приложением Steam и выдаёт их список.
Режим Big Picture
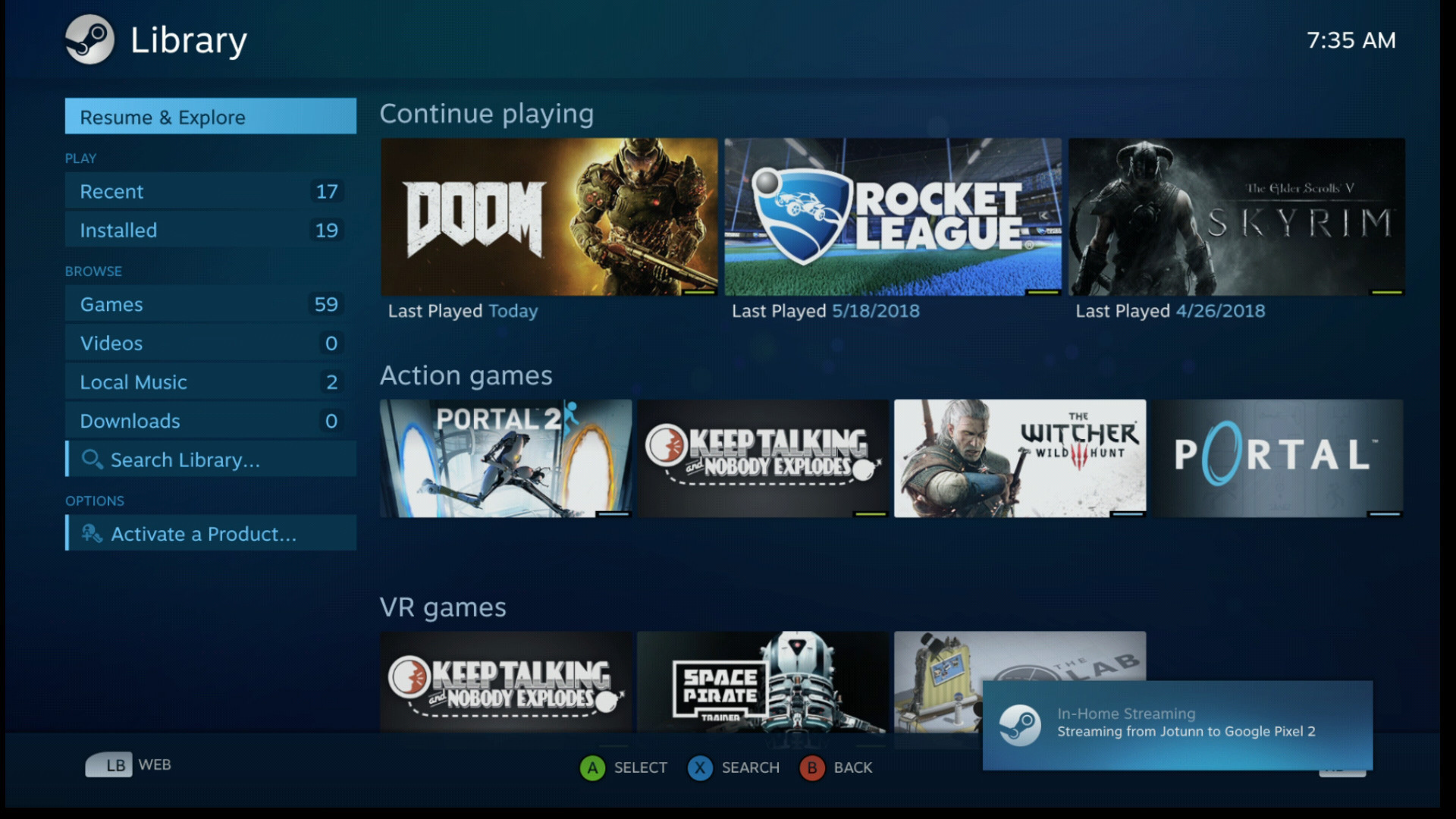
Начинается трансляция с компьютера в режиме Steam Big Picture и вы можете выбрать игру.
Настройки Steam Link
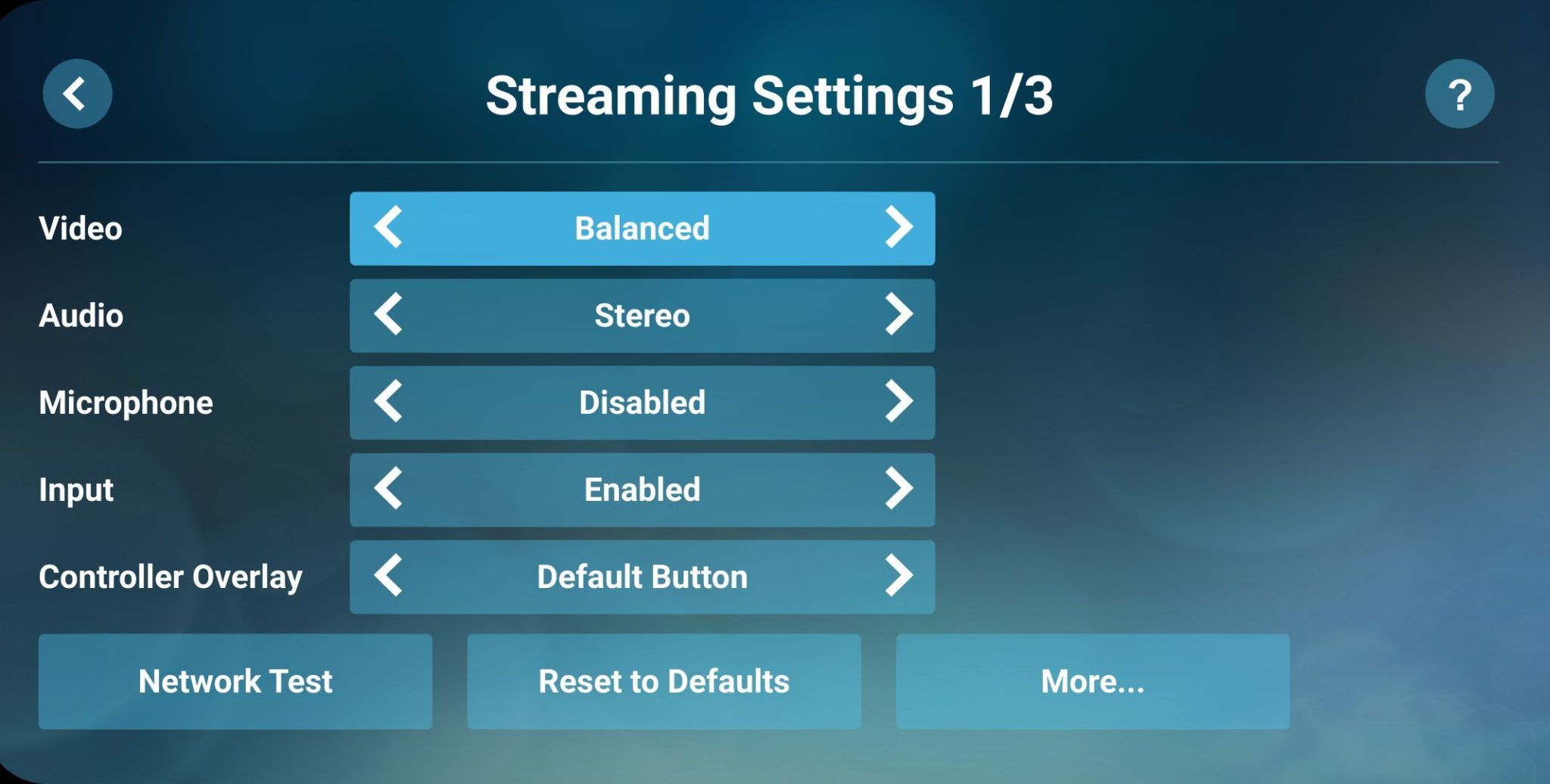
Обращайте внимание на всплывающие окна, где отображаются элементы управления. Многие контроллеры для iOS не обладают аналоговыми стиками с нажатием, вместо этого нужно использовать Menu+X и Menu+Y.
Установка Moonlight

Если вы решили выбрать Moonlight, убедитесь, что на ПК установлена последняя версия Nvidia GeForce Experience. Откройте окно GeForce Experience, нажмите на настройки и выберите вкладку Shield. Активируй переключатель GameStream.
Игры в Steam
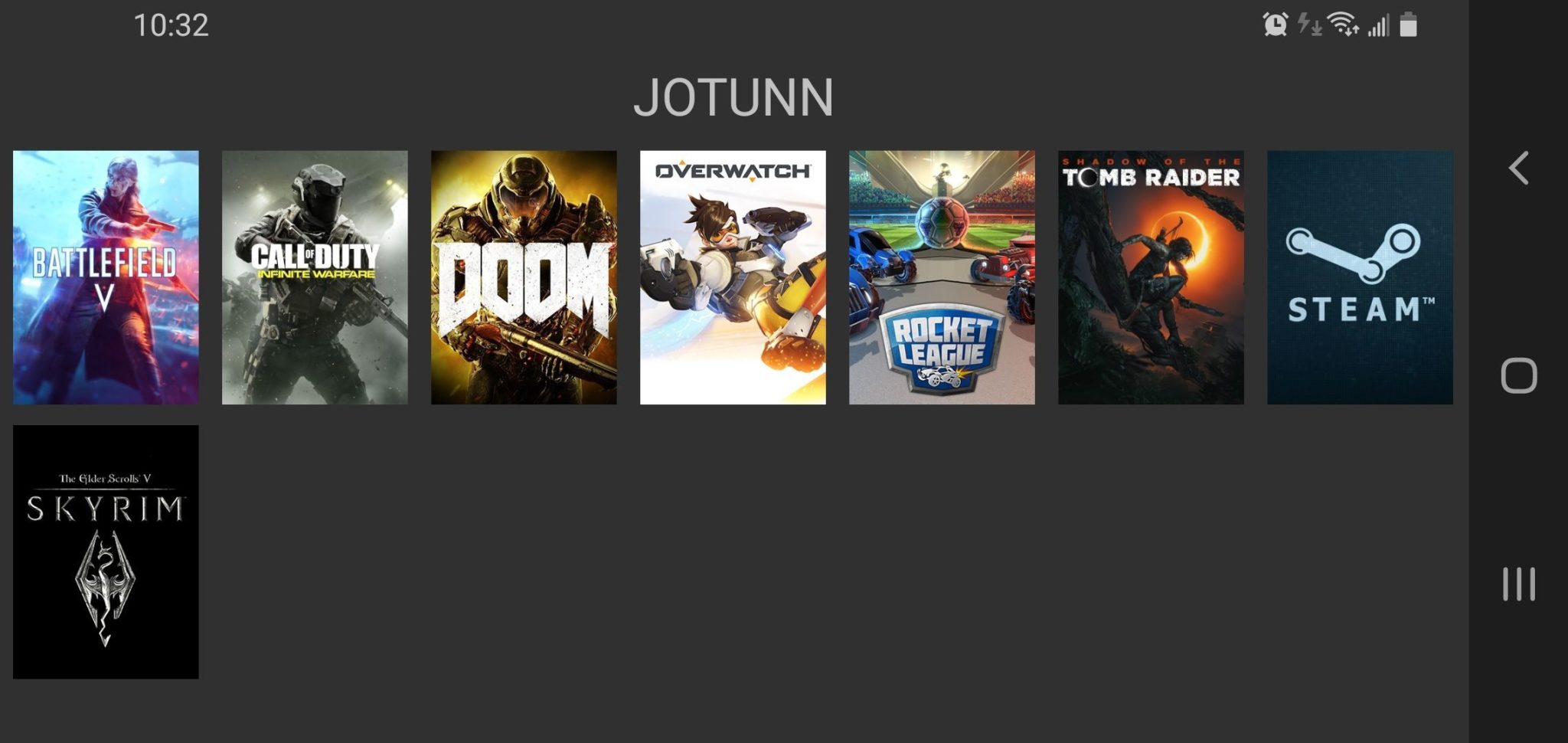
Настройки Moonlight

Чтобы получить максимально качественную работу приложения, нужно изменить кое-какие настройки.
В последнем случае настроек значительно больше, чем на iOS.
В любом случае можно менять разрешение и частоту кадров. Идеальным вариантом является 1080p и 60 Гц. Если трансляция не идёт плавно, можно уменьшить значения до 720p и 30 Гц.
Стриминговая технология достаточно новая и поэтому неидеальная. Для получения лучших результатов нужно ограничить задержки в сети, то есть другие устройства в вашем доме не должны выходить в интернет, когда вы пытаетесь транслировать игры.
Звук периодически может прерваться и графика оказаться не очень плавной, если вы играете на самом компьютере. Зато вы сможете играть в Shadow of The Tomb Raider на диване вместо необходимости сидеть за компьютером или перед телевизором.
Если вы испытываете другие проблемы с трансляцией, можно попробовать отключить брандмауэр на компьютере или поменять различные настройки Android. Для более полной информации есть описание решения проблем в Moonlight. Здесь есть также инструкции по трансляции через интернет вместо локальной сети, хотя всё зависит от скорости доступа в интернет. В локальных сетях результат должен быть лучше.

Nvidia Shield TV – это выбор нашего редактора в качестве клиентского устройства Plex и легальной коробки Kodi. Это лучший из доступных потоковых боксов 4K для спортивного умного дома с USB-концентратором SmartThings и интеграцией с Google Assistant. Но основным компонентом Shield TV является его способность играть в игры. Несмотря на то, что Shield TV способен воспроизводить ПЗУ с использованием эмуляторов, он обладает всеми возможностями, чтобы принести компьютерные игры в гостиную. Узнайте, как транслировать игры на Nvidia Shield TV с помощью Nvidia GameStream.
Требования к Nvidia GameStream
Мы рассмотрим, как играть в компьютерные игры на телевизорах Nvidia Shield. Но перед этим есть небольшой список предпосылок. Nvidia GameStream – это способ, которым Shield управляет сетевым потоком. Это фантастическое программное обеспечение с возможностью кастовать игры в 4K и с поддержкой Steam. Однако сначала вам понадобится несколько вещей. [ Читать: 5 лучших ИК-пультов ДУ для боксов Kodi – Fire TV, Android TV, Shield TV ]
Лучшие клиентские устройства Plex:
Как транслировать игры на Nvidia Shield TV
Обратите внимание, что производительность варьируется в зависимости от нескольких факторов. Конкретный графический процессор, качество сети и тип подключения определяют потоковую игру на ПК. В идеале запустите и хост-компьютер, и Shield TV без подключения к сети Ethernet напрямую или с помощью адаптера питания. Но Wi-Fi будет работать в зависимости от силы указанного маршрутизатора. [ Читать: 20 лучших потоковых приложений для Nvidia Shield TV 2017: фильмы, музыка и многое другое ]
1. Установите GeForce Experience

Сначала загрузите программное обеспечение GeForce Experience
2. Запустите GeForce Experience
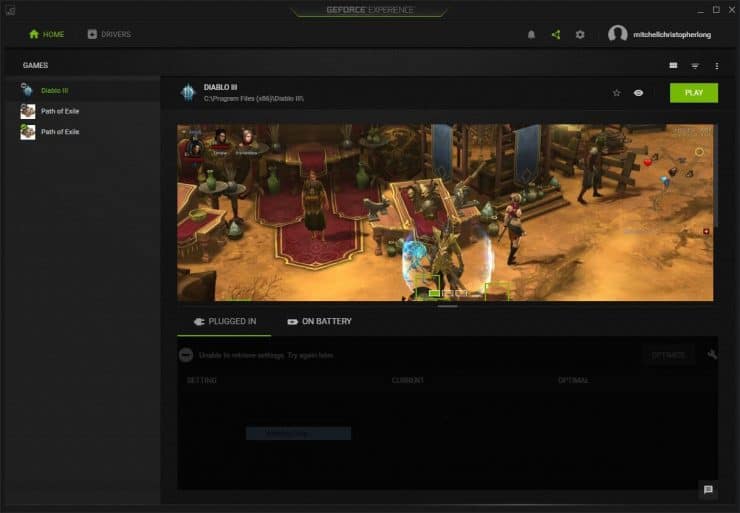
GeForce Experience главная страница
Затем, с установленным GeForce Experience, запустите программное обеспечение. Здесь вам нужно будет создать учетную запись. После того, как вы запустили программное обеспечение и создали учетную запись, войдите в систему.
3. Включить GameStream
После установки GameStream и создания учетной записи самое время включить GameStream. Нажмите на зубчатое колесо в верхнем правом углу экрана.

Перейдите к настройкам GeForce Experience
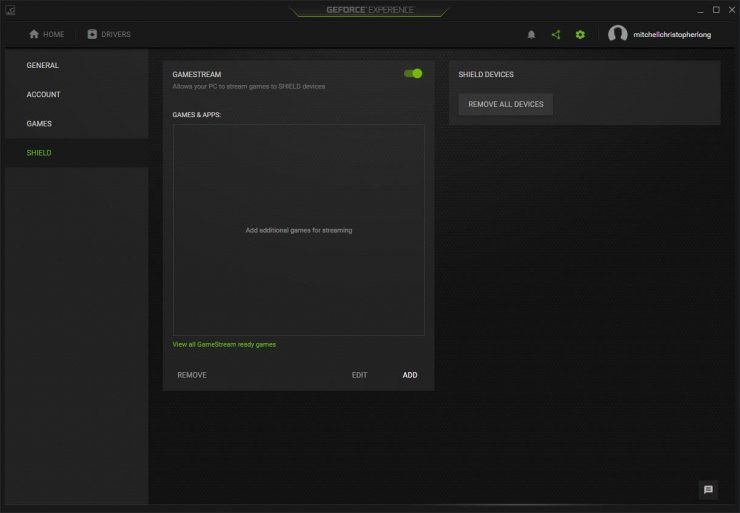
Включить GameStream, чтобы включить
4. Откройте приложение Nvidia Games на Shield TV.
GameStream с заметками Shield TV
Хотя процесс довольно прост, есть несколько моментов, на которые стоит обратить внимание. Как я уже упоминал, я настоятельно рекомендую использовать Shield TV, ПК или оба устройства без проводного подключения. Это гарантирует, что ваша сеть не перегружена трафиком потоковой передачи по сети.
Примечательно, что этот метод игры в компьютерные игры на телевизионных приставках Nvidia Shield работает как с настольными компьютерами, так и с ноутбуками. Но для тех, у кого переключаемая графика, вы можете столкнуться с проблемой. На моем ноутбуке HP Omen, оснащенном i7 и GTX 965m, некоторые игры запускались с черным экраном. Мне пришлось вручную указать, какую графику использовать, в данном случае дискретную, а не интегрированную.
Для этого откройте панель управления Nvidia.
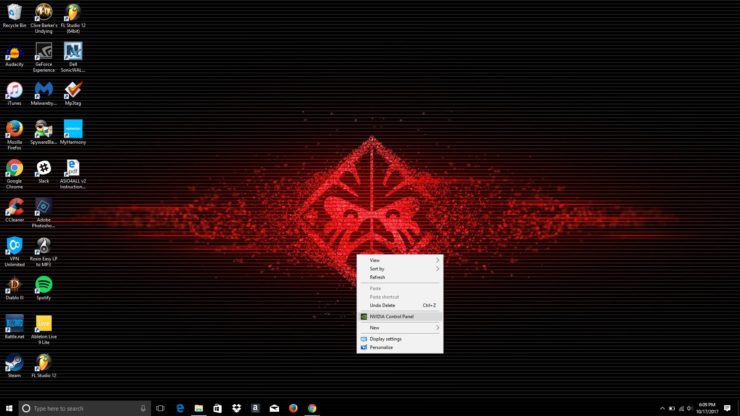
Откройте панель управления Nvidia
Открыв его, выберите в раскрывающемся списке высокопроизводительный процессор Nvidia. Затем нажмите Применить.
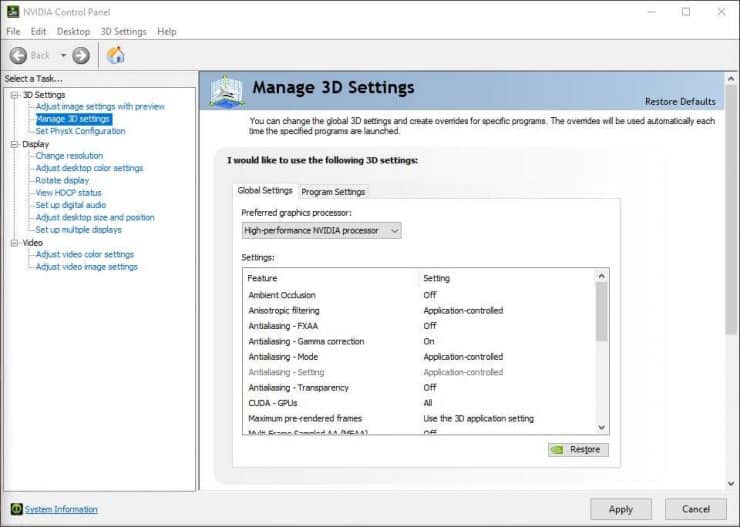
Выберите свой дискретный графический процессор
Как играть в компьютерные игры на Nvidia shield TV: последние мысли
Благодаря встроенным функциям игр на Android, поддержки эмуляторов, надежной потоковой передачи и потоковой передачи на ПК, Nvidia Shield TV является одним из самых универсальных доступных устройств. Преимущества игровых аспектов – множество сторонних геймпадов, поддерживающих Shield TV.
Читайте также:


