Как транслировать игру на пк на телевизор
Хотите играть в любимые компьютерные игры на основном телевизоре? С такой огромной библиотекой игр использование компьютера с Windows, macOS или Linux в качестве квазиигровой консоли имеет смысл. Тем более, что контроллеры ваших любимых игровых консолей совместимы с настольными операционными системами.
Но часто возникает проблема: ваш Компьютер находится в одной комнате, а ваш телевизор — в другой. Прокладывать длинный кабель HDMI между комнатами нецелесообразно. Ответ — транслировать игры с компьютера на телевизор по домашней сети.
Используйте эти методы для потоковой передачи компьютерных игр на телевизор.
Трансляция игр с ПК на телевизор в любой комнате
В настоящее время у вас есть пять вариантов для потоковой передачи видеоигр с настольного или портативного компьютера на телевизор:
- Miracast и беспроводной HDMI
- Транслируйте игры на телевизор с помощью Chromecast
- Транслируйте игры на телевизор с помощью Nvidia GameStream.
- Создайте коробку Steam Link DIY Raspberry Pi для потоковой передачи игр с ПК на телевизор.
- Транслируйте потоковую передачу на ПК на Smart TV или приставку.
Мы перечислили их в порядке возрастания эффективности. Таким образом, хотя использование ключа Miracast позволит вам транслировать компьютерную игру на телевизор, он не будет таким же отзывчивым, как Nvidia GameStream или Steam Link.
1. Потоковая передача игр на телевизор с помощью Miracast и беспроводного HDMI
Вы найдете несколько доступных беспроводных систем HDMI, совместимых с настольными операционными системами. Беспроводной HDMI позволяет передавать аудио- и видеосигналы между двумя устройствами, что делает возможными другие технологии из этого списка.
Ранние беспроводные устройства HDMI (например, использующие Intel WiDi и AMD Wireless Display) были заменены Miracast. Miracast — это стандарт для беспроводных подключений. Благодаря поддержке Windows вы можете транслировать игры со своего ПК или ноутбука на телевизор через совместимый ключ.
Некоторые производители смарт-телевизоров также включают поддержку Miracast. Таким образом, вы даже можете транслировать игры на свой телевизор, не тратя деньги на ключ Miracast. Если вам нужен электронный ключ, они обычно доступны по цене менее 100 долларов.
2. Транслируйте компьютерную игру на телевизор через Chromecast

Если ваш компьютер и Google Chromecast подключены к одной сети, вы можете транслировать свой рабочий стол на свой Телевизор. Все, что запущено на вашем компьютере, включая игры, можно транслировать на телевизор.
Для этого вам необходимо использовать браузер Google Chrome на соответствующем компьютере. Это должно быть вошел в систему, используя ту же учетную запись, которая подключена к устройству Chromecast. Для этого:
Преимущество этого метода в том, что он работает в любой системе, на которой работает Google Chrome. Однако он не лишен недостатков. Каким бы легким ни был этот метод для трансляции игр с компьютера на телевизор, отставание ужасно. Даже запуск стратегии, управляемой мышью, по беспроводной сети 5 ГГц на Chromecast Ultra, подключенный к Ethernet, приводит к заметному отставанию.
Короче говоря, Chromecast подходит для зрителей, но менее эффективен для геймеров.
По теме: Создайте свой собственный Chromecast с Raspberry Pi
3. Потоковая передача игр на Nvidia Shield TV с помощью GameStream
Для более удобного способа потоковой передачи компьютерных игр на телевизор используйте Nvidia Shield. ТЕЛЕВИЗОР.
Использование Nvidia GameStream, это эффективно, но зависит от вашего ПК, имеющего подходящий графический процессор серии Nvidia GTX. Но если ваш Nvidia Shield TV подключен к той же сети, что и ваш компьютер, потоковая передача игр может начаться.
Игры в Steam можно транслировать на Nvidia Shield TV, а также на игры, установленные независимо на вашем ПК.
4. Используйте Steam Link для потоковой передачи компьютерных игр на телевизор
Функция службы распространения игр Steam, Steam Link может использоваться для потоковой передачи игр на совместимое устройство.
Каждую игру в библиотеке Steam можно транслировать с помощью Steam Link, создавая вашу собственную виртуальную игровую консоль.
- Начните с открытия Steam на вашем ПК.
- Откройте Steam> Настройки .
- Выберите Remote Play , затем отметьте Включить удаленное воспроизведение

На этом этапе вы будете готовы подключить устройство, совместимое со Steam Link, но что вы будете использовать? Некоторые телевизоры Smart TV и телевизионные приставки совместимы со Steam Link (см. ниже), но если у вас их нет, вы можете использовать доступный по цене компьютер Raspberry Pi. Менее чем за 50 долларов вы можете купить компьютер, который можно подключить к телевизору в виде выделенного блока Steam Link.
Связано: Создайте коробку Steam Link своими руками с помощью Raspberry Pi
Альтернативой является коробка Steam Link. снятые с производства устройства, они редки и невероятно дороги.
Что бы вы ни использовали, когда оно настроено и готово, вам необходимо подключить устройство Steam Link к вашему ПК. Для этого:
- В Steam> Настройки> Удаленное воспроизведение нажмите Подключить Steam Link
- Вкл. удаленное устройство, перейдите в Настройки> Компьютер
- Здесь выберите свой игровой компьютер (используйте Rescan , если это не так. t появляется)
- Вернитесь к экрану Steam Link и нажмите Начать игру
- На удаленном устройстве отобразится PIN-код, введите его в Steam на вашем ПК при появлении соответствующего запроса.
- После этого будет установлено соединение, и вы сможете начать потоковую передачу с помощью Steam Link.

Убедитесь, что у вас есть игровой контроллер. подключен к вашей Steam Link. Для достижения наилучших результатов убедитесь, что ваш Steam Link бокс подключен к сетевому маршрутизатору с помощью кабеля Ethernet.
5. Транслируйте компьютерную игру на приставку Smart TV с помощью приложения Steam Link
Наконец, Steam Link может транслировать компьютерные игры на ваш Smart TV или любое устройство, использующее Apple TV. или Android TV.
Известные производители Smart TV, такие как Sony и Samsung, предлагают Steam Link среди приложений. Если у вас нет, то вместо этого вы можете использовать Apple TV или Android TV box.
Какой бы метод вы ни использовали, начните с выполнения описанных выше шагов, чтобы настроить Steam для потоковой передачи. Как только это будет сделано, установите Steam Link на свой Smart TV, Apple TV или Android TV box.
Загрузить: Steam Link для AppleTV (tvOS) | Android TV (бесплатно)
С традиционным игровым контроллером, подключенным через Bluetooth, вы можете начать потоковую передачу компьютерных игр на свой телевизор.
По теме: Как использовать приложение Steam Link для Android
Как лучше всего играть в компьютерные игры на телевизоре?
Благодаря такому множеству возможностей для потоковой передачи или трансляции компьютерных игр на телевизор, Steam Link является наиболее удобным для использования. Но какой способ использования вы выберете?
Это непростой вопрос, но если у вас ограниченный бюджет и у вас есть Smart TV, Apple TV или Android TV box, этот способ кажется наиболее подходящим. Между тем, если вы предпочитаете полностью контролировать свое оборудование, создание коробки Steam Link с Raspberry Pi будет более подходящим вариантом.
Хотя ключи Miracast и Chromecast хороши для просмотра, они не подходят для реальных игр. Между тем, если вы уже используете Nvidia Shield TV, у вас есть готовое решение.
Все настроены и не уверены, в какие игры играть? Попробуйте эти каналы YouTube, чтобы получить достоверные обзоры игр.
Если у вас также есть игровые консоли, попробуйте эти способы играть в видеоигры где угодно.

Технология GameStream долгое время оставалась эксклюзивной особенностью для линейки Shield, поэтому поддерживала лишь устройства на базе Android от компании NVidia.
Всё изменилось, когда было создано приложение Moonlight Game Streaming благодаря открытому исходному коду GameStream. Теперь же с помощью Moonlight можно удалённо транслировать игры на любую платформу и тем самым наслаждаться игровым процессом в любом удобном месте!
Как пользоваться Remote Play Together и добавить сетевой режим играм с локальным кооперативом?
Новая функция Steam поддерживает онлайн игру для 2-4 и более игроков. Причем достаточно одной копии игры. Спасибо, Valve, very cool. Теперь нам надо.
Parsec - играем в игры с локальным мультиплеером (Split Screen / HotSeat) по сети
Parsec – универсальная программа для стриминга, позволяющая с комфортом обходить ограничения Split-Screen / HotSeat игр. Пригодится, если у вас есть.
Какие требования у приложения для PC (на котором будут запускаться игры)?
Какие требования у приложения для клиента?
Какие требования у приложения для сети?
Для качественной и хорошей связи необходимо иметь такой роутер, который будет поддерживать хорошее беспроводное соединение с клиентом устройства (рекомендуется использовать высокоскоростной Wi-Fi роутер с частотой 5 ГГц, иначе будут дикие задержки), а также качественное соединение между сервером ПК и маршрутизатором.
Как улучшить сигнал Wi-Fi роутера дома? 10 эффективных способов
Времена, когда интернет был доступен лишь на стационарных компьютерах или кабель приходилось подключать к системному блоку, давно прошли. Поэтому.

Какие устройства поддерживает приложение?
Клиент с помощью Moonlight Game Streaming поддерживает клавиатуру, мышь, сенсорный экран и большинство игровых контроллеров. Поэтому можно воспользоваться как контроллером для Xbox, так и контроллером для PlayStation. Впрочем, менее распространённые также должны хорошо работать с этим приложением.
Как установить и настроить Moonlight Game Streaming?
- Первым делом необходимо загрузить и установить приложение GeForce Experience от NVidia. И, скорее всего, систему после установки придётся перезагрузить. Главное – убедитесь в том, что приложение GFE открыто;




Как использовать Moonlight Game Streaming через интернет?
- Первым делом в обязательном порядке сделайте обычное сопряжение, описанное в инструкции выше;
Конечно, Moonlight Game Streaming сложно сравнить с тем же Steam In-Home Streaming, поскольку там ситуация с потоковой связью обстоит намного лучше. С другой стороны, это приложение выступает в качестве неплохой альтернативы. Если Moonlight интересует конкретно на базе Android и iOS, тогда программу можно найти в Google Play и App Store.
Подключение компьютера или ноутбука к большому 4К-телевизору — хорошая альтернатива игровым консолям. Особенно если использовать режим Steam Big Picture, тогда можно будет управлять игровым клиентом с помощью геймпада, не вставая с дивана.
Среди телевизоров с диагональю 50 дюймов и выше уже почти не встречаются модели с разрешением FullHD. Тем не менее, 4К-гейминг все еще не стал стандартом. И если вы решите поиграть на 4К-телевизоре, то есть некоторые нюансы, о которых стоит знать.
Какой версии нужен HDMI
В отличие от монитора, где часто есть сразу несколько разных видеовходов, на телевизорах присутствует только лишь HDMI. Даже если на вашей модели есть аналоговые входы вроде компонентного подключения или VGA, они, по понятным причинам, не подойдут. Поэтому основным способом подключения настольного компьютера или ноутбука остается HDMI.
На современных десктопных видеокартах, а также ноутбуках, как правило, есть хотя бы один порт HDMI. Начиная с 30-й серии NVIDIA и 6000-й от AMD это HDMI 2.1, который способен передавать сигнал 4К@120Гц. В остальных случаях используется HDMI 2.0 с 4К@60Гц или даже более старые версии в зависимости от возраста видеокарты (смотрите спецификации для NVIDIA и AMD).
Разумеется, если вам нужен сигнал 4К@120Гц, телевизор тоже должен его поддерживать. Более того, в телевизоре может быть лишь один скоростной порт HDMI 2.1. Обращайте внимание на маркировку портов на самом устройстве или уточняйте спецификации на официальном сайте производителя.
В более старых видеокартах встречаются также DVI, что вполне подходит для подключения к телевизору. Как правило, проблем с конвертаций DVI на HDMI быть не должно. Однако нужно проверять совместимость. Аналоговые интерфейсы DVI-A не смогут вывести сигнал на HDMI.
Также можно купить переходник с DisplayPort на HDMI, но нужно внимательно проверять характеристики, чтобы кабель поддерживал 4К@60Гц. В целом, переходники — это всегда крайний случай.
Как настроить вывод видео на Windows 10
В Windows 10 управление многоэкранной конфигурацией работает довольно просто. Нажмите сочетание клавиш Win + P, чтобы открыть боковое меню. Система предлагает 4 варианта:
- только экран компьютера;
- повторяющийся;
- расширить;
- только второй экран.
Как настроить вывод видео через драйвер видеокарты
Все дальнейшие регулировки лучше производить через панель управления видеокарты. Мы рассмотрим настройку на примере NVIDIA. Самое важно здесь — правильно настроить разрешение, частоту обновления, формат и глубину цвета, а также диапазон.
Разрешение и частоту обновления нужно выбирать родное: 4К@60Гц или 4К@120Гц. Тем не менее, можно и опуститься на разрешения пониже. Если ваш телевизор поддерживает сигнал 1080p@120Гц или 1440p@120Гц, вы сможете играть в динамичные игры при 120 кадрах в секунду, конечно, если позволяет железо.
Формат цвета, если доступно, лучше ставить RGB, но и YCbCr 444 тоже подойдет — эти два варианта дают наиболее качественное изображение. Иногда выбрать их невозможно, например, по причине низкой пропускной способности кабеля или интерфейса. В таком случае можно использовать и YCbCr 422. Обратите внимание, если вы собираетесь использовать телевизор не только для игр, но еще и в качестве монитора, то формат YCbCr 422 или YCbCr 420 не подойдет. Текст и мелкие элементы интерфейса будут выглядеть нечетко, хотя при воспроизведении видео и в играх это незаметно. Попробуйте открыть тестовое изображение, когда вывод сигнала установлен на YCbCr 422 или YCbCr 420.
Выходной динамический диапазон бывает полный или ограниченный. При формате YCbCr доступен только ограниченный диапазон, а в случае с сигналом RGB можно выбирать. Важно понимать, что ограниченный диапазон не значит плохой. Эта настройка должна соответствовать установкам и возможностям телевизора. Полный диапазон соответствует высокому уровню черного в настройках ТВ, ограниченный — низкому.
Какие настройки выбрать на телевизоре
Кроме того, в настройках телевизора нужно активировать параметр Deep Colour, иначе режимы RGB и YCbCr 444 будут недоступны.
Остальные параметры настраиваются индивидуально. В целом рекомендуется выключать все настройки, отвечающие за обработку изображения: шумодавы, уплавнялки и т.п.
Если система не тянет игры в 4К
Если ваша система слабовата для игр в 4К, конечно, лучше купить что-то более мощное. Однако есть один способ немного улучшить качество картинки в 4К без затрат. Можно воспользоваться масштабированием разрешения.
Суть в том, что игра отображается в 4К, но рендеринг происходит в меньшем разрешении, которое видеокарте уже по силам. Таким образом, интерфейс будет отображаться в нативном разрешении, и в целом сама картинка будет немного четче. Для сравнения приведем скриншоты из Control (скачать в формате PNG).
Разница невелика, но она видна даже между скриншотами. Рекомендуем самостоятельно сравнить версии без сжатия
Если у вас видеокарта 20-й или 30-й серии, то на помощь придет технология DLSS (аналог от AMD в разработке). На примере Death Stranding видно, что даже на младшей RTX 2060 можно играть в 4К на высоких настройках графики с комфортной частотой кадров. Также рекомендуем посмотреть сравнение DLSS и простого масштабирования в Control.
Стоит отметить, что даже разрешение 1080p на экране 4К может выглядеть хорошо. Также не стоит недооценивать 1440p, оно не такое тяжелое, как 4К, но выглядит намного лучше 1080p. Если видеокарта тянет игры в 1440p, то это все еще неплохой вариант для игры на 4К-телевизоре.

Nvidia Shield TV – это выбор нашего редактора в качестве клиентского устройства Plex и легальной коробки Kodi. Это лучший из доступных потоковых боксов 4K для спортивного умного дома с USB-концентратором SmartThings и интеграцией с Google Assistant. Но основным компонентом Shield TV является его способность играть в игры. Несмотря на то, что Shield TV способен воспроизводить ПЗУ с использованием эмуляторов, он обладает всеми возможностями, чтобы принести компьютерные игры в гостиную. Узнайте, как транслировать игры на Nvidia Shield TV с помощью Nvidia GameStream.
Требования к Nvidia GameStream
Мы рассмотрим, как играть в компьютерные игры на телевизорах Nvidia Shield. Но перед этим есть небольшой список предпосылок. Nvidia GameStream – это способ, которым Shield управляет сетевым потоком. Это фантастическое программное обеспечение с возможностью кастовать игры в 4K и с поддержкой Steam. Однако сначала вам понадобится несколько вещей. [ Читать: 5 лучших ИК-пультов ДУ для боксов Kodi – Fire TV, Android TV, Shield TV ]
Лучшие клиентские устройства Plex:
Как транслировать игры на Nvidia Shield TV
Обратите внимание, что производительность варьируется в зависимости от нескольких факторов. Конкретный графический процессор, качество сети и тип подключения определяют потоковую игру на ПК. В идеале запустите и хост-компьютер, и Shield TV без подключения к сети Ethernet напрямую или с помощью адаптера питания. Но Wi-Fi будет работать в зависимости от силы указанного маршрутизатора. [ Читать: 20 лучших потоковых приложений для Nvidia Shield TV 2017: фильмы, музыка и многое другое ]
1. Установите GeForce Experience

Сначала загрузите программное обеспечение GeForce Experience
2. Запустите GeForce Experience
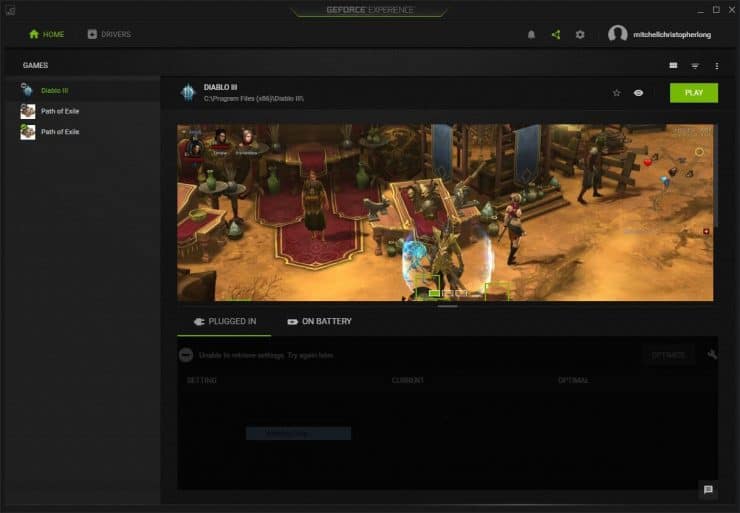
GeForce Experience главная страница
Затем, с установленным GeForce Experience, запустите программное обеспечение. Здесь вам нужно будет создать учетную запись. После того, как вы запустили программное обеспечение и создали учетную запись, войдите в систему.
3. Включить GameStream
После установки GameStream и создания учетной записи самое время включить GameStream. Нажмите на зубчатое колесо в верхнем правом углу экрана.

Перейдите к настройкам GeForce Experience
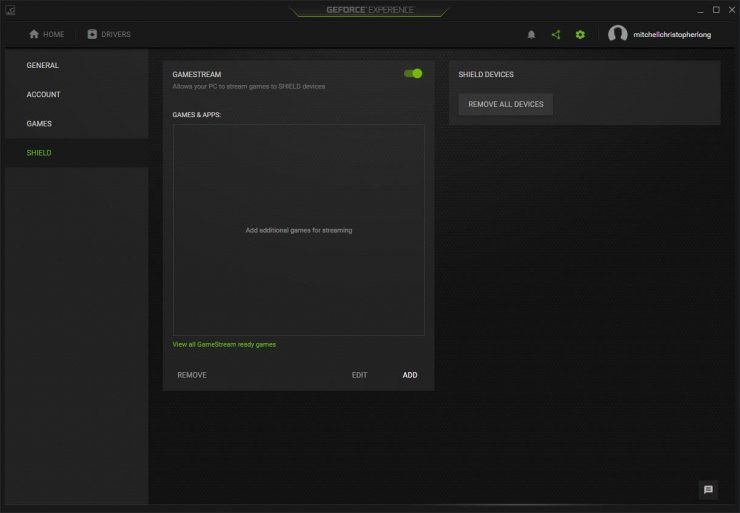
Включить GameStream, чтобы включить
4. Откройте приложение Nvidia Games на Shield TV.
GameStream с заметками Shield TV
Хотя процесс довольно прост, есть несколько моментов, на которые стоит обратить внимание. Как я уже упоминал, я настоятельно рекомендую использовать Shield TV, ПК или оба устройства без проводного подключения. Это гарантирует, что ваша сеть не перегружена трафиком потоковой передачи по сети.
Примечательно, что этот метод игры в компьютерные игры на телевизионных приставках Nvidia Shield работает как с настольными компьютерами, так и с ноутбуками. Но для тех, у кого переключаемая графика, вы можете столкнуться с проблемой. На моем ноутбуке HP Omen, оснащенном i7 и GTX 965m, некоторые игры запускались с черным экраном. Мне пришлось вручную указать, какую графику использовать, в данном случае дискретную, а не интегрированную.
Для этого откройте панель управления Nvidia.
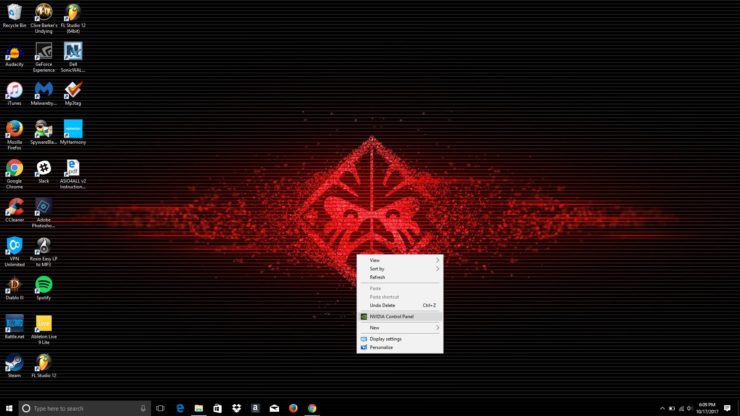
Откройте панель управления Nvidia
Открыв его, выберите в раскрывающемся списке высокопроизводительный процессор Nvidia. Затем нажмите Применить.
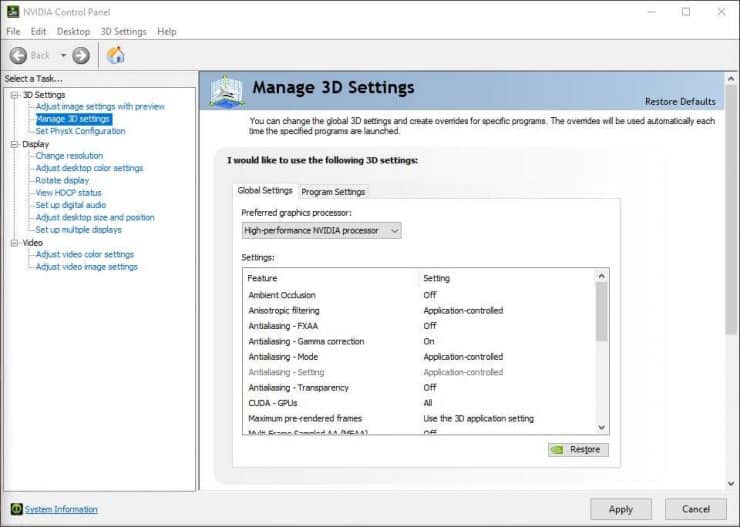
Выберите свой дискретный графический процессор
Как играть в компьютерные игры на Nvidia shield TV: последние мысли
Благодаря встроенным функциям игр на Android, поддержки эмуляторов, надежной потоковой передачи и потоковой передачи на ПК, Nvidia Shield TV является одним из самых универсальных доступных устройств. Преимущества игровых аспектов – множество сторонних геймпадов, поддерживающих Shield TV.
Давным давно хотел поэксперементировать с передачей "живой картинки" и звука на телевизор (у меня Philips) с поддержкой DLNA/UPnP.


Doom и Darkest Dungeon соответственно.
Вероятно, подключение телевизора через HDMI в определенной степени было бы проще реализовать (если позволяет дистанция). А потому стоит рассматривать данную заметку исключительно как эксперимент, который возможно для кого-то будет полезен.
Телевизор с поддержкой UPnP/DLNA.
Компьютер, с которого необходимо передавать "живые" картинку и звук.
Сетевое подключение обоих устройств (в моем случае это был "проводной" Ethernet 100 Мбит/с, однако, подойдет и стабильное WiFi соединение).
Оба устройства (ПК и телевизор) находятся в одной IP подсети (очевидно).
Для начала нам понадобится программное обеспечение, которое сможет "снимать" изображение и звук с ПК и преобразовывать его в повсеместно используемый нынче RTMP поток.
Я использовал триальную версию Mirillis Action! Из платных утилит можно так-же вспомнить отечественный PlayClaw. С другой стороны никто не мешает воспользоваться отличным (и главное бесплатным!) OBS Studio (его я тоже проверял - все прекрасно работает).
Отвлечемся ненадолго от утилитый захвата. Потоки, получаемые этими утилитами нужно где-то публиковать. Для этого воспользуемся беспланым и достаточно известным веб сервером nginx, имеющим в комплекте (Обязательно!) rtmp плагин. Готовую версию для windows можно скачать например здесь. Прежде чем запустить nginx, необходимо создать для него конфигурационный файл. Простейший для нашего случая будет выглядеть так:
Данный текст сохраняем как nginx.conf в соответсвующий каталог nginx сервера.
Заключительный шаг - еще одна "публикация". Наш поток мы должны опубликовать для UPnP/DLNA устройств. Функционалом для публикации RTMP потоков обладает, например, медия сервер Serviio. Им и воспользуемся. В настройках библиотеки создадим (и сохраним) новый источник таким образом:

В ссылке
rtmp://127.0.0.1/live/test
'live' соответствует параметру в конфигурационном файле nginx. 'test' - ключ потока, который нами будет задан в настойках вещания утилиты захвата.
Например, в настройках OBS он задается на этом экране:

Итого. Одна из возможных последовательностей запуска всего этого "варева":
Запускаем настроенный (c предложенным конфигурационным файлом) nginx (Остановить его можно "убив" процесс в диспетчере задач либо выполнив команду taskkill /F /IM nginx.exe).
Запускаем утилиту захвата, настраиваем качество видео (3-6 Мбит в секунду и 30 кадров должно быть достаточно) и аудио потока. Видео кодируем в H264/AVC. При этом не лишним будет воспользоваться аппаратными энкодерами (от Nvidia, AMD или Intel). Большинство утилит захвата их поддерживает. Настраиваем стриминг на rtmp://127.0.0.1/live с ключем test.
Инициируем захват области рабочего стола и запускаем стриминг.
Запускаем serviio. Через консоль сервера настраиваем в нем соответствующий live источник.
Включаем телевизор, переходим в меню UPnP/DLNA, находим Serviio в списке. В каталогах находим Screen и подключаемся к трансляции.
Читайте также:


