Как смотреть simple tv на телевизоре
Первая установка плеера.
Это портативная версия плеера в самораспаковывающемся архиве, основанная на библиотеках VLC player.
Внимание!
• В данный момент раздача содержит две версии сборки на VLC 2.0.8 и 2.1.5. Сборка на VLC 2.1.5 имеется проблема с avcodec, и если Вы столкнулись с проблемой систематического вылета плеераи т. п., то пользуйтесь версией 2.0.8.
• Не устанавливайте сборку в C:\Program Files и по путям с кириллическими символами. Выбирайте другие пути сохранения.
Например в корень диска C:\PortableApps, а лучше не на системный раздел HDD в D:\PortableApps.
Установка.
• Установка осуществляется двойным кликом по предварительно скачанному файлу SimpleTV и указанием пути распаковки. По умолчанию сборка распаковывается в исходную папку с установщиком.
• Обновление, если таковое имеется в раздаче, устанавливается путем распаковки с заменой файлов в коренную папку с плеером (папка по умолчанию SimpleTV Pre).
• Включение / отключение аппаратного декодирования в окне настроек (Ctrl+O) -> Видео -> Декодеры -> ffmpeg, чекбоксы Аппаратное декодирование.
Если у Вас наблюдается торможение или рассыпание видео или вообще воспроизводится только звук, значит ваша видео- карта не поддерживает аппаратное ускорение и его следует отключить. Надо заметить, что в этом случае на слабом процессоре будет затруднено воспроизведение HD каналов.
Первый запуск плеера и получение источников IPTV.
I. Получение автообновляемых плейлистов источников с серверов.
1. Запускаем плеер. Не закрываем плейлист.
2. В открытом окне плейлиста, на его панели управления сверху слева, нажимаем на кнопку "Обновить плейлист" с круговой зелёной стрелкой. Ждём завершения сканирования (появится соответствующая запись на экране плеера).
3. Нажимаем на расширенный фильтр с названием TVSources (колонка слева плейлиста) и выбираем любой канал из списка.
По умолчанию в базе TVSources источники сгруппированы по приоритету запуска. первым запускается источник Miralogic, затем Краснояр, Новосиб и Триолан и т. д.
II. Сканирование прокси для источников IPTV по отдельности.
1. Нажимаем правой кнопкой мыши на экране плеера и выбираем в контекстном меню Дополнительно -> TVS: Меню обновления плейлиста источников (Ctrl+Shift+N).
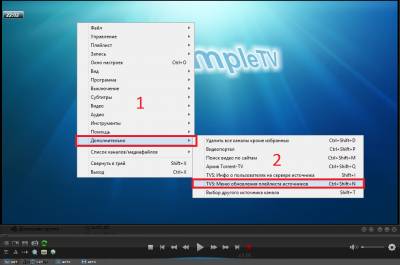
Получение источника IPTV>
2. На экране появляется Список источников.
3. Выбираем источник и жмём Enter или двойной клик мыши по названию источника.
4. Не выключаем плеер и ждём завершения операции, даже если плеер подвисает с чёрным экраном.
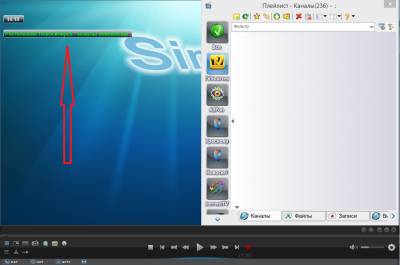
Завершение сканирования источника>
5. Выбираем те же действия в контекстном меню для Miralogic, Краснояр, Новосиб и Триолан.
6. Ждём завершения сканирования (появится соответствующая запись на экране плеера).
7. Нажимаем на расширенный фильтр с названием TVSources (колонка слева плейлиста) и выбираем любой канал из списка.
Теперь в базе TVSources будут присутствовать четыре источника IPTV: Miralogic, Краснояр, Новосиб и Триолан. При начале воспроизведения, первым запускается источник Miralogic, затем Краснояр, Новосиб и Триолан. При нерабочем сервере, происходит автоматической переключение на следующий источник, примерно через десять секунд.
Выбрать источник вручную можно после начала воспроизведения клавишами Shift+T или в контекстном меню Дополнительно -> Выбор другого источника канала.
Поменять очерёдность запуска источников можно в окне настроек -> Дополнительно -> TVSources на вкладке Источники. Сделать отображение Всех источников и пронумеровать в графе Имя при сортировке (однозначные номера должны начинаться с нуля "0".
Если сервер источника тормозит, то повторите пункты 1, 2, 3 и 4 до нахождения приемлемого прокси.
Огромное спасибо zvif, Dolphin и BM за обновляемые плейлисты.
Получение источников Торрент ТВ.
Настройки Password Manager>
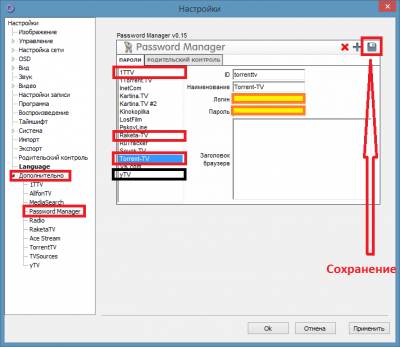
4. Получение и обновление плейлиста Торрент ТВ.
• Открываем окно настроек (Ctrl+O) Дополнительно -> TVSources на вкладке Источники.
• Выбираем нужный источник и нажимаем кнопку обновить или ставим флаг на опции "Обновлять по кнопке "Обновить плейлист"", сохраняем настройки кликом на значке дискеты. Выходим из окна настроек и нажимаем на зелёную кнопку с круговой стрелкой "Обновить плейлист".
Обновление плейлиста в настройках TVSources>
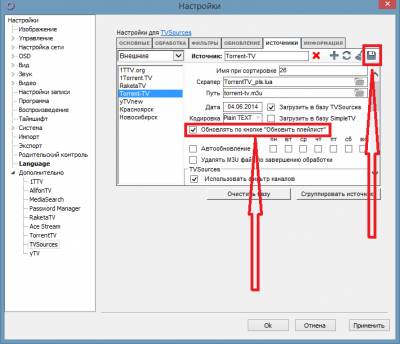
Обновление плейлиста по кнопке "Обновить плейлист">
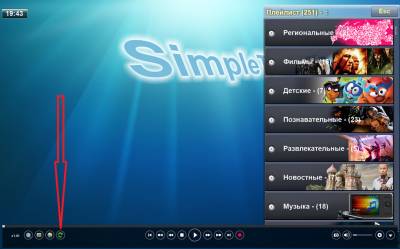
Ждём завершения обновления. Будет зелёная надпись на экране плеера "Источник обновлён".
TVSources: Настройка источников телевидения.
Открываем окно настроек плеера (Ctrl+O) -> Дополнительно -> TVSources на вкладке "Источники"и выделяем нужный источник.
TVSources вкладка "Источники">
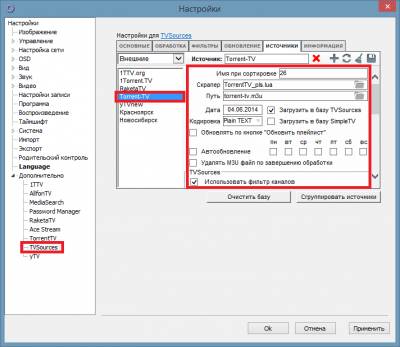
В окне настроек TVSources на вкладке "Источники" видим опции:
• В правом верхнем углу находится кнопка в виде дискеты. Предназначена для сохранения всех настроек источников. Не забывайте её нажимать при после изменения настроек.
Рядом с ней находятся кнопки операций с источниками: Удалить, Добавить, Обновить и очистить (слева направо).
Кнопки операций с источниками>
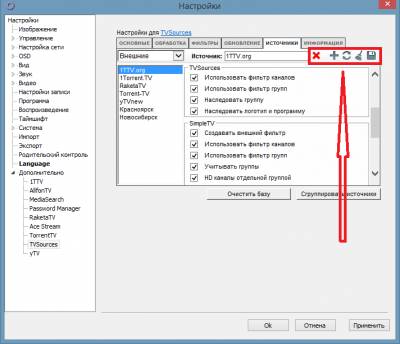
• Поле Источник предназначено для идентификации источника в базах.
• Опции "Загрузить в базу TVSources" и "Загрузить в базу SimpleTV" нужны для определения в какую базу загружать плейлист источника.
Стоит отметить, что если Вы хотите иметь один плейлист на все источники, то не надо ставить флаг на "Загрузить в базу SimpleTV. Плейлисты всех источников будут объединятся в один плейлист с расширенным фильтром TVSources.
Расширенный фильтр "TVSources">
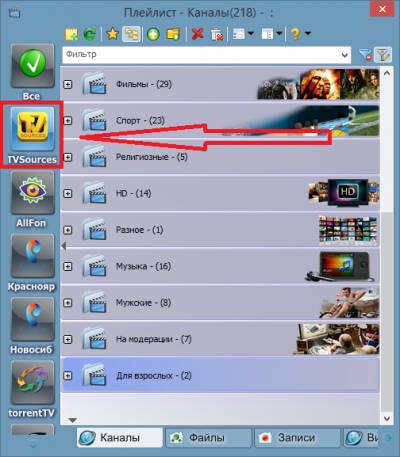
• Опция "Обновлять по кнопке "Обновить плейлист"" выставляется если хотите обновлять этот источник кнопками с круговой зелёной стрелкой, расположенной на панелях управления плеера и в отдельном окне плейлиста.
Кнопки "Обновить плейлист">
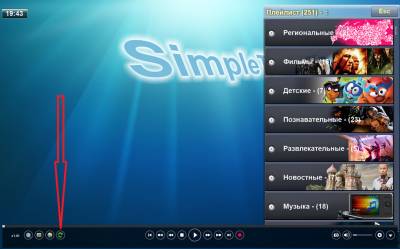
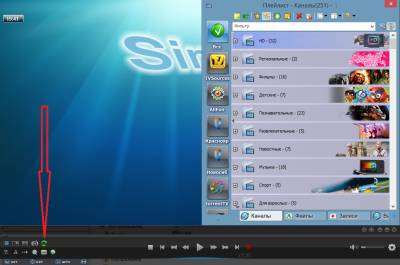
• Поле "Имя при сортировке" определяет последовательность автоматического переключения источников.
Должно заполняться двузначным числом. Если число однозначное, то для корректной сортировки, перед ним ставится ноль "0".
• В поле "Путь" указывается ссылка на плейлист *.m3u.
Ссылка указывается в случае, если плейлист находится в сети. Если плейлист находится в папке .\luaScr\user\TVSources\m3u, то указывается только его название вместе с расширением.
• В поле "Кодировка" указывается кодировка в которой сохранён ваш плейлист источника.
Внимание! Переключении кодировок начинает действовать только после сохранения настроек и перезагрузки плеера.
P.S. При прокрутке списка опций вниз, вы найдёте ещё много опций. Описывать их не вижу смысла, так как все они интуитивно понятны.
С момента написания статьи про OttPlayer прошло уже определённое время. Пакет ТВ-каналов с EdemTV, увы и ах, стал платным.
Часть 1. Немного об EdemTV


Самый удобный способ это “онлайн платёж”:

К примеру, я оплатил месяц пользования пакетом каналов прямо с мобильного счёта своего телефона (Мегафон).
После внесения денег не забудьте “подключить” пакет ТВ-каналов к своему аккаунту:
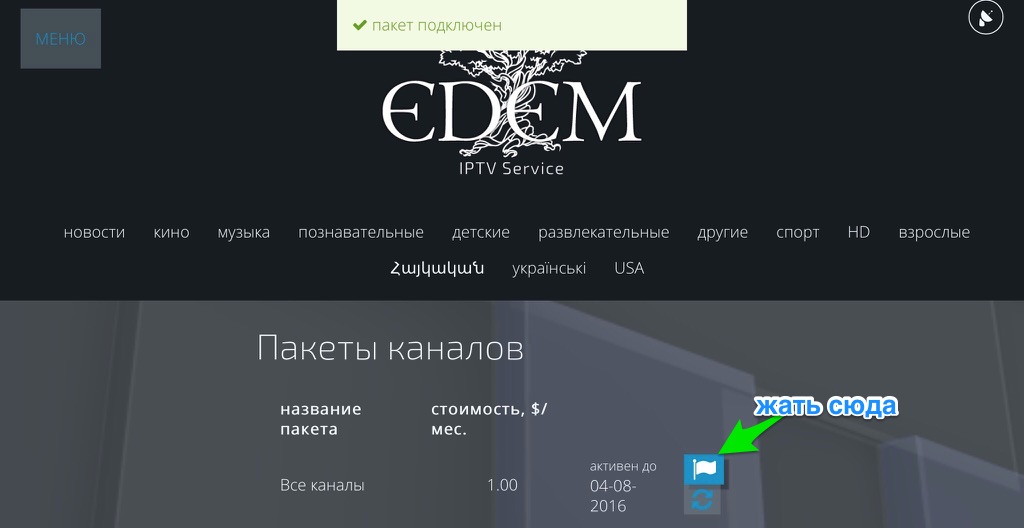


К слову, в OttPlayer можно также добавлять плейлисты с радиостанциями:
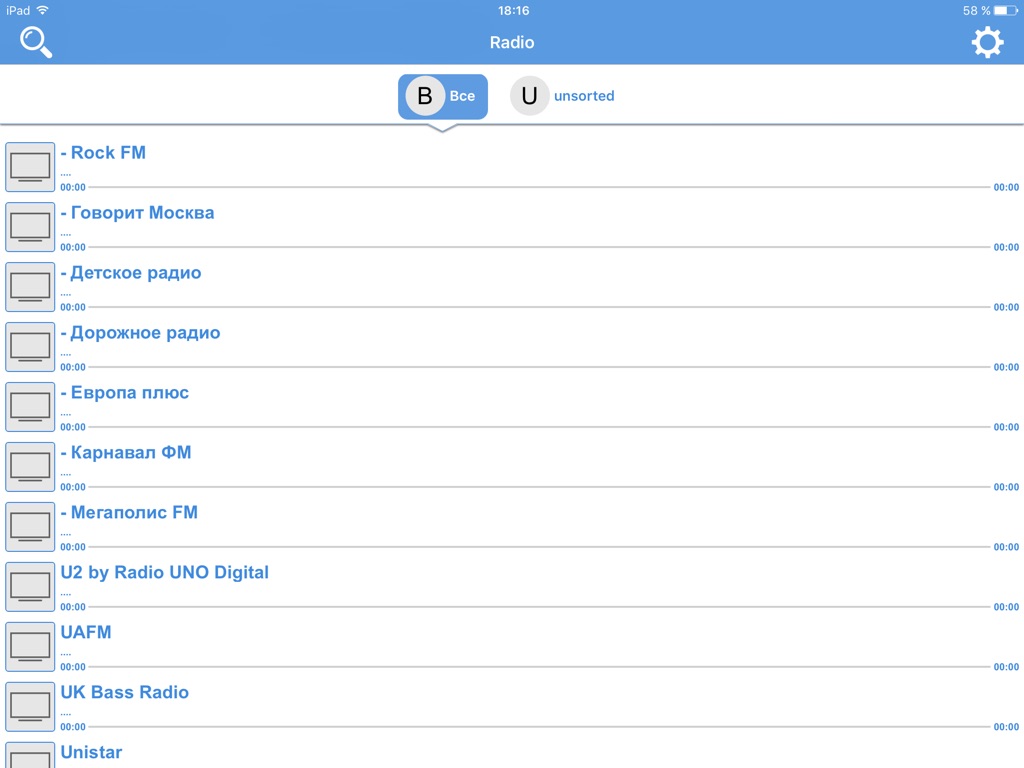
Впрочем, сегодня речь пойдёт о другом приложении.

Часть 2. SimpleTV
Недавно случайно в Сети увидел скриншот с приложением SimpleTV, для компьютеров с OS Windows. Я заинтересовался им. Нашёл на Рутрекере раздачу с подробным описанием процесса установки/настройки SimpleTV. Сам плеер — бесплатен, поддерживается и обновляется энтузиастами.
Основные возможности программы:
В комментариях к плееру пользователи отмечали, что на слабых ноутбуках (где видео в браузере может идти с подтормаживанием) SimpleTV отлично тянет ролики с YouTube по ссылкам из буфера обмена.
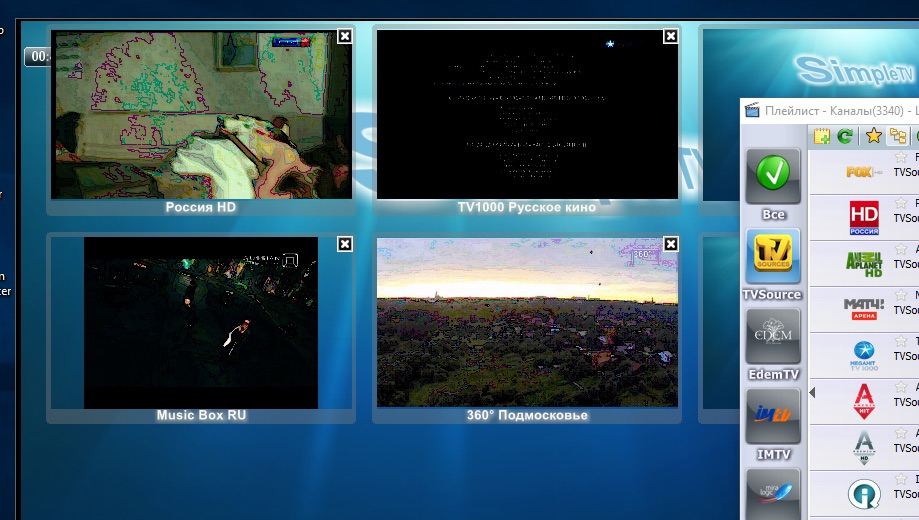
Опишу примерный порядок действий по установке плеера на ПК.
Скачиваем с Google Диск архив. Распаковываем. Кликаем два раза по извлечённому из архива файлу (это свежая стабильная версия сборки SimpleTV), начинаем установку. Поскольку программа полностью портативная, она не устанавливается в системную папку Program Files (т.е. не прописывается в Системе). По умолчанию путь установки будет таким: C:\SimpleTV b9 (2.0.8)
Вы можете выбрать любой другой путь установки, хоть на диск D:\ (желательно, чтобы в адресе конечной папки не было папок с кириллицей в названиях).
В любой момент папку с установленным плеером можно будет переместить или удалить.
В процессе установки будет окошко с выбором различных компонентов. Рекомендую снять галочку в пункте с “Ace Stream Media” (инструмент для потокового просмотра фильмов с торрент-ресурсов), т.к. программа запрашивает дополнительные разрешения у встроенного в Windows брандмауэра (или стороннего файерволла), что может быть не совсем безопасным для сохранности ваших личных данных. Впрочем, здесь я могу ошибаться.
Если вы пользуетесь Windows 10, то после установки плеера откройте на диске C:\ папку с SimpleTV, щёлкните правой кнопкой мыши по файлу “tv.exe”:
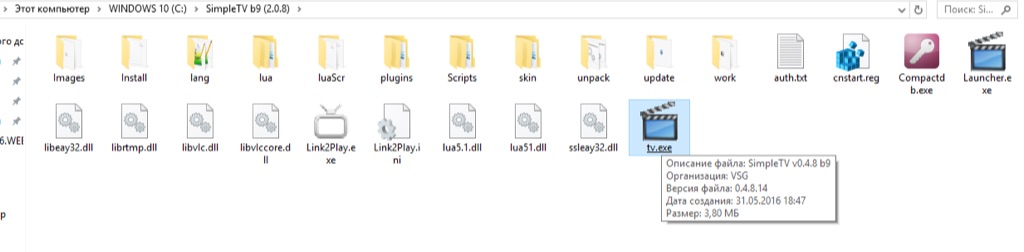
В контекстном меню выберите пункт “Свойства”-> на вкладке “Совместимость” поставьте галочки в пунктах “Запустить программу в режиме совместимости с: Windows 8” и “Выполнять эту программу от имени администратора”.
Теперь запускаем плеер. Он пока девственно чист.
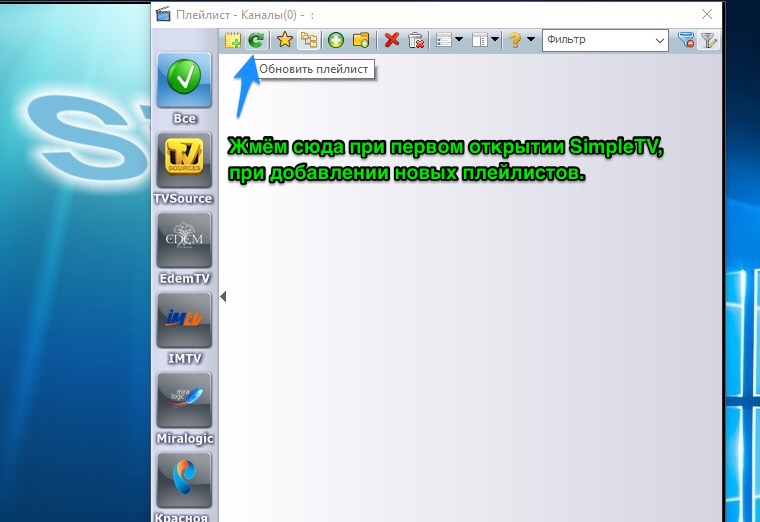
В верхней панели инструментов жмём по второй слева кнопке “Обновить плейлист” (зелёная круговая стрелка).
Ждём минут пять-восемь, пока не загрузятся все списки каналов из различных источников.
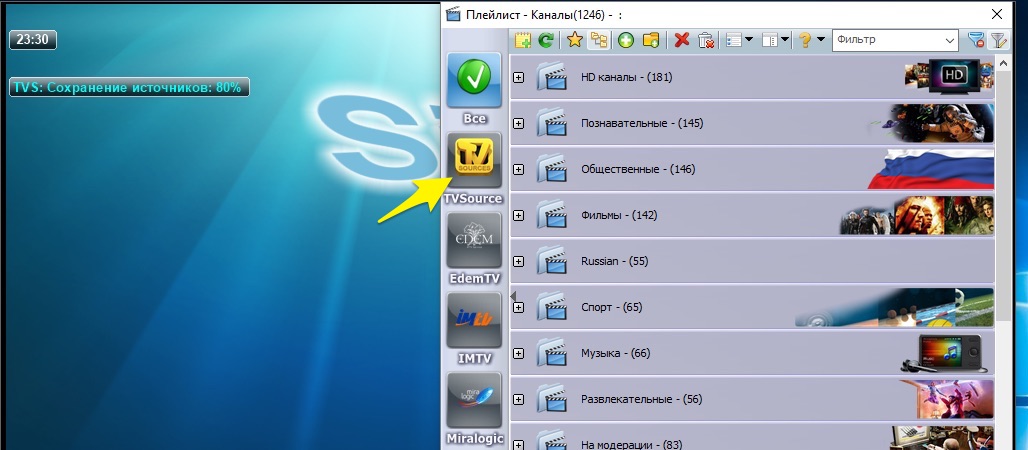
В левой боковой панели SimpleTV жмём на кнопку с жёлтой иконкой “TVSource” — в центральном окне плеера видим список рабочих каналов, разделённых по жанрам (папкам). Тапнув по “крестику”, раскрываем любую папку с набором каналов. Далее тапаем дважды по любому из каналов и наслаждаемся просмотром.
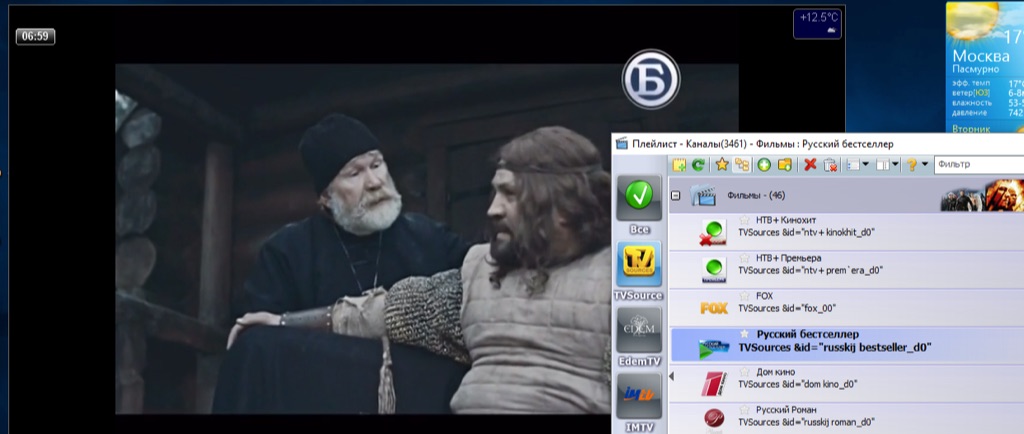
Окно со списком каналов (общий плейлист) можно теперь закрыть. При необходимости вызывается он тапом по кнопочке “Открыть плейлист” в левом нижнем углу рабочего окна SimpleTV.
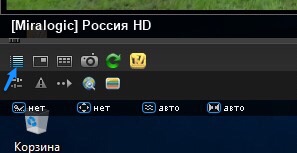
Переключаться между каналами можно клавиатурными стрелками “Влево”/”Вправо”.
Кнопками “Вверх”/”Вниз” регулируется громкость.
В окне списка каналов (разделённых по жанрам) можно при желании удалять как отдельные каналы, так и сразу всю папку с набором каналов. Отредактировав таким образом список всех каналов и оставив лишь нужное, вы можете (опция “Выгрузить плейлист”) сохранить его в виде файлика на ПК и использовать в том же старом добром OttPlayer!
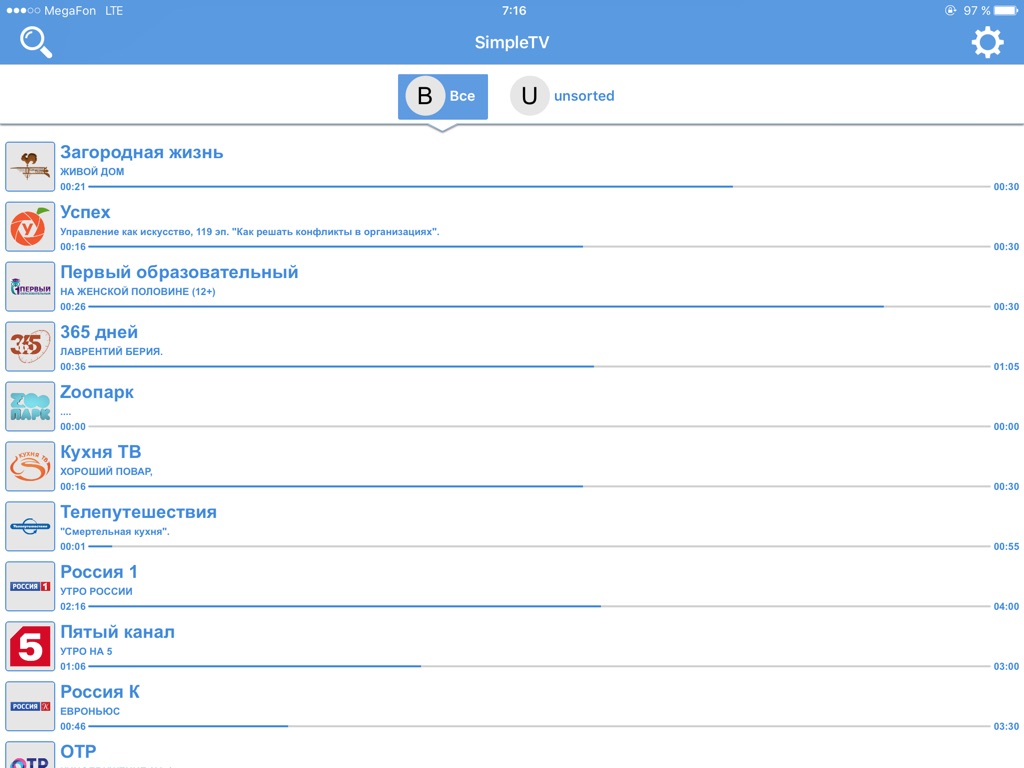
Есть недостаток — все каналы будут выглядеть одним длиннющим списком, не будет разбивки каналов по жанрам.
Часть каналов будут нерабочими — это неизбежно для IPTV..
Как добавить новый плейлист в SimpleTV?
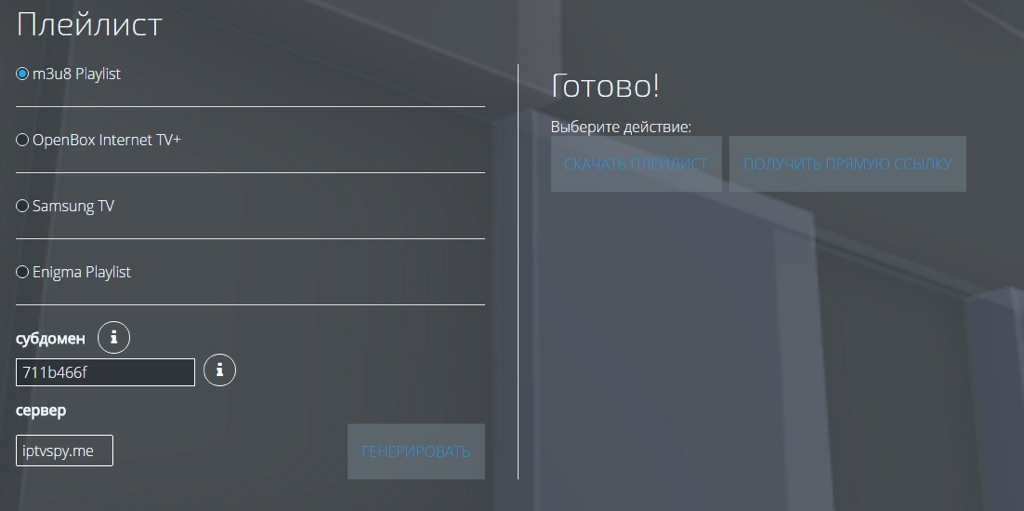
Жмём “Получить прямую ссылку”-> копируем её в буфер обмена-> в SimpleTV, в окне со списком всех каналов, жмём в верхней панели крайнюю левую кнопку “Загрузить плейлист”-> вставляем в верхнее пустое поле сылку из буфера обмена и жмём кнопку “Загрузить”


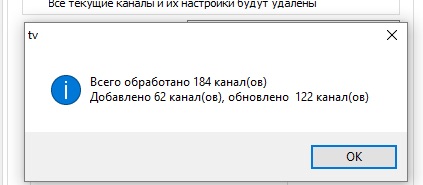

Указываем в Проводнике на скачанный и переименованный нами файлик “edem_pl.m3u”, добавляем новые каналы в плеер.
!Не забываем после добавления каналов жать в панели управления зелёную круглую стрелку “Обновить плейлист”, дабы новые каналы появились в общем плейлисте SimpleTV.
P.S. В качестве бонуса вот пара рабочих плейлистов для OttPlayer/SimpleTV:
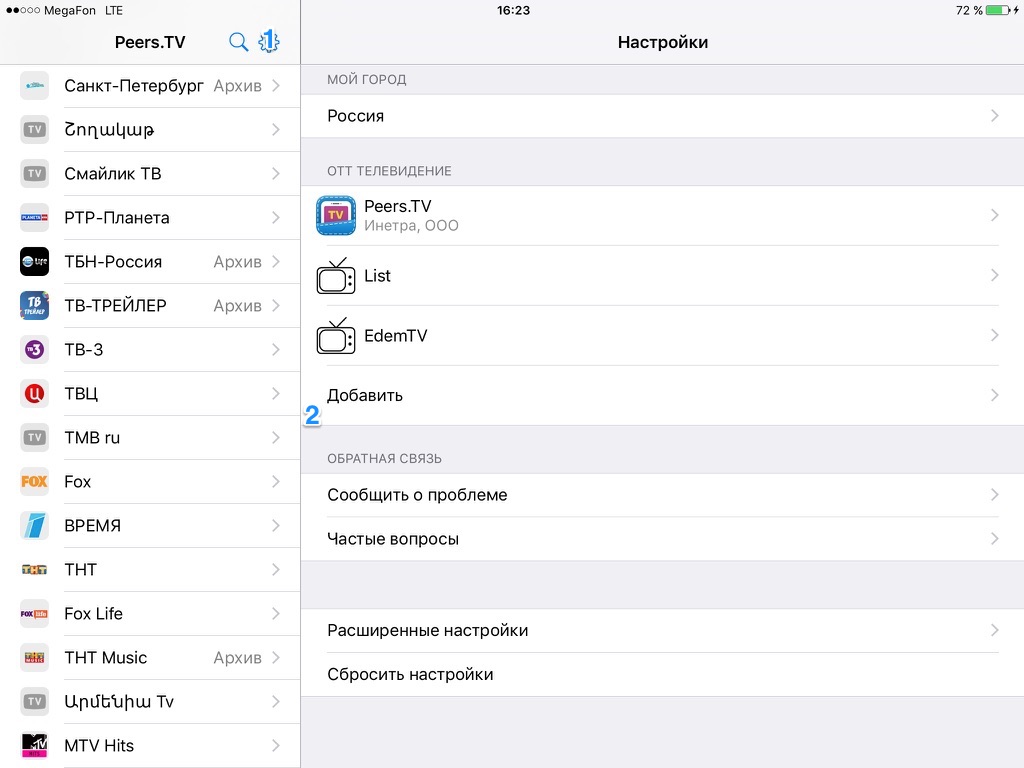
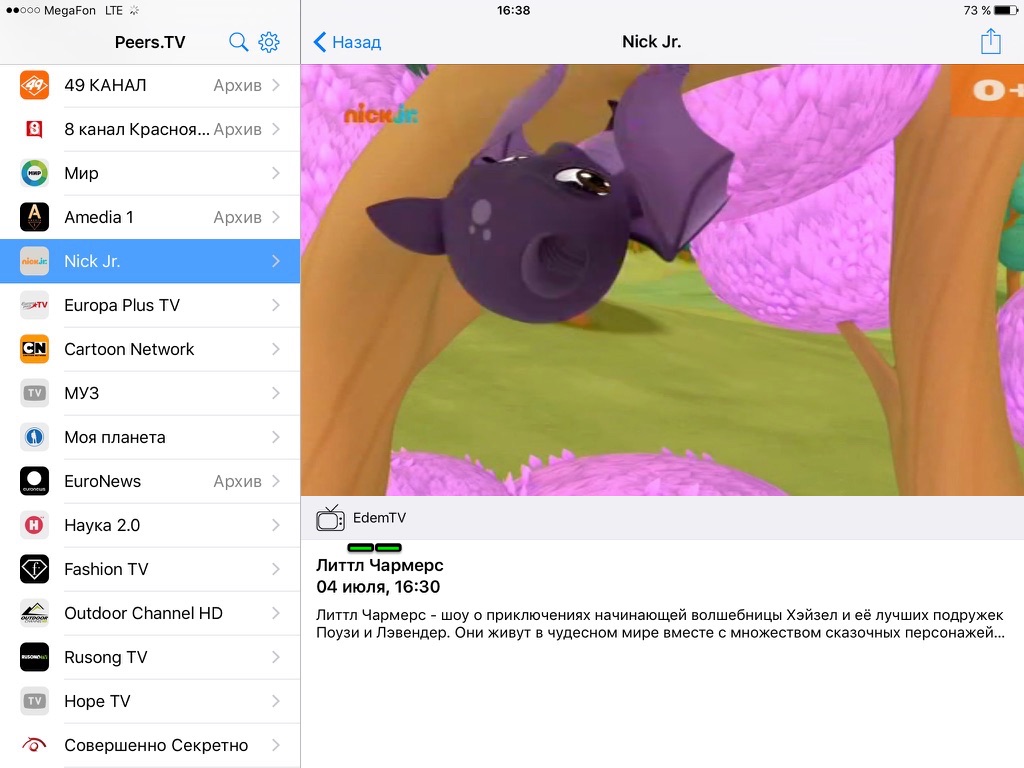
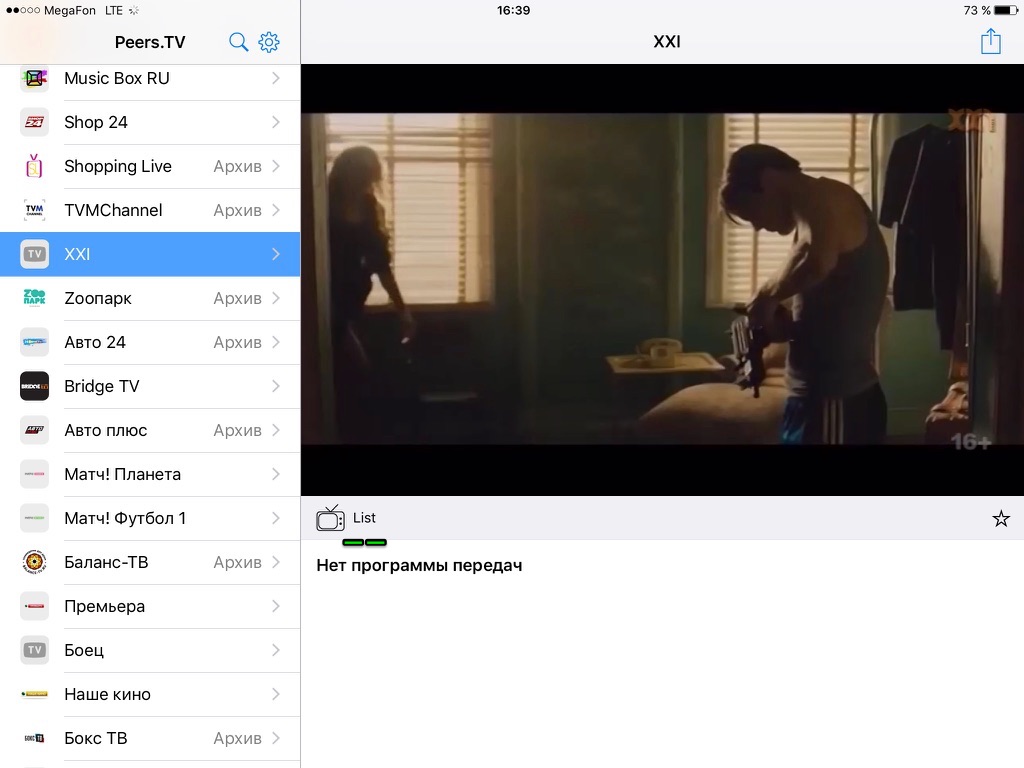
Будут какие вопросы — не стесняйтесь, спрашивайте. Попробуем сообща их решить)
Разновидность IPTV с названием SS для LG телеприемников Smart TV создана специально, чтобы владельцы изделий данного бренда могли беспрепятственно просматривать интерактивный контент. Настраивается приложение просто, а работать с ним достаточно легко и домохозяйке, и школьнику. Единственное важное условие – подключение к сети интернет. Потом останется загрузить требуемое ПО, установить и начать пользоваться преимуществами цифрового телевидения.
Для чего нужно приложение SS IPTV (Simple Smart IPTV)
Simple Smart IPTV по праву считается наилучшим клиентом для просмотра интерактивного контента. К такому мнению пришли пользователи IP-телевидения в СНГ, Европе и странах Южной Америки. 7 лет назад приложение стало номинантом конкурса LG Smart TV Apps Contest.
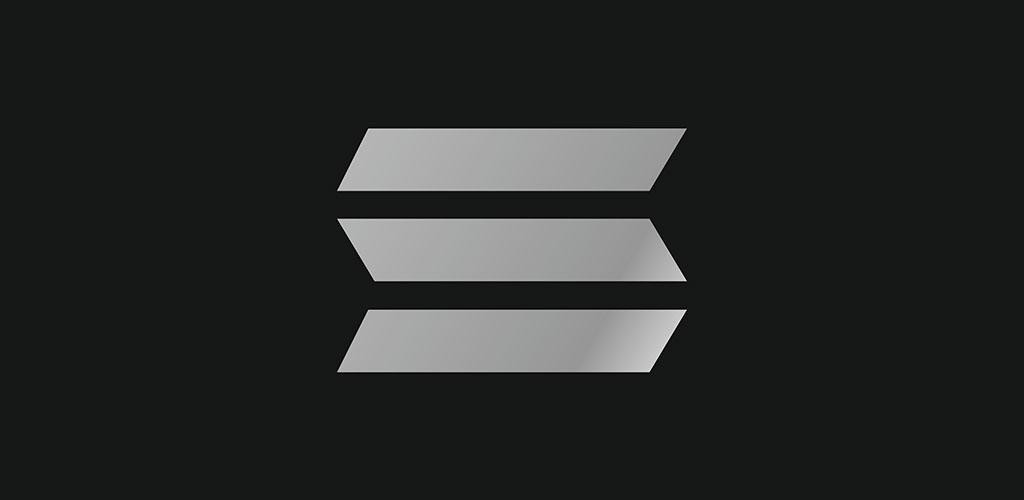
По сути, SS IPTV – это платформа для организации интерактивного досуга пользователя. Настоящий мультимедийный центр, созданный инженерами компании LG. Благодаря грамотно построенной архитектуре приложения, у зрителя есть доступ к эфирным и интернет-просмотрам, видеороликам с хостингов, из соцсетей, облачных сервисов.
Все это можно увидеть с помощью SS IPTV. Гораздо удобнее иметь под рукой одно универсальное приложение, чем несколько узкоспециализированных. Разработчики непрерывно улучшают интерфейс программы, делают его проще и дружественнее.
IPTV работает с плейлистами (перечнями телеканалов) формата m3u. Это общепринятый стандарт, который применятся во многих подобных приложениях. В сравнении с эфирными программами данный метод дает массу преимуществ:
- просмотр онлайн-трансляций;
- доступ к архивам;
- видео в разрешении HD.
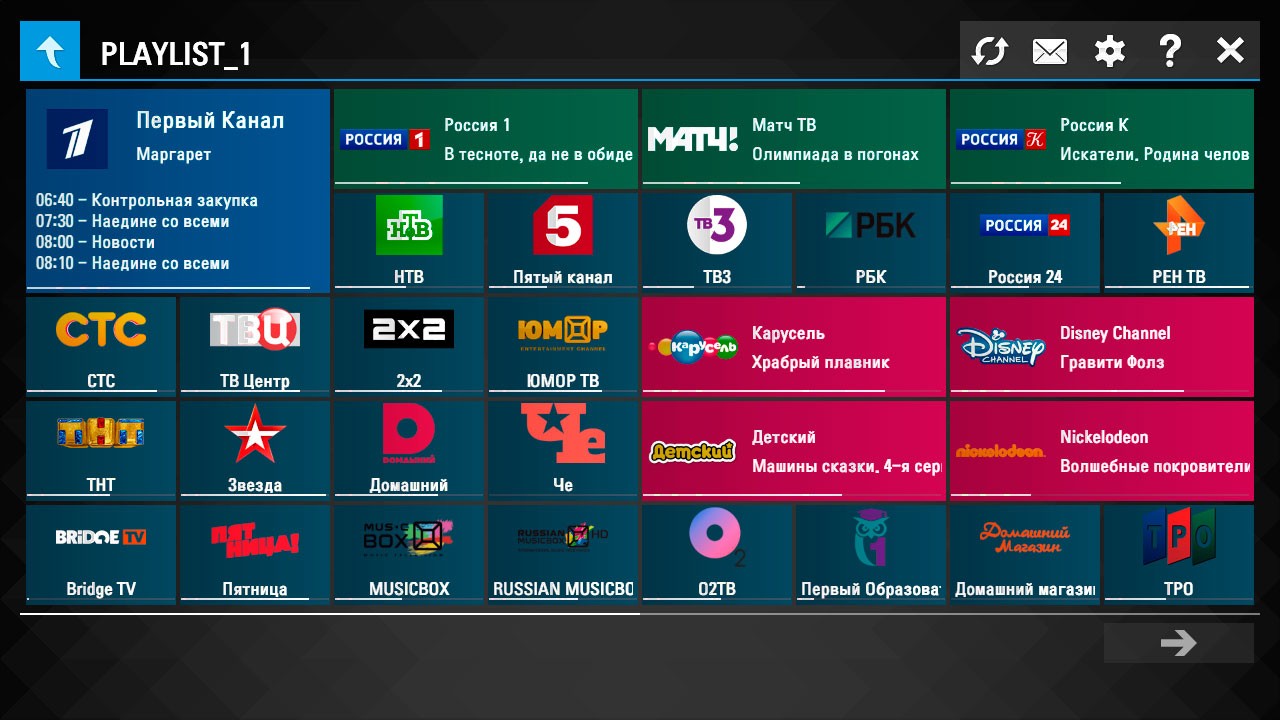
Кроме того, IPTV абсолютно бесплатно. Пользователь оплачивает только доступ к сети интернет. За сами просмотры каналов провайдер денег не берет. Плейлисты сформированы таким образом, что в них собраны трансляции по заданным темам: культура, спорт, 18+, животный мир, кино, мультфильмы. Списки воспроизведения постоянно пополняются.
Выбрать есть из чего. Единственный серьезный минус, с которым может столкнуться владелец LG Smart TV, – нестабильная работа приложения при слабом интернете.
Как скачать и установить приложение на телевизор LG
Прежде всего, для скачивания потребуется наличие активного интернет-подключения. Далее следует выполнить ряд простых операций:
- Выполнить вход в фирменный магазин приложений LG Content Store.
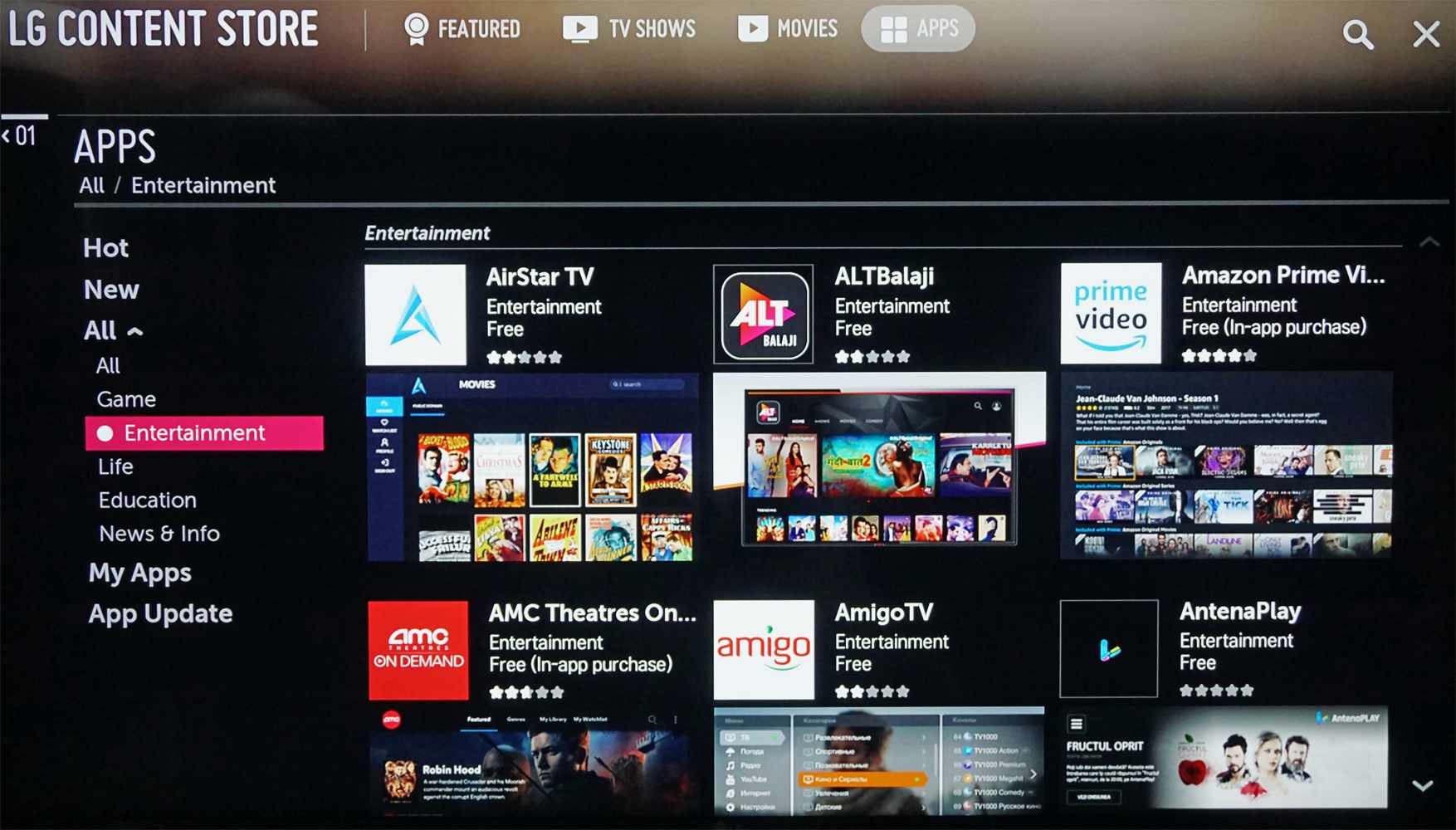


- Дождаться окончания процесса, запустить программу.
Под маркой LG выпускались Смарт ТВ на двух платформах – NetCast (прежнее название) и WebOS. В первом случае магазин называется по-другому, LG Smart World. Алгоритм работы подобен в обоих случаях.
Предусмотрен еще один способ. Для него понадобится флешка и компьютер (ноутбук), подключенный к интернету. Также заходим в LG Content Store, скачиваем программу в архиве. Далее загруженный файл потребуется распаковать, сохранить на USB носитель. По окончании операции флешка подключается к свободному порту телевизора.
Настройка и работа с SS IPTV
Когда установка требуемого приложения завершена, остается одна малость – загрузить плейтист. Без него воспроизведение не начнется. Существуют 2 типа перечней трансляции – внешние и внутренние. Начнем с последних. Плейлист – это особый список, в котором комбинируются каналы IPTV в зависимости от предпочтений зрителя.
Внутренний лист доступно загрузить с официального сайта Смарт ТВ LG. Что нужно делать:
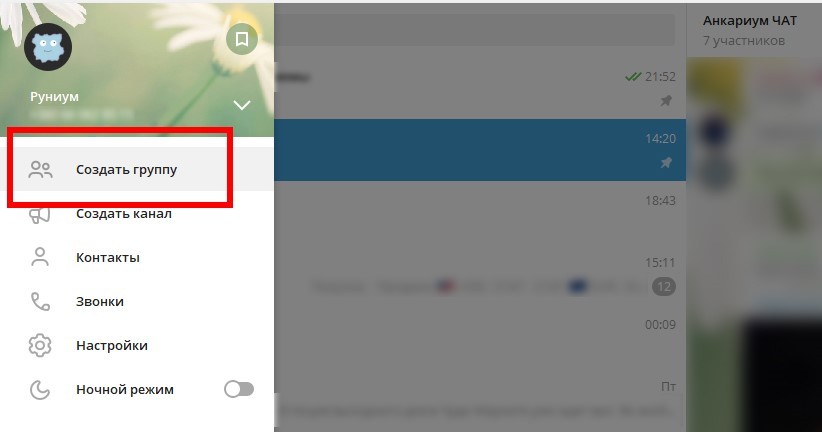
- Ввести полученный пароль (он одноразовый, рассчитан на 24 часа), загрузить плейлист.
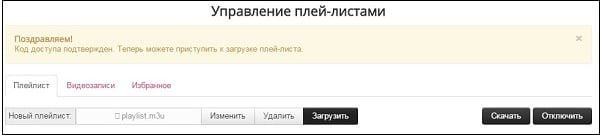

Причем следует помнить, что количество внешних списков воспроизведения не ограничено, а внутренний всегда один-единственный.
Решение проблем с воспроизведением
Приложение SS IPTV, при наличии нормального интернета, действующего подключения к сети, работоспособно по умолчанию. Если воспроизведение плейлиста не происходит, значит, что-то не так. Это может быть неправильная установка приложения (повреждение архива). Или загрузка листа не в формате m3u. Следует внимательно изучить документацию к телевизору, где указаны все характеристики, а также узнать, плейлисты с каким расширением поддерживаются.

SS IPTV — это универсальный бесплатный видеоплеер для просмотра ТВ-программ и фильмов на LG Smart TV.
Приложение воспроизводит потоковое видео как через Интернет, так и по локальной сети, устанавливается на телевизор и не требует дополнительных устройств.
Установка на LG
Ещё недавно видеоплеер SS IPTV можно было установить не только напрямую из магазина LG, но и через внешний USB-носитель. Сейчас второй способ уже неактуален.
Алгоритм установки SS IPTV на LG Smart TV следующий :
Пользоваться установленным приложением можно только после добавления плейлиста.
Загрузка внутреннего плейлиста
По отношению к SS IPTV плейлисты бывают внутренними (файл) и внешними (ссылка). Если количество вторых не ограничено, то внутренний всегда один: его формат — обязательно *.m3u. Он будет отображаться во вкладке “Мой плейлист” на главном экране приложения.
Для подключения внутреннего плейлиста :
- Откройте приложение и перейдите в раздел “Настройки” — кнопка с шестерёнкой в правом верхнем углу.
- Выберете раздел “Общие”, найдите “Код подключения” и нажмите кнопку “Получить код”. Запишите комбинацию цифр и букв из данного поля.
- В браузере ПК или смартфона откройте официальную страницу приложения .
- В главном меню сайта выберете вкладку “Пользователям” — “Редактор плейлистов”.
- Введите записанный код и нажмите “Добавить устройство”.
Сервис зарегистрировал и распознал ваш телевизор.
Приступайте непосредственно к добавлению плейлиста :
Подключение внешних плейлистов
В отличие от внутренних, внешних плейлистов может быть неограниченное количество. Для них допустимы форматы m3u, xspf, asx и pls, а стандарт кодирования — utf-8.
Для загрузки внешнего плейлиста следуйте инструкции :
Внешний источник можно добавить и в самом приложении на ТВ. Это не очень удобно из-за необходимости вручную вводить адрес ссылки с пульта, но можно и потерпеть).
Полная пошаговая видеоинструкция :
Где взять плейлист
В интернете огромное количество ресурсов как с бесплатными, так и с платными источниками медиаконтента.
Главное условие — ссылка должна быть в открытом доступе. Лучше выбирать самообновляемые плейлисты, их срок жизни больше обыкновенных.
Еще один источник рабочих плейлистов IPTV — онлайн-провайдеры, предоставляющие ссылки своим абонентам. Например, Ottclub.cc . В данном случае основанием для просмотра будет договор оказания услуг IPTV.
Защищает детей от нежелательного контента ограничением доступа к отдельным каналам. Их список можно формировать и снимать вручную.
В SS IPTV функция родительского контроля установлена по умолчанию.
Для управления функцией :
- Запустите видеоплеер на LG Смарт ТВ.
- Откройте “Настройки” в правом верхнем углу.
- В меню слева найдите вкладку “Родительский контроль”.
Здесь вы можете редактировать список заблокированных каналов, устанавливать и менять ПИН-код, отключать родительский контроль полностью или до следующего запуска приложения.
Решение потенциальных проблем
Пустой экран вместо запуска приложения :
Не удалось загрузить содержимое по указанному адресу :
При появлении ошибки проверьте работоспособность ссылки на ПК через плееры VLC или IPTV Player. Очевидно, URL некорректен или владелец плейлиста ограничил доступ. Свяжитесь с ним для получения корректной ссылкой.
Плейлист работает на ПК, но не на ТВ :
Подключите телевизор к интернету по кабелю. Возможно, в источнике есть ссылки на мультикастовые потоки, и их воспроизведение возможно только при условии настройки UDP Proxy на сетевом маршрутизаторе.
Пропала русская звуковая дорожка :
Логотипы TB-каналов и EPG не отображаются :
Проверьте названия каналов на соответствие нормативным, а также на отсутствие лишних знаков препинания и элементов. Система идентификации SS IPTV практически не допускает сбоев.
Видеоконтент не перематывается, не ставится на паузу :
Загрузите список воспроизведения заново через раздел “Видеозаписи” в настройках приложения.
Воспроизведение тормозит или зависает :
Запустите плейлист в другом плеере, например VCL. Убедитесь, что скорость интернета соответствует минимальным требованиям:
- 5 Мбит/с — стандартное разрешение (SD);
- 10 Мбит/с — высокое разрешение (HD);
- 25 Мбит/с — 4K / Ultra HD (UHD).
Обратитесь к поставщику контента с запросом списка с видеопотоками HLS.
Звук есть, а изображения нет :
Телевизор не поддерживает профиль видео или кодек. Проверьте, поддерживает ли устройство этот формат в инструкции вашего LG.
Многие пользователи современных телевизоров задаются вопросом, как установить IPTV на телевизор Smart TV. Если у вас есть ТВ с операционной системой и удобным интерфейсом, вы можете довольствоваться его встроенным функционалом. Некоторые предпочитают расширить возможности и активировать IPTV. Данная услуга, в основном, предоставляется провайдерами и представляет собой потоковый сигнал телевизионного вещания в высоком разрешении. В этой статье мы расскажем о простейших методах подключения функции IPTV на примере телевизоров от компаний LG и Samsung.
1 Подготовительный этап настройки
После того, как вы просто включите новый Smart TV, он будет по умолчанию транслировать обычные каналы в среднем качестве. В данном случае не стоит начинать паниковать, так как функционал устройства пока не активирован. Для того, чтобы начать пользоваться IPTV, вам понадобится следующее:
- Договор с оператором по поводу предоставления услуги. Обычно этим занимаются интернет-провайдеры, так как данные будут поставляться по их кабелю. Проведение дополнительной линии может стоить денег.
- Приложение для просмотра телеканалов по IPTV. Его, скорее всего, придется установить самостоятельно. В сети вы можете найти как бесплатные программы, так и их платные аналоги.
Далее мы приведем перечень самых популярных и удобных программ для просмотра цифрового телевидения в высоком разрешении.
к меню ↑
2 Устанавливаем Simple Smart IPTV
Проведем установку и настройку на примере телевизоров от компании LG. Большая часть устройств такого типа поддерживают стандарт SS-IPTV. Установить программу можно двумя способами – с памяти телевизора или с внешнего накопителя (флешки).

к меню ↑
2.1 Первый способ
2.2 Второй способ
2.3 Установка софта на Smart TV от Samsung
Функция SS-IPTV работает на всех телевизорах от компании серии D и выше. Недостатком данных устройств являются различия в интерфейсах ТВ. Принцип инсталляции почти идентичен, но отличается в серии J.
к меню ↑
2.4 Установка на моделях серий D, F, H, E и выше
2.5 Настройка на аппаратах серии J
3 Загружаем плейлисты
Программа Simple Smart IPTV дает возможность пользователям загружать готовые или собственные плейлисты. Вы сможете не только пользоваться ими, но и отправлять друзьям или редактировать. Иногда в одном доме могут быть несколько телевизоров, которые можно подключить к одному аккаунту и пользоваться совместными плейлистами.
4 Особенности подсоединения приставки IPTV
Чаще всего такие устройства почти не отличаются от обычных ТВ-тюнеров. Прибор нужно соединить с роутером посредством порта Ethernet или Wi-Fi. При желании можно использовать провод и разъем LAN.
На любой приставке IPTV присутствуют выходы:
- AV для телевизоров старого образца. (качество картинки может уменьшиться)
- HDMI для современных плазменных ТВ.
- USB разъем.
Для включения приставки просто соедините всю коммутацию и перейдите на соответствующий канал для получения данных с устройства.
к меню ↑
5 Итог
На примере данного приложения можно легко загрузить другие программы, которые вы найдете в сети. Важно помнить, что их все нужно проверить антивирусным ПО, так как они могут содержать вредоносные компоненты. На других телевизорах также нужно действовать по аналогичной схеме.
Читайте также:


