Как скопировать dvd диск на флешку для просмотра на телевизоре
С видеокассетами всё понятно: придётся работать с тем, что есть. Устройством воспроизведения может выступать любая техника, способная проиграть кассету нужного формата. Чаще всего это VHS‑видеоплеер, реже — видеокамера.
Немного сложнее с устройством захвата. По сути, подойдёт любая железка, которая добавляет видеовход компьютеру: разъём на видеокарте (есть только в очень старых моделях), специализированная плата захвата или ТВ‑тюнер с интерфейсами PCI, а также USB‑адаптер для видеозахвата. Проще и доступнее всего последний вариант. Такой адаптер можно купить на AliExpress или в местных магазинах.
Наконец, понадобятся кабели, чтобы соединить все эти устройства с ПК. Ну и сам компьютер с парой программ для захвата и обработки видео.
2. Определите тип кассеты
Несмотря на использование магнитных лент в качестве носителя, не все видеокассеты одинаковы. Их различия кроются не только в размерах и формате, но и в типе записи. Все кассеты можно разделить на две категории, которые кардинально различаются между собой: цифровые и аналоговые.
Первые гораздо прогрессивнее, и процесс переноса контента с них больше напоминает копирование файлов. Со вторыми придётся повозиться, чтобы преобразовать аналоговый сигнал в цифровой видеопоток. К цифровым относятся кассеты Digital8 и miniDV. К аналоговым — кассеты VHS, VHS‑C, Video8, Hi8.
3. Найдите оригиналы записей
Довольно очевидный совет, но многие не понимают его важности. В отличие от цифровых носителей, качество на аналоговых значительно ухудшается с каждой копией. Поэтому в ваших интересах использовать оригинал или первую копию записи.
В идеале — кассету с камеры. Если такой нет, то желательно отыскать наилучшую копию. Например, если у вас есть дубликат видеозаписи семейного праздника, которую для вас сделал родственник, то для оцифровки лучше попросить кассету у него. Ваш экземпляр, скорее всего, записан с его копии и будет уступать по качеству.
При наличии кассет с камер и перезаписанных с них VHS тоже лучше заморочиться и найти камеру, чтобы делать оцифровку прямо с неё. К цифровым кассетам Digital8 и miniDV вышесказанное не относится. Кроме того, зачастую они и являются оригиналами.
4. Подготовьте устройство воспроизведения
Больше всего на качество видео влияет устройство воспроизведения, а не плата захвата или ПО, как можно подумать. Ведь какой сигнал будет подан в компьютер, таким он и сохранится. Именно поэтому важно использовать хороший видеоплеер с четырьмя или шестью головками, а для компактных кассет — видеокамеру. Причем желательно ту, на которой производилась запись.
Если устройство неисправно или есть сомнения в его качестве, лучше не рисковать и поискать замену у знакомых или на сайтах объявлений. Благо старая техника сейчас мало кому интересна и стоит копейки.
5. Очистите видеоголовки
Видеоголовки, которые считывают сигнал с магнитной ленты кассеты, со временем загрязняются, что приводит к появлению шумов и ухудшению качества воспроизведения, а соответственно, и записи. Перед началом оцифровки, а также после обработки 10–15 кассет следует обязательно очищать их головки.
Процедура эта несложная и по силам любому более‑менее технически подкованному человеку. Подробный процесс можно найти на YouTube, мы же приведём краткий алгоритм действий.
Чёрная щель на блестящем барабане и есть одна из тех самых головок. Фото: Артём Козориз / Лайфхакер
Отключив видеоплеер от сети, снимите верхнюю крышку. Обычно она крепится на двух‑трёх винтах сзади. Если внутри очень много пыли — уберите её с помощью пылесоса, но действуйте аккуратно, чтобы не повредить детали и механизмы.
Затем сложите чистый лист офисной бумаги в несколько раз, смочите его в изопропиловом спирте. Протрите им барабан с видеоголовками (не прикасайтесь к ним руками), а также звуковую и стирающую головки, резиновый ролик и пластиковые втулки.
Это же касается и видеокамер. Внутри у них точно такой же механизм, только в миниатюре. Чтобы добраться к видеоголовке, откройте отсек кассеты и извлеките её, а затем отключите питание или снимите аккумулятор.
Видеокамера. Фото: Артём Козориз / Лайфхакер
Использовать бумагу для очистки не получится из‑за стеснённого пространства, поэтому придётся применить ватные палочки. При сильном нажиме они оставляют ворс, так что действуйте осторожнее.
6. Определитесь с типом подключения
VHS, VHS‑C, Video8, Hi8
В дорогих видеоплеерах иногда также есть выход S‑Video, который отличается более высоким качеством изображения за счёт раздельной передачи сигналов яркости и цветности. По возможности стоит предпочесть его для наилучшего результата.
Digital8, miniDV
В цифровых камерах с кассетами данных форматов также присутствуют композитные видеовыходы (RCA) для подключения к ТВ и видеотехнике. Однако для получения максимально возможного качества оцифровки лучше использовать не их, а USB или FireWire (также известен как IEEE 1394 и i.LINK). Последние сразу передают цифровой видеопоток без преобразования, которое влечёт появление шумов и искажения.
7. Подключите оборудование
VHS, VHS‑C, Video8, Hi8
Если видеоплеер с монозвуком, подключаем только белый штекер (левый канал). USB‑адаптер вставлен не напрямую в ноутбук, а через хаб. Фото: Артём Козориз / Лайфхакер
Ничего сложного, нужно просто составить цепочку: устройство воспроизведения → устройство захвата → компьютер. Для этого подключите к выходам (OUT) видеоплеера или камеры кабели S‑Video либо RCA и соедините их со входами (IN) на адаптере, плате захвата или ТВ‑тюнере.
Если используете карту захвата USB — вставьте её в порт компьютера. Также не забудьте подключить видеоплеер к сети, а камеру — к адаптеру питания.
Digital8, miniDV
С цифровыми источниками всё ещё проще. Достаточно соединить камеру с компьютером посредством кабеля USB или FireWire (IEEE 1394, i.LINK). Проблемы могут возникнуть разве что с последним: этот интерфейс уже устарел и недоступен на современных ПК — в таком случае для подключения придётся воспользоваться каким‑нибудь переходником.
8. Установите драйверы и ПО
Первым делом нужно установить драйверы для устройства захвата, которые обычно поставляются в комплекте. Если их нет или они находятся на DVD‑диске, который невозможно прочитать из‑за отсутствия привода, скачайте драйверы с сайта производителя. Иногда нужные элементы уже входят в состав ОС и их установка не требуется — адаптер начинает работать сразу после подключения.
EasyCap автоматически распознаётся Windows 10 и не требует настройки. Фото: Артём Козориз / Лайфхакер
Кроме того, необходимы программы для захвата видео. Зачастую они тоже входят в комплект. Вообще, такого рода ПО очень много и оно различается в зависимости от типа источника видео. По сути, можно использовать любое приложение с поддержкой захвата видеопотока, включая стандартные программы Windows, видеоредакторы вроде Adobe Premier, Vegas Pro, а также утилиты для записи экрана и стримов.
Вот самые популярные решения для разных платформ:
9. Подготовьтесь к захвату
Записанное видео будет иметь довольно внушительный объём. В зависимости от настроек 1 час занимает до 14 ГБ. Лучше заранее освободить место на диске, чтобы процесс захвата не прервался из‑за его недостатка.
Установите кассету в видеоплеер или камеру. Если оцифровываете VHS‑C — используйте адаптер для установки маленькой кассеты внутрь большой. Перемотайте плёнку на начало с помощью пульта или кнопок на устройстве.
10. Выполните захват видео
Несколько общих рекомендаций. В некоторых приложениях есть опция разделения видео на фрагменты — используйте её, чтобы получить файлы приемлемого размера. При оцифровке большого объёма материалов желательно делать паузы каждые пару часов, чтобы плата видеозахвата остывала. Особенно это касается недорогих китайских адаптеров, которые сильно греются.
Откройте приложение через поиск, кликните по значку шестерёнки в левом верхнем углу и установите максимальное разрешение видео. Запустите воспроизведение на видеоплеере или камере и нажмите кнопку записи в окне программы. По окончании ещё раз нажмите кнопку для остановки записи.
QuickTime Player
iuVCR
Остальные настройки лучше оставить по умолчанию. Далее запустите воспроизведение на видеоплеере или камере и щёлкните кнопку Start record в окне программы. Ещё раз нажмите её по окончании записи.
ScenalyzerLive
Включите камеру и выберите её в выпадающем меню Settings. Укажите место сохранения, кликнув Explore вверху окна. С помощью кнопок управления запустите воспроизведение и нажмите кнопку Capture в нижней части окна.
Записанные видео можно оставить как есть, сохранив на диске или загрузив в облако. Если не устраивает размер файлов, их можно сжать при помощи одного из конвертеров. Если нужно отредактировать ролики или смонтировать из них фильм — воспользуйтесь бесплатными видеоредакторами.
Какой бы из вариантов вы ни выбрали для себя, обязательно сделайте резервные копии оцифрованных видео, чтобы не потерять их. Время не щадит ни видеокассеты, ни технику для работы с ними. Кто знает, получится ли в случае чего выполнить оцифровку ещё раз. Лучше не рисковать.
Инженер-механик, хорошо разбираюсь в технике и технологиях. Более 10 лет пользуюсь Mac и iPhone, знаю всё об экосистеме и продуктах Apple. Не только пишу, но и умею и люблю работать руками. 3 года трудился автослесарем, машину чиню только сам. Спроектировал и с нуля построил дом своими руками, накопив по ходу немало опыта. Обожаю олдскульные видеоигры и комиксы, играю на гитаре.
Преимущественно внешними накопителями памяти пользуются владельцы ТВ, которые не поддерживают возможность настройки интернет-соединения. Телевизор с флешкой позволяет смотреть на большом экране любимые фильмы, сериалы, программы, фотографии и другой мультимедийный контент.
Далеко не у всех получается смотреть фильмы с флешки. Сразу после подключения многие пользователи сталкиваются с различными трудностями. Сейчас проанализируем 5 способов подключить флешку к ТВ, а потом подберем эффективные решения проблем, которые возникают сразу после подключения.

Варианты подключения флешки к телевизору
Если ТВ оборудован USB разъемом, то накопитель просто нужно вставить в соответствующий порт. Ничего сложно. Однако старые модели телевизоров Самсунг и устройства от других производителей не оснащены таким интерфейсом. Поэтому пользователи прибегают к альтернативным способам подключения накопителя памяти:
- T2-тюнер;
- компьютер или лэптоп;
- media-плеер;
- DVD-проигрыватель.

Как подключить флешку к телевизору при отсутствии соответствующего разъема? Оптимальный способ определяется в индивидуальном порядке. Все зависит от наличия дополнительных устройств.
Через USB порт
Преимущественно современные модели ТВ оборудованы разъемом USB. Чаще всего этот интерфейс находится на задней панели. Некоторые производители размещают этот порт сбоку. Если разъем есть, тогда вам следует придерживаться следующего алгоритма:
- Вставьте внешний накопитель памяти в USB вход.
- Возьмите пульт дистанционного управления и выберите соответствующий источник сигнала.
- Откроется менеджер файлов. Чтобы смотреть фильмы на ТВ, перейдите в нужную папку, а потом воспроизведите контент. Чтобы переключаться между папками, используйте кнопки перемотки.

Сортировка файлов, сохраненных на флешке, осуществляется по дате записи, а не алфавиту. Чтобы подключить съемный носитель к обычному телевизору, нужно использовать девайс с соответствующим форматом файловой системы. На новых ТВ – это FAT32, а на старых – FAT16. Если используемая флешка имеет файловую систему в формате NTFS, EXT3, то тогда телевизор просто не обнаружит новое устройство.
Предварительно необходимо сохранить всю информацию. Затем нужно отформатировать съемный носитель в нужный формат, чтобы избежать возможных проблем с совместимостью. Следуйте простой пошаговой инструкции:

В некоторых ситуациях возникают проблемы с подключением к телевизору из разных модификаций интерфейса. Например, флешка имеет спецификацию 3.0, а USB разъем ТВ 2.0. Теоретически проблем с совместимостью возникнуть не должно, но на практике достаточно часто они проявляются. Отличить указанные выше спецификации USB интерфейса чрезвычайно просто:
- 2.0 – четыре контакта, пластик под которыми окрашен в черный цвет;
- 3.0 – девять контактов, а пластик имеет в синий или красный оттенок.
Решить проблему совместимости можно несколькими способами. Самый простой – использовать другую флешку. Если такой возможности нет, тогда можно попробовать подключить съемный накопитель к ТВ не напрямую, а через другие устройства.
Через DVD проигрыватель
Преимущественно DVD проигрыватели оснащены USB интерфейсом. Поэтому эта техника активно используется пользователями для подключения флешек к ТВ. Инструкция по настройке подключения:
- Вставьте съемный носитель в USB интерфейс проигрывателя.
- Включите DVD проигрыватель и телевизор.
- Вам сразу будет доступен просмотр фотографий, видео и другого контента.

Если определенные файлы не воспроизводятся, то не исключено, что проигрыватель не поддерживает такой формат. Поэтому предварительно изучите, какие форматы читает DVD проигрыватель. Теперь вы знаете, как подключить флешку к старому телевизору, который не оснащен USB интерфейсом.
Через медиаплеер
Еще один способ подсоединить к телевизору LG флешку – использовать медиаплеер. В отличие от DVD проигрывателей эти устройства поддерживают абсолютно все популярные форматы. Поэтому на них можно будет посмотреть видео и фото различного типа. Это очень удобно. Отсутствует необходимость конвертировать файлы в какой-то конкретный формат. Принцип настройки синхронизации идентичен предыдущему способу.
Сначала нужно подсоединить медиаплеер к ТВ, вставив шнуры в соответствующие разъемы. Теперь нужно вставить съемный накопитель в USB порт медиаплеера. Все необходимые кабели включены в базовую комплектацию техники. Если у вас возникли проблемы, тогда просто настройте подключение по этой инструкции:

Устройства готовы к использованию. Теперь вы можете воспроизводить с флешки фильмы, клипы или музыку.
Не исключено, что возникнут определенные проблемы при попытке воспроизвести файлы. Изучите техническую документацию, чтобы узнать, какие форматы поддерживает техника. Преимущественно медиаплееры читают флешки с файловой системой FAT32. Поэтому предварительно отформатируйте накопитель памяти. Как это делается, мы уже рассмотрели ранее.
Пользователи на специализированных форумах чрезвычайно часто задают вопросы относительно целесообразности использования на старых ТВ переходников типа OTG. Его особенность заключается в том, что вход USB, а выход HDMI. В теории это практичное решение. Поскольку отпадает необходимость использования дополнительных устройств.

Сэкономить на этом у вас не получится. Это просто шнур разных форм-факторов. Для воспроизведения файлов с накопителя памяти нужна специальная шины, имеющая соответствующие драйвера. Она обеспечивает преобразование файлов в поддерживаемый телевизором формат.
Через цифровой тюнер

Все чрезвычайно просто. Главная особенность заключается в отсутствии конфликтов, связанных с совместимостью устройств. Это очень удобно для пользователей.
Если у вас нет медиаплеера, Т2-тюнера или DVD проигрывателя, тогда можно купить Android-приставку. Это устройство также оснащено USB интерфейсом. Подключение осуществляется через HDMI. Приставка будет выполнять функции медиаплеера: считывание со съемного накопителя данных и отправление их на ТВ через разъем HDMI.
Используя компьютер или ноутбук
Если по определенным причинам предложенные варианты вам не подходят, то всегда можно подключить к ТВ компьютер или ноутбук, в котором будет вставлена флешка. Как смотреть видео с флешки на телевизоре через ПК или лэптоп? Существует множество способов настройки такой синхронизации. Перечислим лишь наиболее популярные:

Каждый тип подключения имеет свои сильные и слабые стороны. Однако оптимальным считается именно HDMI. Этот интерфейс позволяет одновременно передавать звук и картинку. Качество транслируемого на экран изображения также может быть очень достойным – Full HD. Впрочем, телевизоры, оснащенные HDMI интерфейсом, наверняка оборудованы и USB портами.
Возможные проблемы и варианты их решения
Условно все проблемы, с которыми сталкиваются пользователи можно разделить на две группы: ТВ не видит флешку и телевизор не видит файлы. Тщательно проанализируем, что становится причиной появления подобных проблем, а также подберем оптимальное решение, которое позволит пользователям воспроизвести нужный контент.
Телевизор не видит флешку
Самая распространенная проблема – не соответствует файловая система. Операционная система преимущественно работает с двумя файловыми системами – NTFS и FAT. Не исключено, что флешка использует тот формат, который не поддерживает ТВ. Именно поэтому даже после подключения устройства ничего не происходит.
Самый простой вариант решения этой проблемы – форматирование съемного диска в нужный формат. Как это можно сделать, мы уже рассматривали ранее. Запомните, что у системы FAT32 есть вполне реальные ограничения по размеру файлов – 4 ГБ. У NTFS подобные ограничения отсутствуют.

Чрезмерно большая емкость накопителя – еще одна причина появления проблем. Практически у всех телевизоров есть максимальный объем поддерживаемых носителей. Например, если вы пользуетесь флешкой на 64 ГБ, тогда попробуйте вставить накопитель памяти с меньшим объемом.

Телевизор не находит все файлы
Проблемы с запуском файлов возникают только в одном случае – телевизор не поддерживает этот формат. Чтобы узнать, какие видеофайлы просматривать можно, изучите технические характеристики ТВ, прочитайте соответствующий раздел инструкции. Не забывайте, что при необходимости файлы можно конвертировать. Для этого потребуется специальное программное обеспечение.
Когда вам часто нужно проигрывать DVD, неудобно постоянно носить с собой компьютер с DVD-приводом.Напротив, у нас есть несколько портативных устройств на 24 часа.Что ж, похоже, проблема решена, за исключением того, что на вашем устройстве может не хватать места для хранения.Таким образом, вы можете копировать DVD на SD-карту, чтобы вы могли воспроизводить DVD на мобильном телефоне или планшете.
Что такое SD-карта
SD-карта также известна как один из видов карт памяти, что означает, что она используется для хранения цифровой информации.Емкость SD-карты варьируется от 8Гб до нескольких терабайт, различен и размер.Если на ваших устройствах недостаточно места или вам просто нужны резервные DVD-диски, вы принимаете решение скопировать файлы DVD на SD-карту.Но перед этим вы должны научиться копировать DVD на SD-карту.Тогда вы сможете наслаждаться множеством фильмов или песен на своем телефоне или планшете.Здесь я настоятельно рекомендую вам выбрать VideoSolo BD-DVD Ripper в качестве вспомогательного средства.
Как скопировать видео/аудио с DVD на SD-карту
VideoSolo BD-DVD Ripper может стать для вас хорошим конвертером DVD в SD-карту.Это очень простая утилита, но с большой мощностью, которая может помочь вам конвертировать DVD в более чем 300 видео/аудио форматов.Вы будете счастливы обнаружить, что эта программа в 6 раз быстрее, чем другие при передаче.В ваших финальных работах практически не будет потери качества.Кроме того, VideoSolo DVD Ripper может редактировать DVD-видео перед преобразованием.Я имею в виду, что это будет лучший конвертер DVD в SD-карту.Следующая статья расскажет вам, как скопировать DVD на SD-карту.
Версия VideoSolo BD-DVD Ripper для Windows выпустила новую версию, которая имеет большие изменения по сравнению со старой версией.Но новая версия для Mac все еще находится в разработке.Это означает, что интерфейс и работа Windows и Mac будут отличаться.
Чтобы узнать подробности о новой версии, вы можете прочитать в статье: Выпущена новая версия для BD-DVD Ripper(Windows)!Посмотреть, что изменилось

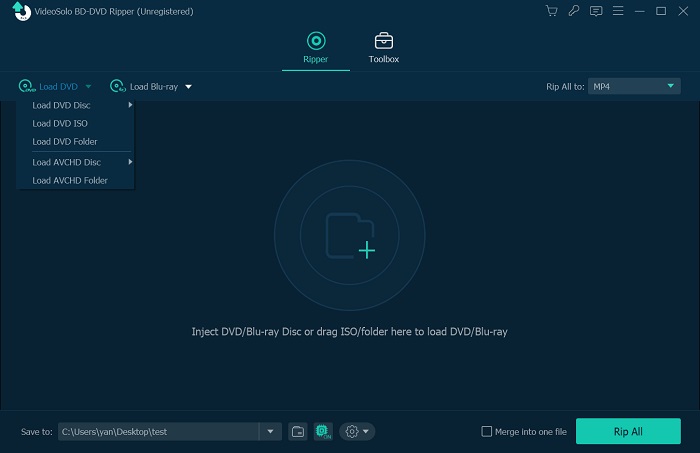

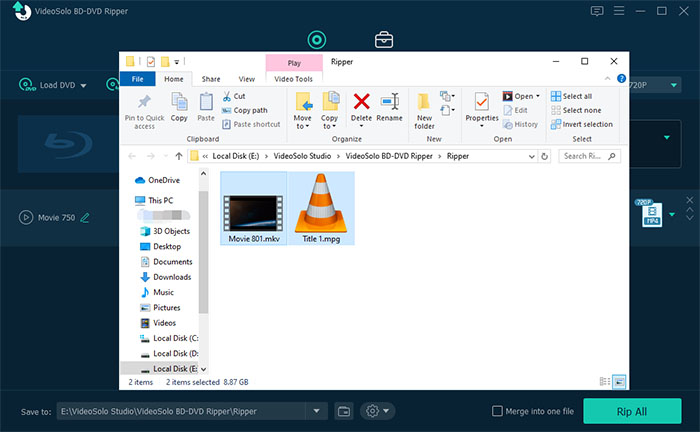

Резюме
Если вам все еще интересно, как скопировать DVD на SD-карту, я уверен, что теперь вы можете полностью понять, как это сделать с помощью VideoSolo BD-DVD Ripper.Учебник будет состоять всего из 5 простых шагов.Другими словами, программа проста в эксплуатации и экономит время.Вы можете свободно воспроизводить файлы DVD на своих устройствах.Самое главное, чтобы файлы были хорошего качества.Надеюсь, вам понравится эта статья, и спасибо за чтение.

Самый простой способ копировать и конвертировать DVD в видеоформат MP4

Как записать собрание Zoom без разрешения организатора

Как воспроизводить Blu-ray Disc на компьютере

[3 шага] Как без труда конвертировать MKV в MP4

Окончательное руководство о том, как легко скопировать DVD на USB
Если у вас скопилась большая подборка DVD, вас может заинтересовать идея переноса видео с дисков на ПК или ноутбук. Конечно, можно просто скопировать на компьютер папку VIDEO_TS, но это не решит вопрос, если нужно перегнать видео в другой формат или диск защищен шифрованием или блокировкой по региону. Разберемся, как перенести видео с DVD-дисков на другой носитель.
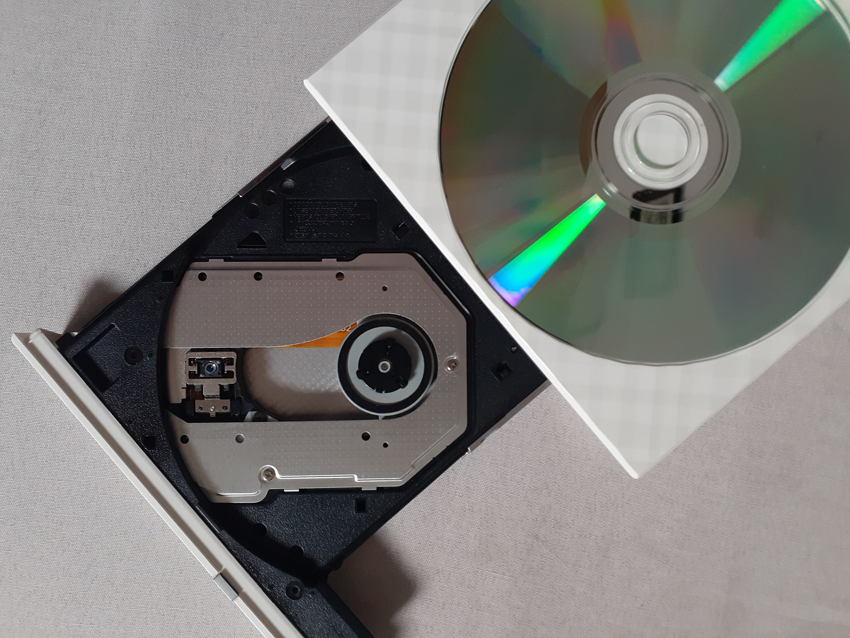
Разработано немало платных и бесплатных программ для риппинга DVD. Рассмотрим самые популярные.
WinX DVD Ripper Platinum
WinX DVD Ripper Platinum – программа с простым интерфейсом и богатыми функциональными возможностями. Умеет перегонять DVD в разные форматы видео (в том числе со сжатием в MPEG-4 для уменьшения размера файла), создавать образы ISO и обходить защитные механизмы (кодирование, блокировку по региону).
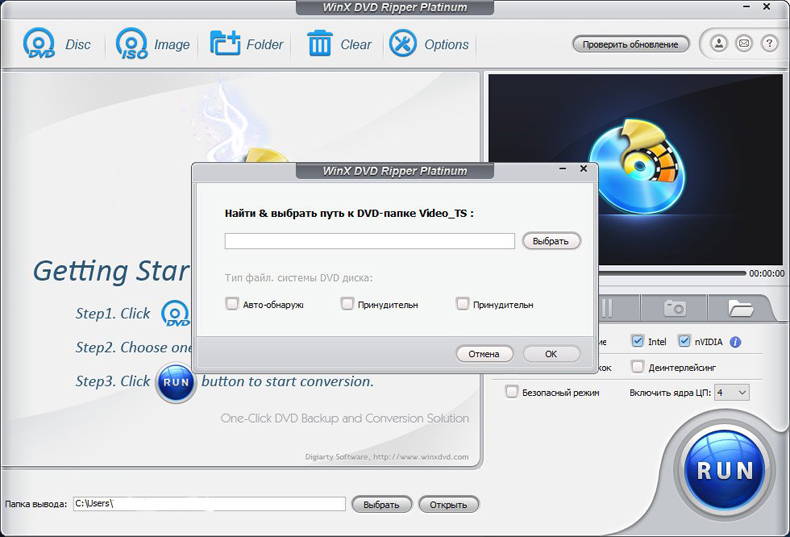
В конвертере есть встроенный редактор с базовыми функциями редактирования видео и предустановленный набор профилей с наиболее востребованными параметрами преобразования. Самый большой минус граббера – программа платная и недешевая. Полнофункциональная версия стоит $39.95. Платформы: Windows, MacOS.
Пробная версия практически бесполезна, поскольку не обходит защиту от копирования, действует ограниченное количество времени и, самое главное, не работает с роликами длительностью более 5 минут.
Handbrake
Программа Handbrake не так проста в работе, как WinX DVD Ripper Platinum, зато она бесплатна. Еще один плюс – поддержка большего количества платформ (Windows, MacOS, Linux).
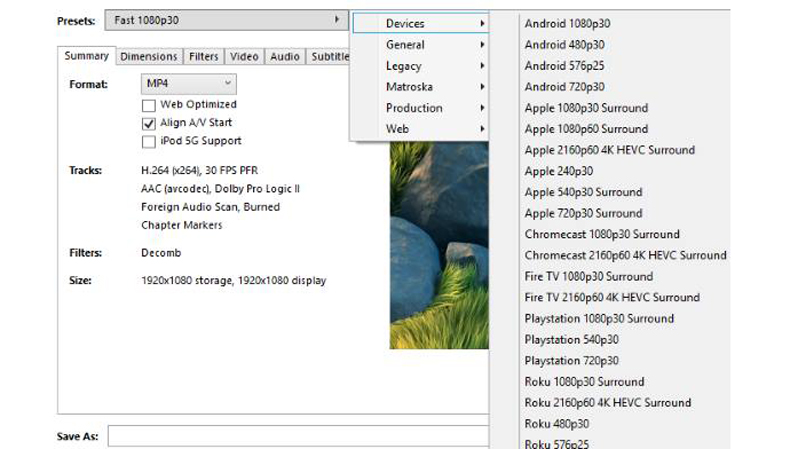
Существенный недостаток – конвертер не умеет убирать защиту от копирования. Можно заставить граббер обходить лишь один защитный механизм — Content Scramble System (CSS), да и то только в версии для Windows. Для этого нужно скачать библиотеку libdvdcss-2.dll и закинуть ее в папку с программой (по умолчанию C:\Program Files\Handbrake). Еще один минус – невысокая скорость конвертации.
Программа умеет перегонять DVD полностью или по трекам в десятки форматов, в том числе для ПК, для Web, для мобильных устройств и игровых приставок.
WonderFox DVD Ripper
WonderFox DVD Ripper – простой в использовании, но функциональный граббер. В качестве источника воспринимает DVD, образы ISO, скопированные на другой носитель папки AUDIO_TS и VIDEO_TS. Поддерживает множество форматов видео, в том числе MPEG-4, MKV, AVI, MOV и WMV.
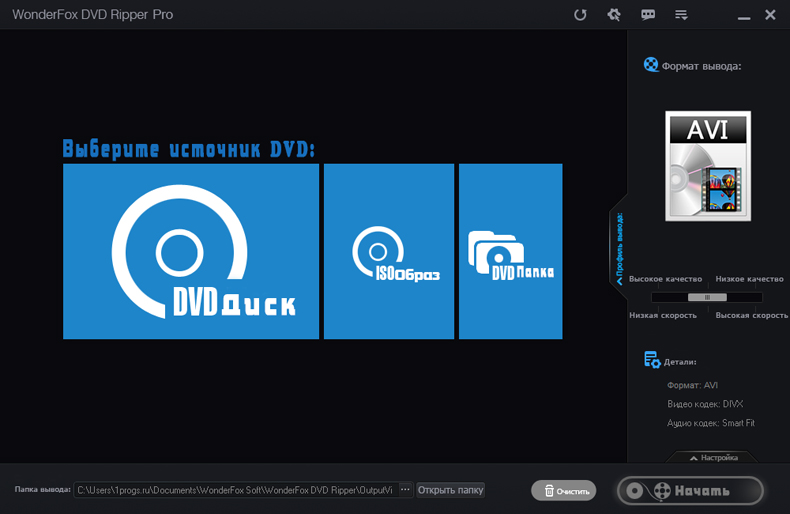
Можете работать с настройками по умолчанию или поэкспериментировать с частотой кадров, битрейтом и другими опциями. При необходимости установки сохраняются в профилях. Триальная версия не работает с видео длительностью более 15 минут. Полнофункциональная версия стоит $29.95.
VLC Media Player
Читайте также:


