Как сири подключить к телевизору
После выпуска приложения Apple AirPlay 2 и HomeKit для LG webOS 4.5 (модельный ряд 2019 года) и продвижения - также началась разработка по поддержке моделей 2018 года.
ПРИМЕЧАНИЕ:
На моделях webOS 4.0 TV приложение Airplay будет отображаться на Домашней панели меню webOS. При обновлении программного обеспечения телевизора до версии 5.30.10 или выше - поиск и соединение между устройством Apple и LG TV будет более интуитивным и открытие приложения будет осуществляться автоматически.
Функциональность Airplay 2 такая же, как у модели телевизоров LG 2019 и 2020 годов.
МОДЕЛИ 2018, ПОДЛЕЖАЩИЕ ОБНОВЛЕНИЮ ПРОГРАММНОГО ОБЕСПЕЧЕНИЯ :
Модели NANOCELL LED
Ниже приводится обзор, пресс-релиз и советы по подключению и использованию Apple AirPlay 2 и HomeKit на представленной модели LG ThinQ A.I. телевизора.
LG ВЫПУСКАЕТ APPLE AIRPLAY 2 ON 2019
THINQ AI TVS, ПЕРВЫЙ В МИРЕ
ПРОИЗВОДИТЕЛЬ ПОДДЕРЖИВАЕТ HOMEKIT
Воспроизведение контента прямо с устройств Apple и без всяких усилий
Голосовое управление телевизором и подключенными смарт-устройствами
Торонто, 23 июля 2019 г. - Компания LG Electronics объявила сегодня, что Apple AirPlay 2 и HomeKit доступны с 25 июля в линейке телевизоров с искусственным интеллектом 2019 года, что делает LG первым мировым производителем телевизоров, поддерживающим HomeKit. Функции Apple AirPlay 2 и HomeKit будут доступны после обновления прошивки для OLED-телевизоров LG, телевизоров NanoCell и UHD-телевизоров 2019 года с возможностью ThinQ AI.
С помощью AirPlay 2 владельцы телевизоров LG 2019 AI TV могут без труда передавать контент, в том числе в формате Dolby Vision, с iPhone, iPad и Mac прямо на свои телевизоры. Пользователи могут транслировать свои любимые фильмы и телешоу из приложения Apple TV и других видеоприложений, а также просматривать фотографии прямо на своих телевизорах LG AI TV. Пользователи также могут воспроизводить Apple Podcasts, Apple Music и музыку из своей библиотеки или других потоковых сервисов через свой телевизор LG AI TV и другие колонки, совместимые с AirPlay 2, у себя дома одновременно - все синхронно.
HomeKit позволяет пользователям удобно управлять своим умным домом с помощью приложения Home или через Siri на своих устройствах Apple. Телевизоры LG AI TV можно легко добавить в приложение Home, из которого пользователи могут получить доступ к основным функциям телевизора, таким как питание, громкость и источник. Телевизоры LG AI также можно добавлять в сцены или автоматизацию вместе с другими аксессуарами HomeKit.
Apple AirPlay 2 и HomeKit начнут развертываться для владельцев телевизоров LG OLED и NanoCell в более чем 140 странах, включая Канаду, начиная с этой недели, а обновление будет продолжаться в течение следующих недель.
Обзор
AirPlay - это собственная система Apple для беспроводной потоковой передачи аудио и видео с устройств Apple на динамики и дисплеи. Первоначально он был известен как AirTunes. Приложение AirPlay будет работать между устройствами Apple. AirPlay 2 был разработан для подключения большего количества устройств других производителей.
Инструкция по подключению на Iphone:

4. Выберите подходящее устройство:

5. Введите код с экрана телевизора:

HomeKit - это приложение / фреймворк Apple для домашней автоматизации, позволяющее управлять подключенными аксессуарами с вашего iPhone, iPad, Apple Watch, HomePod и Siri.
Что необходимо проверить?
- Проверте название модели и версии программного обеспечения телевизора. Требуемая модель ПО: webOS 4.5 - версия ПО требуется (3.5.XX или выше)
- Проверьте версию iOS устройства. (iOS версия требуется 12.3 или выше). Проверка версии iOS (Setting App-General-About-Software version)
- Убедитесь, что телевизор и мобильный телефон подключены к одной и той же сетевой точке доступа.
- И телевизор, и мобильный телефон должны быть подключены к одной и той же сетевой точке доступа для использования AirPlay 2.
- Что касается Airplay2, то он поддерживает зеркальное отображение экрана, потоковое видео / аудио и трансляцию. (См. Инструкции ниже).
- При первоначальном подключении мобильного телефона к телевизору необходим ввод пин-кода. (Airplay/Homekit; подробную информацию см. в приложении)
ПОДДЕРЖИВАЕМЫЕ МОДЕЛИ LG:
Год webOS версия Модельный ряд
2020 webOS 5.0 OLED: BX / CX / GX / WX /ZX / RX
UHD: UN серии, NANO80 / 85 /90 / 95 / 97 / 99
2019 webOS 4.5 OLED: B9 / C9 / E9 / W9 / Z9
UHD: UM серии, SM серии
2018 webOS 4.0 OLED: C8 / E8 / W8
OLED: B8 (в ближайшее время)
NANO: SK series (в ближайшее время)
UHD: UK series (в ближайшее время)
КАК ОТКЛЮЧИТЬ AIRPLAY И APPLE TV
В случае, если у Вас возникла необходимость отключения функции AIRPLAY или чтобы она не отображалась в Основном Меню LG SMART TV:
1) Подключите Ваш телевизор к сети Интернет с помощью Wi-Fi соединения
2) Зайдите в Основное Меню LG SMART TV (кнопка "Дом" на пульте дистанционного управления) и выберите предустановленное приложение "Панель Управления"
3) В меню "Панели Управления" выберите AirPlay
4) И затем напротив параметра AirPlay установите "Выкл."
Если же Вы не пользуетесь приложением Apple TV и желаете его Удалить:
1) Зайдите в Основное Меню LG SMART TV (кнопка "Дом" на пульте дистанционного управления) и выберите опцию "Редактировать", пролистнув меню вправо
2) Затем выделите Apple TV из списка приложений, нажмите кнопку на колёсике пульта и нажав "Вверх" нажмите на Корзину
3) Подтвердите удаление Apple TV
(При желании приложение Apple TV можно будет скачать заново из магазина приложений LG Content Store)
Для начала изучите, как подключить Айфон к телевизору. Такая синхронизация существенно прокачает функционал самого обычного TV:
- интернет-серфинг;
- воспроизведение медиаконтента в режиме online;
- видеозвонки по Skype и другим подобным программам;
- проведение презентаций на большом экране.

Это лишь краткий перечень возможностей, которые откроются после подключения ТВ-устройства к мобильному телефону. Существует несколько популярных способов достижения поставленной задачи. Рассмотрим каждый из них, чтобы определить наиболее эффективный.
Подключение через Wi-Fi
Современные модели телевизоров оснащены Смарт платформой, поэтому они способны без дополнительных девайсов подключаться к интернету как по кабелю, так и через Wi-Fi, который может использоваться для воспроизведения медиаконтента со смартфона на ТВ.
Стоит отметить, что этот способ остается одним из наиболее практичных, поскольку можно обойтись без подключения проводов. Также отпадает необходимость в использовании дополнительных устройств.

Подключение Айфона к телевизору осуществляется следующим образом:
Когда подготовительная работа проведена, можно подключить Айфон к телевизору:
- На iPhone запускаем приложение для проигрывания медиаконтента на ТВ. Например, можно использовать следующие программы: iMediaShare, Belkin MediaPlay. Загрузить программное обеспечение можно в Apple Store.

- Управлять софтом гораздо проще, нежели может показаться с первого взгляда. Достаточно просто выбрать файл для последующей трансляции на большом экране. Интуитивно понятный интерфейс приложений – залог того, что у вас не возникнет каких-либо трудностей.

В том случае, если у вас не получилось подключить мобильный телефон к ТВ-оборудованию по Wi-Fi, воспользуйтесь устройством Google Chromecast – это компактный адаптер, визуально напоминающий флешку, который необходимо вставить в разъем HDMI. С его помощью можно заметно упростить настройку беспроводного соединения с различными моделями телевизоров.
Используя кабель HDMI
Особой популярностью сегодня пользуется цифровой интерфейс HDMI, который позволяет синхронизировать различные устройства. Преимущество этого кабеля заключается в том, что он позволяет передавать цифровой сигнал наивысшего качества. Поэтому если вы планируете просматривать видео в формате Full HD, тогда подключите TV через HDMI.
Соединить с телевизором iPhone по такому принципу будет несколько проблематично, поскольку гаджеты компании Apple оснащены фирменным интерфейсом Lightning. Впрочем, все это легко решается посредством приобретения переходника Digital AV или MiraScreen.

Как подключить iPhone к телевизору через HDMI? Чтобы настроить воспроизведение медиаконтента на большом экране, придерживайтесь этой простой пошаговой инструкции:
- Подключаем к смартфону заранее приобретенный переходник.
- Один конец HDMI кабеля вставляем в переходник.
- Второй конец шнура нужно подсоединить к телевизору, вставив провод в соответствующий разъем. Таким интерфейсом оснащены абсолютно все современные модели, вне зависимости от производителя.
- Теперь нужно выбрать источник сигнала. Для этого заходим в меню и выбираем соответствующий раздел настроек. Также этот параметр можно запустить, нажав на кнопку пульта дистанционного управления (обычно Source). Будьте внимательны, многие телевизоры оснащены несколькими HDMI разъемами. Рядом с самим разъёмом мелким шрифтом обычно указывается его номер – выбирайте его в меню телевизора.
- После проделанных действий подключение будет завершено. Если у вас iPhone 4 или еще более старая модель, то вместо дисплея будут отображаться исключительно ярлыки для воспроизведения видео, аудио и фото. Впрочем, это не помешает вам посмотреть любимый фильм или прослушать музыкальные композиции.
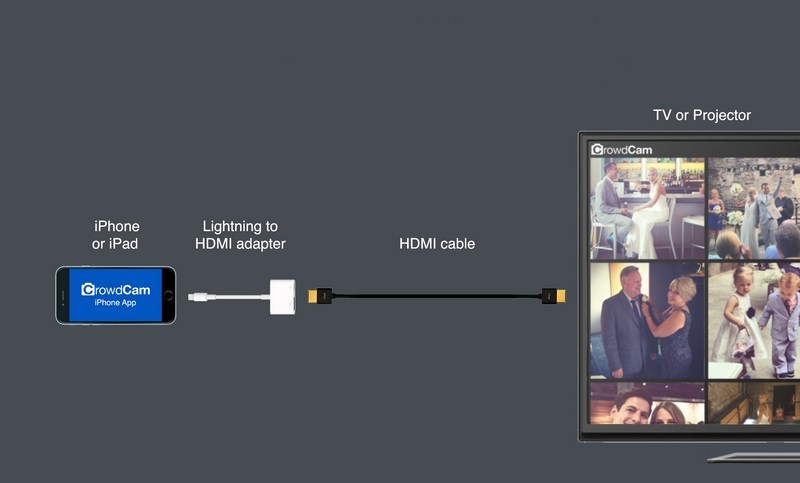
Настроить подключение смартфона к ТВ через HDMI чрезвычайно просто, поскольку вам нужно только вставить шнур в соответствующие разъемы, последующая синхронизация осуществляется автоматически. Если по какой-то причине информация на экран не выводится, тогда обязательно зайдите в настройки телевизора и выберите HDMI как основной источник сигнала.
Подключение через USB
Вне всяких сомнений, USB кабель остается самым универсальным решением, которое позволяет синхронизировать телефон и ТВ-оборудование. Главное преимущество этого интерфейса – популярность, такой разъем есть на всех устройствах. Поэтому можно без лишних трудностей с помощью USB провода подключить iPhone к телевизору.

Придерживайтесь пошаговой инструкции:
- Подключаем через micro USB шнур (30-пиновый или Lightning – все зависит от модели смартфона) к TV. Как правило, порты располагаются на задней или боковой панели.
- Включаем телевизор и заходим в настройки, чтобы выбрать USB порт в качестве основного источника сигнала.

Погодите несколько секунд, пока завершится синхронизация. Как смотреть Айфон на телевизоре? К сожалению, сделать это невозможно, для дублирования изображения на большой экран, используйте HDMI. Что касается USB интерфейса, то он позволяет использовать мобильный телефон в качестве накопителя памяти. Следовательно, такой тип подключения подойдет тем, кто заранее скачал медиаконтент на смартфон. Запустить приложение или видеоигру также не получится.
Подключение с помощью приставки Apple TV
Это еще один способ беспроводной синхронизации смартфона и TV-устройства, однако, реализовать его получится только в том случае, если предварительно вы приобрели приставку Apple TV.

Связать устройства получится, если вы будете использовать смартфон Apple не старее четвертого поколения. Прежде, чем приступить к синхронизации, обязательно установите последние обновления операционной системы iOS, в противном случае могут возникнуть проблемы с подключением.
Подключение iPhone к телевизору осуществляется по следующему алгоритму:
- Запускаем приставку и подключаем к ней TV при помощи HDMI-шнура.
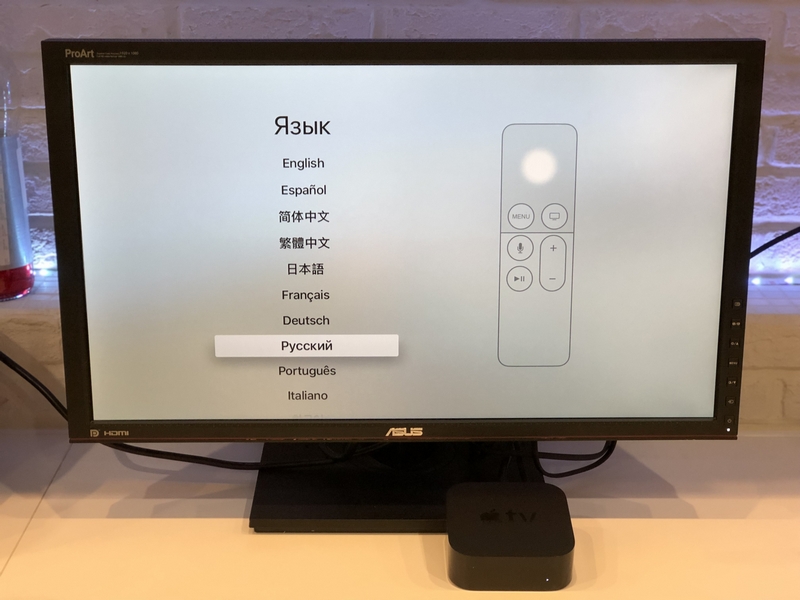
- Соединяем iPhone с Apple TV. Для этого подключите устройства к одной беспроводной сети или включите на смартфоне Bluetooth и поднесите его ближе к приставке. На обоих экрана должны появиться запросы подключения.


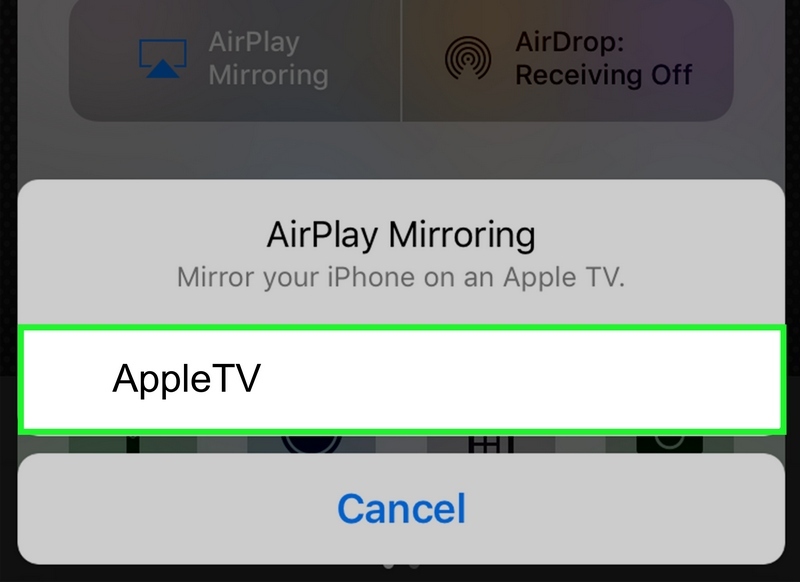
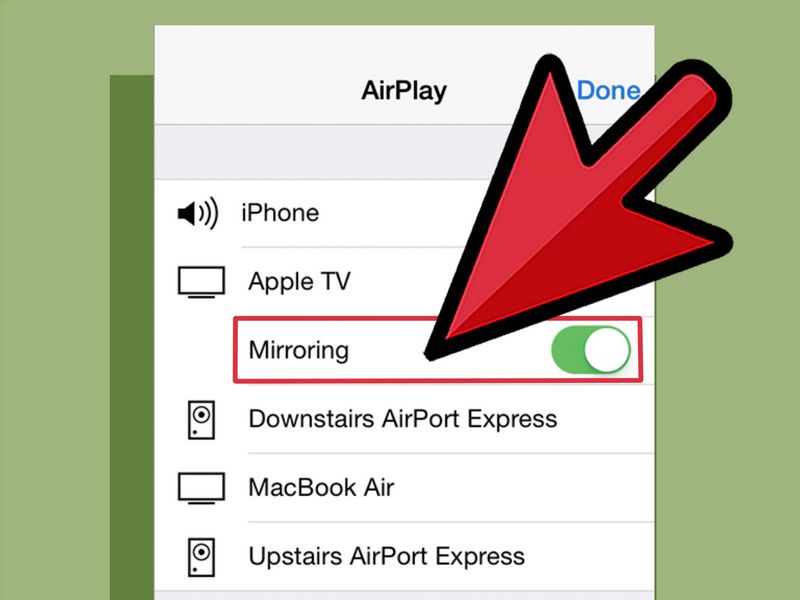
Для Smart TV этот вариант не актуален.
Другие варианты
Синхронизировать телевизионное оборудование и мобильный телефон можно и другими способами, например, тюльпанами – композитный кабель, активно использовавшийся в начале 2000-х годов. С помощью этого провода сегодня можно подключить iPhone к телевизору. Однако нужно понимать, что просматривать видео и фото с высоким разрешением не получится.
Подключиться со смартфона к ТВ с помощью композитного кабеля можно, используя сразу несколько видов адаптеров. Какому переходнику отдать предпочтение? Решать исключительно вам. Многое зависит от модели iPhone.

- Композитный AV кабель – 3 штекера (тюльпаны) и один USB вход. Пойдет для iPhone 4s и более старых версий смартфонов от компании Apple.x
- Компонентный AV шнур – чем-то похож на композитный кабель. Главное отличие заключается в наличии штекеров для синхронизации изображения и повышения качества транслируемой картинки. Также подходит для iPhone 3, 4, 4s.

- VGA-адаптер Lightning – используется для подсоединения новых моделей – 5, 5s. Основная особенность заключается в наличии 15-пинового аналогового разъема под шнур VGA.

Подключение iPhone к телевизору – простая процедура, с которой справится каждый пользователь. Достаточно просто соединить разъемы с помощью кабеля, в некоторых ситуациях используются дополнительные адаптеры, выполняющие функции переходников. Специальные программы для подключения Айфона не требуются.
Дополнительная программная настройка также не проводится. Нужно просто открыть главное меню на телевизоре и выбрать источник сигнала.
Это было не так давно, когда iMac поставлялись с пультом Apple Remote. Как в первом, так и во втором поколении Apple Remotes использовались инфракрасные порты, взаимодействующие с мультимедийной программой Front Row на Mac, Apple Keynote, iPhoto, Aperture, iTunes и многими другими встроенными приложениями. Пульт также поддерживает Apple TV, iPod и iPhone.
Siri Remote, выпущенный в 2015 году, был разработан специально для Apple TV с поддержкой Siri и служит заменой оригинального Apple Remote. Он также будет работать с устройствами MacOS - при условии, что вы устанавливаете бесплатное стороннее приложение под названием SiriMote для Mac.
После установки SiriMote на ваш Mac вы можете управлять своими любимыми приложениями macOS, включая QuickTime, iTunes, Apple Keynote, Microsoft PowerPoint и многие другие. Требования относительно слабые, так как вам нужен только OS X El Capitan 10.11 (или новее) и Mac с Bluetooth 4.0.
Установка SiriMote
Настройка SiriMote
Для сопряжения вашего Siri Remote с вашим Mac

Чтобы использовать SiriMote на своем Mac, вам необходимо выполнить следующие инструкции, чтобы сначала подключить два устройства:

Ваш Siri Remote теперь подключен к вашему Mac.
Использование SiriMote
Люди из Eternal Storms Software говорят, что приложение работает с iTunes, Quicktime, Keynote, PowerPoint и другими. Команды таковы:
Примечание . Вы не можете активировать Siri на Mac с помощью Siri Remote и SiriMote.

Недостаток использования SiriMote
Как только вы подключите Siri Remote к Mac, он больше не будет работать с Apple TV. Отремонтировать:
- На вашем Mac запустите Системные настройки из Dock. Нажмите Bluetooth. Нажмите X рядом с вашим Siri Remote в списке устройств Bluetooth. Перезагрузите Apple TV. Как только вы увидите домашний экран Apple TV, нажмите и удерживайте Меню и Громкость Кнопки вверх на пять секунд на пульте Siri.
На этом этапе пульт ДУ автоматически подключается к Apple TV. Вам нужно будет повторить шаги выше, чтобы восстановить Remote на вашем Mac.
Дни, когда iMac поставлялись с пультами, вероятно, прошли навсегда. Если вы хотите использовать Siri Remote с Mac, есть решение. С SiriMote вы можете использовать пульт дистанционного управления для управления некоторыми из самых популярных приложений в macOS, включая iTunes. Таким образом, вы можете легко управлять видео, музыкой, переходами презентаций и многим другим. Просто поймите его ограничения и наслаждайтесь!
Как управлять телевизором с помощью пульта Bose Lifestyle

Как управлять телевизором с помощью пульта Bose Lifestyle. С домашней развлекательной системой DVD BOSE Lifestyle Model 35, 28, 18 DVD вы можете контролировать большинство, если не все, своих текущих .
Как управлять меню телевизора Sanyo без пульта

Управлять меню телевизора Sanyo без пульта легко. Физическое меню на вашем телевизоре предлагает только основные элементы управления, но оно легко управляет телевизором без дистанционного управления .
Как управлять громкостью и мощностью телевизора с помощью пульта Apple TV

Не можете заставить Siri Remote изменить громкость или включить телевизор? Попробуйте эти шаги.
Голосовой помощник Сири стал неотъемлемой частью экосистемы Apple. В рамках данной статьи рассмотрены все способы – как включить Сири на своем Apple гаджете.
ПРИМЕЧАНИЕ! Устанавливать помощника не нужно, так как он сразу вшит в систему.
Голосовая активация
Запустить помощник можно с помощью команды, произнесенной в голос. Для этого:
Если активировать помощника на айфоне таким способом не удается, попробуйте следующий вариант.
Физическое нажатие кнопки
На устройствах, у которых присутствует физическая кнопка домой (например, iPhone 7):

- Нажмите боковую кнопку.
- Пару секунд держите ее нажатой, до момента появления звукового сигнала и активации Сири.
- Далее, можете задавать свой вопрос.
Эти опции доступны и на заблокированном устройстве. Дополнительные настройки проводить не нужно.
Через AirPods

Когда ваши беспроводные наушники Apple сопряжены с телефоном и находятся в ушах:
- Дважды коснитесь внешней стороны одного наушника.
- Ожидайте появление сопутствующего звукового сигнала.
- Задавайте свой вопрос.
Гарнитура
Владельцам Bluetooth-гарнитуры, сопряженной с айфоном 6 и моделью поновее, можно удерживать центральную или кнопку вызова до тех пор, пока не услышат звуковой сигнал активации помощника.
Apple Watch
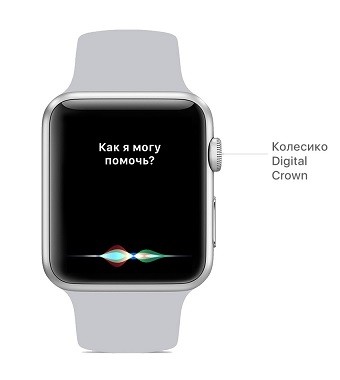
Есть несколько вариантов:
Apple TV
Использовать Сири можно на Apple TV:
На компьютере MAC
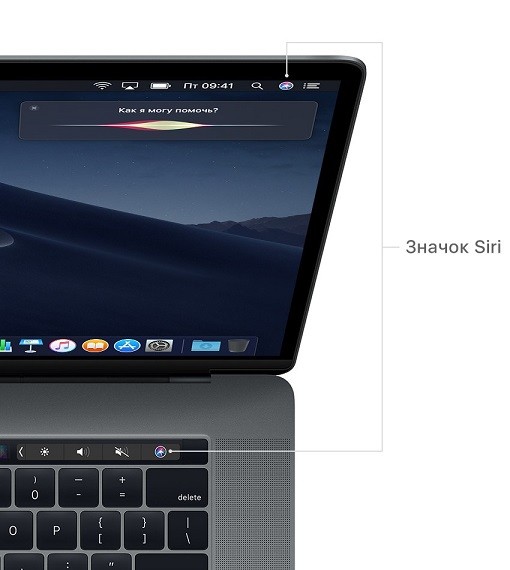
Чтобы открыть помощника на компьютере фирмы Apple:
Если Siri не включается
В редких случаях Сири может не реагировать на команды. Что можно сделать для устранения неисправности:
Читайте также:


