Как сделать загрузочную флешку для андроид телевизора
Как-то ночью я захотел установить не-реклама-ОС на свой ноутбук. Как и все установщики ОС, установщик надо было залить на флешку, но вот незадача — свободной флешки-то нет! В итоге систему я установил, но как?
Вступление
Одной прекрасной апрельской ночью я решил поставить на свой ноутбук не-реклама-ОС, но попал в ситуацию, когда флешка есть, но она занята личными данными, а других флешек нет, т.к. я не дома. Я не очень разбираюсь, возможна ли загрузка с раздела диска без загрузчика, поэтому мне нужен был аналог загрузочной флешки. Это тебе не винду обновлять прям из образа диска.
Поискав, я каким-то образом дошёл до Play Market'a, и решив попытать удачу, нашёл несколько приложений, которые имели ISO и USB в названии/описании. Оказалось, что все, кроме одного, предлагали услуги записи образа на флешку.
Остался один (а может и не один) вариант, назовём его USBDroid (т.к. это не реклама). У этого приложения есть две версии — бесплатная и платная. Бесплатная полностью удовлетворила мои потребности, рекламы я как-то не увидел, поэтому остановимся на ней.
Перейдём к делу
Важно
Убедитесь, что у вас есть:
Подготовка
Откройте приложение, выполните все предварительные шаги, в т.ч. выберите папку для хранения образов (запомните её) и загрузитесь с нашей импровизированой флешки (скорее всего вам понадобится сделать это через бутменю или смену порядка загрузки в BIOS). Там всё на английском, поэтому если вдруг что — переводчик в помощь.
После первого запуска, отключите пробный образ, нажав на него, а затем на Eject. Теперь, скопируйте на ваш телефон образ, если вы не сделали этого раньше, и положите его в ту папку, которую вы указали в программе.
Запуск
Теперь зайдите в программу и нажмите на ваш образ. Выберите Writable или Read-Only USB (думаю разница для установочной флешки несущественна).

Здесь из образов только пробный и хакинтош
Убедитесь, что телефон в сознании и подключён к компьютеру. Перезагрузите компьютер и, настроив порядок загрузки, наслаждайтесь вашей новой загрузочной "флешкой".
Решение проблемок
-Не загружается пробник.
-Проверьте порядок загрузки в биосе или загрузитесь через бутменю.
-Нет устройства в бутменю
-Включите режим передачи файлов на телефоне (он должен был включиться сам) и в настройках приложения в USB Settings поставьте галочку у "Automatically change USB Mode. " и поставьте в "Automatic USB Mode" Mass Storage.
-После этой ерунды не работает передача файлов между телефоном и компьютером.
-Убедитесь, что отключили образы и наверху написано "Not hosting any images", если ничего не произошло, то покопайтесь в настройках приложения.
That's all, folks
Надеюсь я смог помочь тем путешественникам, которые не имеют под рукой флешки, а систему переустановить руки чешутся. Сам нередко попадал в такие ситуации, поэтому посчитал нужным поделиться таким решением проблемы.
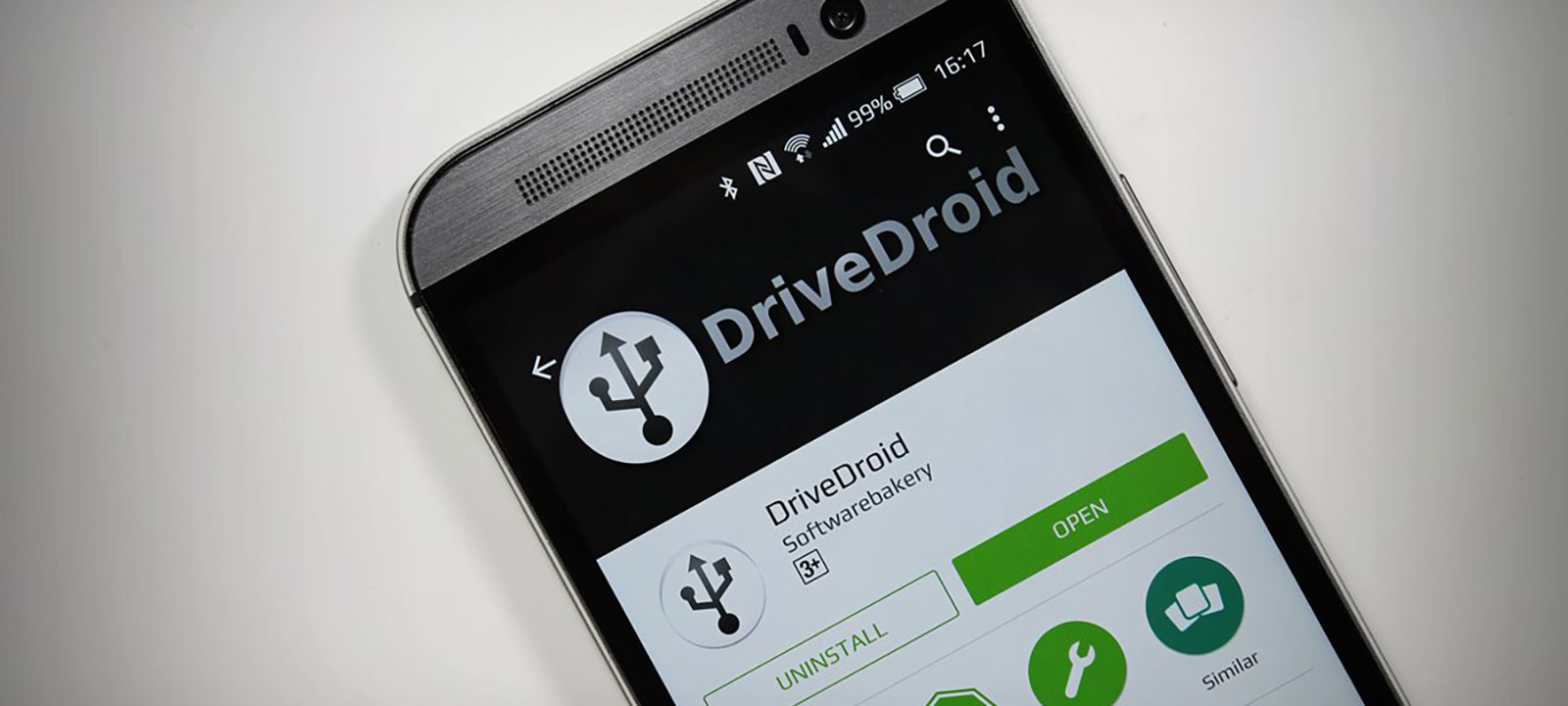
Каждому из нас приходилось прибегать к помощи самозагружающихся дисков и USB-флешек. Случился ли сбой основной ОС, или понадобилось воспользоваться чужим ПК, выручит флешка с собственной операционной системой или инсталлятором ОС. Однако, если у тебя есть смартфон, флешка больше не нужна. С задачей загрузки ОС он справится сам.
DriveDroid превращает смартфон в самозагружаемую флешку, которая будет запускать на подключенном компьютере любой указанный образ диска, будь то Windows, Linux или еще более экзотическая ОС. Это отличный инструмент для решения проблем, переустановки ОС и возможность всегда иметь под рукой собственную альтернативную ОС.
Использовать DriveDroid просто. Он не требует заранее искать и скачивать образы или обладать какими-то техническими знаниями. Все необходимое приложение сделает само, но для начала ему надо пройти инициализацию и определить, совместим ли технически смартфон с функцией загрузки ОС на ПК.
Сразу после установки DriveDroid предложит определить техническую возможность и активировать нужный режим работы. Для этого приложению необходимо предоставить права root и подключить смартфон кабелем к компу.
 Даем права root и подключаем кабель |  Даем права root и подключаем кабель |
| Даем права root и подключаем кабель | |
Затем DriveDroid предложит выбрать предпочтительный метод работы. Standard Android работает в большинстве случаев. На последнем этапе надо указать, какой именно тип носителя ты увидел на компе: USB, CD-ROM или никакого. Это легко проверить через проводник.
 Выбираем метод работы и тип носителя |  Выбираем метод работы и тип носителя |
| Выбираем метод работы и тип носителя | |
Затем следует перезагрузить комп и попробовать загрузиться со смартфона.
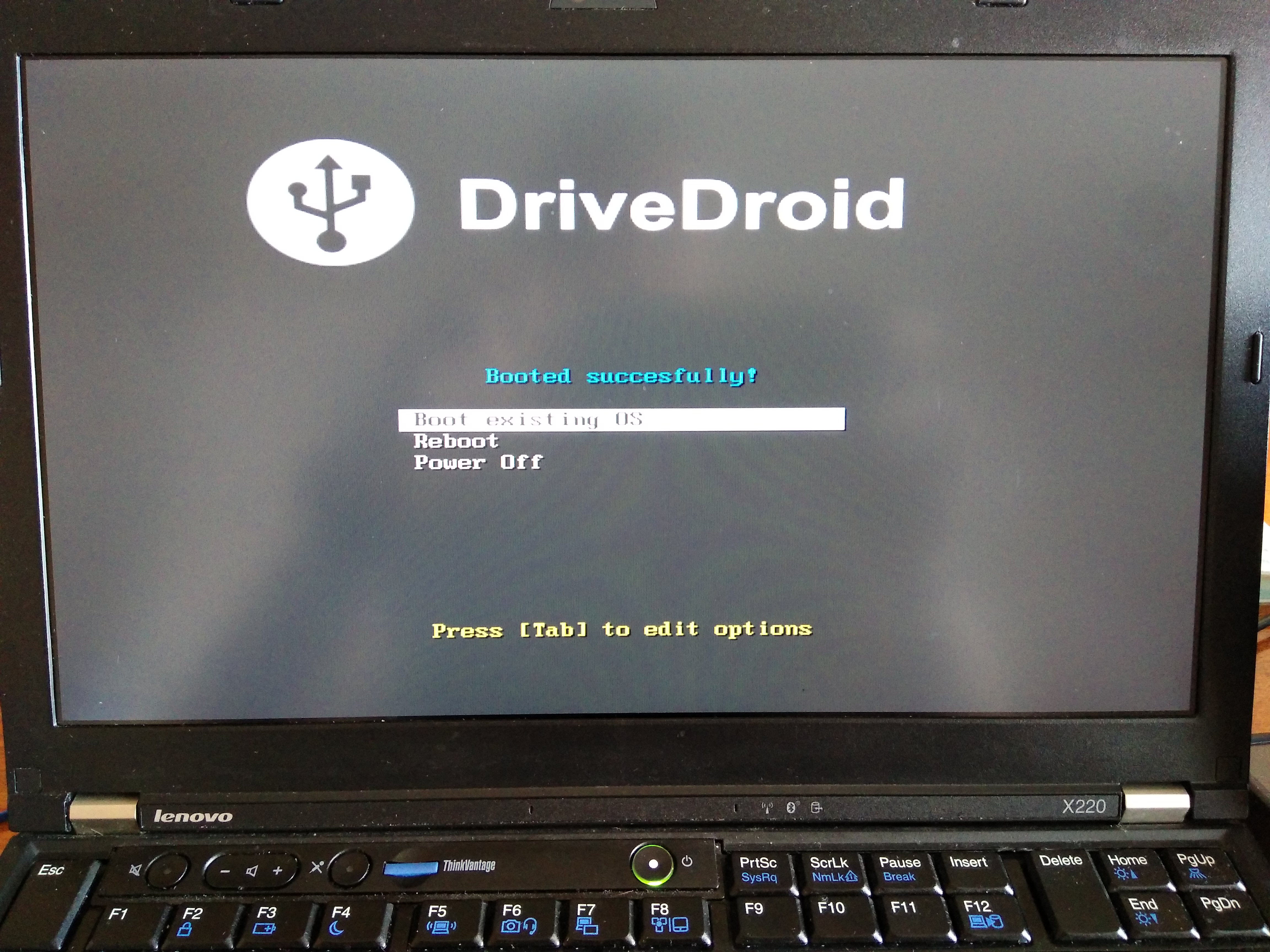
DriveDroid успешно загрузился

Рекомендуем почитать:
Linux для хакера
Если все прошло гладко, можешь начинать скачивать образы нужных дистрибутивов Linux прямо из приложения (от минималистичного SliTaz размером 35 Мбайт до полноценного Ubuntu). Впоследствии с каждого из них можно будет загрузиться, нажав на имени нужного образа, выбрать тип носителя (USB или CD), подключить смартфон кабелем и перезагрузить комп.
Можно загрузить и Windows. Для этого необходимо скачать ISO-образ, положить его на SD-карту смартфона (или во внутреннюю память, если смартфон не поддерживает карточки) и затем выбрать его при добавлении новой ОС в DriveDroid.
Евгений Зобнин
Редактор рубрики X-Mobile. По совместительству сисадмин. Большой фанат Linux, Plan 9, гаджетов и древних видеоигр.
С помощью смартфона на базе Андроид можно устанавливать операционную систему на компьютер, используя телефон или планшет как загрузочную флешку. Узнаем, что такое загрузочная флешка Андроид для ПК и как её создать.
Самая популярная программа для создания загрузочной флешки Андроид – DriveDroid, которая дополняет функционал устройства.
С помощью эмулятора флешки можно загрузить файлы IMG и большую часть дистрибутивов Linux, а эмуляция CD-диска даёт возможность загрузить любые ISO-файлы.
Также DriveDroid является необходимым в случае, если вам нужно восстановить работоспособность компьютера, но возможность сделать это с самого ПК отсутствует. Можно форматировать жёсткий диск, восстанавливать файлы и совершать другие важные операции.

Что нужно для создания загрузочной флешки на Андроид?
Приложение DriveDroid подходит для пользователей, которые имеют опыт или когда-либо сталкивались с установкой операционной системы на компьютере. Для использования программы вам будет необходимо:
- Операционная система Андроид 2.3 или выше
- Достаточное количество свободной памяти на устройстве для переноса необходимого образа. Желательно на 0.3 гигабайта больше, чем размер самого образа
- Заряд аккумулятора минимум пятьдесят процентов
- Доступ к рут-правам на устройстве. Ответственность за все действия с участием прав суперпользователя владелец гаджета берёт на себя. Так как при их неправильном использовании, последствия могут быть необратимы
Прежде чем приступать к работе с правами суперпользователя, рекомендуем сделать резервное копирование данных с устройства. О том как это правильно сделать читайте в нашей статье – Как сделать бэкап Андроид.
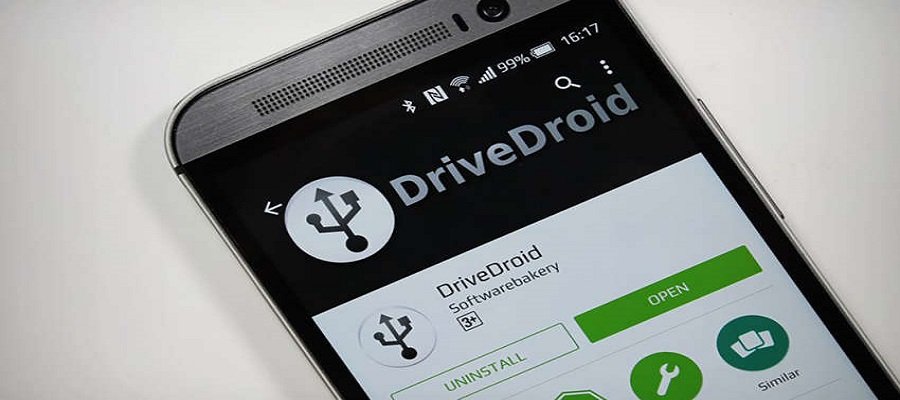
Как создаётся загрузочная флешка на Андроид?
Загрузочная флешка Android создаётся просто. Соблюдайте инструкцию:
- Установить на смартфоне приложение DriveDroid
- Далее запустить его и разрешить доступ к рут-правам
- Установить на компьютере UltraISO (если его нет)
- В DriveDroid нажать на плюс в верхней панели. Далее выбрать Create blank image
- В открывшемся меню задать необходимый объём памяти для образа и название операционной системы. В нижнем поле указать файловую систему FAT
- Установить галочку в правом верхнем углу
- После этого созданный образ появится в меню самого приложения с выбранным вами названием
- При нажатии на созданный образ откроется окно, в котором нужно выбрать верхнюю левую иконку USB read/write
- Подключить устройство к компьютеру с помощью USB-кабеля
- На компьютере зайти в UltraISO
- В меню “Файл” нажать “Открыть” и выбрать папку, в которой находится созданный образ
- В верхнем меню выбрать “Самозагрузка”. В открывшемся меню – “Записать образ жёсткого диска”
- В открывшемся меню нужно указать устройство Андроид, которое использовалось в качестве загрузочной флешки
- Далее выбрать способ записи – USB-HDD+ и нажать кнопку “Записать”
После выполнения всех пунктов вышеуказанной инструкции нужно перезагрузить компьютер. Следующий шаг – в режиме BIOS продолжить процесс установки новой операционной системы на компьютере.
Если у вас появились какие-либо вопросы или сложности касательно создания загрузочной флешки на Андроид – пишите в комментарии. Мы всегда рады помочь.
Многие пользователи часто сталкиваются с желанием улучшить или ускорить свой любимый гаджет. Об этом читайте в нашей статье – Как улучшить Андроид-устройство без лишних хлопот.
Ответы на вопросы
Есть ли аналогичные программы DriveDroid для того, чтобы создать загрузочную флешку Андроид?
Одной из самых популярных программ помимо DriveDroid, является – Android USB Tool. С помощью этой программы, загрузочная флешка Андроид создаётся быстро и несложно.
С помощью смартфона на базе Андроид можно устанавливать операционную систему на компьютер, используя телефон или планшет как загрузочную флешку. Узнаем, что такое загрузочная флешка Андроид для ПК и как её создать.
Самая популярная программа для создания загрузочной флешки Андроид – DriveDroid, которая дополняет функционал устройства.
С помощью эмулятора флешки можно загрузить файлы IMG и большую часть дистрибутивов Linux, а эмуляция CD-диска даёт возможность загрузить любые ISO-файлы.
Также DriveDroid является необходимым в случае, если вам нужно восстановить работоспособность компьютера, но возможность сделать это с самого ПК отсутствует. Можно форматировать жёсткий диск, восстанавливать файлы и совершать другие важные операции.

Что нужно для создания загрузочной флешки на Андроид?
Приложение DriveDroid подходит для пользователей, которые имеют опыт или когда-либо сталкивались с установкой операционной системы на компьютере. Для использования программы вам будет необходимо:
- Операционная система Андроид 2.3 или выше
- Достаточное количество свободной памяти на устройстве для переноса необходимого образа. Желательно на 0.3 гигабайта больше, чем размер самого образа
- Заряд аккумулятора минимум пятьдесят процентов
- Доступ к рут-правам на устройстве. Ответственность за все действия с участием прав суперпользователя владелец гаджета берёт на себя. Так как при их неправильном использовании, последствия могут быть необратимы
Прежде чем приступать к работе с правами суперпользователя, рекомендуем сделать резервное копирование данных с устройства. О том как это правильно сделать читайте в нашей статье – Как сделать бэкап Андроид.

Как установить ОС Андроид на флешку – инструкция по шагам
Некоторые люди хотят знать, как можно установить ОС Андроид на флешку. Существует портативная сборка этой операционной системы.
Ее можно переносить в кармане, чтобы в любое время подключить к персональному компьютеру или ноутбуку. Многие пользователи отказываются от этой идеи, потому что она кажется им слишком сложной для реализации.
Не знающие, как создать портативную версию, могут воспользоваться данным руководством.
Для чего нужна система Android x86
Это неофициальная сборка операционной системы, которая устанавливается для работы на устройствах с процессорами Intel x86 и AMD вместо чипов ARM на основе RISC. Изначально этот проект представлял собой серию патчей к исходному коду Android, которые позволяли использовать его на различных нетбуках, планшетах и т. д. Проект создали Chih-Wei Huang и Yi Sun в 2009 году.
Эта операционная система основана на Android Open Source Project (AOSP), но содержит некоторые изменения и улучшения, например, возможность работать на архитектуре ПК.
Некоторые низкоуровневые компоненты, такие как ядро и HAL, были заменены, чтобы больше соответствовать платформе.
Система обеспечивает поддержку аппаратного ускорения OpenGL ES, когда обнаруживает подходящие GPU, среди которых чипсеты Intel GMA, AMD Radeon и Nvidia. Эта ОС может работать и без графического ускорения.
Разместить Android x86 Jellybean, Kitkat или Lollipop на флешке довольно просто.
Этот процесс будет выглядеть почти так же, как установка мобильной операционной системы на жесткий диск персонального компьютера с программной средой Windows или Linux.
Пользователю необязательно быть экспертом, достаточно лишь следовать руководству. Оно подходит для всех версий Android, будь то Ice Cream Sandwich, Jellybean, Kitkat (4.4, 4.4.2, 4.4.4) или Lollipop (5.0, 5.0.2, 5.1).
Для выполнения задачи понадобится следующее:
- Приложение Rufus или Universal USB Installer для создания загрузочного диска Андроид x86.
- Флешка стандарта USB 2.0 или 3.0 с объемом памяти не менее 4 Гб (можно использовать и внешний жесткий диск).
- Файл Android-x86 с расширением ISO. Это может быть Icecream Sandwich, Jellybean, Kitkat или Lollipop.
Существует 2 основных способа, позволяющих создать портативную систему Андроид:
- с помощью флешки;
- посредством внешнего жесткого диска.
Как создаётся загрузочная флешка на Андроид?
Загрузочная флешка Android создаётся просто. Соблюдайте инструкцию:
- Установить на смартфоне приложение DriveDroid
- Далее запустить его и разрешить доступ к рут-правам
- Установить на компьютере UltraISO (если его нет)
- В DriveDroid нажать на плюс в верхней панели. Далее выбрать Create blank image
- В открывшемся меню задать необходимый объём памяти для образа и название операционной системы. В нижнем поле указать файловую систему FAT
- Установить галочку в правом верхнем углу
- После этого созданный образ появится в меню самого приложения с выбранным вами названием
- При нажатии на созданный образ откроется окно, в котором нужно выбрать верхнюю левую иконку USB read/write
- Подключить устройство к компьютеру с помощью USB-кабеля
- На компьютере зайти в UltraISO
- В меню “Файл” нажать “Открыть” и выбрать папку, в которой находится созданный образ
- В верхнем меню выбрать “Самозагрузка”. В открывшемся меню – “Записать образ жёсткого диска”
- В открывшемся меню нужно указать устройство Андроид, которое использовалось в качестве загрузочной флешки
- Далее выбрать способ записи – USB-HDD+ и нажать кнопку “Записать”
После выполнения всех пунктов вышеуказанной инструкции нужно перезагрузить компьютер. Следующий шаг – в режиме BIOS продолжить процесс установки новой операционной системы на компьютере.
Если у вас появились какие-либо вопросы или сложности касательно создания загрузочной флешки на Андроид – пишите в комментарии. Мы всегда рады помочь.
Многие пользователи часто сталкиваются с желанием улучшить или ускорить свой любимый гаджет. Об этом читайте в нашей статье – Как улучшить Андроид-устройство без лишних хлопот.
Установка Андроид на ноутбук: загрузочная флешка и полноценная ОС
В статье описывается процесс того, как производится установка Андроид на ноутбук. Никаких эмуляторов для тестирования программ для смартфона: чистая система на вашем компьютере и ноутбуке. Живая система Андроид на машине или с полноценной установкой. Рассмотрен вопрос с установкой на виртуальную машину VirtualBox.
Итак. Андроид – не для ноутов и точно не для десктопов (мобильный Wi-FI, непритязательность к железу делают её всё-таки мобильной операционной системой).
Однако пытливых пользователей и любителей посидеть на эксперименте это разве остановит? Если вы хотите узнать, что вы сможете приобрести в результате такого опыта, как установка Андроид на компьютер в качестве одной из полноценных ОС-ей, вам сюда.
И тем более этот вариант для тех, у кого завалялся старенький Pentium с невместительным HDD, который служил честью и правдой долгие годы, а выбрасывать жаль.
Хотите сначала протестировать загрузочную флешку и саму ОС в виртуальной машине?
недорогие USB тестеры
Что нам понадобится?
- пустая флешка под загрузочные файлы (кто хочет, может использовать старый добрый DVD привод)
- собственно загрузочные файлы проекта Андроид x64-x86
- портативная (в том числе) и бесплатная утилита Rufus (статья со ссылкой и порядком работы) для создания загрузочной флешки. Если есть своя утилита, любимая, используйте её
- программа EasyBCD – если ваш компьютер стар настолько, что не принимает загрузку с флешки (как заставить старый компьютер загружаться с флешки, читайте в статье Установить загрузку с USB из BIOS, не имеющей поддержки USB)
- программа VirtualBox (если захотите установить Андроид на виртуальную машину). Тогда вам не понадобится никаких флешек, просто оставьте образ, скачанный выше на компьютере. Обратитесь к этому разделу статьи, если собираетесь установить Андроид на ноутбук в качестве основной.
Как будем устанавливать?
Установка Андроид на ноутбук. Подготовка к работе.
Качаем Андроид. Ссылку я дал выше. Для скачивания из нас интересующего доступны две последние версии для систем с обоими типами разрядности, так что выбирайте. Считаю, что 32-х битной хватает за глаза. Щёлкаем на странице по ссылке View, и редирект перенаправит вас на страницу с автоматической загрузкой.
Объём загружаемых данных – около 600 Мб, и скорость сервера мне показалась очень низкой. Формат файла – ISO. Внимание! Несмотря на подходящую архитектуру встроенного в ноутбук процессора, по умолчанию прокатила установка ТОЛЬКО32-х битной версии загрузочного ISO Андроид. Так что качайте сразу его.
Установка 64-х битной версии потребует от нас знания команд по редактированию таблиц в GRUB, так что её разберём потом.
Флешку – в USB порт. Ненужные накопители временно удаляем. Запускаем Rufus. У меня принимает участие в записи портативная версия. Сначала я форматирую флешку, затем записываю образ, указав путь на только что скачанные файлы:
Соглашаемся с применяемыми параметрами записи и с тем, что данные с флешки сотрутся. Пяти минут не прошло, как всё готово.
На что обратить внимание?
На рисунке все настройки видны. Утилита многое выполняет за пользователя и потому пишу уже после того, как создание флешки с Андроид закончено. Однако перед тем, как начнётся сама установка Андроид на компьютер, отметьте для себя следующее:
- правильно указан тип файловой системы (FAT32 по умолчанию)
- диску присвоена верная литера (она не должна дублироваться с другими томами системы)
На момент редактирования статьи меню Rufus при записи загрузочной флешки под Андроид выглядит так (обратите внимание на размер кластера): чтобы не было ошибок с загрузкой, внимательно ознакомьтесь с содержимым окна (так что проверьте настройки BIOS):
чтобы не увидеть вот это окно при загрузке:
Установка Андроид на ноутбук с записанной флешки
Вариантов загрузки с флешки несколько: через BIOS из настроек или клавишей F12 для выбора загрузочного устройства. В итоге имеем окно выбора запуска:
Первой стоит запись о загрузке Андроид с флешки, минуя жёсткий диск в качестве Live CD, последняя в списке – установка системы на жёсткий диск вашего компьютера или ноутбука. Далее идут обычные настройки, в которых лучше пока отказаться от отправки личных данных и геопривязки.
Меню операционной системы знакомо многим (у меня оно было такое):
Версия устанавливаемого Андроида:
Можете знакомиться. Немного нужно приноровиться к работе с мышкой. Выключаем – кнопкой включения ноутбука.
Установка Андроид на виртуальную машину
Мощностей вашего ноутбука хватит, чтобы потянуть на виртуальной машине вновь установленный для эксперимента Андроид. В этом случае флешка вам вообще не понадобится.
Мы будем использовать имеющийся образ, путь к которому мы укажем при создании машины в Настройках программы.
Описанные здесь действия полностью аналогичны тем, которые вы будете применять при установке Андроид на жёсткий диск реальной системой.
- запускаем VirtulBox и создадим новую систему с такими настройками:
- в настройках новой системы в пункте Носители добавьте привод оптических дисков, указав скачанный образ Андроид:
- Стартуем. Выбираем установку на жёсткий диск:
- Пройдём процедуру подготовки виртуального диска под систему:
- Не будем использовать GPT, оставив No. Продолжим, нажав в следующем окне на Enter:
- Стрелкой вправо выберите пункт New и снова нажмите на Enter. Установщик перебросит в окно выбора типа логических дисков. Подтвердите выбор, оставшись на опции Primary. Нажмите Enter.
- Программа установки создаст новый раздел. Затем нам придётся указать, что созданный раздел станет загрузочным (Bootable):
- После этих шагов подтвердите изменения, нажав на Write. По окончании создания раздела и сделав его загрузочным, нажмите на Quit.
- Вы вернётесь в предыдущее меню, но там будет уже отображаться созданный раздел:
- Нам остались лишь пара формальностей. Выбираем этот раздел sda1, жмём по нему. В следующем окне форматируем раздел в ext4:
- Выберите YES. В процессе установки менеджер задаст пару вопросов по поводу установки загрузчиков. В виртуальных машинах они не нужны (жмите Skip), но если вы ставите Андроид на компьютер, загрузчик может пригодиться для установки дополнительной системы:
- Проходите до установки, соглашаясь с пунктами меню. Осталось немного. В случае необходимости перезагрузите машину (Reboot).
- Чтобы больше окно с выбором загрузки не появлялось, снова пройдите в настройки виртуальной машины и выгрузите из числа дисков виртуальный с образом Андроид, скачанного из сети и установленного в качестве загрузочного.
- После появления начальных окон, если не работает беспроводная мышь, поиграйте с настройками интеграции:
Всё. Выбирайте язык, настраивайте WI-FI. Пользуйтесь.
Что потребуется для создания загрузочной флешки или карты памяти на телефоне
Прежде чем начать, рекомендую озаботиться следующими моментами:
- Зарядите ваш телефон, особенно если у него не слишком емкая батарея. Процесс может продлиться долго и достаточно энергозатратен.
- Убедитесь, что у вас есть флешка нужного объема без важных данных (она будет отформатирована) и вы её можете подключить к смартфону (см. Как подключить флешку к Android). Можно использовать и карту памяти (данные с неё также будут удалены), при условии, что имеется возможность подключить её к компьютеру для загрузки в дальнейшем.
- Загрузите нужный образ на ваш телефон. Например, вы можете скачать ISO образ Windows 10 или Linux прямо с официальных сайтов. Большинство образов с антивирусными инструментами также созданы на базе Linux и будут успешно работать. Для Android существуют и полноценные торрент-клиенты, которые можно использовать для загрузки.
По сути, это всё, что потребуется, чтобы сделать загрузочную флешку на телефоне Android, Можно приступать к записи ISO образа на USB.
Примечание: при создании загрузочной флешки с Windows 10, 8.1 или Windows 7, учитывайте, что она будет успешно загружаться только в режиме UEFI (не Legacy). Если используется образ 7-ки, на нем должен присутствовать EFI-загрузчик, а в БИОС компьютера или ноутбука потребуется выставить соответствующие параметры загрузки (если включена загрузка только Legacy/CSM).
Процесс записи загрузочного ISO образа на USB флешку на Android
В Play Маркет доступны несколько бесплатных приложений, позволяющих выполнить распаковку и запись ISO образа на USB флешку или карту памяти:
- ISO 2 USB — простое бесплатное приложение, работающее без root. В описании нет четких указаний о том, какие образы поддерживаются. Отзывы говорят об успешной работе с Ubuntu и другими дистрибутивами Linux, я в своем эксперименте (о чем далее) записал Windows 10 и загрузился с него в EFI-режиме (в Legacy загрузка не происходит). Похоже, не поддерживает запись на карту памяти.
- EtchDroid — еще одно бесплатное приложение, работающее без root, позволяющее записывать как ISO так и DMG образы. В описании заявлена поддержка образов на базе Linux, на приложение принимает и образы Windows.
- Bootable SDCard — в бесплатной и платной версии, требует root. Из особенностей: доступна загрузка образов различных дистрибутивов Linux прямо в приложении. Заявлена поддержка образов Windows.
Шаги по записи загрузочного USB будут следующими:
Некоторые нюансы, с которыми я столкнулся при создании загрузочной флешки в этом приложении:
Загрузочная флешка Windows 10 на Android — видео инструкция
На этом всё. Основная цель материала — не столько рассмотреть ISO 2 USB или другие приложения, позволяющие сделать загрузочную флешку на Android, сколько обратить внимание на само существование такой возможности: не исключено, что однажды это принесёт пользу.
Как форматировать флешку для андроид?
Операционная система Android способна самостоятельно форматировать флешку для андроид. Это самый быстрый и простой способ, к тому же вам не нужно думать о формате для флешки. Для этого выполните следующие действия:
1. Вставьте флешку (SD-карту памяти) в смартфон или планшет на Android.
2. Отформатируйте флешку с помощью своего телефона. Для этого перейдите в Настройки – Хранилище или Память, после чего выберите соответствующую опцию, например, Очистить SD карту.
3. Флешка будет отформатирована в наиболее подходящем формате для вашего мобильного устройства. Это обеспечит лучшую производительность на вашем андроид смартфоне.

Таким образом, андроид система самостоятельно отформатирует флешку в наиболее подходящем формате для вашего смартфона или планшета, и вам не нужно забивать голову вопросами, вроде в каком формате форматировать флешку для андроид.
Читайте также:


