Как сделать помехи телевизора в after effects

Эффект Кена Бернса используется в видеосъемке неподвижных изображений для создания определенного впечатления или атмосферы. Если вы хотите оживить определенные неподвижные изображения или не дать зрителю слишком долго скучать от монотонного вида на экране, вы можете воспользоваться преимуществами использования эффекта Кена Бернса. И в этой статье мы покажем вам, как сделать эффект панорамирования и масштабирования в After Effects.
Это базовый учебник о After Effects, профессиональном программном обеспечении для редактирования видео. Однако, если редактирование видео является для вас новым, рассмотрите Wondershare Filmora. Длительного процесса и осложнений можно избежать, используя его в качестве альтернативы, так как это более удобный вариант.
Это так легко панорамировать и увеличивать Filmora с помощью трех шагов. Способ сделать это с помощью Filmora выглядит следующим образом.
- Перетащите нужное изображение на временную шкалу. Выберите и щелкните правой кнопкой мыши изображение, а затем нажмите кнопку "увеличить и обрезать" из выпадающего меню.
- Выберите панорамирование и масштабирование. Начальный и конечный кадр будут отображаться на экране просмотра видео красным и синим цветом соответственно.
- Сделайте необходимую регулировку. Экспортируйте и сохраните файл.


Часть 1: Как панорамировать и масштабировать (эффект Кена Бернса) в After Effects
After Effects предоставляет своим пользователям возможность применить эффект панорамирования и масштабирования к видео, выполнив следующий процесс:
Шаг 1: Сначала импортируйте изображение
Шаг 2: масштабирование и позиционирование изображения
Затем нажмите S и Shift + P чтобы получить масштаб и положение. Затем clcik на значке секундомера рядом с позицией и шкалой. Переместите свою головку вперед примерно на 2-10 секунд. Как долго это должно быть основано на том, что вам нужно и материал, который вы использовали. Здесь мы продвинемся на две секунды вперед. Теперь масштабируйте изображение в любом направлении. Затем нажмите на серую точку в окне предварительного просмотра, чтобы перетащить ее в одном направлении. После того, как вы удовлетворены, воспроизвести эффект, чтобы увидеть, если это удалось.
Шаг 3: сохраните изменения
К настоящему времени этот эффект уже достигнут. Если вы хотите уточнить свой iamge, вы можете Shift+Click на ключевых кадрах, чтобы выбрать все, затем ctrl+click на одном из первых, а затем нажмите Keyframe Assistant > Easy Ease В конце нажмите Файл > Сохранить, чтобы сохранить свою работу.
Часть 2: 4 Советы о том, как увеличить / уменьшить масштаб After Effects
1. 1.Планируемое и целенаправленное масштабирование
Основная цель здесь при увеличении масштаба - получить представление о зрителе и создать близость с видео. В то время как при уменьшении масштаба появляется больше деталей. Следует уделять должное внимание намерению масштабирования, а чрезмерного масштабирования следует избегать любой ценой.
2. 2.Изменяющееся Движение
Попробуйте поиграть с движением панорамирования и масштабирования, не позволяйте вашим движениям быть монотонными во всем. Будьте разнообразны.
3. Осторожнее со скоростью
Вы не хотите входить или выходить слишком быстро или слишком медленно, что может легко испортить весь эффект. Время и скорость имеют огромное значение для того, чтобы этот эффект имел значимое влияние.
4. 4.Переходы
Избегайте жестких переходов при переходе от одной фокусной точки к другой будьте устойчивы и спокойны и старайтесь не делать это внезапно, а скорее осмысленно.
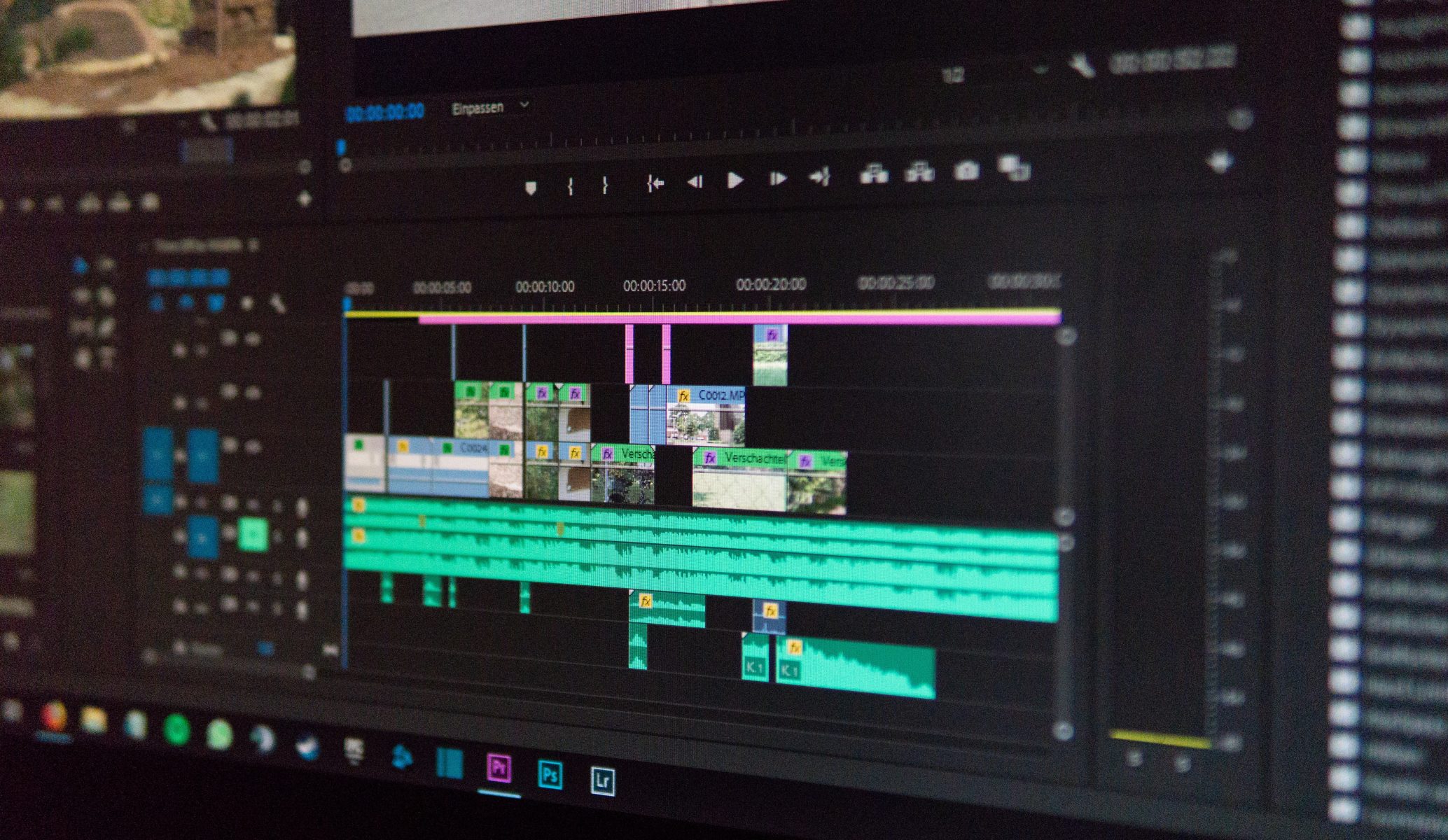
Если вы хотите заниматься видеомонтажем и рассчитываете на какую-то супер кнопку, решающую все задачи, я вас разочарую. Ваш успех зависит только от целеустремленности, упорства и количества уделенного монтажу времени. Сказав это, я с чистой совестью готов поделиться несколькими несложными и в то же время эффектными приемами.
Крутые видеоэффекты из этого списка являются неотъемлемой частью современных клипов, телешоу и высокобюджетных фильмов. Все что вам нужно для их использования — это After Effects и Premiere Pro. Видео, представленные ниже, помогут вам создавать эффект мигания стробоскопа, бесконечный зум, светящиеся отпечатки ног и многое другое.
1. Эффект мигания стробоскопа
Мигание стробоскопа является одним из тех крутых видеоэффектов, которые вы часто видите в современных hip-hop клипах, особенно в момент, когда вступает музыка. Есть несколько способов получения этого эффекта, но подходы, представленные в этом видео, являются одними из самых простых для реализации в Premiere Pro. Видео длится менее четырех минут, что лишний раз подтверждает простоту этого способа.
2. Светящиеся отпечатки ног
Светящиеся отпечатки ног — интересный и запоминающийся эффект, который встречается в клипах. В этом 17-минутном видео художник по спецэффектам Игнас Алея описывает один из методов наложения. Его способ включает использование Mocha, инструмента отслеживания, который прилагается в комплекте с After Effects.
3. Бесконечный зум
4. Эффект клонирования
Название звучит как один из тех крутых видеоэффектов, которые могут себе позволить только фильмы с бюджетом в миллиарды долларов. Но на самом деле это довольно просто сделать в обычном After Effects. В этом 23-минутном видео Джордан из Motion Array показывает, как бросать и ловить мяч со своим клоном. Если у вас будет одинаковое кадрирование каждого дубля и вы будете повторять действия много раз, вы сможете создать убедительную сцену взаимодействия с собственным цифровым клоном.
5. Магия воды
6. Аура/энергетическое поле
7. Застывшее время

After Effects — продукт от компании Adobe. Программа предназначена для редактирования видео, динамических изображений, разработки композиций и создания различных эффектов. Сайт программы Adobe After Effects.

After Effects — это превосходное решение для обработки видеоматериалов, а также для разработки многофункционального контента, визуальных эффектов. Программа After Effects востребована у специалистов, профессионально работающих с видеоматериалами. Например, у частных и корпоративных видеооператоров.
Создаваемые в After Effects изображения используются на самых разных носителях — от телеэкранов до веб-сайтов, от киноэкранов до дисплеев мобильных телефонов и КПК. Благодаря огромной библиотеке плагинов, которые разрабатывают сторонние компании, After Effects используют в полиграфии и графическом дизайне для редактирования статичных графических изображений (фотографий, изображений, сгенерированных на компьютере и т.д.).

Создание простых и эффектных титров в After Effects.
1) Открываем программу и нажимаем New Composition. Далее в появившемся окне выставляем параметры, которые нам необходимы. В этом примере оставим всё по умолчанию.

2) Далее нажимаем Layer — New — Solid. В появившемся окне, выбираем Color и черный цвет.


4) Находим меню Window и нажимаем на Effect&Presets. Теперь в правом боковом меню выбираем вкладку Effect&Presets. Пользуемся поиском на английском языке и вводим слово text. Открываем появившуюся папку text и выбираем любой пресет. Левым кликом мышки перетаскиваем на текст в черном экране. Каждый пресет имеет свой стиль и поведение букв.

5) Проигрываем получившуюся композицию.

6) Если какие-то характеристики пресета не устраивают, то их можно поменять таймлайне. Открываем наш текст и находим Animator. Меняем необходимые параметры.

Стабилизация видео в программе After Effects с помощью Motion Tracking. Это довольно просто, в тоже время предоставляет полную свободу действий и контроль. Видео урок — ответ на ваши вопросы.
Подписывайтесь на наш канал, вступайте в группу Вконтакте. Не забывайте делиться уроком (значки социальных сетей слева от статьи).
Похожее на сайте

Вывод видео с альфа-каналом из After Effects

Ставим метки на карте в After Effects

Эффект Stop-Motion
Рубрики
Мы в интернете
Рекомендуем:
Метки
Возможно, вы пропустили

Red Giant Universe 5.0.1 Win/Mac

Red Giant Trapcode Suite 17.1.0 (Win/Mac)

Red Giant Magic Bullet Suite 15.1.0 (Win/Mac)

Red Giant VFX Suite 2.0.0 (Win/Mac)

Fusion Studio 17.4.2 (Win/Mac/Lnx)
Коротко о нас
На сайте публикации, статьи, софт, футажи, проекты. А в группах социальных сетей проводятся обсуждения и задаются вопросы. Все взято в свободном доступе в сети интернет.
Материалы сайта
Многие материалы, выложенные на сайте, взяты из открытых источников сети Интернет, либо присланы посетителями сайта. Все права на программы принадлежат их авторам и предоставлены исключительно для ознакомления.
Администрация сайта не несет ответственности за материалы, выложенные на сайте.
Пользовательское соглашение.
Весь софт на сайте представлен исключительно для ознакомления, после чего должен быть удален. Имейте в виду, что их дальнейшее использование, либо установка на компьютеры клиентов и организаций в коммерческих целях, незаконно.
Читайте также:




