Как сделать из телефона геймпад для телевизора
Вы можете использовать свой смартфон для навигации, запуска голосового поиска и ввода текста на устройстве Android TV.
Большинство устройств Android TV поставляются с голосовым пультом дистанционного управления для упрощения поиска контента с помощью Google Assistant. Однако можно отказаться от использования пульта ДУ и вместо этого более удобно управлять телевизором Android TV с помощью смартфона. Например, набирать текст на Android TV намного проще с телефона, чем с пульта дистанционного управления. Телефон также может помочь в навигации и использовании Android TV, если пульт дистанционного управления вдруг поломался.
Приложение Android TV Remote Control — это самый простой способ управлять устройством Android TV с помощью смартфона. Приложение доступно как для iPhone, так и для Android. Приложение бесплатное и работает с телевизорами на базе Android, телевизионными приставками, стиками для потоковой передачи и другими устройствами.
Как пользоваться приложением Android TV Remote Control

После того, как вы успешно подключили свой телефон к устройству Android TV с помощью приложения Android TV Remote Control, вы увидите интерфейс D-pad. Вы можете использовать стрелки вверх/вниз/влево/вправо для навигации по экрану Android TV. У вас также есть возможность использовать тачпад вместо крестовины. Для этого выберите элементы управления сенсорной панелью в гамбургер-меню в верхнем левом углу экрана. Изображение ниже даст вам хорошее представление о том, как приложение выглядит и работает.

Ошибки при подключении

Если вышеупомянутый метод сопряжения приложений не работает, вы можете попробовать устранить проблему, используя следующие методы.
Проверьте соединение Wi-Fi вашего телевизора и телефона
И Android TV, и телефон должны быть подключены к одной сети Wi-Fi, чтобы вы могли использовать свой телефон в как пульт дистанционного управления. Чтобы в этом убедиться, выполните следующие действия:
Используйте Bluetooth для настройки приложения Android TV Remote Control
Вы также можете подключить приложение Android TV Remote Control к своему устройству Android TV с помощью Bluetooth.
Пару недель назад мы рассмотрели Tablet Remote — приложение для Android, которое позволяет пользователям удаленно управлять одним устройством Android другим через Bluetooth. Теперь, хотя указанное приложение можно использовать, например, для удаленного управления воспроизведением мультимедиа на другом телефоне или планшете Android, подключенном к вашему телевизору через HDMI, Контроллер BT позволяет точно так же играть в игры-эмуляторы. Приложение превращает ваше Android-устройство в Bluetooth-геймпад, позволяя удаленно управлять играми-эмуляторами, запущенными на другом устройстве (хосте). Как и Tablet Remote, контроллер BT также должен быть установлен и запущен на обоих устройствах — хосте и контроллере — которые сопряжены друг с другом через Bluetooth. На данный момент приложение работает только с несколькими игровыми эмуляторами и поддерживает управление одним устройством Android с другим только через соединение Bluetooth.
BT Controller можно использовать для управления различными эмуляторами для игр Mame, Playstation, CPS2 и N64. Список всех поддерживаемых эмуляторов можно найти на странице приложения в Android Market (ссылка в конце).
Вот все шаги настройки, которые необходимо выполнить, чтобы настроить приложение на контроллере и хост-устройствах.
- Как упоминалось ранее, сначала необходимо убедиться, что BT Controller установлен и работает на обоих устройствах.
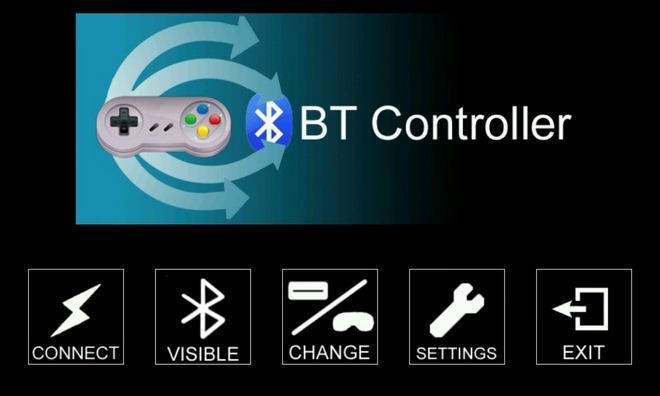
- При появлении запроса активируйте Bluetooth на обоих устройствах.
- Сделайте Bluetooth обнаруживаемым на ваших устройствах из приложения, нажав на Видимый кнопка.
- Затем коснитесь Соединять и выберите устройство, с которым вы хотите выполнить сопряжение.
- В появившемся запросе выберите, хотите ли вы установить устройство в качестве Контроллер или Хозяин.
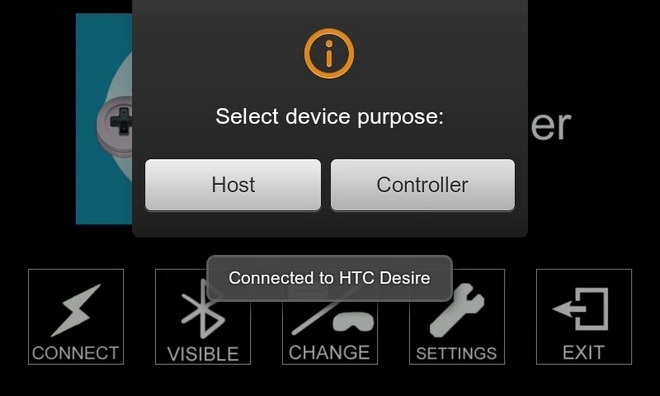
- Предполагая, что вы выбрали одно устройство в качестве контроллера, другому автоматически назначается роль хоста.
- В то время как экран устройства-контроллера автоматически превращается в виртуальный геймпад, на экране хост-устройства отображается небольшое окно предварительного просмотра в правом верхнем углу экрана. Нажав на это окно, вы попадете в Язык и настройки ввода. Убедитесь, что вы выбрали и включили BTController в качестве метода ввода по умолчанию на главном устройстве. Как только это будет сделано, в вышеупомянутом окне предварительного просмотра должна отображаться любая клавиша, нажатая на устройстве контроллера.
- Вам необходимо вручную сопоставить все клавиши на геймпаде контроллера устройства с элементами управления на эмуляторе, запущенном на главном устройстве.
- После того, как вы закончите с настройкой ключей, загрузите игровое ПЗУ в эмулятор, чтобы начать использовать свой контроллер для игры.
Экран настроек приложения (Меню> Настройки) позволяет включать / отключать вибрацию (тактильную / тактильную обратную связь) при нажатии клавиш на геймпаде.
Мы успешно протестировали приложение с HTC Desire в качестве контроллера и HTC Desire HD с N64oid в качестве хост-устройства.
В Android Market доступно несколько вариантов BT Controller. Один бесплатный, но содержит рекламу, а другой — без рекламы и стоит немногим более 1 доллара.
Джойстик – устройство достаточно дорогое и малопрактичное, и приобрести его, взяв сумму из семейного бюджета, не совсем выгодно. Однако, в некоторые игры намного удобнее и легче играть именно с помощью джойстика, чем используя клавиатуру и мышь.
Для тех, кто не хочет тратить деньги зря, я и написал эту статью, в которой расскажу о том, как сделать полноценный джойстик из смартфона. Вы сможете играть в вашу любимую игру с комфортом, и для этого вам нужно будет лишь выполнить короткую инструкцию.


Что нужно для того, чтобы сделать джойстик из смартфона
Итак, для выполнения этой инструкции вам понадобится:
- Устройство (смартфон или планшет), которое работает под управлением Android, iOs или Windows Phone. Чем больше размер экрана, тем удобнее, рекомендую не менее 5 дюймов.
- Компьютер под управлением Windows старше версии 7.
- Игра, в которую можно играть с помощью джойстика.
Как сделать джойстик из смартфона
Решать задачу мы будем с помощью, на мой взгляд, самого мощного метода – программы Monect. И для начала я должен рассказать о её возможностях, которые очень впечатляющие:

Итак, а теперь о том, как сделать джойстик из смартфона. Следуйте пошаговой инструкции ниже.
Перейдите на сайт Monect и скачайте клиент для вашего мобильного устройства для соответствующей операционной системы, и установите его. Вы также можете использовать магазины Play Market, App Store или Windows Store для поиска клиента по названию и его установки.

Прокрутите эту страницу немного ниже и скачайте сервер для установки на компьютер.

После скачивания сервера, установите программу на компьютер. Установка обычная, ничего особенного. Единственное, что во время установки будет заинсталирован драйвер. Если будет запрос на разрешение, то согласитесь. Откройте программу и вы увидите такой интерфейс.

Теперь запустите клиент, который вы скачали ранее, на вашем мобильном устройстве, и нажмите на иконку внизу справа.


И вы увидите найденные компьютеры с запущенным сервером (мы его запустили выше), к которым можно подключиться, чтобы сделать джойстик из смартфона или планшета. Нажмите на ваш компьютер и произойдёт подключение. Обратите внимание, что на компьютере и мобильном устройстве должны быть включены Wi-fi или Bluetooth.

Например, джойстик для автомобильного симулятора выглядит так.

Теперь джойстик из смартфона почти сделан. Осталось мелочь. Откройте игру, в которую хотите поиграть, при необходимости выполните в ней соответствующие настройки для вашего нового джойстика, и играйте, выбрав необходимый по жанру джойстик.
Похожие статьи:
Windows XP – это операционная система достаточно старая, да и обновление к ней больше никогда…
Windows XP – это операционная система достаточно старая, да и обновление к ней больше никогда…
Windows XP – это операционная система достаточно старая, да и обновление к ней больше никогда…
Сегодня рассмотрим приложение “Zank Remote” – это пульт дистанционного управления из Аndroid смартфона. Данная программа включает в себя такие функции:
- Мышь
- Air Mouse
- Тачпад
- Пульт для телевизора
- Обычный пульт
Также, можно передавать файлы в двухстороннем порядке.
(Как пользоваться мышкой и аир мышью я уже рассказывал здесь )
Для начала устанавливаем приложение на Android TV.Заходим в Play Маркет и в строке поиска вводим название “Аndroid Remote”:
Устанавливаем и нажимаем “Открыть”:
Нажимаем “Разрешить”:

Предлагается включить “Отладку USB”:

Включать отладку USB не рекомендуется! Рассмотрим, как по-другому получить разрешение.
Открываем ES Проводник и переходим в “APPs”:
Выделяем “Аndroid Remote” и переходим в “Свойства”:

Заходим в раздел “О приложении”:

Даем разрешение показывать поверх других приложений:
Возвращаемся на главный экран.
Переходим в раздел “Настройки устройства” и выбираем “Специальные возможности”:
Далее включаем “Аndroid Remote”. Появился указатель мыши:
Теперь рассмотрим, как получить разрешение на Android 9+.
Заходим в “Настройки” и выбираем “Приложения”:
Далее выбираем “Специальный доступ” и “Поверх других приложений”:
Включаем “Аndroid Remote” :
Включаем “Аndroid Remote” :
Теперь необходимо открыть приложение:

Теперь берем смартфон и устанавливаем приложение “Аndroid Remote” . Открываем:

Нажимаем на лупу и начинается поиск устройства (оба устройства должны находиться в одной интернет-сети):

Устройство найдено, нажимаем “ОК”:

Появился указатель:

Теперь подробно рассмотрим кнопки данного пульта.

Далее “Тачпад”(водим пальцем):

Добавляем приложение, нажимаем на него и открываем:
Также, можно на смартфоне вызвать клавиатуру и печатать с него:
Прокрутка вниз/вверх:

Голосовой поиск:

Далее кнопка “Передать файлы”. Нажимаем “Разрешить” и можно выбрать файл для передачи на смартфон/ устройство:
Далее пульт для телевизора ( поддерживается с Android TV 7):

Кнопки увеличения/ уменьшение громкости:

Следующая кнопка показывает последние приложения:

Скачивайте приложение “Zank Remote” и пользуйтесь.

В этом посте я хотел бы рассказать, как я свой смартфон на базе Android превратил в игровую приставку Dendy, Sega, PS. Это обошлось мне в 21$. Если кому-то интересно что да как — прошу под кат.
На Хабре уже проскакивал топик о том, что Samsung выпустил GamePad для мобильных телефонов. Вот ссылка на топик. Цена такого девайса, как сказано в топике, — 146 долларов. Для кого-то это много, для кого-то — нет, но нужно бы еще знать в какие игры на этом контроллере играть. Лично я не уверен, что в Angry Birds будет удобно играть с джойстиком. Да и многие игры для смартфонов создаются именно для touch screen.
Также на Хабре проскакивали топики про игровую приставку на базе Android: Nvidia Shield. Это портативная консоль, которая по характеристикам похожа на достаточно мощный смартфон.
В принципе, игровая приставка Nvidia Shield и GamePad от Samsung вместе со смартфоном — это одно и тоже. Об этом же подумали и китайцы и создали свой джойстик, который может превратить ваш смартфон в портативную консоль.
Я заказал геймпад iPega на AliExpress за 21$. Геймпад прилетел без коробки, поэтому такая низкая цена. Модель геймпада PG-9017. В геймпад встроен аккумулятор и заряжается от micro usb. Я еще не разряжал полностью геймпад, поэтому не могу сказать на сколько его хватает.
Вот пару фоток контроллера:
Игры для gamepad и отзывчивость джойстика
Для игр, разработанных под Android, применять контроллер я смысла особого не вижу: где-то отлично справляется тачскрин, где-то нужно обзорность. Для тестирования контроллера я установил эмулятор Dendy и Sega. В эмуляторе можно настраивать каждую кнопку и убирать виртуальную клавиатуру. Я уже пробовал играть в Super Mario, Earthworm Jim и Mortal Kombat.
Я сделал небольшой видео обзор для тех. кто хочет увидеть геймпад в работе:
-
— эмулятор Dendy. — эмулятор Super Nintendo. — эмулятор Sega.
Честно говоря, gamepad iPega это самое лучшее дополнение для смартфона за 21$. Да черт возьми, чехол для телефона в ту же стоимость. А эмуляторы для смартфона позволяют вспомнить детство и играть в старые добрые игры. К тому же, есть возможность сохранения прохождения игры(особенно для Dendy и Sega это актуально было в наше время). Конечно, было бы наивно предполагать, что устройство без минусов, тем более за такую цену, но я не могу сказать, что есть существенные минусы. Да, джойстик от XBOX приятнее в руке держать, да, в играх для PS может не хватать двух кнопок, но с этими минусами можно смириться или купить более новую модель геймпада, когда вы решите, что она вам явно нужна.
Читайте также:


