Как рисовать на телевизоре самсунг
Хочу еще раз напомнить, что приведенные ниже предложения не имеют ничего общего с профессиональной калибровкой, мы только объясняем, какие настройки, доступные на телевизоре, влияют на прием изображения.
Однако мы можем изменять эти настройки различными способами, в зависимости от того, что в настоящее время отображается на экране. Мы можем, например, установить рамку для вашего любимого фильма или сериала, доску с разными оттенками цветов или тестовые таблицы. Где взять последнее? Здесь могут помочь YouTube и Netflix.
Войдите в меню настроек
Начнем с того, как вообще вызвать экранное меню настроек изображения. В случае телевизоров Samsung (мы основываемся на серии QLED этого года) сначала нажмите кнопку с символом дома на пульте дистанционного управления, после чего откроется главное меню Smart TV Tizen OS
Для телевизоров LG с прилагаемым пультом Magic Gyro Remote (показано на фото выше) вам просто нужно нажать кнопку переключения передач на пульте дистанционного управления, чтобы перейти к настройкам.
Меню быстрых настроек на LG TV
Затем в правой части экрана (в случае с моделями этого года — слева) мы увидим ряд значков быстрых настроек по бокам экрана. Нас интересует иконка внизу (с тремя вертикальными точками). Наведите на него и нажмите, чтобы открыть главную панель настроек телевизора LG.
Теперь, когда мы знаем, как вызвать меню настроек, давайте сосредоточимся на них. Начнем с описания доступных настроек в телевизорах Samsung.
Samsung — Режимы изображения
Настройки телевизора Samsung
Когда мы открываем окно настроек телевизора Samsung, по умолчанию выбирается категория Изображение , содержащая интересующие нас параметры. Начнем с доступных режимов изображения — просто выберите и нажмите.
На экране мы увидим панель выбора режима изображения. В телевизорах Samsung мы обычно находим четыре режима: Dynamic, Standard, Natural и Film .
В стандартном режиме изображение по умолчанию выбрано довольно холодно, но этот режим лучше всего подходит для модификации, так как в нем разблокировано большинство параметров.
Динамический режиму него искаженные цвета, высокая насыщенность, высокая яркость и высокая цветовая температура. Это не имеет ничего общего с естественностью цветов, но такие настройки нравятся потребителям, смотрящим спортивные соревнования.
Samsung — настройки цвета
Фото komputerswiat.plНастройки ТВ
Другой элемент, влияющий на цвета, — это оттенок (Z / C) , это функция, которая регулирует интенсивность (не путать с насыщенностью) зеленого или красного. Настройка по умолчанию — это баланс между этими оттенками. Увеличивая значение оттенка зеленого, мы сделаем изображение немного приятнее для глаз.
Насыщенность цвета и оттенков у нас уже была, пора тонировать. Выбрав пункт Цветовой тон в экспертном меню , мы можем повлиять на то, будет ли изображение холодным (высокая цветовая температура белого) или теплым. Samsung предоставляет четыре предустановленных настройки для этого параметра, стоит поэкспериментировать, я просто предполагаю, что более теплые тона более естественны.
Samsung — настройки контрастности и уменьшение смазывания
В дополнение к настройкам прямого контраста, доступным на телевизоре, Samsung добавляет в свои телевизоры настройку Contrast Enhancer . Это функция увеличения контрастности, которую можно регулировать в два этапа. Стоит выбрать, например, контрастную сцену, а затем использовать эту настройку и проверить, какая из них подойдет вам лучше.
С другой стороны, когда дело доходит до возможного смазывания и размытия изображения в очень динамичных сценах, могут помочь настройки, отображаемые после вызова пункта Auto Motion Plus Settings из экспертного меню .
В первую очередь нас должны интересовать два параметра: Подавление размытия и Подавление вибраций — давайте попробуем их работу при воспроизведении динамической сцены или анимированной тестовой таблицы.
Я не рекомендую использовать функцию Clear Motion (LED) , которая значительно увеличивает резкость движущихся объектов, но это происходит за счет четкого мерцания на экране, что очень утомляет глаза. Перейдем к настройкам, доступным на телевизорах LG.
LG — режимы изображения
Также в телевизорах LG быстрое изменение параметров изображения, его яркости, динамики, цветов, оттенков или цветовой температуры можно получить, выбрав один из нескольких режимов изображения в меню телевизора.
У нас здесь, среди прочего такие режимы, как: Vivid, Eco, HDR Effect, Cinema, Sports, Standard, Expert Technicolor или isf Expert (для светлой и темной комнаты). Есть из чего выбирать.
Режимы Vivid и Sport определенно являются наиболее яркими с перенасыщенными цветами и очень высокой цветовой температурой . Они лучше всего подойдут для просмотра футбольных матчей или других спортивных мероприятий.
Для фильмов режимы Technicolor Expert и isf Expert будут определенно лучшим выбором.Последний доступен в двух вариантах — для светлых и темных помещений (видна четкая разница в яркости изображения). Если нас не устроят доработки, заключающиеся только в смене режима, телевизор позволит нам гораздо больше.
LG — настройки цвета
Также в телевизорах LG с webOS (практически все смарт-телевизоры этого производителя, доступные в настоящее время на рынке) у нас есть возможность сохранить измененные настройки данного режима для всех источников, но для этого необходимо вызвать параметр с этим именем, доступный в меню настроек изображения.
В противном случае изменения будут применяться только к текущему активному источнику изображения. На наш взгляд, это лучшее решение.
Также стоит выбрать Temp. цвета , т.е. установка цветовой температуры. После активации этой опции мы увидим на экране ползунок, по умолчанию установленный на C20, что означает слегка холодный белый цвет.
Установка значения 0 является нейтральным значением (фактически, цветовая температура белого при этом значении все еще слишком высока в большинстве случаев), а перемещение ползунка влево и увеличение значения W (теплый — теплый) отображает более теплые цвета.
Интересные настройки можно найти, выбрав в меню: Расширенное управление , а затем Предпочтительный цвет . После этого отобразится экран, на котором можно настроить оттенки определенных объектов: кожи, травы и неба.
Это интуитивно понятное решение, потому что достаточно вывести изображение, содержащее одну из этих вещей, на телевизор (например, портрет, пейзаж с голубым небом и т. Д.), А затем изменить одно из доступных значений.
LG — настройки контрастности, динамики движения и уменьшения ошибок сжатия
В дополнение к обычным настройкам контрастности, показанным в настройках данного режима изображения, телевизор LG предлагает параметр под названием Dynamic Contrast , который позволяет тонко изменять контрастность просматриваемого изображения.
Также в телевизоре LG есть настройки для уменьшения эффекта размытия, видимого в очень динамичных быстрых сценах. Если размытие нас беспокоит, выберите в меню настроек изображения: Параметры изображения , а затем TruMotion на следующей панели .
Также доступна функция Motion Pro.что да — увеличивает резкость анимированных объектов, но в то же время утомляет глаза мерцанием на экране — последнее мы не рекомендуем.
После его вызова вы увидите на экране три функции: обновление пикселей, сдвиг изображения и регулировка яркости логотипа .
Стоит следить за тем, чтобы функция Image Shift была всегда включена, чтобы время от времени телевизор производил незаметный для пользователя сдвиг пикселей, что продлевает жизнь OLED-матрицы.
Еще одна функция, которая сводит к минимуму риск преждевременного износа OLED-матрицы, — Pixel Refresh . Вызов этого пункта активирует специальную процедуру обновления органической матрицы, которую полезно время от времени использовать.
Мы надеемся, что приведенные выше советы немного объяснят значение различных параметров, доступных в меню настроек изображения телевизоров Samsung и LG.

Южнокорейская компания Самсунг выпускает качественные телевизоры, завоевавшие широкую популярность у многих пользователей. Электронная техника данной фирмы постоянно развивается и совершенствуется. Новейшие модели оснащаются удобным и понятным интерфейсом. Ниже пошагово выполним настройку телевизор Samsung.
Как настроить телевизор Самсунг
Улучшения, производимые компанией Samsung в современных телевизорах, коснулись не только матриц, диагонали экрана и других параметров. Одновременно с техническими характеристиками обновляются и наборы функций. Благодаря им, управление становится более качественным, а настройки – легкими и быстрыми, доступными даже начинающим пользователям.
Тем не менее, все новые модели, пополняющие линейку изделий, обладают собственными характерными особенностями, в том числе и в области настроек. Ведь именно от них будет зависеть вся работа телевизора. Некоторые нововведения могут вызвать затруднения, особенно обновленный интерфейс, с помощью которого выполняется вся настройка телевизора Samsung.
Во многом, это связано с тем, что, начиная с 6-й серии, устройства с LED-матрицей оборудованы предустановленной функцией Smart TV. Те, кто впервые столкнулся с умной электроникой, не могут и не хотят вникать в тонкости настроек, предпочитая заплатить достаточно большие деньги привлекаемым специалистам. Это, конечно, личное дело каждого, однако, стоит помнить о русифицированной операционной системе, позволяющей без труда выполнить все манипуляции самостоятельно. Нужно лишь поэтапно выполнять советы и подсказки, появляющиеся на экране.
Сейчас далеко не все пользуются бумажными инструкциями, поскольку максимально простой интерфейс легко разрешает вопрос, как настроить телевизор Самсунг. В меню отсутствуют непонятные команды со сложным или двояким толкованием. После включения устройства, все действия выполняются с помощью пульта. Настройка бесплатных каналов возможна при использовании самой простой антенны.
Все новшества, выпускаемые компанией, в основном затрагивают дополнительные функции, которые могут и подождать. Ими можно заняться и потом, когда будут выполнены все основные настройки.
Какие есть телевизоры Самсунг
Выпуском бытовой техники компания Самсунг занимается с 1930 года. С того времени изделия значительно усовершенствовались, и в 1998 году на рынке электроники впервые появился телевизор с большим жидкокристаллическим экраном на 30 дюймов.
Современные модели по своей способности к приему сигнала условно разделяются на 3 категории:
- Телевизоры, имеющие встроенный тюнер. Самостоятельно принимают цифровые сигналы DVB-T (T2).
- Приборы, оборудованные внешними устройствами.
- Приемники без поддержки цифрового сигнала. К ним требуется отдельная приставка.
Трансляция цифровых каналов осуществляется не только через тюнер. При наличии интернета для этого используется Смарт ТВ или IPTV. Поэтому, перед тем как настроить цифровое телевидение, следует уточнить год выпуска и модель, а также способность телевизора поддерживать формат DVB-T2.
Как узнать модель и год выпуска тв
Любая настройка цифровых каналов на телевизоре Самсунг начинается с определения его модификации и когда он выпущен. Для решения этой задачи предусмотрены следующие варианты:
После определения модели, необходимо точно установить техническую возможность для приема цифрового сигнала.
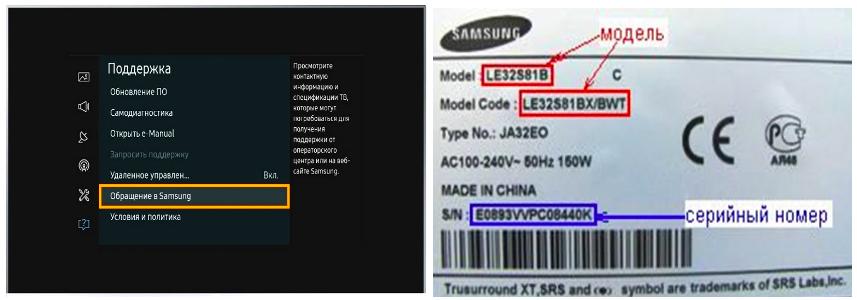
Как определить наличие тюнера
Перед тем, как настроить каналы на телевизоре Самсунг, следует проверить его возможности приема цифрового вещания. Многие встроенные тюнеры работают по устаревшему стандарту DVB-T, тогда как в России, в настоящее время, используется DVB-T2.
Этапы настройки каналов на Smart TV
Телевизоры со Смарт ТВ не зря относятся к умным моделям. Все манипуляции выполняются на автомате, после определения принимаемых сигналов. На качественное воспроизведение оказывает влияние состояние интернета.
Настройка цифрового вещания, происходит в несколько этапов:
- Соединение с сетью интернет посредством беспроводного соединения Wi-Fi или через специальный кабель патч-корд.
- В Смарт ТВ имеется свой магазин с приложениями. Нужно открыть его и войти.
- Для просмотра телепередач выбирается подходящее приложение – Peers TV, Форкплеер или другие аналогичные сервисы.
- Требуемое приложение скачивается и устанавливается. Далее, в нем требуется зарегистрироваться и запустить.
- В меню приложения находится плей-лист, в котором представлен список доступных каналов.
- Нужный канал открывается по инструкции, приложенной к программе. После этого, его можно смотреть или переключаться на другие телевизионные каналы.
Какие-либо дополнительные настройки не требуются. Если интернет и сигналы неудовлетворительные, то и все каналы будут транслироваться со сбоями.
Инструкция для моделей с тюнером DVB T2
Цифровое тв на телевизоре Samsung принимается через встроенный тюнер, без каких-либо отдельных приставок. Поэтому все настройки легко выполняются в главном меню. Данную операцию рекомендуется проводить в автоматическом режиме, в ходе которого каждая доступная программа ТВ сохраняется под собственным номером.
Если же манипуляции выполняются вручную, понадобится много времени, чтобы настроить все каналы в полном объеме.

Выполнение задачи, как автоматически настроить цифровое телевидение на телевизоре, происходит в следующем порядке:
В некоторых случаях не удается выполнить автоматическую настройку, в такой ситуации поиск и сохранение каналов осуществляется вручную.
Ручной поиск каналов — инструкция
Ручная настройка каналов на телевизоре Samsung выполняется в определенной последовательности:
Автоматическая настройка цифровых каналов на Samsung
Данный способ предусматривает подключение и настройки посредством антенны. Для этого достаточно запустить поиск в автоматическом режиме. Телевизоры Самсунг представлены различными модификациями со своими сериями и годами выпуска. Каждая из них отличается своими особенностями подключения, которые будут рассмотрены ниже.
Серии M, Q и LS
Перед настройками телевизоров серий M, Q и LS, к ним нужно подключить общедомовую, уличную или комнатную антенну. После этого включается приемник и выполняются следующие действия:
После всех проведенных манипуляций, каналы готовы к просмотру.
Серии H, F, E и J
Телевизоры в сериях H, F, E и J несколько отличаются интерфейсом от предыдущих собратьев. Для того чтобы настроить цифровое тв, потребуется совершить несколько последовательных шагов:
Ручная настройка тв
У многих пользователей сохранилось достаточно много старых телевизоров, у которых нет функции автоматической настройки. Все они оборудованы устаревшим интерфейсом, который существенно отличается от новых моделей. Кроме того, ручная настройка проводится с изменением различных важных параметров, и многие просто боятся выполнять действия, не имея представления о последствиях.
По мнению специалистов, здесь нет ничего страшного, и настроить телевизор Самсунг своими руками может любой владелец устаревшей техники. Самое главное – точно выполнять представленную инструкцию:
По данной схеме поиск каналов продолжается с постоянным увеличением частоты на 8000 кГц. Подобные манипуляции можно выполнять до верхней границы – 226000 кГц.
Вручную можно настроить не только каналы на телевизоре Samsung. С соответствующих разделах меню находятся изображения и звук, после чего делаются все необходимые улучшения по четкости и качеству. Здесь же настраиваются контрастность, яркость и другие параметры.
Как настроить порядок каналов
Нередко, требуется перенастроить телевизор, после чего каналы меняют свое привычное местоположение и располагаются в хаотическом порядке. В основном это случается после автоматической настройки.
Многие модели Самсунг оснащаются функцией сортировки и упорядочения телеканалов. Благодаря ей, совсем несложно внести необходимые изменения:
После запуска автоматического поиска, места размещения каналов могут вновь поменяться. То же самое произойдет после автоматического обновления, если данная функция не отключена. В подобных случаях придется снова делать ручную настройку.
Как добавить местные аналоговые каналы
Многие в самом начале выполняют автоматическую настройку, охватывающую только цифровые каналы. После того как выясняется наличие аналоговых каналов, появляется желание добавить их в общий список. Для этого придется повторно сканировать весь диапазон, при этом, предыдущее расположение цифровых каналов может не сохраниться.

Как настроить Смарт ТВ и 3D? Всё очень просто! Даю подробную инструкцию.

Цена этого удовольствия была 19 990 рублей. Не удивлюсь, если в настоящее время она повысилась.
О комплектации.
Кроме телевизора в коробке можно найти руководство пользователя с гарантийным талоном и нормативной информацией, кабель питания, трёхмерные очки, пульт ДУ.

Также в комплектации поставляются: кабель питания, адаптер карты CI Card (карта приобретается отдельно и служит для просмотра платных каналов), кабель инфракрасного переходника, держатель кабеля.
Технические характеристики:
При установке телевизора нужно следить за тем, чтобы обеспечивалась правильная вентиляция: расстояние от верха и от боков аппарата до ближайших объектов должно быть не менее 10 см. Правда, у нас с одного края расстояние получилось меньше. Мы установили телевизор на подставку. Можно повесить на стену, но соответствующее крепление нужно покупать дополнительно.

Настройка СМАРТ -ТВ.
Чтобы использовать все возможности SMART, нужно для начала подключиться к сети. Сделать это можно двумя способами: беспроводным - с помощью Wi-Fi роутера и проводным – используя кабель.
У нас имеется маршрутизатор TP-Link. Поэтому никаких проводов никуда подключать не требуется. Вся настройка проходит через меню телевизора.


Затем, выбрав свою беспроводную сеть из списка имеющихся, нажимаем на неё, вводим пароль и готово. IP-адрес вручную набирать не требуется.


Следует отметить, что сразу после настройки Смарт начать пользоваться встроенными приложениями не получится: нужно, чтобы они загрузились. На фото виден этот процесс:

Базовые приложения представлены сайтами, позволяющими просматривать в режиме онлайн фильмы, сериалы, обучающими программами, детскими каналами, играми, социальными сетями и т.д.
Настройка 3D.
Итак, для начала нужно собрать очки (их в комплекте - 2шт).







Включаем режим 3D. При этом картинка у вас в глазах будет двоиться. Не пугайтесь. Включаем очки, нажимая и удерживая секунды 2-3 маленькую кнопочку на очёчках. Индикатор должен загореться зелёным цветом и погаснуть. Надеваем очки и подходим близко к телевизору. Расстояние от очков до экрана должно быть меньше полуметра.
Важная информация: НЕ забывайте выключать 3D-очки!
Для этого нажимаем ту же кнопку, что нажимали для включения. Должен загореться и погаснуть красный индикатор. Как-то раз я забыла отключить очки. Там ведь зелёный свет не горит на протяжении всей работы устройства. В итоге батарея села.
Извините, что много всего понаписала: сестра таланта меня сегодня не посетила.

Любой Smart TV поставляется с предустановленными приложениями, которые делают использование Samsung Smart TV удобным. Однако Smart TV — это не только телевизор, но и устройство с дополнительными функциями. Поэтому иногда вам может понадобиться установить дополнительные приложения сторонних производителей, и, что самое важное, вы можете это сделать.
Что такое сторонние приложения?
Все приложения на Samsung TV можно разделить на две категории. Первые приложения разработаны и одобрены Samsung. Сторонние приложения — это приложения, которые можно установить на Samsung TV, но которые не были разработаны или одобрены Samsung TV, но все равно могут быть установлены на телевизоры Tizen OS.
Как разрешить установку приложений сторонних производителей на Samsung Smart TV?
Перед установкой приложений сторонних производителей на Samsung Smart TV необходимо разрешить их установку. Для этого сделайте следующее:
Теперь вам необходимо активировать режим Разработчик на вашем телевизоре Samsung Smart TV.
Для этого нужно сделать следующее:
- Перейдите в меню Samsung Smart TV Settings (Настройки Smart TV).
- Откройте умный концентратор
- Выберите приложения
- Введите ваш PIN-код Samsung Smart TV
- Если вы не изменили PIN-код, то введите 00000 или 12345.
- Изменить режим разработчика на ВКЛ
- Заполните IP-адрес своего компьютера и выберите ОК.
- Перезапустите свой Samsung Smart TV
Как установить приложения сторонних производителей на телевизор Samsung Smart TV
Теперь все готово, и все, что вам нужно сделать, это установить приложения сторонних производителей. Есть три различных способа, и вы можете использовать тот, который вам больше всего нравится, они равны.
Мой любимый способ установки сторонних приложений — это использование файла apk. Чтобы использовать этот метод, вам просто нужно сделать следующее:
- Откройте браузер на вашем Samsung Smart TV
- Поиск сайта с помощью apk-файла приложения, которое вы хотите установить (используйте только надежные сайты!).
- Нажмите на ссылку для скачивания
- Выберите загруженный файл
- Нажмите на установку
- Подтвердить установку
- Следуйте инструкциям на экране
Однако установка сторонних приложений, использующих apk-файлы, может быть неудобной, так как многим неудобно пользоваться браузером на Samsung Smart TV. В этом случае лучше использовать флешку или USB-накопитель.
В этом случае вам необходимо загрузить apk-файл через компьютер и скачать его на флешку или USB-накопитель. Это удобнее, так как вы будете использовать браузер на вашем компьютере.
Однако иногда случается, что рядом нет флешки или USB-накопителя, но вы все равно не хотите пользоваться браузером Samsung Smart TV.
В этом случае вы можете использовать командную строку на ПК. Для использования этого метода необходимо сделать следующее:
Я рекомендую использовать первый метод, так как он самый простой и понятный. И я не рекомендую третий метод, так как он наиболее напряженный для не продвинутых пользователей.

report this ad
Читайте также:


