Как раздать интернет с компьютера на телевизор через модем
Один из достаточно распространенных поисковых запросов — можно ли и как раздавать Wi-Fi с модема. Существует несколько способов реализации домашней беспроводной инфраструктуры Internet таким способом, но необходимо наличие ЮСБ-модема и принимающей стороны. Речь может идти о телефоне, планшете, стационарном ПК или ноутбуке. Главное, чтобы устройство было оснащено сетевым адаптером.
Можно ли раздать вай-фай с модема
Если у пользователя имеется доступ к Глобальной сети при помощи мобильного соединения через USB-модем, то можно организовать беспроводную домашнюю сеть, которая позволит делиться трафиком с другими ноутами, мобильниками и т. д.

Подключение USB-модема к ноутбуку
К сведению! Устройство, к которому подключен модем, будет выполнять задачи обыкновенного роутера/маршрутизатора.
Чтобы в домашних условиях организовать беспроводную сеть, необходимо иметь в наличие следующее оборудование:
- USB-модем с раздачей Wi-Fi, он должен иметь доступ к Глобальной сети через проводное подключение или мобильный стандарт;
- стационарный компьютер, ноутбук или нетбук, оснащенный сетевым адаптером, а также доступов в Wi-Fi сети. Важно понимать, что если девайс умеет принимать беспроводной трафик, то значит может его и раздавать.
В операционной системе виндовс седьмой версии и новее есть возможность, используя стандартный набор инструментов, создавать локальную беспроводную сеть. Также предусмотрено большое разнообразие различных приложений и программ, которые предназначены для выполнения аналогичных действий.

Принцип действия USB-модема
Так как можно с модема раздавать Wi-Fi? Сейчас в магазинах электроники можно увидеть сразу готовые устройства, оснащенные функцией раздачи беспроводного Интернета. Однако стоимость их в сравнении с аналогами значительно выше.
Настройка
Прежде чем приступить к раздаче интернет-трафика, нужно произвести некоторые настройки. Если у пользователя на ПК установлена ОС Windows, то необходимо произвести следующие манипуляции:
- Создать сеть, затем подключить ее.
- Открыть доступ к ней для других домашних девайсов, например, планшетов, других ПК, смартфонов и т. д.
Для активации раздачи интернет-трафика с помощью мобильной сети можно воспользоваться набором в командной строке. Чтобы открыть доступ для других устройств, необходимо найти соответствующие разделы в панели управления ОС.
Прежде чем приступать непосредственно к настройкам, нужно активировать Интернет и убедиться, что есть соединение. Для этого достаточно открыть любой сайт в браузере.
Создание беспроводной сети
Чтобы организовать соединение, а домашние устройства получили к нему доступ, абонент должен произвести подготовительные мероприятия. Инструкция по созданию сети:
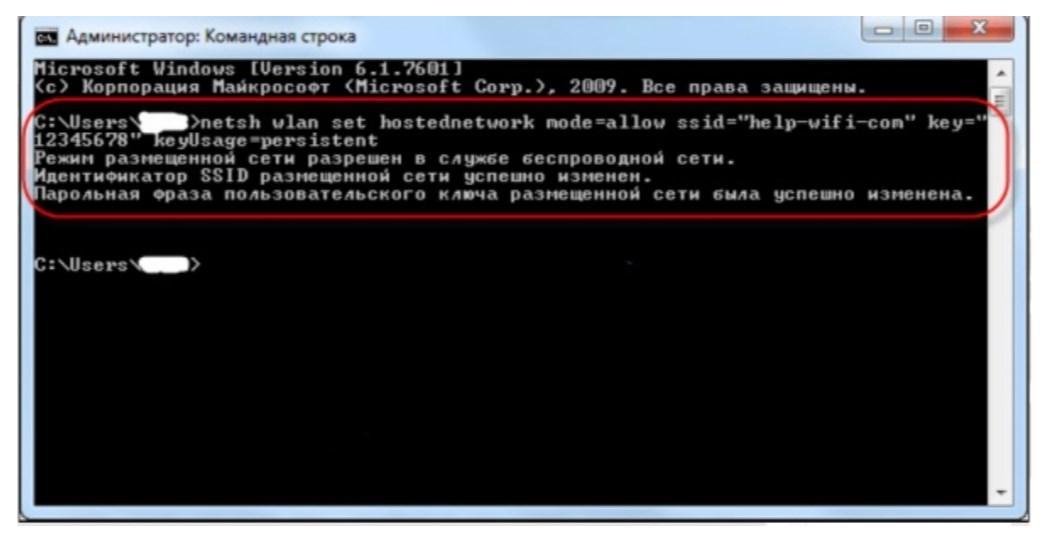
Создание беспроводной сети на ПК
Обратите внимание! Ошибки могут отображаться в результате отсутствия драйверов сетевого модуля или их неактуальной версии. В последнем случае их достаточно обновить.
Активация доступа
После выполнения предыдущих шагов на ПК будет создана локальная сеть, но для получения к ней доступа нужно выполнить следующее:
Обратите внимание! На экране компьютера может отобразиться уведомление о том, что изменения вступят в силу лишь после повторного соединения, это нормально. Достаточно отключиться, а затем повторно подключиться к сети.
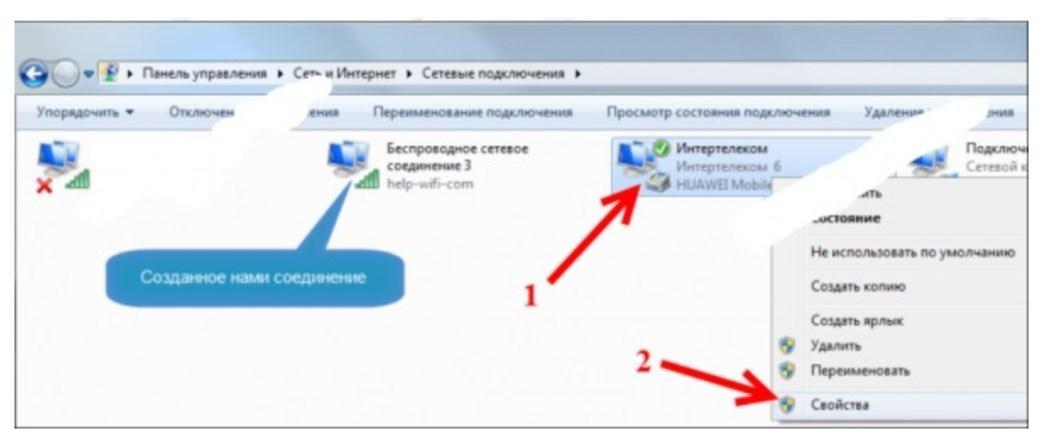
Активация доступа к беспроводной сети на ПК с ОС Windows
Если все перечисленные манипуляции были выполнены верно, с домашних устройств можно подключаться к сети и использовать трафик.
Настройка модема для раздачи Интернета Megafon
После этих простых манипуляций Wi-Fi будет доступен и на других устройствах, но предварительно в сети необходимо будет пройти аутентификацию, введя пароль.

Пропускная способность радиосвязи 3G достаточно высока, чтобы удовлетворить потребности нескольких пользователей, использующих один модем. Кроме того, многие российские провайдеры, включая Ростелеком и Промсвязь, уже начинают предлагать услуги 4G — такая связь позволяет передавать трафик 100 Мбит/с с перспективой повышения скорости до 1 Гбит/с. Такое подключение рационально использовать сразу нескольким людям, но тут возникнет трудность — как именно раздать трафик на несколько устройств, не прибегая к дорогим и неэффективным решениям? Логично предположить, что следует применять Wi-Fi — в таком случае пользователю будет доступно несколько вариантов организации высокоскоростной сети с возможностью доступа в Интернет. Мы расскажем, как настроить и раздавать Wi-Fi с модема, чтобы максимально использовать подключение через радиосвязь.

Оказывается, модем может раздавать Wi-Fi не хуже роутера
Способы создания локальной Wi-Fi сети
Чтобы создать собственную сеть Wi-Fi, нужно иметь две вещи:
- модем с доступом в интернет;
- ноутбук или компьютер с сетевым адаптером, обеспечивающим доступ к Wi-Fi сети: если устройство способно видеть сеть Wi-Fi и подключаться к ней, то оно может и раздавать её.
В Windows 7, 8 и 10 есть встроенные средства, позволяющие создать сеть. Но если по каким-то причинам они вам не подойдут, то можно воспользоваться сторонними программами, упрощающими процесс настройки.










Как раздать интернет с USB-модема на роутер через компьютер

Данная статья будет полезна тем, кто хочет настроить раздачу интернет с Wi-Fi роутера, имея подключение к интернет с мобильного USB-модема, вставленного в USB-порт компьютера. Наличие у Wi-Fi роутера USB-порта с поддержкой возможности подключения 3G/4G модемов сильно упростило бы задачу, но если такового нет, а тратить деньги на покупку нового роутера не хочется, то, как вариант, можно воспользоваться таким способом. Минусом такого подключения, является то, что раздачи Wi-Fi интернета конечно же не будет при выключенном компьютере.
Если в двух словах, то задача сводится к тому, чтобы на компьютере предоставить общий доступ к подключению к мобильному интернету, и указать на роутере в качестве шлюза сетевую карту компьютера.

Подробнее о том, как сделать все необходимые настройки далее в статье.
В своем примере, я буду использовать компьютер с операционной системой Windows 10, USB-модем Huawei E3372 с прошивкой HiLink и Wi-Fi роутер TP-Link WR841N. Впрочем, порядок действий будет таким же, при любой другой конфигурации.
Сразу скажу, что модема с родной операторской прошивкой под рукой не было, поэтому гарантировать работоспособность схемы при использовании такого модема не стану, но велика вероятность, что и в этом случае, все будет работать как надо.
Для начала следует подключить маршрутизатор к компьютеру в порт LAN, как показано на рисунке ниже и зайти на его web-интерфейс.

Наша задача, перейти в настройки WAN, выбрать тип подключения “Статический IP”, задать IP-адрес и указать шлюз. WAN-порту роутера зададим адрес 192.168.1.2, а шлюзом укажем адрес 192.168.1.1 — этот адрес мы дадим сетевой карте компьютера, к которому будем подключать этот роутер. Можно задать и другие адреса, главное, чтобы и роутер и сетевая карта были в одной подсети.

Затем переключим кабель из порта LAN в порт WAN и приступим к настройке подключений на компьютере.


В настройках второго разрешим использовать это подключение к интернет другим пользователям. Чтобы вызвать меню настроек, кликнем на нем правой клавишей мыши и выберем пункт меню “Свойства”. Переходим во вкладку “Доступ” и ставим галочку как на рисунке ниже. Жмем “Ок”, чтобы сохранить настройки.

Теперь аналогичным образом переходим в меню настроек сетевой карты и присваиваем ей статический IP-адрес 192.168.1.1. Не забываем нажать “Ок”, чтобы сохранить настройки.

На этом настройка завершена. После сохранения последних настроек, Wi-Fi роутер должен сразу же начать раздавать интернет. Если этого не произошло, возможно потребуется перезагрузить его. Если не заработало и после перезагрузки, то еще раз внимательно проверьте настройки. Отмечу, что когда роутер подключен к компьютеру через WAN-порт, зайти на web-интерфейс с компьютера не получится. В этом случае можно воспользоваться телефоном или планшетом, подключившись к роутеру по Wi-Fi.
Если у Вас остались вопросы, оставляйте их в комментариях к статье.




Как завершить раздачу
После того как Wi-Fi сеть перестанет быть нужной, её можно закрыть. Для этого в консоли командной строки, открытой с правами администратора, нужно ввести команду netsh wlan stop hostednetwork.

Закрываем сеть командой netsh wlan stop hostednetwork











Другие способы доступа к интернету
Пока можно выделить только 3 основных способа обхода данного запрета:
- Редактирование TTL на телефоне;
- Редактирование TTL через компьютер;
- Использование бесплатных приложений, обходящих ограничения. Самой популярной на данный момент является PdaNet.
TTL – это то время, которое существует тот или иной пакет данных на вашем устройстве. Так как интернет Yota тесно связан с этой системой, то обойти её можно просто понизив данное значение на один пункт.

Для того, чтобы редактировать TTL, необходимо иметь root на мобильном устройстве. О способах его подключения можно узнать на любом интернет ресурсе.
Можно выделить ещё два специальных способа подключения:
Данный способ предназначен для подключения через Windows-фоны, именно поэтому его можно отнести к специальным.
Обладателям этих устройств, для доступа к интернету, нужно проделать ряд следующих действий:

После этого ограничения будут сняты.
VPN на 3G
Использование модема для передачи данных

Есть несколько способов, как раздать сеть вай фай с Йоты на сторонние устройства. Чтобы произвести настройку, необходимо запустить командную строку, обладая админ-правами. Для этого абоненту необходимо:
Читайте про Yota Йота личный кабинет — вход по номеру телефона
Обход блокировки на компьютере
Есть правила, как обойти ограничение на раздачу интернета от Йота, если требуется подключить к телефону ПК. Для этого производятся дополнительные манипуляции с компьютером. Здесь пользователь должен изменить значение DefaultTTL, в пункте указывается цифра 64, и система перезагружается. Процесс выполняется так:

Когда все манипуляции будут произведены, клиент сможет передавать данные сети на любые устройства, и скорость интернета падать не будет.
Снять запрет на скачивание файлов с торрента можно, для этого разработано два варианта. Для первого включается шифрование трафика, что позволяет качать музыку, фильмы и игры без ограничений. Для второго пользователю достаточно подключиться к сети через команду VPN. Абонент должен помнить, что не во всех торрент-клиентах есть шифрование.
На каждом устройстве абонент может снять запрет на раздачу интернета от Йота. Сделать это несложно, если следовать инструкциям, которые подробно описаны выше. Важно использовать точные данные, чтобы подключить к устройству дополнительные гаджеты.

Чтобы раздать Wi-Fi Интернет на телефон или ноутбук нужен роутер. Но что делать если его нет? Чтобы настроить раздачу Wi-Fi на ноутбуке можно воспользоваться стандартными средствами Windows 10 или установить стороннее ПО. Рассмотрим все способы.
Как раздать Wi-Fi с компьютера (Способ N1)
Как раздать Wi-Fi на Windows через командную строку (способ N2)
В командной строке Windows вводим команду:
После этого Wi-fi сеть должна заработать.
Режим модема на iPhone и Android
Как раздать Wi-Fi с телефона? Телефон или планшет может стать точкой доступа Wi-Fi или передавать данные по Bluetooth.
Как активировать режим модема на Андроид и Айфоне? Раздать Интернет с телефона можно несколькими способами.
Для iPhone есть 3 варианта подключения: по USB, Bluetooth и Wi-Fi. Предпочтительнее выбрать вай фай или USB-кабель.
Чтобы раздать Wi-Fi Интернет через USB кабель, потребуется установка драйвера модема для iPhone.
Как раздавать Wi-Fi на Windows 10
ОС Windows 10 позволяет раздавать Wi-Fi Интернет со своего компьютера или ноутбука.
Вай фай роутер предлагает более гибкие настройки. Но вы вполне можете использовать этот способ, чтобы раздавать Интернет и использовать Wi-Fi для передачи файлов между домашними компьютерами. Некоторым пользователям достаточно встроенных возможностей Windows 10 для раздачи через виртуальную точку доступа.
Не все версии и редакции операционной системы Windows поддерживают функции раздачи Wi-Fi.
Как раздать Wi-Fi с ноутбука
На ноутбуках с Windows 10 можно раздать Wi-Fi несколькими способами.
Все, теперь вы сможете подключаться к Интернету на вашем ноуте как к обычной Wi-Fi сети по паролю.
Второй метод подключения происходит через командную строку Windows 10.
- netsh wlan show drivers — позволит узнать поддерживает ли ваш ноут раздачу сети.
- netsh wlan set hostednetwork mode=allow ssid=LockWiFi key=4sp3po77 — создаем точку доступа, где LockWiFi — имя сети, 4sp3po77 — пароль от нее. Эти два пункта можно редактировать по своим предпочтениям.
- netsh wlan start hostednetwork — старт точки доступа.
Остановить раздачу WiFi вы сможете вбив netsh wlan stop hostednetwork.

Довольно часто владельцы ноутбуков сталкиваются с ситуациями, когда нужно раздать интернет с этого устройства. Некоторые считают, что сделать это невозможно. Однако есть способы, позволяющие раздавать Wi-Fi, чтобы подключить к нему мобильный телефон, планшет или персональный компьютер без использования роутера. Рекомендуется заранее разобраться, как раздать вай-фай с ноутбука.

Обычный ноутбук может функционировать вместо роутера
Как осуществляется раздача Wi-Fi с ноута: способы
Перед тем как раздать вай-фай с лэптопа, необходимо разобраться, когда именно это может понадобиться. Чаще всего такой способ подключения устройств к сети используется, если нет маршрутизатора.
В данном случае интернет подключен к ноуту посредством специального Ethernet-кабеля. Это позволяет пользоваться им вместо роутера и с его помощью подсоединять к сети мобильные телефоны, планшеты, компьютеры и другие девайсы с встроенным модулем для приема Wi-Fi.
Если ноутбук будет использоваться вместо маршрутизатора, у него должен обязательно быть Wi-Fi адаптер. Без него настроить подключение не получится.
Далеко не все знают, как раздать Wi-Fi с ноутбука, чтобы с его помощью к сети можно было подсоединить другие девайсы. Некоторые думают, что для этого обязательно нужен маршрутизатор. На самом же деле есть несколько действенных способов, позволяющих организовать раздачу Wi-Fi при помощи обычного лэптопа.
Командная строка (CMD)
Если не хочется тратить время на установку сторонних программ для настройки подключения к Internet, можно воспользоваться командной строкой. Такой способ подойдет для людей, у которых на ноуте или ПК установлена операционная система Виндовс.
Стоит отметить, что этот способ один из наиболее простых. Чтобы его использовать, необходимо запустить CMD и прописать в ней несколько специальных команд, которые позволят раздавать интернет на лэптопе.

CMD — часто используется для запуска точки доступа на ноуте
Данный способ поможет раздать Wi-Fi с ноутбука на Windows 10. Дело в том, что эта функция появилась именно в этой версии ОС. Поэтому использовать ее смогут только пользователи этой операционной системы.
Главным преимуществом этого метода можно считать простоту его использования. Чтобы начать распределять интернет с лэптопа при помощи данного способа, необходимо придумать наименование сети и вписать в специальную текстовую строку пароль.
После этого можно будет включить точку доступа и использовать ее для подключения других гаджетов к глобальной сети.
Установка сторонних программ
Некоторые люди не хотят пользоваться встроенными возможностями Windows для того, чтобы сделать точку доступа. В таком случае придется устанавливать специальный софт.
Есть много программ для ПК, которые позволяют организовать на ноуте виртуальную сеть Wi-Fi. Пользоваться таким софтом довольно легко, так как он настраивает все автоматически.
Настройка и включение точки доступа
Прежде чем использовать ноут в качестве раздатчика вай-фай, необходимо заранее разобраться с тем, как это сделать правильно.
Проще всего при настройке подключения пользоваться встроенными средствами, так как для этого не понадобится устанавливать сторонний софт.

Чтобы другие пользователи могли использовать интернет, придется открывать общий доступ к сети
Настройка через CMD
Владельцы лэптопов с ОС Windows могут настроить подключение, используя встроенную командную строку. Ее надо запускать, используя права администратора.
Теперь ноут будет использоваться в качестве модема для подсоединения к Wi-Fi. Однако перед тем как к нему подключаться, необходимо позаботиться об общем доступе к сети.
Чтобы его открыть, надо:

Брандмауэр — может блокировать сетевое подключение
Чтобы раздать Wi-Fi, используя данную функцию, необходимо:
Иногда при использовании данной функции у людей появляются проблемы с работой интернета. Чаще всего они связаны с работающим брандмауэром и антивирусными программами. Поэтому если они включены, их следует отключить.
Как проверить подключение
Создав точку доступа, надо проверить, может ли ноутбук нормально раздавать Wi-Fi. Для этого необходимо подключиться к Wi-Fi при помощи планшета или смартфона и посмотреть, насколько хорошо работает интернет.
Чтобы проверить его работоспособность, надо узнать скорость передачи данных. Делается это при помощи специального софта или онлайн-сервисов. Проще всего воспользоваться сайтом Speedtest, который позволяет узнать пинг и быстродействие сети.
Если его максимальная скорость не превышает 100 Мбит/с, значит примерно такие же значения должны быть и во время тестирования сети. Слишком низкие показатели свидетельствуют о наличии проблем. Возможно, в ноутбуке используется старый Wi-Fi адаптер, который ограничивает скорость.
Сторонние программы
Чтобы раздавать с лэптопа интернет, можно установить на него специальный софт. Есть несколько программ, которые используются для этого чаще всего.

Connectify — популярный софт для раздачи Wi-Fi
Connectify
Если не хочется самостоятельно все настраивать, можно установить программу Connectify. Главным ее достоинством является то, что она абсолютно бесплатная и поэтому использовать ее сможет каждый. Также к преимуществам следует отнести ее совместимость со старыми версиями ОС Windows.
Чтобы настроить подключение через Connectify, придется придумать название и пароль для сети. Больше ничего настраивать не придется, так как приложение все сделает самостоятельно.
My Public Wi-Fi
Если хочется быстро настроить функцию раздачи сети Internet с ноута, можно воспользоваться программой My Public Wi-Fi. Она, как и предыдущее приложение, позволяет быстро создать рабочую точку доступа.
Среди отличительных особенностей этого ПО можно выделить то, что с его помощью удастся вручную выбрать исходное подключение. Это позволяет использовать не только соединение по Ethernet-кабелю, но и Wi-Fi.

Wi-Fi адаптер — устройство, которое используется при раздаче интернета с ноута
Почему Wi-Fi не раздается
Бывают случаи, когда при использовании лэптопа в качестве роутера не удается подключиться к интернету. Есть несколько распространенных причин, из-за которых может не работать сеть:
- Отсутствие Wi-Fi адаптера. Некоторые модели лэптопов не оснащаются встроенным модулем для передачи беспроводного сигнала. Это одна из основных причин, почему не удается настроить подключение. В таком случае придется приобрести внешний адаптер и установить его в любой свободный USB-порт.
- Нет прав администратора. Если на ноуте установлена ОС Windows, пользователь должен быть администратором в системе. Иначе создать точку доступа не получится.
- Использование антивирусных программ. Некоторые из них блокируют соединение с интернетом. Поэтому их рекомендуется отключить. Также нужно выключить фаерволлы, если они установлены на ноутбуке.
Ноутбук — компактный компьютер, которым часто пользуются для раздачи Wi-Fi. Однако прежде чем использовать его для этого, необходимо ознакомиться с основными способами раздачи интернета.

Дипломированный специалист по безопасности компьютерных сетей. Навыки маршрутизации, создание сложных схем покрытия сетью, в том числе бесшовный Wi-Fi.
Читайте также:


