Как расшарить папку на mac для телевизора
Синхронизация лэптопа и ТВ позволит просматривать контент на большом экране. Обычный ноутбук, работающий на ОС Windows, подсоединить к телевизору не составит особого труда. Однако речь идет об устройстве от компании Apple. Поэтому процесс синхронизации будет существенно отличаться. Мало кто из пользователей знает, как подключить Макбук к телевизору.

Сейчас проанализируем специфику подсоединения лэптопов Apple к TV. Предложенные варианты подойдут для MacBook Air и устройств других моделей. Тщательно следуйте инструкциям, чтобы добиться вывода изображения на большой экран. Многие пользователи сталкиваются с определенными проблемами – проанализируем их, а также предложим эффективные способы решения.
Варианты подключения макбука к телевизору
Условно все существующие способы можно разделить на две группы – беспроводные и проводные. Необходимые шнуры и переходники в базовую комплектацию ТВ и лэптопов не входят. Поэтому их придется приобретать отдельно. Как подключить Mac к телевизору? Пользователь должен принять решение самостоятельно. Многое зависит от того, как именно и в каком режиме будет использоваться телевизор.
Отметим, что модель TV не имеет принципиального значения. Подключение Макбука к телевизору Самсунг или Сони абсолютно ничем отличаться не будет. Все доступные варианты позволяют использовать телевизор в качестве большого монитора. Это означает, что лэптоп выступает в качестве проектора.

Макбуки ориентированы на синхронизацию с другой техникой Apple. Поэтому если вы не планируете использовать устройства от других производителей, тогда придется выполнить несколько дополнительных действий во избежание проблем с совместимостью. Приступим к делу. Сначала рассмотрим, как подключить MacBook к TV через HDMI интерфейс.
Через кабель HDMI
Абсолютно все современные модели ТВ оснащены интерфейсом HDMI. Поэтому данный способ синхронизации техники можно назвать приоритетным. Создание соединения не вызовет особых трудностей. Поскольку весь процесс сводится к подключению штекеров кабеля в соответствующие разъемы.
Если вы ранее никогда не подключали никаких устройств к ноутбуку, тогда начните с изучения портов для передачи видеосигнала. Расположение интерфейсов могут изменяться в соответствии с моделью MacBook. Чтобы настроить iMac через HDMI, подсоедините кабель в разъем, который находится на задней части устройства. Видеовыход на MacBook Pro расположен слева, а на MacBook Air справа. Порт Mini-Display, в который вставляется HDMI адаптер, выглядит несколько иначе.

Когда все необходимые кабели и переходники подготовлены, самое время перейти к подключению Макбука к телевизору. Чтобы сделать это, придерживайтесь простой пошаговой инструкции:
Лэптоп автоматически обнаружит новое соединение. Произойдет настройка рабочего стола к демонстрации высокой четкости. Если картинка на большом экране не появилась, значит, пользователь вставил кабель не в те разъемы. Не исключено, что неправильно выбран источник сигнала.
Современные модели телевизоров оснащены 5-6 интерфейсами HDMI. Проанализируйте их. Выберите тот порт, который позволит передавать аудиосигнал и видеосигнал. Синхронизация будет считаться завершенной, когда на большом экране появится рабочий стол лэптопа. Теперь вы знаете, как подключить MacBook к телевизору.

Если настройки по умолчанию вас удовлетворяют, тогда можно перейти к воспроизведению контента. Однако учитывайте, что на данном этапе ТВ используется в качестве внешнего дисплея. Для просмотра контента через приложения, нужно выполнить несколько дополнительных действий. В результате функциональность устройства значительно возрастет.
Отдельно стоит поговорить о воспроизведении звука. По умолчанию аудиосигнал не передается на ТВ. Поэтому звук воспроизводится через динамики ноутбука. Это очень неудобно. Поэтому лучше провести углубленную настройку, чтобы звук проигрывался через более мощные динамики телевизора.
Как было отмечено ранее, изначально MacBook использует ТВ как внешний дисплей. Рабочий стол лэптопа на большом экране отображается. Это хороший вариант для тех пользователей, которым нужен большой внешний монитор. Однако если вы хотите смотреть сериалы, различные ролики и фильмы, запускать видеоигры, тогда есть смысл задуматься над настройкой зеркального отображения.
Инструкция по настройке зеркального отображения:
Такая настройка идеально подходит, если используется телевизор, предназначенный для воспроизведения контента в формате 720p. Для просмотра видео в формате повышенной четкости (1080p.), нужно уменьшить разрешение или использовать внешний экран как основной. В противном случае симметрия картинки будет нарушена.
Инструкция по изменению параметров основного дисплея:
Именно так и превращается телевизор в основной экран.

Предложенная выше система настройки существенно видоизменит конфигурацию устройств. Экран компьютера будет использоваться как рабочий стол. Телевизор станет основным рабочим столом, на котором отображается меню и всевозможные приложения.
С настройкой видео разобрались. Самое время поговорить о звуке. Если к лэптопу не подсоединена мощная аудиосистема или колонки с превосходным звучанием, то тогда, лучше, чтобы аудиосигнал проигрывался телевизором. Встроенные в MacBook динамики не способны обеспечить чистое и естественное звучание.
Если синхронизация ТВ и ноутбука осуществляется через HDMI, тогда звук нужно настраивать вручную. Когда кабель вставлен в соответствующие разъемы, а на большом экране отображается рабочий стол лэптопа, нужно сделать следующее:
Как только пользователь переключит аудиовыход, он потеряет возможность изменять параметры громкости через службы операционной системы ноутбука. Чтобы увеличить или уменьшить громкость, нужно использовать пульт дистанционного управления телевизором.
Через Wi-Fi
Подключение ТВ через Apple TV позволит транслировать потоковое видео из браузера Safari и плеера Quick Time. Также можно пользоваться телевизором в качестве монитора, как и в случае с HDMI подключением. Обратите внимание, что для проведения беспроводной синхронизации, ноутбук должен быть обновлен до версии MacOS 10.8 или выше.
Что делать, если приставки Apple нет? Существуют альтернативные способы синхронизации с помощью специального программного обеспечения. Суть заключается в создании DLNA-сервера для последующей беспроводной передачи контента с ноутбука на большой экран телевизора.
Существует много различных программ. Пользователям, которые хотят не запутаться в большом количестве параметров, а просто транслировать фото и видео на экран ТВ, стоит скачать утилиту PS3 Media Server. Инструкция по созданию DLNA-сервера:

Ничего сложного в такой настройке нет. Просто нужно следовать инструкциям.
Возможные проблемы
Что делать, если выведенное изображение слишком мало или появились черные полосы? Оптимальный вариант – масштабирование экрана. Далеко не весь контент растягивается на весь экран автоматически. Поэтому после настройки соединения пользователь будет сталкиваться с тем, что по бокам появляется черная рамка.
Подобные проблемы появляются в процессе потокового воспроизведения различных фильмов и сериалов. Качество изображения также будет неудовлетворительным. Это объясняется низким разрешением. Если вы пользуетесь плеерами VLC или Quick Time, то все можно решить путем проигрывания контента в разрешении 1,5х или 2х. Поэтому можно обойтись и без масштабирования экрана, если подобного рода функции вам доступны.

Для начала следует активировать опцию масштабирования экрана, если вы этого не сделали предварительно:

Качество транслируемого изображения должно существенно возрасти. На 100% решить проблему низкого разрешения невозможно. Однако избавиться от черных полос абсолютно реально. В некоторых ситуациях изменение коэффициента масштабирования в браузере тоже может дать результат, если контент воспроизводится в режиме online.
Ничего сложного в синхронизации ноутбука Apple и телевизора нет. Чтобы настроить трансляцию изображения, нужно следовать предложенным инструкциям. С помощью дополнительных действий можно устранить проблемы, связанные с проигрыванием звука и некачественным изображением.

Специалист по написанию технических текстов, который создает различные типы статей, от обзоров до практических статей для Mac.
С настройкой совместного доступа к файлам вы можете передавать элементы или папки с другими устройствами в вашей сети. Вы даже можете разрешить другим пользователям доступ ко всему вашему Mac или только к определенным. В 2017 поверхностное исправление Apple беспрецедентной ошибки безопасности открыло новую банку с червями в некоторых macOS High Sierra. Обновление вызвало ошибку, которая нарушает обмен файлами.
Broken file sharing may also appear if you update to macOS Mojave. Sometimes, malware infiltration, corrupted or omitted system files, incompatible system settings, and digital dirt in your system could be the culprits. So how to fix the issue of Общий доступ к файлам Mac не работает, Найдите это в этом посте.
Часть 1. Инструкция Apple по исправлению нарушенного обмена файлами
В High Sierra обнаружена уязвимость, усугубившая уязвимость, поскольку любой мог получить доступ администратора на Mac даже без пароля и имени пользователя. Apple немедленно приступила к действиям, чтобы решить эту проблему, но непреднамеренно прервала обмен файлами. Некоторые пользователи обнаружили, что обмен файлами сталкивается с проблемой. Apple распространила пошаговое руководство для быстрого исправления.
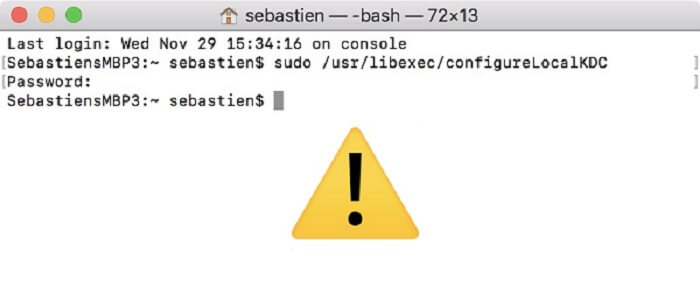
На этом этапе обмен файлами должен снова работать без проблем.
Решение №2 Удалите ненужные файлы
Иногда нежелательные файлы, дубликаты, большие или бесполезные файлы и другие избыточные фрагменты данных мешают совместному использованию файлов. Интегрирует интеллектуальная технология очистки, монитор производительности, средство извлечения памяти и богато оснащенный инструментарий. Это рабочая лошадка для очистки оживить ваш Mac и освободить место для хранения.
Выполнить PowerMyMac определить компьютерный багаж, который изнашивает ваш Mac. Попробуйте бесплатно, чтобы освободить более 500MB пространства в один клик. Лучше всего, вы можете просмотреть элементы перед стиранием, чтобы защитить целостность вашей системы. Это работает очень усердно, чтобы поддерживать гибкую машину. Приложение Unisntall с остатками также разрешено в PowerMyMac.
Некоторые антивирусные программы содержат настройки, которые нарушают общий доступ к файлам на вашем Mac. Возможно, вы захотите узнать, настроен ли межсетевой экран антивируса на общедоступную сеть. Это легко сделать.
Часть 2. Как бороться с неработающим общим доступом к файлам на Mac
Метод 1: настройка параметров общего доступа к файлам
После настройки общего доступа к файлам через Системные настройки и Общую папку вы автоматически переносите объекты. Кроме того, используйте параметры обмена файлами, чтобы определить протокол и другие возможности для каждого элемента. Если вы не можете поделиться файлами в Мохаве, проверьте настройки. Включив общий доступ к файлам, вы решите проблему.
Метод 2: использование iCloud
Вы можете использовать другие методы для делиться файлами с вашего Mac с другими устройствами, Apple предлагает iCloud Drive найти простой путь для обмена файлами. iCloud Drive автоматически сохраняет файлы в каталогах Documents и Desktop в облаке. Apple исходила из того, что большинство людей сохраняют файлы здесь.
Для включения доступа к рабочему столу и документам iCloud Drive выполните следующие действия:
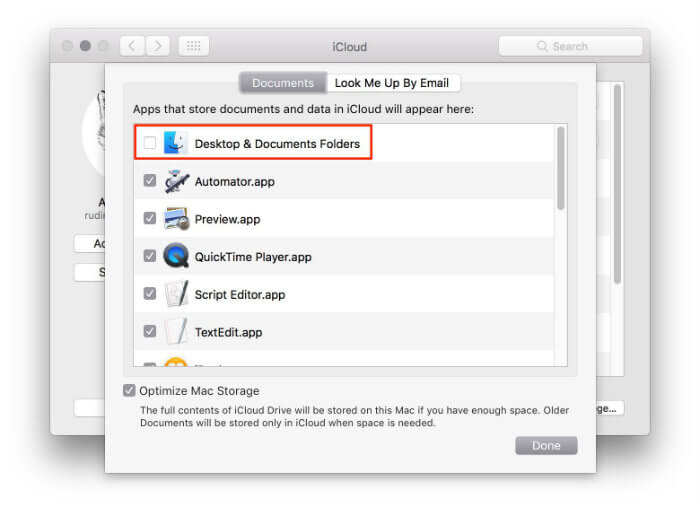
Некоторые пользователи MacOS 10.14.5, столкнувшиеся с проблемой, сообщили, что решили эту проблему путем понижения до 10.14.4. Если у вас ничего не осталось в сумке с трюками, это может быть вашим последним средством. Настройте резервную копию, прежде чем восстанавливать ее до предыдущего типа.
Чтобы создать ссылку на том в формате APFS, вы должны отключить общий доступ через AFP на устройствах MacOS, с которыми хотите поделиться. Зайдите в Системные настройки, выберите Общий доступ> Обмен файлами> Параметры, Снимите флажок Общий доступ к файлам и папкам с помощью AFP. High Sierra, установленный на SSD, автоматически преобразует системный том в APFS.
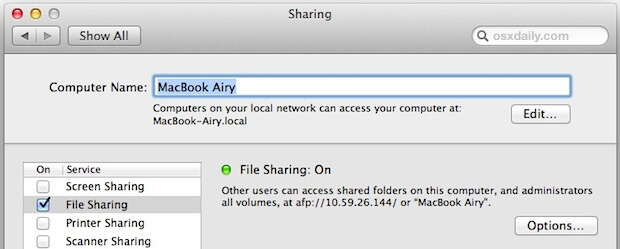
Заключение
Это делает это сейчас. Вы узнали одну или две вещи, чтобы решить типичные проблемы с совместным использованием файлов, попробовав вышеописанные хаки. Как всегда, дайте нам знать ваш личный опыт в разделе комментариев.
Приложение Files — это своего рода центральный репозиторий, который позволяет вам работать с файлами, хранящимися на вашем iPad, сетевых серверах и облачных хранилищах.
Интеграция сетевого протокола SMB (Server Message Block) в iPadOS изменила правила игры благодаря своим преимуществам. Он позволяет получить доступ к большим файлам, что помогает сэкономить место на устройстве. Вы можете просматривать документы, воспроизводить аудио или видео, размечать PDF-файлы, перемещать и копировать файлы и многое другое.
Настройка и требования
Адрес сервера
Каждое подключенное к сети устройство имеет IP-адрес и уникальный MAC-адрес, который идентифицирует его в вашей сети. Чтобы узнать IP-адрес устройства в локальной сети, выполните следующие действия:
В Windows: Открыто Командная строка и введите ipconfig. Затем запишите адрес IPv4.

На macOS: Если вы используете Wi-Fi, нажмите Вариант ключ и щелкните Вай-фай значок в строке меню. Или отправляйтесь в Системные настройки> Сеть и выберите свое сетевое подключение, чтобы найти свой IP-адрес.

Доступ к общим папкам
Мы будем использовать встроенные функции, чтобы разрешить общий доступ к файлам как на Mac, так и на Windows. На Mac перейдите в Системные настройки> Совместное использование, затем проверьте Обмен файлами. Нажмите Параметры, затем проверьте Делитесь файлами и папками с помощью SMB.

В Windows нужно обязательно включить Обнаружение сети и проверьте Включите общий доступ к файлам и принтерам. Если вы делаете это впервые, ознакомьтесь с нашим полным руководством о том, как включить общий доступ к файлам на Mac и ПК.

Настройки разрешений
Любая привилегия доступа, которую вы даете сетевой файловой службе, имеет ту же архитектуру владения и разрешений, что и локальная файловая система. В macOS стандартное разрешение файловой системы основано на разрешениях в стиле UNIX.

На ПК каждый файл и папка на томе в формате NTFS имеет ACL (список управления доступом). ACL состоит из записи управления доступом для каждого пользователя. Используя NTFS, вы можете контролировать доступ и разрешать разные типы доступа для каждого пользователя или группы пользователей.

Подключиться к файловому серверу

в Сервер в поле введите сетевой адрес SMB в формате smb: // IP-адрес. Например, smb: //192.168.1.12.

На следующем экране введите имя пользователя и пароль для сервера. Если данные верны, вы подключитесь к сетевому устройству. Новая акция появится под Общий площадь Просматривать меню. Нажмите на свой сервер, и вы получите доступ ко всем своим файлам и папкам.


Вы можете сортировать файлы по имени, дате, размеру или тегам. И выполняйте все обычные операции управления файлами (например, перемещение, копирование, совместное использование или удаление) со своего сервера на iPad или облачное хранилище по вашему выбору.

Устранение неполадок сетевого ресурса
Есть много разных устройств и настроек NAS. В конце концов, у некоторых из них возникнут проблемы с подключением или будут отображаться ошибки. Существуют разные версии протокола SMB — SMB 1.0, SMB 2.0 и SMB 3.0.
После тщательного тестирования файлы в iOS и iPadOS совместимы только с SMB версии 2.0 или новее. Если ваш компьютер с Windows использует SMB 1.0, вы будете периодически получать сбои подключения, медленную передачу и связанные с этим ошибки.
Мы не рекомендуем включать SMB 1.0 из-за проблем с безопасностью.
Чтобы проверить конфигурацию сервера SMB, нажмите кнопку Windows + X ключи для запуска PowerShell (администратор). Затем введите
Посетить Microsoft веб-сайт для получения дополнительных сведений об улучшениях безопасности SMB.
Лучшие приложения для файлового менеджера iPad
Files — полезное приложение для повседневных операций по управлению файлами. Благодаря встроенной возможности общего доступа к сети вы можете легко просматривать, управлять и передавать файлы.
Если вы ищете какие-либо сторонние приложения для управления файлами, для iPadOS и iOS по-прежнему доступно множество альтернатив.

Есть вот такая "коробочка" - DQiDianZ T9
До нее был обычный WDTV ( в одной сети с маком, по проводу) и ЖД, прицепленный к нему. При этом, ЖД был великолепно "виден" на маке и по сети я на него скидывал фильмы.
А вот как бы мне теперь тоже, по той же сети, скидывать фильмы на этот же диск, но подсоединенный теперь к TVbox на андроиде в ? Mac его, ЖД, сейчас в упор не видит (((
Существует ли какая-тот программа, связывающая MacOs с Андроид по сети и так, чтобы без танцев.=) Поставил. включил, все увиделось и нажатием кнопки сконнектилось.
Спасибо!
А зачем? Что там у вас на боксе хранится на 32Gb? Зачем вам доступ к диску приставки? Приставка обычно куда-то сама должна подключаться, чтобы забирать видео.
В общем случае, файловый менеджер на приставке работает с SMB-протоколом, поэтому вы можете подключиться к расшаренной папке на маке.
А это вот к чему пароль просит программа? Что мне надо туда ввести?
с учетом того, что вот так эта папка расшарена
Нда. Т.е. вы променяли отличный WDTV с внутренним HDD на дешевейшую андроид-коробку с внешним HDD? Ну, мне этого не понять. к тому же RockChip ужасный процессор, который не умеет autoframerate вроде как.
Ставьте SMB/NFS/AFP драйвера (или что там на андроиде) на коробку и подключайтесь. На крайняк, SFTP через SSH ну уж точно должен быть.
И не очень понятно, зачем качать на маке, если можно на приставке сразу?
я думаю он хочет шарить usb-hdd на боксе, по smb я бы этого делать не стал по причине очень низкой скорости обмена, узким местом на таких боксах будет скорость сети (вифи или провод пофиг) и скорость дисковых операций с внешним юсб-диском (тут просядет и скорость порта, который вероятно 2.0 и скорость проца), роутер тыщи за 3000 р. с этой задачкой справится и то лучше.
к сожалению это не гарантия попробуйте просто любой файл скопировать с внутренней памяти бокса на внешний диск и посмотрите какая будет скорость, предполагаю 10мбит/сек будет максимум, а по сети эту цифру можно смело делить на 2 и теперь прикиньте сколько времени потребуется чтобы залить хотя бы 20-30 гб на этот внешний жесткий диск и хорошо если за это время не случится сбой.
для smb протокола сбой означает начинаем заново, по фтп можно докачать, но удобством тут и не пахнет.
такой сценарий работы не пойдет, проще тупо подключить диск в макбук и переписать, если мак не видит диск, то скорее всего вопрос в файловой системе и диск придется форматировать в fat32, чтобы добиться совместимости, но про файлы более 4гб можно забыть или учить андроид и макбук понимать ntfs или ext3/4
Самый простой способ через ftp Сервер фтп поставить на бокс из маркета, а потом на любом устройстве подключаться через фтр клиента
искать профильный форум ибо надо копать ведройд на предмет как там диски маунтятся и под какими демонами, ибо китайцы сделали дерьмо, в котором надо самому руками разгребать.
Не надо, как обычно, все обсирать. WDTV то же Китай, но все отлично с ним. TVbox, по сети, видит мак, но просит какие-то пароли для подключения к нему. Сфоткаю как это выглядит завтра.
Читайте также:


