Как проверить скорость интернета на телевизоре сони бравиа
Стоит учесть, что возможные сбои при работе Wink из следующих регионов:
Полный список каналов Wink вы можете посмотреть здесь (Wiki).
Двадцать бесплатных каналов!
С 1 апреля в приложении Wink можно смотреть бесплатно (даже без авторизации) 20 каналов:
- Первый канал
- Россия 1
- Матч ТВ
- НТВ
- 5 канал
- Россия К
- Россия 24
- Карусель
- Общественное телевидение России
- ТВ Центр
- РЕН ТВ
- Спас
- СТС
- Домашний
- ТВ 3
- ПЯТНИЦА
- Звезда
- Мир
- ТНТ
- Муз ТВ
Новые промо-коды
Для клиентов Wink Ростелеком открыл новые бесплатные промо-периоды для следующих подписок
- Детский клуб
- Для киноманов
- English club
- Flix Snip
Промо-период для данных категорий будет действовать 7 (семь) дней
Что такое Wink?
Wink — это новое решение Ростелекома в области цифрового телевидения. Представляет собой приложение для мобильных устройств и телевизоров с системой Smart TV. Так же имеется возможность пользоваться сервисом через браузер. Дает доступ к более, чем ста каналов различной направленности, к огромной фильмотеке и возможности смотреть премьеры одновременно с кинотеатрами.
Первый вариант. Что-нибудь посмотреть.
При запуске приложения оно не пытается вас зарегистрировать автоматически.
Интерфейс будет зависеть от того, на чем вы регистрируетесь, но суть одна и та же:





Далее всё тоже самое — вводите номер телефона и подтвердите регистрацию через SMS

При удачном завершении выйдет соответствующее окно:

Настройки приложения

ТВ-пакеты

Профили

Мультискрин

Бесплатен. Поддерживается до 5 устройств. Если вы будете добавлять сверх этого количества, система автоматически попросит вас удалить какое-либо привязанное устройство

Промокод
Как получить промокод?
Куда вводить промокод?
В приставке (STB)



В мобильных приложениях
iOS


Android


По условиям акции в приложении Wink вам бесплатно будет доступен пакет Оптимальный.
В дальнейшем, после окончания работ по объединению платформ, вы сможете привязать данные тв-приставки и просматривать тот же пакет каналов в приложении, что у вас подключен на приставке.
У меня просрочен промокод WINK, что делать?

Бесплатный просмотр
У кого мобильная связь Ростелекома
На каких устройствах работает приложение?
Линейка устройств, на котором работает приложение постоянно расширяется. На данный момент поддерживаются следующие устройства:
1. Телефоны на Android версии не ниже 4.4
2. Samsung Smart TV (2013-2018 годов выпуска)
3. Приставки с Android TV
4. Телевизоры на Android TV
5. Apple TV (версии не ниже 10.0)
6. LG Smart TV (WebOS). Платформа Netcast не поддерживается
Philips
Поддерживаются телевизоры Philips с поддержкой Smart TV и работающие на ОС Android или Android TV. Телевизоры Philips, работающие на Linux — не поддерживаются. Наличие приложения можно проверить в PlayMarket. Можно установить приложение вручную через APK-файл, но в этом случае возможен вариант, что не будут доступны покупки в приложении — только если ввести промокод или совершить покупку с этой учетной записи на другом поддерживаемом устройстве (другом ТВ, в мобильном приложении и т.д.). Ссылка на установочный файл APK: yadi.sk/d/qYH2Ybr8Yln8XQ
Panasonic
Популярные в нашей стране телевизоры Panasonic с функцией Smart TV, работающие под Firefox OS не поддерживаются приложением Wink
Приложение Wink доступно на телевизорах LG с операционной системой WebOS 3.0 и выше. Поддержку WebOS 1.0 и 2.0 планируется реализовать до конца 2019 года. Если ваш ТВ поддерживает приложение, то его скачать Wink, в этом случае можно, в LG Content Store. Для этого на главном экране, в быстром меню найдите пункт LG Content Store

Далее надо нажать на иконку с поиском


Затем выбрать приложение


Что с Netcast?
Если у вас подобный интерфейс, то ваш телевизор работает на операционной системе Netcast — на нем приложение не работает

Проблема со звуком в приложении для LG
На текущий момент на телевизорах LG может наблюдаться неполадка с переключением звуковой дорожки на английскую, это связано с некорректной работой плеера телевизора (по умолчанию в сериале закодированы две звуковые дорожки, плеер телевизора LG не имеет возможности выбора какой-либо одной дорожки, поэтому может переключаться с одной на другую).

Телевизоры Sony Bravia, KDL и другие, работающие на ОС Linux — не поддерживаются.
Samsung
На других моделях зайдите во встроенный магазин приложений и введите в поиске Wink.
Установка приложения на Smart TV Samsung (OS Tizen)



Затем нажимаем на иконку поиска в правом верхнем углу:

Далее необходимо набрать на клавиатуре слово Wink (лучше набирать на английском языке, если искать по-русски, Винк — можно не найти)


Данная проблема может сопровождаться так же бесконечной загрузкой приложения. Причина: неудачное обновление прошивки для телевизоров Samsung, которое компания выпустила в ноябре 2018 — её версия 1250. Приложение на прошивке 1250 будет работать некорректно — необходимо обновить её до 1260, как минимум . Обновление приложения Wink при этом не потребуется, после установки ПО рекомендовано перезагрузить телевизор по питанию.
На данный момент выпущено обновление для серий MU и Q с версией прошивки 1260.6. На телевизоры серии M и LT обновлений прошивки нет. Телевизоры Samsung имеют функцию обновления, но не всегда свежая прошивка доступна к загрузке на самом телевизоре
Что делать, если прошивка в телевизоре старая?


Не удалось загрузить данные

Если вы видите данную ошибку при работе с приложением (при переключении каналов, либо во время просмотра пропадает изображение), то необходимо обновить приложение (вы используете старую версию). Удалите приложение Wink и установите его заново. Либо воспользуйтесь этой инструкцией
Телевизоры на Android TV

Установка на Android TV с телевизора
Установить Wink можно с помощью интерфейса приставки. Для этого найдите магазин приложений. На стартовом экране есть обычно полоска самых популярных — среди них есть Store Google Play

Найдите в нем Wink и установите

Установка на Android TV с браузера

Установка на Android TV через флешку
Чтобы установить Wink на Android TV, вам нужно скачать файл по ссылке yadi.sk/d/qYH2Ybr8Yln8XQ, загрузить его на флешку и подключить ее к телевизору. Если ранее не устанавливали приложений для управления файлами, то можете скачать любой файловый менеджер из Google Play на телевизоре и через него установить приложение.
Поддерживаемые модели телевизоров, работающих на Android TV
Kivi (при условии замены магазина приложений Aptoide TV на Google Play)
Поддерживаемые модели телевизоров, работающих на Android
Воспроизведение контента в низком качестве с телефона
Данная проблема может наблюдаться на устройствах с операционной системой Android, если на них установлены root-права. Для того, чтобы исключить срабатывание внутренней защиты нужно отключить root-права
Приставки на Android TV
Не забудьте указать устройство, на которое вы устанавливаете приложение (в нашем случае — это xiaomi mi box 3)
Внимание! Если магазин пишет вам, что приложение несовместимо — проверьте вашу учетную запись — необходимо, чтобы был корректно выставлен регион Российская Федерация, так как приложение доступно только в России. Как вариант, зарегистрировать новую учетную запись Google

Есть вариант установки мобильного приложения, под обычный Android (это можно сделать, в частности, на приставках Nexbox) — однако тут не гарантируется работа пульта и корректное масштабирование картинки на телевизоре

Xiaomi Mi Box (Mi TV Box)

Зависает приставка?
Мобильные приложения (iOS, Android)

Приставка Apple TV
Что делать, если черный экран?
Необходимо сделать в этой последовательности
1) обновить tvOS до версии 12.0.1
2) Выйти из приложения
3) Удалить приложение
4) Установить приложение заново
5) Заново в нем авторизоваться.

Как смотреть Wink без приставки?
Платформа OperaTV (не поддерживается)

OperaTV не поддерживается приложением Wink. Поэтому, если у вас Dexp, Doffler, Hisense, Hitachi, Skyworth, которые работают на этой платформе — самое время сменить ТВ
Работа Wink в браузере
- Chrome 62;
- Edge 16 (только Windows);
- FireFox 56;
- Opera 54;
- Safari 11 (только macOS);
- Yandex 16.


Если у вас тормозит изображение или возникают артефакты, то проверьте задержку командой ping через командную строку. Если он больше 500 мс, то это будет проблемой. Как вариант, подключитесь витой парой, если используете Wi-Fi.
Проблемы и их решения
Ошибка при воспроизведении (либо Transition to state: playing failed)

Данная проблема может быть связана с низкой скоростью соединения. Если каждые 3-5 минут изображение начинает зависать, проверьте скорость, она должна быть не менее 7 мбит/с (для просмотра передач в прямом эфире) Так же проверьте, время на телевизоре (Настройки->Общие->Диспетчер системы->Время->Часы) и
настройки часового пояса в приложении Wink (Мое->Настройки->Изменить часовой пояс)
Еще попробуйте прописать DNS На ТВ:
Ошибка при инициализации приложения

Для устранения этой проблемы необходимо прописать DNS в настройках телевизора (НЕ роутера!)
После чего выключите телевизор с розетки на 10 секунд! И уже только после этого проверяйте

Данная проблема решается так же, как и предыдущая: настройка DNS
После чего выключите телевизор с розетки на 10 секунд! И уже только после этого проверяйте
Как отключить подписку?
Чтобы отключить подписку на каналы необходимо:
Заплатил за подписку, а она не подключилась (деньги снялись!)
1. Общая информация: Сумма, которая списалась, какой пакет или подписку пытались заказать
3. Приложите квитанцию об оплате
Если вы покупали пакет через приложение на Android и iOS, то квитанция должна быть у вас на почте, к которой привязан аккаунт — выглядит вот так выглядит на Android, а вот так на iOS
Ошибочно подключил. Как вернуть деньги?
Если вы не можете найти квитанцию, то вместо неё укажите в письме Дату и время покупки, сумма, которая списалась, название подписки или пакета, которую вы ошибочно приобрели
Качество фильмов. Будет ли 4К-контент?
Многие фильмы в коллекции Wink предоставлены в SD-качестве (720 на 576). Связано это с политикой правообладателей, но библиотеку стараются держать актуальной и обновлять качество по мере возможности. Что касается 4К-контента, то он уже доступен для абонентов Wink в тестовом режиме
Некоторые модели телевизоров SONY имеют функцию, которая позволяет выходить в интернет, используя беспроводное подключение. Есть несколько методов, каждый из которых подробно рассмотрен далее.
О чем нужно знать?
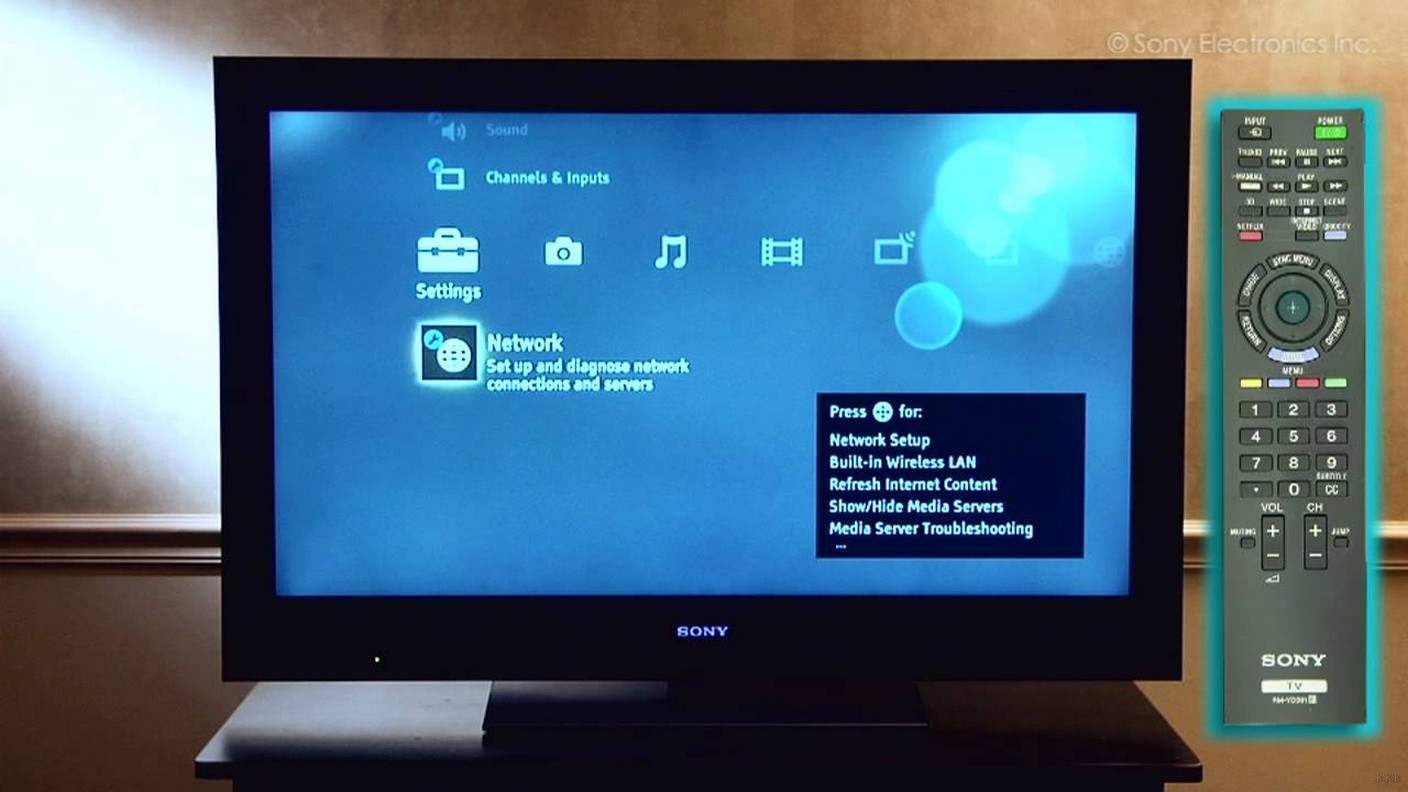
Сетевой адаптер позволяет выходить в интернет без проводов телевизорам SONY BRAVIA HDTV. Он может быть интегрирован или подсоединяется к ТВ через USB-вход. С помощью опции WPS (Wi-Fi Protected Setup – безопасная настройка Wi-Fi) приемник подключают к домашней сети.
Встроенный адаптер помогает подключить телевизор Сони к Вай-Фай без установки дополнительного оборудования. С помощью этой опции удается без проблем получить доступ к интернету и пользоваться всеми возможностями и сервисами Смарт ТВ.
Справка! От модели ТВ зависит наличие адаптера в комплектации. Либо он есть, либо приобретают отдельно. Для Sony подойдет только модель UWA BR100.

Всё о функции Смарт ТВ тут:
Обнаружение и активация Wi-Fi Direct
А начнем мы, пожалуй, с беспроводного подключения ПК или мобильного гаджета к телевизору. Здесь нам пригодится технология Wi-Fi Direct. Есть три типа телевизора SONY. В каждом свой способ поиска функции.
Меню TV-1
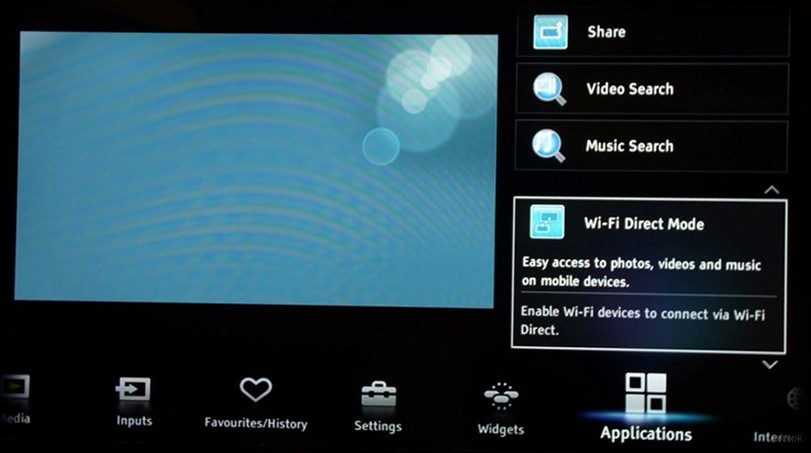
Меню TV-2
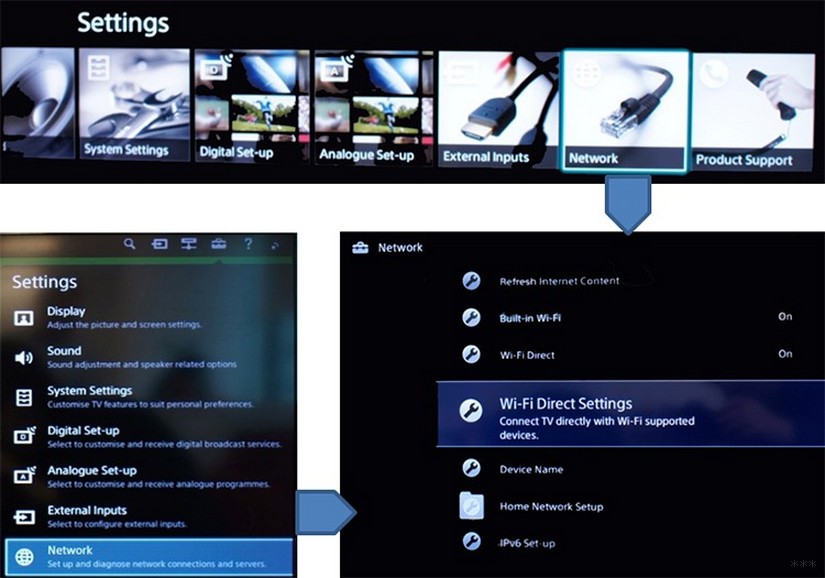
Меню TV-3
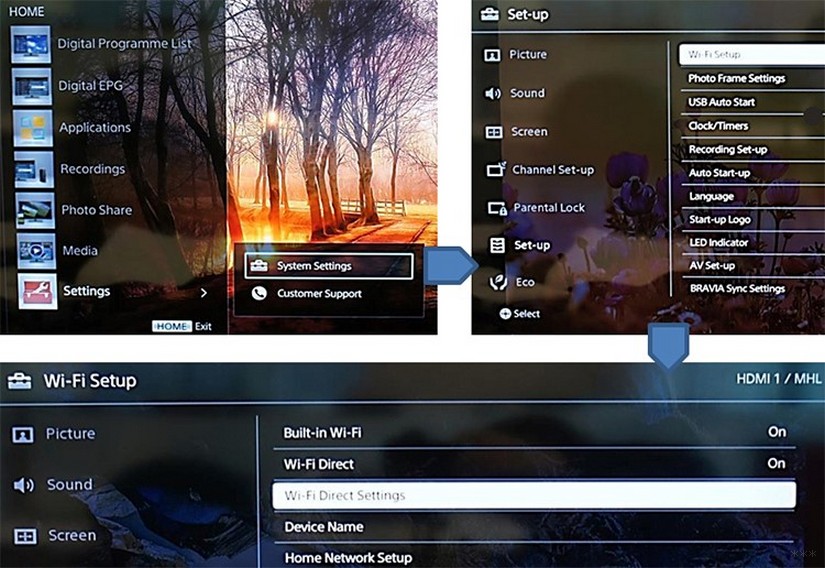
Теперь нужно выполнить запуск:
Справка! Опция доступна не на всех устройствах, которые совместимы с Wi-Fi Direct. Для получения дополнительных сведений обращайтесь к руководству пользователя смартфона, планшета или ПК.
Видео-руководство по работе с Wi-Fi Direct смотрите в следующем ролике:
Подключение гаджетов и демонстрация экрана
Для подключения ПК к телевизору делаем так:
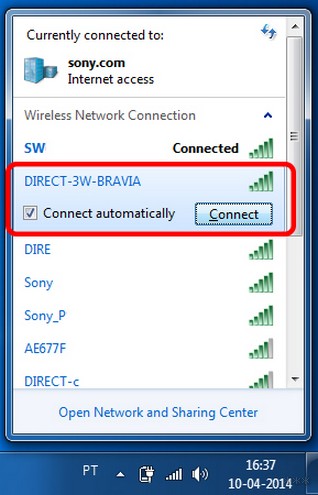
Для трансляции экрана следует пользоваться программой Windows Media Player. Для демонстрации файлов нужно:
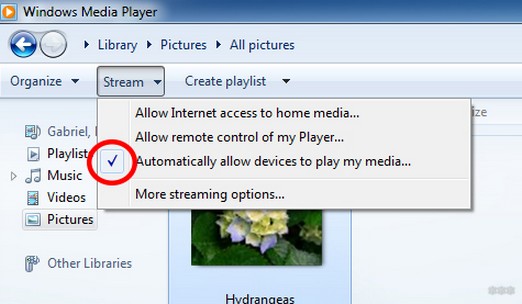
Владельцам смартфонов на базе Android нужно сделать 4 простых шага для подключения к ТВ:
- Перейти в раздел настроек мобильного устройства и активировать беспроводной модуль.
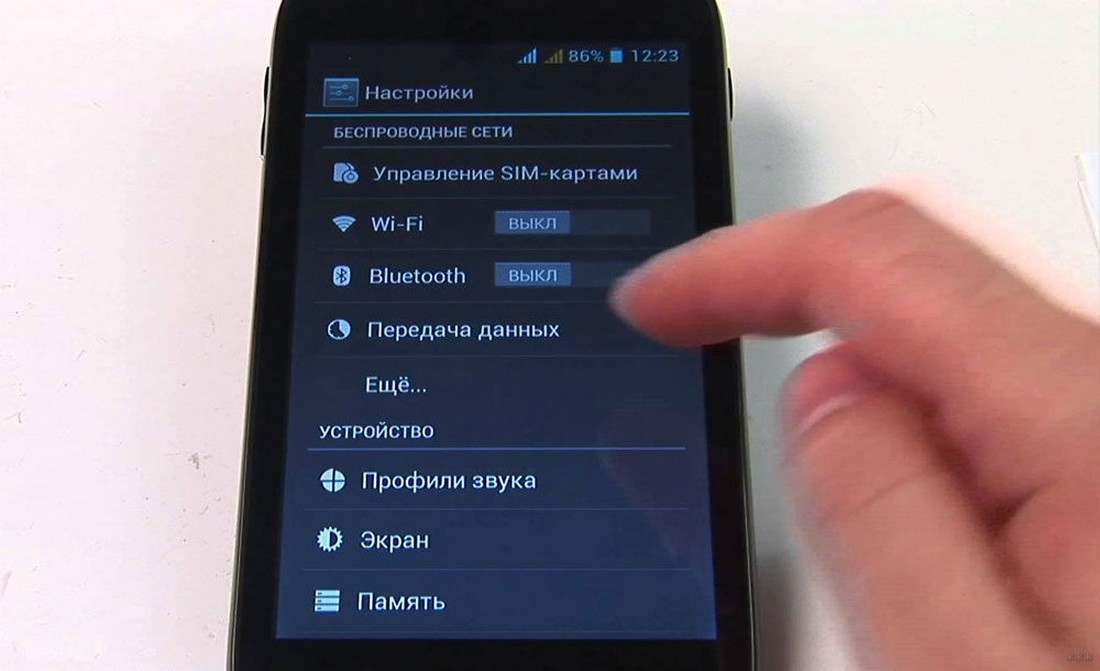
Для демонстрации изображения нужно нажать на значок, который указан на фото:

Далее действуйте согласно этому плану:
- Найдите свой телеприемник.
- Подождите, пока начнется трансляция.
Для владельцев планшетов процесс сопряжения выглядит следующим образом:
Далее настраиваем трансляцию экрана планшета на ТВ SONY. Для этого нужно:
- выбрать тот же значок, который указан на изображении вверху;
- выбрать ТВ в появившемся списке;
- дождаться начала передачи.
Настройка беспроводной сети
Как настроить Вай-Фай на телевизоре Сони? Важно знать несколько основных моментов:
- используйте проводную наладку (Wired Setup);
- поддерживается только адаптер UWA-BR100;
- опция дает доступ к интернету, а настройка зависит от типа сети и роутера.
Варианты наладки
Есть три способа, как подключить телевизор Сони к Вай-Фай:
- через клавишу WPS;
- ввод pin-кода;
- используя SSID и сетевой ключ.
Подробнее о каждом способе подключения SONY BRAVIA к Wi-Fi:
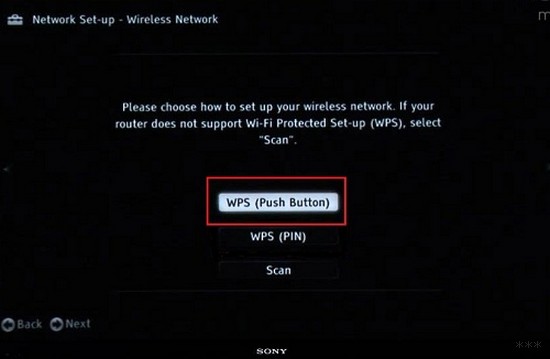
- далее система предложит нажать WPS на роутере.
Не все модели маршрутизаторов оснащены этой функцией. Поэтому, если кнопку вы не найдете, придется подключаться вручную – вводя имя сети и пароль от нее.

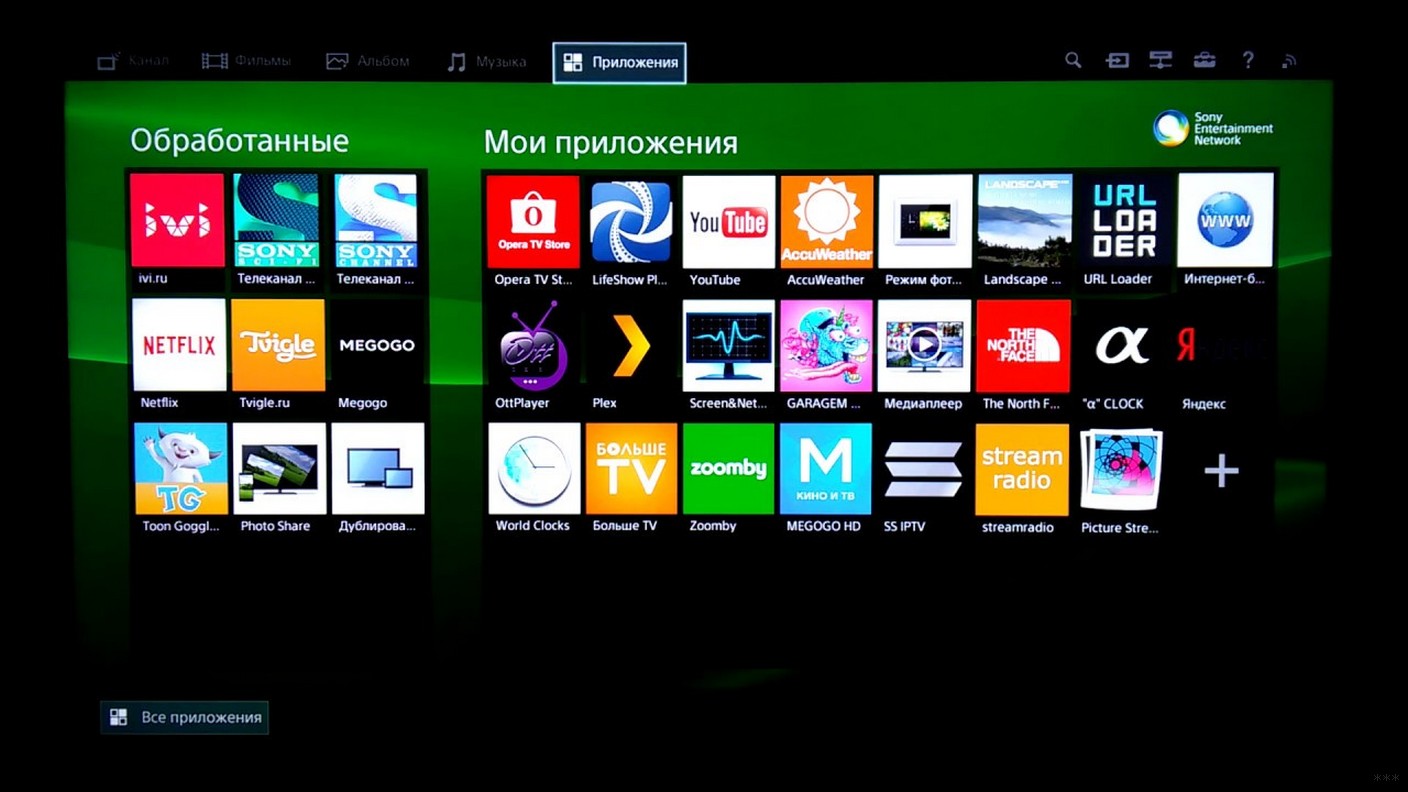
В инструкции к телевизору Sony можно найти полное руководство для подключения к Wi-Fi. Просмотрите ее, если что-то не получилось, или напишите нам!
Проводное подключение
Хоть тема у нас про Wi-Fi, все же напишу, как подключить Сони Бравиа к интернету с помощью подсоединения к роутеру патч-кордом. Берем сетевой кабель, один конец – в LAN порт маршрутизатора, второй – в соответствующий разъем на ТВ.

Возможно, на телеприемнике есть порт для прямого подключения кабеля провайдера. Но я не советую такой способ, так как приемник может не распознать тип подключения, и у вас ничего не получится. Через роутер надежнее и наверняка.
Теперь можно наслаждаться функциями и сервисами Смарт ТВ в полной мере.
Как управлять со смартфона или планшета?
Процедура состоит из 4-х шагов:
- Убедитесь в том, что оба девайса активны. Устройства должны быть подключены к одной беспроводной сети.
- Скачайте и запустите приложение Video & TV SideView: Remote на смартфон или планшет.
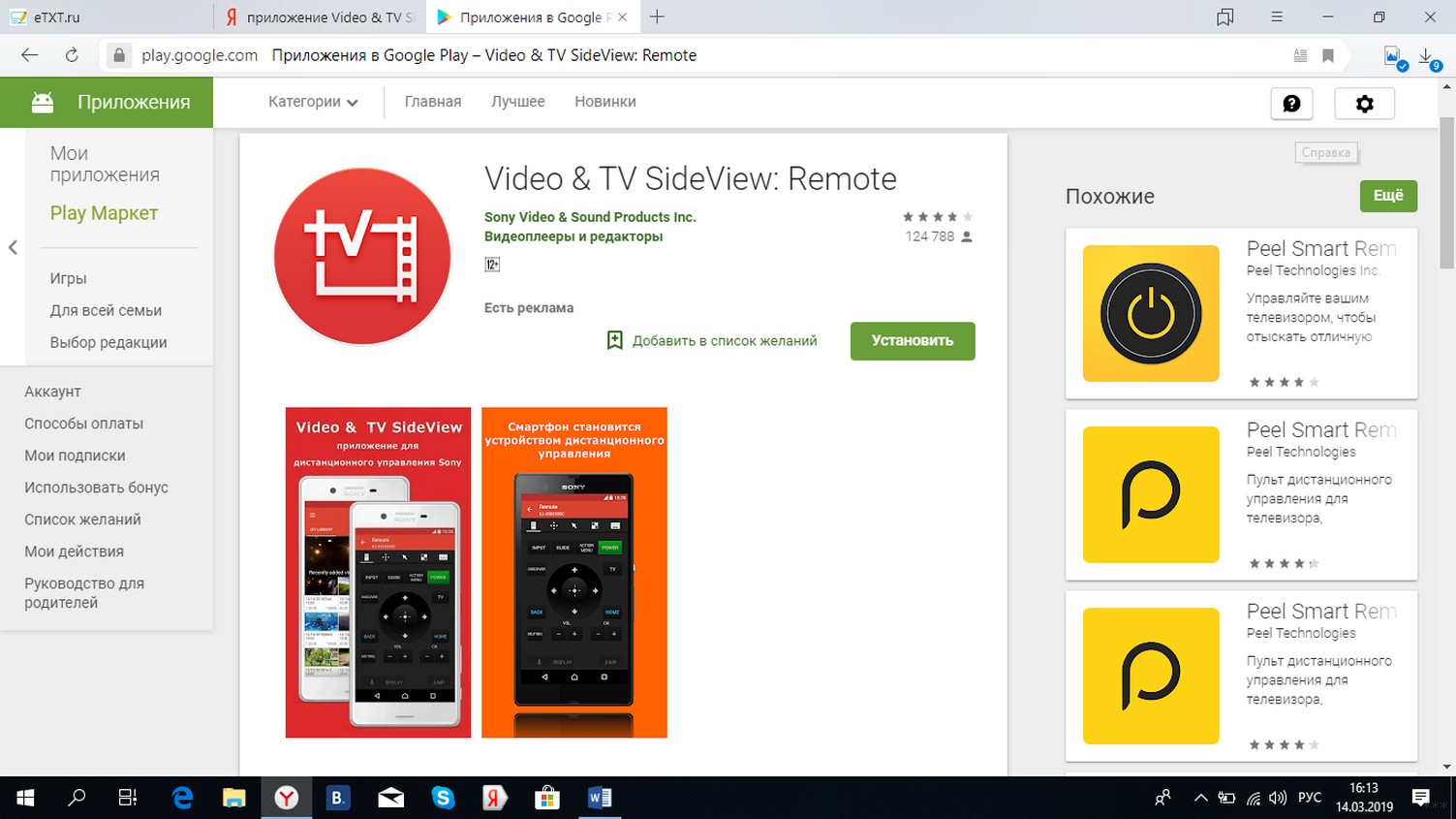
Для владельцев iPhone существенной разницы нет. Скачайте это же приложение и проделайте все те же манипуляции.
Процедура настройки беспроводной сети на телевизоре SONY в действительности не такая сложная, если грамотно во всем разобраться. Наши инструкции помогут безопасно выполнить подключение. Пользуйтесь на здоровье!
Многие пользователи сталкиваются с проблемой, когда Sony Bravia не подключается к wifi. В данной ситуации может перестать ловить интернет в принципе. Для решения подобных проблем можно использовать ряд настроек.
Ошибки подключения
Проблемы с сетью могут вызывать разочарование, поскольку они могут приводить к тому, что приложения не загружаются, фильмы в буфере, музыка не воспроизводится должным образом или другим ошибкам.

Телевизор Sony не подключается к WiFi
Рассматриваемое устройство зависит от IP-адреса маршрутизатора устройства для потоковой передачи аудио или видео. Если устройству назначен неверный IP-адрес, это вызывает проблемы в сети, такие как невозможность подключения, ошибки при попытке подключения или недоступность службы.
Если телевизор Sony не подключается к сети wifi, необходимо проверить состояние сети устройства, чтобы убедиться, что IP-адрес правильный.
Сетевые настройки рассматриваемого устройства будут различаться в зависимости от модели. Необходимо прочитать руководство для поиска конкретной информации о модели.
Телевизор Sony не видит wifi
Если телевизор перестал видеть только конкретную точку доступа, но видит другие, то, вероятнее всего, беспроводной маршрутизатор переключился на радиоканал, не поддерживаемый телевизором.
Телевизоры Sony на Android TV работают на каналах Wi-Fi с 1 по 11.
Следует зайти в настройки маршрутизатора (точки доступа) и вручную установить канал Wi-Fi с 1 по 11.
Сетевая ошибка
Перечисленные ниже факторы могут вызвать проблемы с сетью:
- Неверный пароль, введенный на устройстве при использовании защищенной сети
- Медленная скорость интернета
- Расстояние от роутера до устройства
- Обновления программного обеспечения, выполненные на устройстве
- Помехи от других беспроводных устройств и т. д.
Если возникает сбой конфигурации при получении интернет-содержимого Sony при попытке доступа к контенту, например. видеоуслугам Netflix или YouTubе, необходимо выполнить следующие действия, чтобы устранить проблему:
- Проверить подключение к Интернету с помощью другого устройства, например, смартфона или компьютера, чтобы проверить, доступен ли Интернет.
- Убедиться, что маршрутизатор или кабельный модем имеет активное проводное или беспроводное подключение к Интернету.
Некоторые маршрутизаторы имеют настройку Wi-Fi Multi Media (WMM), которая помогает контролировать передачу потокового видео. При использовании беспроводного соединения необходимо изменить этот параметр, чтобы управлять задержкой и дрожанием при передаче контента.
- Если для подключения используется беспроводной игровой адаптер, стоит убедиться, что он настроен правильно.
- Перезагрузить маршрутизатор или кабельный модем.
- Отключить шнур питания от розетки на минуту.
- Вставить шнур питания обратно в розетку и подождать, пока мигающие индикаторы не покажут, что модем или маршрутизатор полностью перезапустились.
- Обновить интернет-контент.
- Для телевизоров выполнить диагностику сети.

Настройка DNS серверов при ошибке 2200
- потерян интернет-сигнал
- нестабильная скорость интернета
- Интернет-видео не отображаются
- приложения внезапно исчезают при просмотре интернет-видео.
Для устранения этой проблемы (Sony Бравиа подключен без интернета) необходимо выполнить следующие действия:
- Выключить телевизор.
- Отсоединить шнур питания телевизора.
- Отключить шнуры питания маршрутизатора и модема.
- Подключить шнуры питания маршрутизатора и модема через две минуты.
- Подсоединить шнур питания телевизора.
- Включить телевизор.
- Через пять минут обновить интернет-контент телевизора несколько раз.
При использовании беспроводного маршрутизатора связь между телевизором и роутером может быть нестабильной из-за радиоволн. Если на телевизоре Сони Бравиа не работает беспроводной интернет, то, чтобы устранить любые возможные радиоволновые помехи, необходимо:
- Выключить питание других беспроводных устройств.
- Подключить телевизор к маршрутизатору, используя проводное подключение к локальной сети.
Диагностика
Чтобы выяснить причины, почему, телевизор Sony не видит wifi, следует проводить диагностику сети. Для этого нужно:
Причинами отсутствия подключения в автоматическом режиме могут служить различные факторы. Чтобы решить проблему, нужно:
- Попробовать временно отключить антивирусную программу (возможно, причина в ее некорректной работе);
- Произвести перезагрузку службы DNS-клиента вместе с выключением компьютера в том случае, если проблема в сбое клиента Виндовс.

Способы решения
Ниже перечислены несколько базовых и самых эффективных способов устранения проблем с отсутствием подключения к сети.
Перезагрузка телевизора и роутера
Самым простым и быстрым способом перезагрузки является нажатие соответствующей кнопки. Она присутствует не во всех моделях роутеров и обозначается как On/Off. Ее можно найти в области разъемов или на задней панели устройства.
- Нажать 1 раз на кнопку
- Изучить ответ световых индикаторов — должны произойти изменения — мигание. При отсутствии такового следует нажать на кнопку несколько раз или зажать ее. После того, как индикатор перестанет мигать, следует включить прибор.
Ручное указание данных подключения
Если автоматическое получение данных невозможно, необходимо указать информацию по подключению вручную. Для этого следует:
Устранение ошибок DNS-серверов
Для устранения возникшей ошибки нужно выполнить такие действия:
В ситуации, когда служба работает, а доступа к сети нет, должны помочь следующие действия:
Использование другого метода подключения к WiFi
К другим наиболее известным методам подключения к вай-фай можно отнести :
- Использование Андроид ТВ-бокс;
- Применение Plug AV;
- Интернет-ТВ-приставку (ресивер).

Андроид ТВ-бокс может подключиться через имеющиеся выходы под видео и аудио, а также через HDMI кабель. Он позволяет воспроизводить треки, видео и изображения в FULL HD на экране ТВ.
Для применения Plug AV необходимо использовать 2 адаптера Home Plug AV (в частности, TP-Link PA2010). Сетевое подключение осуществляется через корпоративную или домашнюю электросеть.
Интернет-ТВ приставка предназначена для просматривания видео с интернет-пространства на экране ТВ. Данные устройства считаются универсальными, поскольку совмещаются со всеми телевизорами и могут заменить DVD-плеер.
Сброс настроек телевизора
Сброс настроек происходит посредством перезагрузки телевизора следующим образом:
Обратите внимание! При отсутствии положительной динамики следует выдернуть кабель из сети и подождать 2 минуты.
Изменение расположения маршрутизатора
Сони Бравиа не видит вай фай, это может быть связано с несколькими факторами.
Расстояние маршрутизатора до устройства является фактором, который следует учитывать. Чтобы обеспечить максимальное удобство просмотра при потоковой передаче видео или прослушивании из аудиоприложения, следует делать так, чтобы маршрутизатор был расположен рядом с устройством.
Они не должны быть на расстоянии более 8 метров друг от друга. Если возможно, нужно установить оба устройства в местах, где между ними нет стен.
Другие беспроводные устройства, такие как динамики Bluetooth, беспроводные телефоны, микроволновые печи и устройства, отправляющие радиочастоты, также могут вызывать плохую мощность сигнала.
Поиск проблем с WiFi роутером
Причиной отсутствия соединения могут быть неисправность роутера или неправильные настройки. Для первого варианта необходимо обратиться в сервисные центры по имеющейся гарантии, во втором случае — заново перенастроить оборудование.
Для поиска проблем с Вай-Фай необходимо выполнить следующие операции:
- Перезагрузить роутер;
- Отключить питание на 1 минуту и более;
- Включить роутер.

Дополнительно можно проверить работоспособность роутера путем подключения кабеля интернета напрямую в компьютер. Если проблемы сохраняются, стоит связаться с провайдером.
Обновление прошивки телевизора
Для обновления прошивки телевизора необходимо:
При последующем включении устройство будет работать с обновленным ПО.
Замена WiFi адаптера на внешний
При отсутствии желания использовать интернет-кабель можно приобрести внешний USB WiFi адаптер. Подключение к компьютеру происходит через USB-интерфейс. Для правильного подбора адаптера стоит знать, какой тип необходим (например, 802.11а, b, g, ac). Они отличаются по частоте, скорости передачи данных. Стандарт 802.11ас имеет следующие характеристики:
- диапазон частот 2,4-5 ГГц;
- скорость 600 Мбит/с.
Использование кабельного подключения
Для подключения интернета через кабель необходимо выполнить следующие действия:
- приобрести сетевой кабель нужной длины;
- подключить один конец к разъему LAN на роутере;
- другой конец кабеля подключить к ноутбуку/ компьютеру;
- соединить LAn-кабель с интернет-разъемом модема;
- дождаться свечения индикаторного светодиода на маршрутизаторе.
После выполненных действий можно выходить в интернет-пространство.
Отсутствие возможности подключения к интернету на телевизоре может быть связано с рядом неполадок как самого ТВ, так и роутера. В данной статье показан ход последовательных действий для восстановления соединения.

Подгорнов Илья Владимирович Всё статьи нашего сайта проходят аудит технического консультанта. Если у Вас остались вопросы, Вы всегда их можете задать на его странице.
Перед настройкой подключения к Интернету выберите соответствующий алгоритм подключения по следующей схеме:

Проводное подключение (LAN)
Тип 4: Выполните настройку в соответствии с пунктом Настройка проводной сети;.
При необходимости введите соответствующие буквенно-цифровые значения для маршрутизатора. Нуждающиеся в настройке параметры (например, IP-адрес, Маска подсети, DHCP ) могут отличаться в зависимости от параметров Вашего Интернет-провайдера или модели маршрутизатора.
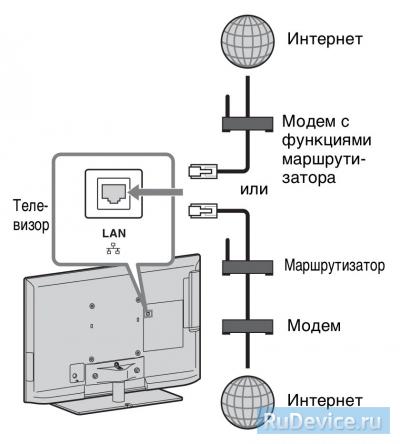

- Нажмите HOME;, затем кнопку и выберите → Сеть; → Настройка сети;.
- Выберите пункт Проводная настройка;.
- Выберите значение Авто;, чтобы автоматически настроить IP-адрес и прокси-сервер
- или значение Вручную;, чтобы ввести параметры самостоятельно.
- Далее следуйте указаниям на экране настройки.
Беспроводное подключение (WiFi)
В модельных линейках телевизоров Sony KDL-nnEX321, KDL-nnEX320, Sony KDL-nnEX721, KDL-nnEX724 имеется встроенное устройство для беспроводного подключения к сети, поэтому внешний USB адаптер не требуется.
Для подключения остальных моделей Smart-телевизоров Sony понадобится USB WiFi-адаптер UWA-BR100 (по состоянию на январь 2010 года).
Перед настройкой функций беспроводной сети в телевизоре убедитесь, что настроен маршрутизатор беспроводной сети и включите WiFi-адаптер в USB-разъём телевизора (если это необходимо).
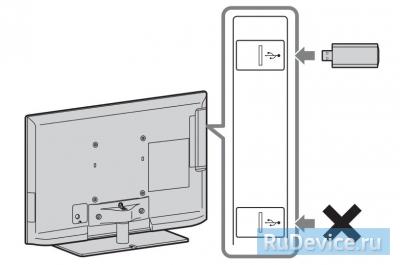
Тип 1: Выполните настройку в соответствии с пунктом Защищённая сеть с поддержкой процедуры WPS;. Стандарт WPS позволяет свести защиту беспроводной домашней сети к нажатию кнопки WPS на маршрутизаторе беспроводной сети. Перед настройкой беспроводной локальной сети проверьте положение кнопки WPS на маршрутизаторе и ознакомьтесь с её использованием. Имя кнопки WPS может отличаться в зависимости от маршрутизатора, например, кнопка AOSS;. В целях безопасности пункт меню WPS (PIN ); предоставляет PIN -код для маршрутизатора, который обновляется при каждом выборе WPS (PIN );.

- Нажмите HOME;, затем и выберите → Сеть; → Настройка сети;.
- Выберите пункт Беспроводная настройка;.
- Способ нажатия кнопки выбирается с помощью WPS (кнопка);, а способ ввода PIN -кода - с помощью WPS (PIN );.
- далее следуйте указаниям на экране настройки.
Тип 2: Выполните настройку в соответствии с пунктом Защищённая сеть без поддержки процедуры WPS;. Для настройки беспроводной локальной сети потребуется SSID (имя беспроводной сети) и ключ безопасности (WEP или WPA). Если они Вам неизвестны, обратитесь к руководству по эксплуатации маршрутизатора.

- Нажмите HOME;, затем и выберите → Сеть; → Настройка сети;.
- Выберите пункт Беспроводная настройка;.
- Выберите Сканировать;, а затем выберите сеть из списка найденных беспроводных сетей.
- Далее следуйте указаниям на экране настройки.
При использовании WPS для настройки сети включаются настройки защиты маршрутизатора беспроводной сети, и любое оборудование, подключённое к беспроводной локальной сети ранее в незащищённом режиме, будет отключено от сети. В этом случае включите настройки защиты отключённого оборудования и снова подключитесь к сети. Кроме того, можно отключить настройки защиты маршрутизатора беспроводной сети, а затем подключить оборудование к телевизору в незащищённом режиме. Тип 3: Выполните настройку в соответствии с пунктом Незащищённая сеть с любым типом маршрутизатора беспроводной локальной сети;. Для настройки беспроводной локальной сети потребуется SSID (имя беспроводной сети).

- Нажмите HOME;, затем и выберите → Сеть; → Настройка сети;.
- Выберите пункт Беспроводная настройка;.
- Выберите “Сканировать”, а затем выберите сеть из списка найденных беспроводных сетей.
- Далее следуйте указаниям на экране настройки.
В этом случае ключ безопасности (WEP или WPA) не потребуется, поскольку здесь не нужно выбирать метод обеспечения безопасности.
Вай-фай заметно расширяет функции телевизора. С ним на телевизионном экране можно смотреть не только то, что показывают по подключенным каналам, но также видео, фильмы и сериалы с крупных хостингов. Можно подключить игры и наслаждаться хорошим качеством видео и звука. Практически любая функция компьютера становится доступной на большом экране с яркими цветами.

Большой, красивый и умный
Как происходит подключение через Wi-Fi
Все телевизоры модельного ряда Сони Бравиа могут подключаться к беспроводной сети самостоятельно или совместимы с адаптерами. К некоторым моделям адаптер поставляется в комплекте, на другие распространяются акции магазинов, позволяющие купить два устройства сразу с минимальной доплатой. В других случаях сетевое оборудование приходится покупать отдельно. Наличие адаптера нужно проверять в магазине или при доставке, чтобы уберечь себя от лишних трат.
Чтобы телевизор получил возможность выходить в интернет, нужно зайти в меню настроек и выполнить следующие действия:
На последнем пункте на экране появится инструкция, как настроить вай-фай на телевизоре Сони. Следуя ей, пользователь получит стабильное подключение к сети.
Технология WPS
WPS — это алгоритм, который позволяет подключиться к сети без введения ключа безопасности. Кнопка для этого располагается на роутере (не на телевизоре!), и если ее нет, такой вариант недоступен.
Преимущества — быстрая настройка, нет необходимости запоминать или записывать код, соединение сразу защищено и к нему не смогут подключиться злоумышленники. Недостатки — такой алгоритм предусмотрен не на всех роутерах.

Важная кнопка
Важно! Кнопка WPS на роутере может быть совмещена с кнопкой сброса настроек. При коротком нажатии активируется безопасная настройка, при долгом (5 сек и больше) — настройки сбрасываются.
Также может не быть отдельного индикатора, и когда активируется беспроводная настройка, будет мигать сигнал питания. Только на некоторых моделях для WPS предусмотрена отдельная кнопка и выделенный индикатор.
Ключ безопасности
Ключ безопасности — универсальный способ подключения к интернету. Он работает на всех роутерах, независимо от их модели и года изготовления — в этом состоит его главное преимущество. Недостаток в том, что нужно помнить название сети и ключ безопасности. Если что-то из этого пропустить или написать с ошибками, подключения не будет.

Нужно ввести ключ
Зачем нужны параметры сети
Параметры сети — это набор данных, с помощью которых устройства отличают свою сеть от посторонних. Это название сети, настройки безопасности и ряд других сетевых настроек.
Телевизор сохраняет параметры роутера, чтобы быстрее подключаться к нему. Если сетевые данные изменились (сброс или изменение настроек, новый роутер и т.д.), то параметры сети на телевизоре нужно настроить заново — через WPS или ключ безопасности (новый).
Важно! Перед тем как подключить вай-фай к телевизору Сони, нужно убедиться, что блок беспроводной связи подходит к нему.
Для серии Bravia нужен блок UWA-BR100. С остальными, в том числе предназначенными для компьютеров, устройства не совместимы. Блок подключается через USB-разъем на боковой поверхности, не требуется для моделей со встроенным модулем беспроводной связи.
Преимущества автоконфигурации
Если телевизор отключили от сети, а затем присоединяют к тому же беспроводному соединению, можно воспользоваться автоматической конфигурацией.

Если соединение страдает
Автоматическое конфигурирование
Если соединение нестабильно и может сброситься в самый неподходящий момент, можно настроить функцию автоконфигурирования. Тогда телевизор будет автоматически подключать заданную сеть, как только ее увидит.
Если соединение пропало во время воспроизведения видео, то оно начнется с того же момента. При выключенном телевизоре автоконфигурация не работает.
Ручная настройка сети
Ручная настройка нужна в том случае, если не получилось подключить смарт-ТВ другими способами. Сони Бравиа могут плохо распознавать старые роутеры и маршрутизаторы.
Также сложности могут возникнуть, если роутера нет, и приходится подключаться напрямую с компьютера или ноутбука. В этом случае нужно зайти в меню настроек и задать все параметры вручную. Если пользователь их не знает, нужно проконсультироваться с интернет-провайдером. Некоторые параметры роутера могут быть записаны в его инструкции.
Wi-Fi Direct — это функция, которая решает проблему, как подключить телевизор Sony к Wi-Fi, если нет роутера. Она есть на компьютерах, ноутбуках, телефонах и планшетах с любой операционной системой.
Чтобы установить соединение с компьютером или ноутбуком, нужно сделать следующие действия:
- На телевизоре включить режим Wi-Fi Direct, убедиться, что есть подключение к сети.
- Перейти к ручной настройке Wi-Fi Direct, ввести ключ безопасности, если нужно.
- На компьютере зайти в сетевые настройки, найти в них имя нужного устройства — Bravia, ввести пароль.
Результат — на обоих экранах будет отображаться одно и то же изображение, только на телевизоре оно будет крупнее и красочнее. Технология дублирования экрана подходит для фотографий и картинок, а чтобы просматривать фильмы с ее помощью, нужно отключить звук на телефоне, иначе он тоже будет дублироваться.
LAN-кабель (проводное подключение)
На большинстве телевизоров серии Bravia есть запасной вариант подключения к сети — с использованием LAN-кабеля. Он подключается к телевизору через предназначенный для него разъем, и через такой же разъем — к модему или роутеру. Таким же путем устанавливается соединение с интернетом для тех компьютеров, которые не имеют Wi-Fi модуля.
После того, как провод подключен, телевизор настроится автоматически — роутер передаст ему все необходимые параметры. В меню настроек их можно скорректировать, чтобы добиться лучшей работы соединения, но обычно это не требуется.
Преимущества — быстрая настройка и самое надежное соединение из возможных.
Недостатки — нужно точно рассчитать расположение обоих устройств, длину провода, чтобы подсоединить их друг к другу.
Внимание! Кабель легко повредить, это особенно актуально, если дома есть дети и домашние животные.

Просто и надежно
Смартфон или планшет в режиме пульта
Надежный Wi-Fi позволяет устанавливать соединение между телевизором и телефоном. Оно нужно, чтобы передавать изображения, видео и музыку со смартфона, а еще с помощью телефона или планшета можно заменить пульт. Для этого нужны подходящие приложения (они есть для андроида и айфона).
Варианты установки соединения:
- Через общую сеть дома, которую раздает роутер — удобно для умного дома при стабильном и мощном сигнале. , при слабом вай-фае работает несколько быстрее, чем соединение через роутер.
- Через общий роутер — телевизор подключен кабелем, а телефон — по беспроводной сети. Удобно при нестабильном и медленном вай-фае.
Приложения, запускающие режим телевизионного пульта, работают при одном из этих трех подключений. Нужно убедиться, что на телевизоре, роутере и телефоне (планшете) горит значок Internet (Wi-Fi).

Вот так можно переключать каналы
Возможные проблемы
Если телевизор Сони не подключается к Wi-Fi, нужно проверить:
- наличие интернета в доме (значок сети на компьютере);
- исправность роутера и вай-фай модуля;
- состояние счетов (возможно, интернет не оплачен);
- исправность беспроводного модуля телевизора или кабеля.
Телевизоры Сони Бравиа обычно легко подключаются к беспроводным сетям, что делает совершенно необязательным подключение к кабельным каналам — все интересное можно посмотреть тогда, когда нужно.
Читайте также:


