Как повернуть экран на телевизоре андроид
Rotation - Orientation Manager. Наиболее понятный и настраиваемый менеджер ориентаций экранов устройств для Android. Позволяет снимать Full Control ориентации настроек устройства. Вращение по требованию позволяет выбрать поворот экрана на лету без необходимости переключения в приложение в первую очередь. Программа предлагает все режимы, которые поддерживает Android, и вы можете также переопределить каждый в настройках приложения, чтобы повернуть в соответствии с вашими потребностями. Приложение имеет встроенный учебник (в том числе на русском языке).
Особенности:
- Языки: Английский, немецкий, французский, русский, турецкий, китайский (упрощенный)
- Поддерживаемые режимы: Режимы системы по умолчанию - Авто-поворот Вкл, Автоповорот Off
- Другие режимы переопределяют настройки системы: Принудительный автоматический поворот, Принудительный Портрет, Принудительный Пейзаж, Обратный Портрет, Обратный Пейзаж, Датчик Пейзаж, Принудительный "Полный Датчик"
- Блокировка: Блокировка текущей ориентации
- Настройки приложения: Указана ориентация для отдельных приложений, Указан Экран блокировки, Телефонный звонок, зарядки, гарнитуры и док ориентации
- Поворот по требованию: Плавающий пузырь: - полностью настраиваемый "пузырь" остается на вершине каждого приложения, чтобы изменить ориентацию приложения
- Быстрый уведомление: - Изменение ориентации переднего плана приложение от уведомления
- Уведомления: Включить для бесперебойной работы, Выбор действия по нажатию, Добавить быстрый переключатель изменения ориентации
- Виджеты: Полностью настраиваемый с экрана блокировки поддержки (Android 4.2.2+), Сервис виджет: Переключить службы, Режим виджет: Переключение между двумя выбранными режимами, Динамическое виджет: Добавляет переключение в соответствии с вашими потребностями
- Пользовательский интерфейс: Светлые и темные базовые темы, Настройка цвета с помощью Rotation тематических акцентов. Поддержка тематических акцентов Xperia, Выберите один из двух наборов значков по умолчанию и в перевернутом стиле
- Другие особенности: Вращение Автоматизация: - Tasker / Locale поддержка плагинов для автоматизации более 20 действий, Вращение Ярлыки: - Добавить полностью настраиваемые горячие на главный экран, Начните при загрузке: - Запустить сервис вращения при загрузке, Вибрация: - Для уведомления, когда ориентация экрана меняется с настраиваемым длиной вибрации, Помощь и информация: - Подробная информация о режимах ориентации и легко понять Учебник, Опция удаления в приложение
- В встроенная поддержка: Резервное копирование и восстановление, Сброс настроек в приложение, Перезапустить программу, если она не ведет себя должным образом
Разработчик: Pranav Pandey
Платформа: Android 4.1 и выше
Язык интерфейса: Русский (RUS)
Root: Не нужен
Состояние: Full (Полная версия) [Unlocked]

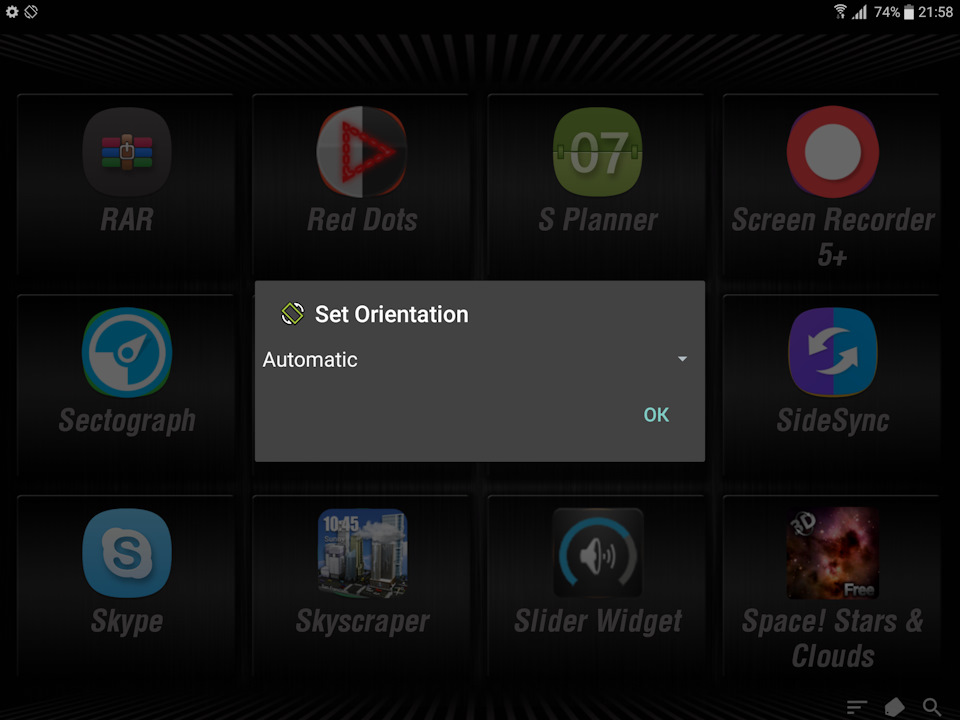
•Все гениальное просто — только не с приложением Apple Music(
Приложение переворачивается, работает, но в определенный момент оно вылетает так как начинает усиленно сопротивляться с таким разрешением)
Происходит это в тот момент когда вы тапаете по нижней части экрана — панель с названием трека которая при нажатии должна развернуться в режим плеера.
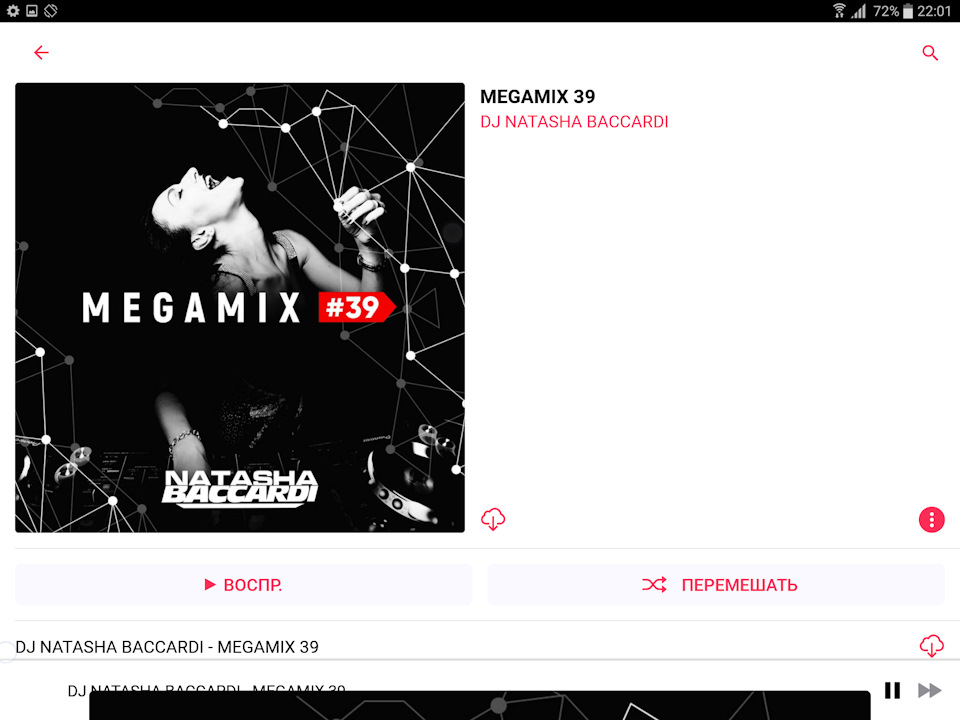
Черная полоса внизу экрана — это часть обложки трека которая и выпендривается — она должна уменьшиться в маленький квадратик и находиться в нижнем левом углу.
Начнем:
•Скачали приложение Apple Music (или оно уже есть у вас) — play.google.com/store/app…d=com.apple.android.music
• Как создать аккаунт и зарегистрировать объяснять не буду — этой инфы полно в интернете.
• Открыли приложение, вошли в раздел "Медиатека" ил "Для вас", кликаете на трек или альбом и перед вами появляется вот это (см. фото).
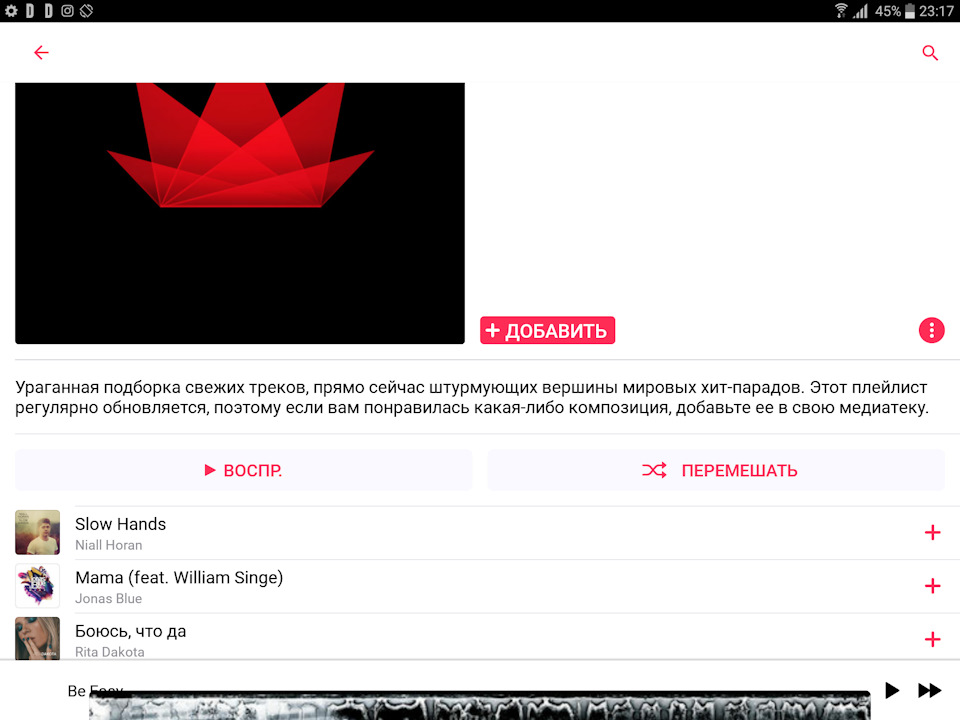
• Для того, чтобы воспроизвести всю папку нажимаете "Воспр." и музыка звучит или кликнув по выбранному треку, но внизу экрана опять же эта злополучная иконка трека которая зависает( и кликнув по нижней части экрана, чтобы перейти в режим плеера — приложение зависнет.
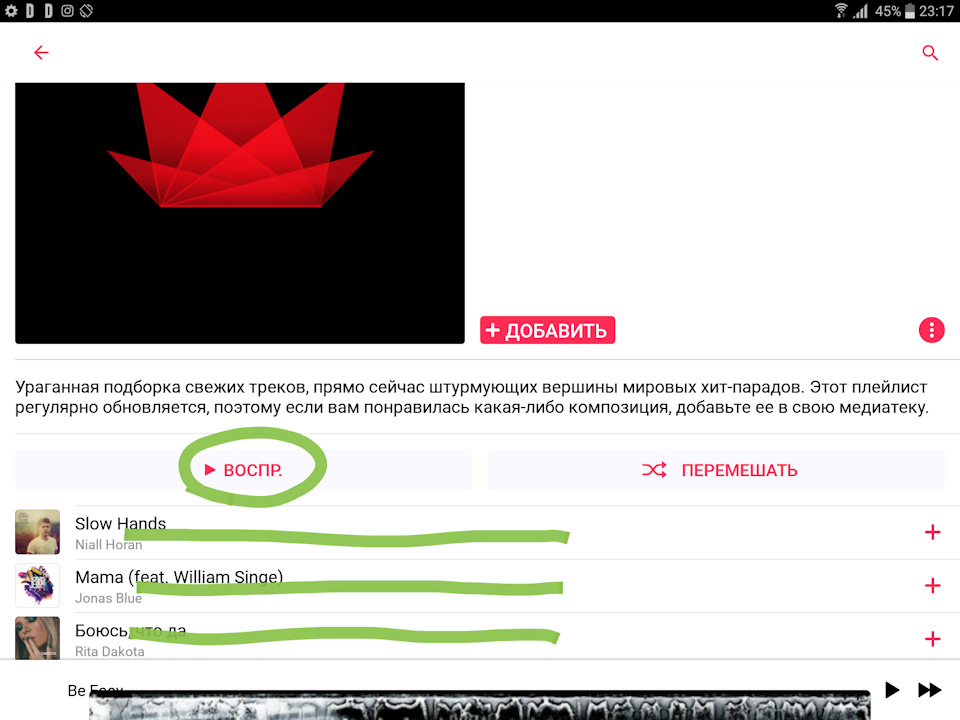
• Лечится это так — кликаете на "Воспр" или "трек" 3 раза и вы увидите как иконка в три этапа уменьшится и появится в левом нижнем углу) — теперь можно открывать и закрывать режим плеера и кликать на треки в этой папке — все будет нормально. Повторить процедуру нужно будет в новой открытой папке.
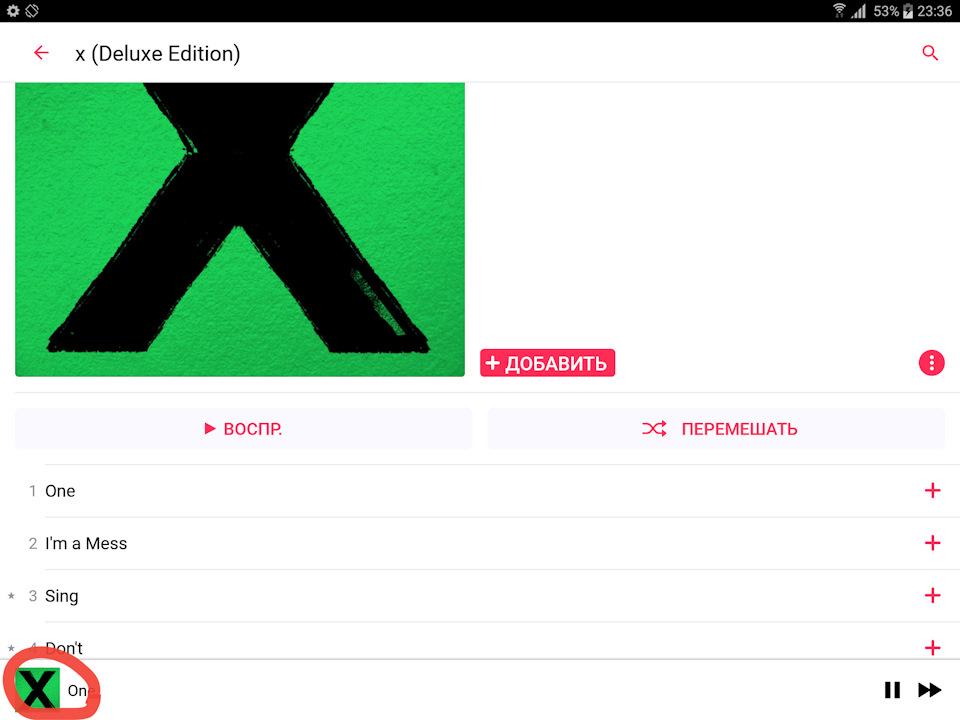
Красным кружком отмечена обложка трека/альбома как она должна отображаться. Внизу экрана нет полосы (части обложки) можно смело открывать режим плеера.
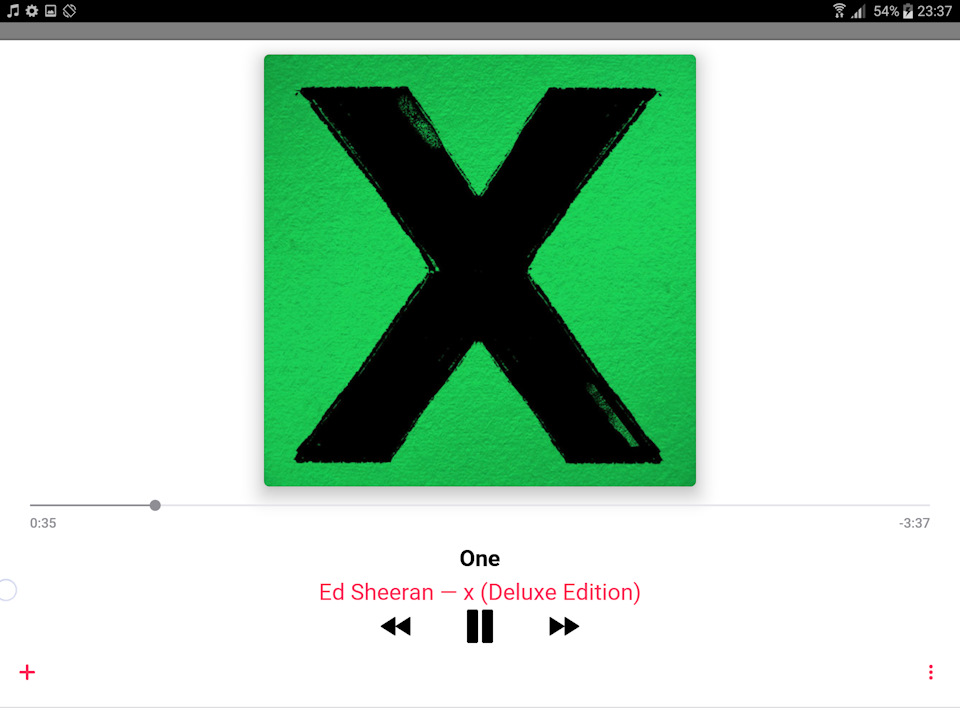

Ну вот собственно и все. Буду рад если поделитесь коментами о том как у вас все прошло и была ли эта информация для Вас полезной. За репост отдельное спасибо — отвечу взаимностью!)
Не переключайтесь и подписывайтесь!
Автоматический поворот экрана — функция, присущая большинству устройств на Андроид. Есть большое количество пользователей, которые не представляют работы со смартфоном или планшетом без этой функции, но есть и те, кто её не любит и сразу же отключает на своём гаджете.
Как бы то ни было, стоит знать, как включать или запретить поворот экрана Андроид разными способами. Давайте детальнее остановимся на том, как пользоваться этой функцией, и взвесим все за и против этого инструмента системы.

Несмотря на все плюсы автоповорота экрана, иногда эта функция может мешать пользователю
Стоит ли активировать автоповорот экрана?
Автоматический поворот экрана удобен тем, что вы можете в любой момент перевернуть планшет или телефон, и картинка сразу же примет необходимое положение. Это актуально при просмотре видео, фотографий, для игр и набора текста, когда хочется, чтобы клавиши были большего размера.
С другой стороны, в некоторых ситуациях он срабатывает в ненужный момент — к примеру, если вы повернулись, а датчик в устройстве Android распознал это как призыв поменять ориентацию дисплея. Для тех, кто любит читать лёжа, пользование гаджетом в таком положении становится целым испытанием, ведь практически всегда функция срабатывает не тогда, когда нужно.
Пользоваться планшетом или смартфоном лежа на боку, с включенной функцией поворота вообще не представляется возможным, из-за чего пользователи предпочитают полностью её отключать.
Как на Андроиде настроить поворот экрана?

Вы можете отключить автоповорот экрана, если вам это необходимо
Чтобы найти меню управления функцией, следуйте таким указаниям:
Есть ещё несколько способов настройки. К примеру, отдельная клавиша для активации или отключения есть в шторке, которая отодвигается сверху дисплея — речь идёт о быстром меню, где расположены кнопки Wi-Fi, Bluetooth и прочих модулей.
Специальная клавиша есть и в виджете энергосбережения — так вы сможете ещё быстрее активировать или запретить поворот экрана Android, не заходя в настройки.
Дополнительные возможности

Есть и отдельная программа для поворота экрана Андроид — Smart Rotator. Для чего она нужна? Приложение создано для более тонкой настройки этого инструмента. Суть заключается в том, что она сканирует систему и составляет список установленных сервисов. Далее, вы просто отмечаете все приложения, где требуется работа автоматического поворота, а в остальных случаях он будет отключён.
Получается, что это такая себе золотая середина между тем, чтобы функция не включалась, когда не нужно, но активировалась в отдельных приложениях, где без неё не обойтись.
Отметим только одно — не зря она есть в виджете энергосбережения, ведь использование автоповорота требует определённых затрат энергии, поэтому её и поместили в это меню. Если вы стремитесь растянуть время работы устройства Android, вам лучше не пользоваться этой функцией, и уж тем более вам не нужны специальные программы — они только увеличат потребление ресурсов аккумулятора.
Можно сделать вывод, что пользование автоматическим поворотом на Андроид — индивидуальный выбор каждого пользователя, ведь она удобна для многих, но некоторым приносит только дискомфорт. Как бы то ни было, теперь вы знаете больше об этой возможности дисплея, сможете быстро включить или отключить её несколькими способами.

Если вы хотите посмотреть фотографии с отпуска или опробовать мобильную игру на большом экране, то вам понадобится трансляция картинки с телефона. Расшарить экран можно на ТВ-приставку, телевизор со SmartTV или персональный компьютер несколькими способами. Расскажем о самых простых, а также нескольких полезных приложениях.
Без применения стороннего ПО
Для начала стоит попробовать запустить режим трансляции без каких-либо приложений. Если на вашем телевизоре или подключенной ТВ-приставке есть Wi-Fi, то можно использовать технологию Miracast или Intel WiDi. Телевизор может и не иметь беспроводного модуля, но использоваться в качестве приемника, если подключен к домашней сети с Wi-Fi роутером.
Чтобы расшарить экран, сделайте несколько простых действий:


3. Останется только принять запрос на самом телевизоре, после чего запустится трансляция.

Также можно транслировать картинку на ноутбук или ПК под управлением Windows 10 посредством Wi-Fi. Для этого достаточно воспользоваться стандартным функционалом:
1. Перейдите в режим проецирования через меню новых уведомлений.

2. Выберите режим видимости и другие настройки.

3. На телефоне или планшете найдите функцию трансляции. Она может называться Wi-Fi Display, Smart View или аналогично. Найдите свой ПК, ноутбук и запросите подключение.

4. Остается только подтвердить соединение на самом компьютере и наслаждаться трансляцией.

Расшарить экран также можно через Bluetooth или проводное соединение USB-HDMI в зависимости от функционала устройства, которое будет принимать изображение.
Скачиваемые приложения
Что делать, если ваш телефон не поддерживает функцию беспроводного экрана? Выход только один – скачать приложение для расшаривания экрана. Рассмотрим несколько самых интересных и доступных.
AirDroid
Это один из самых мощных сервисов, который позволяет буквально управлять своим смартфоном с компьютера и даже телевизора, если в последнем предусмотрен браузер. Через AirDroid можно передавать файлы, управлять контактами, музыкой и не только. Естественно, предусмотрена и возможность трансляции экрана. Не пугайтесь количества шагов, сделать все можно буквально за 5-7 минут:
1. Скачайте на свой смартфон приложение AirDroid c официального магазина PlayMarket.
2. Заведите аккаунт и подтвердите данные. Понадобится только адрес электронной почты.
3. Далее у вас есть два варианта. Первый – скачать клиент на персональный компьютер с официального сайта. Альтернативный вариант – использовать веб-версию, которая работает через обычный браузер. Ее можно запускать даже с ТВ-приставок.
4. Заходим с компьютера под тем же аккаунтом, который вы зарегистрировали через мобильное приложение.

6. Откроется окно трансляции, но чтобы оно заработало, следует подтвердить соединение на самом телефоне в приложении.

7. После этого экран вашего смартфона появится в соответствующем окне.

Вы можете сделать трансляцию на полный экран, менять качество картинки вплоть до HD, а также сохранять скриншоты прямо на компьютер. Все приложения бесплатные, но есть ограничения на передачу файлов, количество подключенных устройств и некоторые другие возможности. Но что самое главное, вы можете расшарить экран, даже если гаджет не поддерживает беспроводные трансляции на уровне самой ОС.
Screencast
Одно из самых простых и удобных приложений для тех, кто не хочет многочисленных регистраций и сложного интерфейса. Расшаривание картинки осуществляется посредством Wi-Fi в локальной сети через окно браузера. Инструкция очень простая:
1. Скачайте и установите приложение Screencast на смартфон.
2. В главном меню выберите Source – Screen и убедитесь, что сервер находится в статусе Active. в настройках можно выбрать порт и другие параметры трансляции.

3. Далее откройте на ПК или ТВ-приставке браузер и пропишите адрес сервера. Подтвердите в приложении подключение.

Несмотря на всю простоту, программа часто теряет соединение, поэтому стабильная работа будет возможна далеко не на каждом смартфоне. Главное, чтобы устройства входили в общую локальную сеть.
MyPhoneExplorer
Софт MyPhoneExplorer для Android также работает совместно с приложением для персональных компьютеров. Функционал схож с уже описанным AirDrop. Веб-версии здесь нет, но взамен вам не придется проходить какой-либо регистрации. Подключить смартфон можно по Wi-Fi, USB или Bluetooth. Для этого необходимо сделать несколько простых шагов.
1. Скачайте с PlayMarket приложение MyPhoneExplorer Client. Оно необходимо для установления связи.
2. Далее загрузите на компьютер десктопную версию MyPhoneExplorer и установите ее.



Софт работает стабильно, задержка минимальная. Можно сделать картинку на весь экран, а также сохранять скриншоты.
Читайте также:


