Как подключить вай фай к старому телевизору филипс
Если на вашем телевизоре Philips с функцией Smart TV (Android TV) нет встроенного Wi-Fi адаптера для подключения к интернету по Wi-Fi, то к интернету телевизор можно подключить с помощью сетевого кабеля. Конечно же, можно купить внешний, фирменный адаптер для телевизора Philips, и тогда подключится к роутеру можно будет по беспроводной сети.

Но, если роутер находится не далеко от телевизора, если не сложно проложить сетевой кабель, то можно без проблем соединить телевизор с роутером с помощью LAN кабеля. Кстати, такой кабель должен быть в комплекте с роутером. Правда, он там как правило короткий. Если вам нужен длинный сетевой кабель, то можно его купить. Обычно, в магазинах где продают компьютеры, без проблем могут обжать кабель нужной вам длины.
Если же протянуть кабель от маршрутизатора не получается, то посмотрите, может ваш телевизор Philips поддерживает подключение по Wi-Fi. Писал об этом в этой статье.
Еще как вариант, если у вас есть лишний Wi-Fi роутер, то его можно настроить в качестве приемника (Zyxel), или в режиме моста (Tp-Link). Поставить его возле телевизора, и соединить их сетевым кабелем. Роутер будет получать интернет по Wi-Fi от вашего главного роутеара, и передавать его по кабелю на ваш телевизор Philips.
Вы можете кабель от интернет-провайдера подключить сразу в телевизор. И интернет будет работать. Но при условии, что у вас провайдер использует технологию соединения Динамический IP. Если у вас PPPoE, L2TP, PPTP, то телевизор не сможет поднять такое соединения. Понадобится роутер.
Подключение телевизора Philips к роутеру с помощью кабеля
Возьмите сетевой кабель. Один конец подключите на роутере в LAN разъем, а второй в сетевой разъем на вашем телевизоре. На моем телевизоре Philips 43PUS7150/12, сетевой разъем подписан как Network.
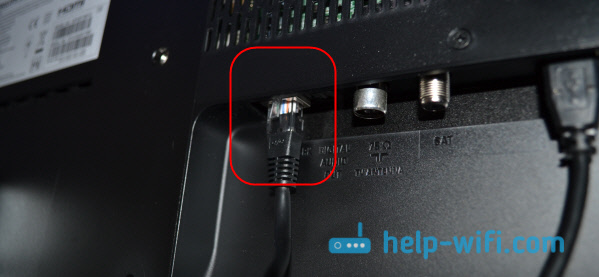
Просто соединяем маршрутизатор с телевизором.

На пульте дистанционного управлении нажмите на кнопку "Домой", что бы открыть Smart TV, и прокрутите страницу до самого низа, там будут Установки. Выберите Проводные и беспроводные сети.

Выбираем пункт Проводная или Wi-Fi, и нажимаем стрелочку вправо.
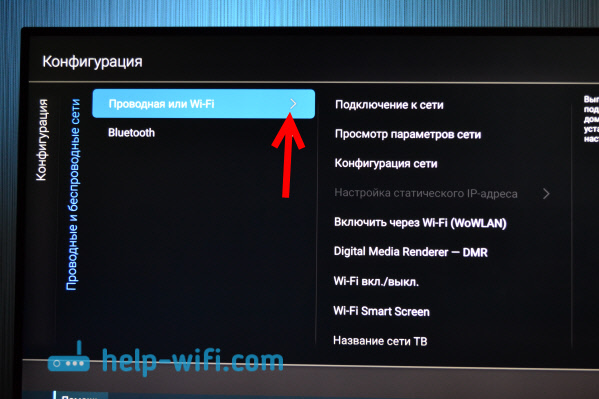
Дальше выбираем пункт Подключение к сети.

Выбираем пункт Проводное.
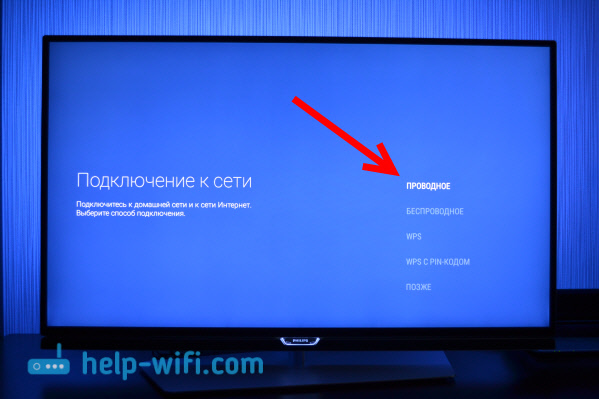
Телевизор установит соединение с маршрутизатором. Если все подключится, просто выберите Завершить.

Вот и все. Телевизор подключен к интернету. Можете смотреть онлайн фильмы, настраивать просмотр фильмов с компьютера, открывать сайты в браузере, устанавливать программы и игры в Android TV и т. д.
Если телевизор не подключается к интернету, то проверьте, хорошо ли подключен сетевой кабель. Так же, проверьте работает ли роутер. Можно подключить интернет например к компьютеру, что бы убедится в том, что все работает.
Какими бы ни были интересными и увлекательными фильм или компьютерная игра, вряд ли вам удастся полностью погрузится в их атмосферу на устройстве с небольшим дисплеем — ноутбуке или тем более нетбуке, не говоря уже о смартфонах. Смотреть фильмы и играть в компьютерные игры лучше всего на больших экранах, в роли которых вполне могут выступить старые телевизоры, причём не только со светодиодными, но даже с электронно-лучевыми мониторами. Всё что вам нужно, это немного времени, а возможно и денег, которые вам придётся потратить на приобретение соответствующего оборудования для соединения лэптопа с телевизором. Если TV ещё не так стар и в нём имеется WI-FI модуль, то подключить одно устройство к другому можно будет и через беспроводную сеть.
Как подключить ноутбук к старому телевизору

Сегодня существует четыре основных способа подключения телевизора к ноутбуку: с помощью интерфейса VGA, интерфейса HDMI или S-Video, интерфейса DVI и беспроводной сети Wi-Fi. Наиболее распространёнными из них являются способы с использованием VGA и HDMI, поскольку оба эти интерфейса поддерживаются широким спектром устройств. Если телевизор не слишком стар, нередко для его подключения к ноутбуку используется Wi-Fi, что же касается DVI и S-Video, то эти стандарты сегодня встречаются не слишком часто. Тем не менее, мы постараемся рассмотреть все приведённые варианты.
Подключение по VGA
Подключение по DVI
Подключение по HDMI
- Соедините ноутбук и телевизор HDMI-кабелем и включите устройства;
- На ноутбуке нажмите Win + P или Fn + F8 и выберите режим «Дублировать. Расшарить экран можно также в его свойствах;
- В настройках телевизора в качестве источника сигнала выберите HDMI с соответствующим номером разъёма или Компьютер HDMI;
Использование аппаратного видеоконвертера
Подключение ТВ к ноутбуку по Wi-Fi
Ну что же, надеемся, материал был для вас полезен. Правда, нужно признаться, что приведённые здесь методы не охватывают всех аспектов использования старых и не очень телевизоров в качестве основного или дополнительного монитора для ноутбуков и настольных компьютеров. Трудности могут возникнуть на любом этапе подключения и настройки устройств, так что не стесняйтесь задавать интересующие вас вопросы по теме, по возможности ответим.
Для подключения телевизора к домашней локальной сети или к Интернету необходим маршрутизатор (роутер), который должен поддерживать протокол DHCP (этот режим должен быть включён).
Имеется возможность получать доступ к файлам на ПК напрямую с телевизора. Для этого на компьютере нужно установить последнюю версию медиа-сервера (например, Windows Media Player 11).
Проводное подключение (LAN)
Подключите ваш маршрутизатор к телевизору с помощью Ethernet-кабеля. Для соответствия требованиям EMC необходимо использовать кабель Ethernet FTP Cat. 5E.

- Подключите маршрутизатор к телевизору и включите маршрутизатор до начала установки.
- Чтобы начать настройку сети, нажмите кнопку со значком дома на ней, затем выберете Настройка; ‒> Подключение к сети;.
- Далее следуйте инструкциям на экране ‒ телевизор выполнит поиск сети для подключения. При появлении запроса необходимо огласиться с условиями Лицензионного соглашения с конечным пользователем.
Беспроводное подключение (WiFi)
К беспроводной сети телевизор можно подключить с помощью маршрутизатора с поддержкой WiFi и беспроводного адаптера PTA01.
- Включите маршрутизатор с поддержкой беспроводного подключения
- Вставьте указанный WiFi адаптер в USB-разъём на боковой панели телевизора. Настройка беспроводного подключения начнётся немедленно:
WPS (WiFi Protected Setup).
- Если Ваш маршрутизатор поддерживает функцию WPS, нажмите на нём кнопку WPS;.
- Через 2 минуты выберете в меню телевизора Лёгкий дост.; и нажмите OK;. Если потребуется ввести ПИН-код, нажмите в меню телевизора PIN -код; ‒> OK; и затем внесите появившийся на экране PIN -код в настройки своего маршрутизатора. Если потребуется ввести ключ безопасности вручную ‒ нажмите Уст. польз.; ‒> OK; и введите ключ шифрования с помощью пульта управления телевизором. После этого телевизор подключится к домашней сети, и настройка будет завершена.
Если в сети находятся несколько маршрутизаторов, можно выбрать сеть для использования, нажав на кнопку Сканир.; и Лёгкий дост.; для выбора нужной сети.

Все телевизоры с функцией Smart TV можно подключить к сети Интернет по проводной или беспроводной связи. Телевизоры старых моделей тоже можно подключить к Интернету, применив недорогие устройства или ТВ-приставки. В данной статье рассмотрены все способы подключения телевизора Smart TV к сети Интернет для основных марок телевизоров: Samsung, LG, Sony и Philips, а также варианты подключения к Интернету телевизоров старых моделей (без Smart TV).
Как подключить телевизор Smart TV к Интернету
Самыми готовыми к подключению к сети Интернет являются телевизоры с функцией Smart TV. Как правило, в таких телевизорах уже установлен модуль подключения по проводной сети. Порядок подключения к Интернету Smart TV телевизоров наиболее распространенных марок:
Samsung
Главное отличие Smart TV компании Samsung от телевизоров других марок состоит в том, что на них устанавливается операционная система Tizen. Она, естественно, имеет свои индивидуальные особенности при подключению к Интернету, которые надо учитывать. В некоторых случаях требуется обновить операционную систему до последней версии. Для обновления телевизора Samsung необходимо:
Настроить интернет на Samsung Smart TV можно двумя способами:
- при помощи Wi-Fi;
- используя кабель LAN-разъём и провод.
Если вы используете кабель, то выполните следующее:
Если в телевизоре есть встроенный модуль Wi-Fi, то подсоединяемся через него. Если нет, то необходимо купить адаптер для беспроводной сети. Выполнить следующие действия:
Старые модели LG работают на старой ОС. Чтобы выполнить подключение сети на тв LG через Wi-Fi, необходимо:
Если у вас новая модель, то она работает на операционной системе webOS, поэтому настройка будет другой:
Если среди перечисленных моделей нет вашего телевизора, то действуйте при подключении по аналогии с приведёнными, так как все пункты меню у производителей практически одинаковы.
Подключить интернет на Sony можно двумя способами:
Настройка интернета на телевизоре Sony при помощи кабеля:
Настройка телевизора Sony беспроводным способом через Wi-Fi:
Philips
Чтобы настроить интернет-соединение на телевизоре Philips, необходимо:
Как подключить телевизор к интернету
Чтобы получить доступ к интернету, необходимо определиться, какая у вас модель телевизора, и есть ли в ней встроенный модуль Wi-Fi. Существуют несколько способов, как подключить телевизор к интернету:
- по сети Wi-Fi;
- через сетевой кабель;
- через роутер;
- с помощью медиаприставки;
- с помощью ПК или ноутбука;
- используя систему WPS;
- используя PLC адаптер.
Все Smart TV имеют встроенные модули для проводного соединения, поэтому, если у вас такой телевизор, вам не придётся покупать дополнительно никаких устройств или проводов.
Используя беспроводную сеть Wi-Fi
Использование беспроводной сети имеет два весомых преимущества, благодаря которым это способ является оптимальным:
- Не путаетесь в проводах.
- Не надо тратиться дополнительно на покупку приставок и кабелей.
Чтобы подключить телевизор при помощи Wi-Fi-сети, нужно выполнить следующее:
Для некоторых моделей телевизора процесс настройки будет выглядеть иначе:
Из минусов беспроводного подкючения телевизора к Интернету можно выделить нестабильность изображения при использовании стриминговых сервисов, например при просмотре фильмов или IPTV телевидения, а также возможные зависания при загруженности беспроводного канала.
Подключение через сетевой кабель
Чтобы настроить интернет на телевизоре, нужно выполнить следующие действия:
Через кабель, подключённый к роутеру
Роутер позволяет создать в квартире локальную сеть, к которой можно подключить телефоны, планшеты, компьютер или ноутбук, а также телевизор. Для этого необходимо активировать функцию DHCP-сервера в настройках машрутизатора, а потом подключить ТВ-панель автоматически (все настройки пропишутся по умолчанию). Чтобы подключить телевизор через роутер, необходимо использовать сетевой кабель и выполнить следующее:
Если вы сомневаетесь в том, сможете ли подключить телевизор к интернету через модем самостоятельно, то вызовите мастера по наладке.
Используя медиаприставку
Смарт-приставка позволит подключить к интернету телевизор быстро и без проблем. Современные Android TV приставки имеют много достоинств:
- удобный интерфейс;
- компактный вид;
- множество программ на выбор;
- невысокая стоимость;
- встроенные популярные пользовательские программы.
Приставка может подсоединяться к интернету при помощи провода через LAN порт. Но как правило, в современных приставках на Андроиде есть встроенный Wi-Fi–модуль, который позволит использовать беспроводной тип подключения.
С помощью ПК или ноутбука
Вы сможете использовать телевизор в качестве большого монитора, подключив его к компьютеру или ноутбуку через DLNA. Благодаря такому способу играть и использовать графические программы станет намного удобнее и комфортнее. Для настройки DLNA понадобится программа Smart Share, которая скачивается бесплатно на соответствующем ресурсе и ставится на компьютер. При установке используйте стандартные автонастройки и со всем соглашайтесь. После установки выполнить:
Используя систему WPS
Смарт ТВ может работать через интернет, используя WPS. Пользователю потребуется выполнить несколько простых действий:
Используя PLC-адаптер
PLC-адаптер создан, чтобы расширить существующую локальную сеть в доме, но он не сможет соединиться с провайдером напрямую. Адаптер позволяет без использования кабелей подсоединить все гаджеты к интернету. Работает это следующим образом: адаптер подключается беспроводным методом к Интернету и получает от него сигнал, а потом передаёт на устройства.
Как подключить к Интернету старый телевизор
Несмотря на огромную популярность Smart TV, многие люди являются владельцами старых моделей телевизоров, которые без дополнительных устройств не могут подключиться к Интернету. На помощь приходят кабели, приставки и адаптеры. Самым простым способом, который позволит обойтись без Смарт ТВ, является приобретение Wi-Fi–адаптера, который подсоединяется к ТВ-панели при помощи USB-порта. Далее выполнить действия:
Распространённые вопросы и ответы на них
Телевизор не подключается к интернету?
Проверьте правильность настроек. Если это проводное соединение, то правильность присоединения кабеля к портам. Если беспроводное, то наладку в ТВ-панели.
Не показываются видеоданные?
Проверьте подключение и правильность установки коннекторов или работоспособность сети (проводной или беспроводной) на другом устройстве.
Не включается приставка?
Проверьте батарейки и кабели — верно ли подключены и до конца ли вставлен штекер.
Нидерландская компания Philips входит в число самых популярных производителей телевизоров. Потребители довольно часто отдают предпочтение этому бренду, поскольку его техника ассоциируется с надёжностью и долговечностью. В руководстве к телевизору Smart TV Philips поэтапно описана процедура подключения. Однако мало кто из пользователей знает, как скачивать программы, обновлять операционную систему.

В инструкции к телевизору Филипс рассмотрены основные функциональные возможности устройства. Некоторые владельцы такой техники не до конца понимают, зачем нужны те или иные функции, поэтому не пользуются ними. Сейчас внимательно проанализируем функционал, а также рассмотрим, как подготовить ТВ к просмотру.
Функционал на Smart TV Philips
Основные функциональные возможности телевизоров Philips с поддержкой Smart TV:
- Сёрфинг в интернете;
- Инсталляция и использование приложений, программ, виджетов, дополнений;
- Просмотр видеоконтента в режим online;
- Доступ к сервисам и службам Google;
- Общение через коммуникационные приложения: Skype, WhatsApp, Viber;
- Подключение дополнительных устройств через интерфейсы USB, HDMI;
- Встроенная система рекомендаций (помощник);
- Синхронизация со смартфоном, лэптопом, планшетом, ПК по Wi-Fi.
В процессе использования Смарт ТВ Филипс у вас не возникнет трудностей. Интуитивно простой интерфейс операционной системы в совокупности с наличием системы рекомендаций поспособствуют тому, чтобы пользователь быстро разобрался, как активировать все функции.

Рассмотрим несколько наиболее важных функций, которыми зачастую пользуются абсолютно все владельцы Smart TV от компании Philips. Опция SimplyShare – это способ синхронизации телевизора и компьютера, лэптопа, планшета, смартфона. Подключение осуществляется по Wi-Fi. После сопряжения устройств вы сможете воспроизводить видеоконтент, проигрывать музыкальные композиции или открывать любые другие файлы, сохранённые на подключённом устройстве.
Какова вероятность появления проблем с чтением редких форматов? Это главное преимущество телевизоров Филипс. Благодаря реализации технологии SongBird, ТВ самостоятельно ищет в интернете и устанавливает недостающие кодеки. Поэтому проблем с воспроизведением контента не возникнет.

Владельцы телевизора Philips с поддержкой Smart TV смогут смотреть не только телеканалы, но и фильмы, передачи, сериалы и прочий контент на веб-ресурсах. Для этого нужно воспользоваться функцией Net TV. Это фирменный браузер, с помощью которого можно зайти на YouTube, Zoomby, Tunin, Vimeo и т.д.

Поклонники видеоигр по достоинству оценят опцию FunSpot. Здесь собраны разнообразные flash-игры. Пользователям не придётся дополнительно настраивать Net TV и FunSpot, поскольку они готовы к использованию по умолчанию.
Запись USB – ещё одна простая, но очень полезная функция, которой пользуются абсолютно все владельцы Smart TV. Например, если вы не успеваете к началу матча своего любимого футбольного клуба, тогда можно записать его на флешку или внешний жёсткий диск, а потом посмотреть с самого начала. Подключите к ТВ носитель, а затем активируйте опцию записи.
Порядок подключения
Каждый пользователь сможет подключить телевизор Philips к интернету. Конечно, можно вставить в LAN-разъём Ethernet-кабель, чтобы добиться максимальной скорости и стабильного соединения. Впрочем, это не самый практичный вариант. Разумней включить Wi-Fi, чтобы настроить беспроводное подключение к домашней сети.
Как подключить ТВ к Всемирной паутине? Чтобы зайти в интернет, придерживайтесь простой пошаговой инструкции:

Как пользоваться интернетом на телевизоре Филипс, если используется кабельный тип подключения? Ничего сложного в этом тоже нет. Достаточно действовать в соответствии с этим алгоритмом:
Когда подключение будет завершено, на экране ТВ появится соглашение, с которым пользователю необходимо ознакомиться и согласиться.
Чтобы полноценно пользоваться телевизором Philips Smart TV, нужно зарегистрироваться в клубе. Окно для создания нового аккаунта появляется после подключения устройства к интернету. Чтобы зарегистрировать новую учётную запись, придерживайтесь простой инструкции:

На этом регистрация завершена. На телевизоре Philips абсолютно все сервисы будут работать корректно. Обязательно зарегистрируйтесь в клубе, чтобы избежать программных сбоев в ходе дальнейшей эксплуатации.
Настройка каналов
Производитель сделал всё от себя зависящее, чтобы максимально упростить процесс настройки. Поэтому даже у пользователей, которые ранее никогда не пользовались Smart TV, не должно возникнуть особых трудностей.

Перед тем как настроить каналы на Смарт ТВ Philips, эксперты настоятельно рекомендуют обновить программное обеспечение. Инсталляция самой последней версии прошивки исключит появление ошибок и программных сбоев во время использования телевизора в дальнейшем. Немного позже мы вернёмся к этому вопросу и рассмотрим, как обновить ПО.
Smart TV на телевизоре Philips уже настроено, это означает, что самое время переходить к поиску телеканалов:
В среднем процесс автоматического поиска телеканалов занимает не больше 10 минут.
Если вы не планируете подключать антенну или кабельное ТВ у соответствующего провайдера, то тогда сразу после подключения телевизора к интернету нужно воспользоваться Net TV, чтобы воспроизвести контент в режиме online.
Онлайн-приложения
Smart TV на Philips предоставляет гибкую возможность выбора различных приложений. Поэтому пользователь сможет скачивать и устанавливать всевозможные программы, начиная от браузеров и заканчивая приложениями социальных сетей. Телевизор полностью адаптируется под предпочтения пользователя.
Пользователям доступны лучшие приложения, открывающие доступ к просмотру новых кинофильмов, сериалов и музыкальных клипов. Присутствует возможность инсталляции на ТВ программного обеспечения для коммуникации с другими пользователями. Речь идёт о Skype, Viber, WhatsApp. Отдельно стоит отметить полезные новостные виджеты, прогнозы погоды, курсы валют и т.д.

Вы сможете также скачать Одноклассники, Вконтакте, Facebook и другие приложения, чтобы оценить все преимущества социальных сетей на большом экране. Как установить Zoomby или любое другое приложение? Для этого необходимо придерживаться простой пошаговой инструкции:
Инструкция по обновлению ПО
Как обновить программное обеспечение на телевизоре? Необходимо отметить, что есть два способа инсталляции пакета обновлений – через интернет или с внешнего носителя. Рассмотрим оба варианта. Чтобы установить последнюю версию прошивки через интернет, нужно придерживаться простой инструкции:
Все программные изменения принимаются автоматически. Дополнительное вмешательство пользователя в этот процесс не требуется. Главное – не выключать ТВ во время инсталляции обновлений. Поэтому если вы пользуетесь таймером автоматического выключения или перехода в спящий режим, тогда деактивируйте эти опции перед установкой новой версии прошивки. В меню можно настроить автоматическую установку обновлений.

Инструкция по инсталляции обновлений для телевизора Philips с USB-накопителя:
О ходе установки будет сообщать соответствующая шкала. Длительность инсталляции обновлений зависит от размера файла прошивки. Когда обновления будут установлены, телевизор перезагрузится. Потом появится логотип Philips. Устройством можно пользоваться.
Читайте также:


