Как подключить телевизор супра к интернету через wifi роутер без кабеля
Зачем подключать роутер к ТВ
Прежде всего подключение маршрутизатора к телевизору необходимо для работы функций устройства, связанных с интернетом. Большинство современных ТВ имеют специальную опцию под названием SmartTV. Эта функция предоставляет ряд дополнительных возможностей для телевизора, например, таких как:
- доступ к интернету при помощи уникального ТВ-браузера;
- возможность смотреть фильмы и сериалы через специализированные приложения и онлайн-кинотеатры;
- опция выхода в видеочаты и совершения видеозвонков при наличии веб-камеры при помощи специальных программ;
- возможность просматривать видеоролики при помощи сервиса YouTube;
- доступ к популярным социальным сетям: ВКонтакте, Facebook, Instagram, Одноклассники.
- возможность устанавливать приложения с плей-маркета Google Play.
Все эти функции превращают телевизор в подобие мультимедийного гаджета.
Подключиться к Wi-Fi-соединению могут исключительно модели телевизоров, поддерживающие выход в интернет.
Однако не только приложение SmartTV использует подключение к интернету телевизора. Некоторые провайдеры предлагают своим клиентам вместе с предоставлением трафика дополнительную опцию: IPTV.
Это особые интернет-плейлисты телевизионного вещания, которые включают в себя определенное количество ТВ-каналов. Иначе говоря, IPTV функция, позволяющая смотреть телевизионное вещание через интернет.

Пользователь получает сигнал IPTV вместе с интернет-трафиком. Обычно его кодируют в специальные плейлисты формата m3u или xspf. Поэтому при подключении сети техническим специалистом провайдера, сотрудник также устанавливает приложение для просмотра IPTV, однако перевести сигнал IP-телевидения можно и на телевизор или ТВ-приставку.
Основной плейлист предоставляется провайдером, но пользователь может найти интересующие его сборки каналов на сторонних ресурсах.
Если пользователь не хочет подключать IPTV напрямую, то можно воспользоваться специализированными приложениями для просмотра плейлистов вида m3u и xspf.
Какой маршрутизатор подойдет для телевизора
Существует ошибочное мнение, что для подключения к телевизору необходим специализированный роутер, однако это не так, а люди, распространяющие такое мнение, просто путают маршрутизатор с ТВ-приставкой.
На самом деле, для подключения к ТВ подойдет любой Wi-Fi-роутер. Телевизор подключается к беспроводному сигналу так же, как и любое другое устройство. Поэтому, если у пользователя уже есть Wi-Fi-роутер, то покупать еще одно устройство не требуется. Достаточно просто подключить телевизор к уже установленному оборудованию.
Несмотря на это, существует одно ограничение. Дело в том, что чем больше устройств подключено к маршрутизатору, тем сильнее осуществляемая на прибор нагрузка. Это напрямую влияет на скорость передачи данных, которые роутер позволяет осуществить на всех активных устройствах.
Исходя из этого, лучше приобретать более дорогие модели маршрутизаторов, которые имеют увеличенные характеристики скорости передачи сигнала. А также пользоваться разными видами подключения к роутеру: беспроводным способом и при помощи LAN-кабеля.
Подключение через кабель
Наиболее простой вариант подключения — использовать LAN-провод. Однако перед тем как подключать роутер к телевизору, следует проверить оборудование на возможность присоединения такого типа. Устройства должны соответствовать следующим параметрам:
- сигнал, получаемый от интернет-провайдера, должен соответствовать форматам: PPPoE или L2TP;
- телевизор должен обладать разъемом RJ45 для LAN-провода.

Также пользователю понадобится непосредственно LAN-кабель. Обычно этот провод идет в комплекте с купленным Wi-Fi-роутером. Однако использовать его для подключения к телевизору не рекомендуется из-за небольшой длины и непрочности. Лучше купить более дорогой LAN-провод в любом магазине электроники.
Рассмотрим, как подключить роутер к телевизору посредством кабеля на примере телевизора компании Samsung, так как особой разницы в присоединении роутера к разным моделям ТВ не существует.
Схема подключения
Способ подключения маршрутизатора к телевизору аналогичен такому же процессу, как для связи устройства с персональным компьютером. Первым делом необходимо подключить интернет-соединение к Wi-Fi-роутеру. Для этого следует:
- Подключить роутер к питанию электроэнергии.
- Нажать на клавишу POWER на корпусе устройства.
- Подключить ethernet-кабель к разъему WAN.
Если это подключение роутера первое, то пользователю необходимо настроить прибор на передачу данных. Рассмотрим этот процесс на примере роутера TP-Link:
После этого можно подключать роутер непосредственно к телевизору:
- В порт LAN маршрутизатора вставить LAN-кабель.
- Присоединить провод к разъему RJ45 в ТВ.
В завершении соединения следует настроить параметры телевизора для принятия сигнала.
Настройка соединения
Если пользователь впервые подключает маршрутизатор к телевизору, то необходимо настроить подключение в параметрах ТВ. В данной статье предоставленная инструкция — настройки для телевизоров Samsung, однако по такому же принципу можно настроить и другие модели ТВ.
Чтобы активировать соединение с маршрутизатором через кабель, следует выполнить последовательность действий:
Подключение через беспроводную сеть
Если пользователь не хочет, чтобы по периметру стен его дома были кабели, то подключить маршрутизатор к телевизору можно посредством беспроводного соединения. Этот вариант соединения схож с аналогичным подключением к сети мобильного телефона или компьютера.
Если возможность приема Wi-Fi-сигнала на телевизоре не предусмотрена, то решить эту проблему может специальный USB-адаптер.

Рассмотрим способ подключения телевизора к сети Wi-Fi на примере модели компании Samsung:

Помимо этих настроек некоторые модели требуют заново ввести IP-адрес устройства.
Подключение при помощи приставки
Речь идет о приставках, работающих на определенных операционных системах, например, Android, так как подключение интернета к обычному устройству для просмотра цифрового или спутникового телевидения ничего не даст.
Схема подключения
Схема подключения интернета к ТВ-приставке:
- Подключить ethernet-кабель в разъем маршрутизатора WAN .
- Соединить роутер с ТВ-приставкой посредством LAN-провода.
- Подключить приставку к ТВ через HDMI-кабель.
После подключения можно сразу же пользоваться всем интернет-функционалом.
Связь ТВ и других устройств через роутер
Устройства с функцией DLNA способны соединяться с другими устройствами. Для этого все гаджеты должны быть соединены единой Wi-Fi-сетью.
Для того чтобы воспроизвести какой-либо файл ПК на телевизоре, следует:
Естественно, с помощью DLNA можно воспроизводить только основные мультимедийные файлы, такие как видеоролики, фотографии. На этом функционал этой опции заканчивается.
Возможные проблемы при подключении
Хоть подключение роутера не такой тяжелый процесс, как может показаться, нередко пользователи встречаются с рядом проблем при соединении этих устройств. Поэтому следует разобрать ряд повторяющихся ошибок, которые случаются при соединении маршрутизатора и ТВ:
Телевизор не видит Wi-Fi-сигнал роутера
Для начала следует проверить активно ли подключение к интернету. Если да, то, скорее всего, проблема кроется в том, что поверхность охвата устройств не соприкасается. Вариант решения: разместить Wi-Fi-роутер ближе к ТВ.
При настройках маршрутизатора система просит ввести пароль
Это обычная процедура для некоторых операционных систем SmartTV. Обычно значение совпадает с паролем от роутера или ПИН-кодом.
Кабель подключен корректно, но устройство не реагирует на провод
Стоит обратить внимание на целостность LAN-кабеля. Эти провода крайне хрупкие, особенно в местах соединения. При возможности LAN-кабель лучше заменить.

После подключения к маршрутизатору на экране появились помехи
Заключение
В заключение хотелось бы выделить тот факт, что подключение к интернету появилось в современных телевизорах не так давно. Из-за этого рассматриваемая функция еще имеет множество ошибок и проблем. Поэтому лучше всего подключать маршрутизатор посредством LAN-кабеля, так как этот метод наиболее надежный и сохраняет максимальную скорость передачи трафика.
Большинство нынешних телевизоров оснащены функцией Smart-TV. Это дает возможность подключать устройство к WI-FI для выхода в интернет. В число таких приборов входит Samsung, LG, Philips, Sony и другие модели ТВ.
Не все пользователи таких устройств имеют представление о том, как подключить телевизор к Вай-Фай и что делать, если прибор не оснащен соответствующим приемником. Ответы на эти вопросы приведены ниже.
Что дает подключение к WI-FI?
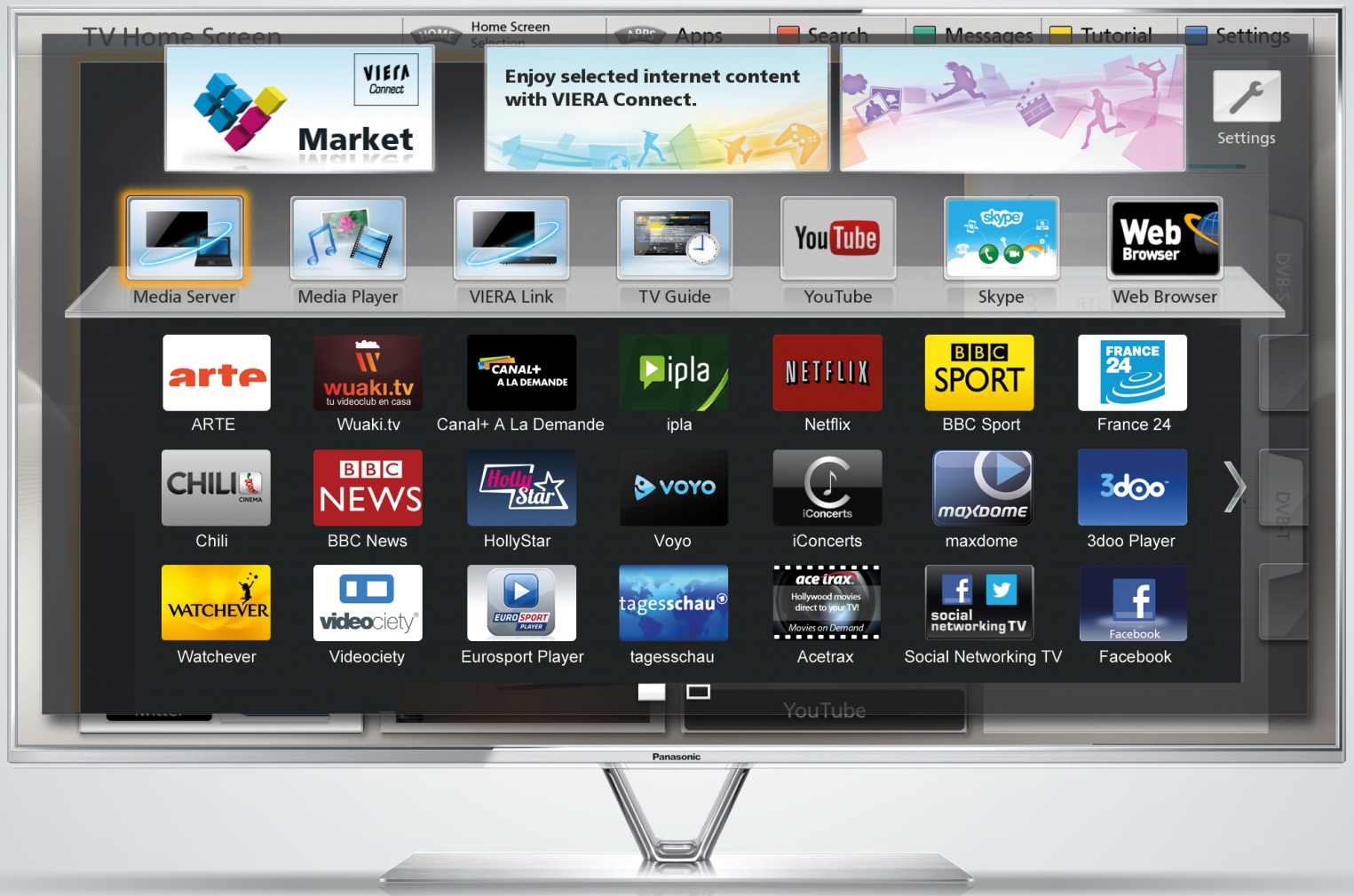
Подключение телевизора к интернету через WI-FI позволяет расширить список возможностей устройства. Это дает такие функции, которые могут:
- просматривать клипы, фильмы и слушать любимую музыку в режиме реального времени;
- посещать ВЕБ-сайты и просматривать различную информацию через интернет;
- совершать звонки с помощью Skype и других подобных программ;
- запускать игры и иные приложения;
- подключить телевидение и просматривать любой канал;
- смотреть ролики на YouTube и т. д.
Варианты подключения
Выделяют несколько способов подключения к сети, что позволяет пользователям выбрать наиболее приемлемый вариант.
Для любителей формата видео мы нашли ролик с рассказом о всех возможных способах подключения телевизора к интернету:
С помощью WI-FI
Чтобы подключить телевизор через WI-FI, действуют следующим образом:
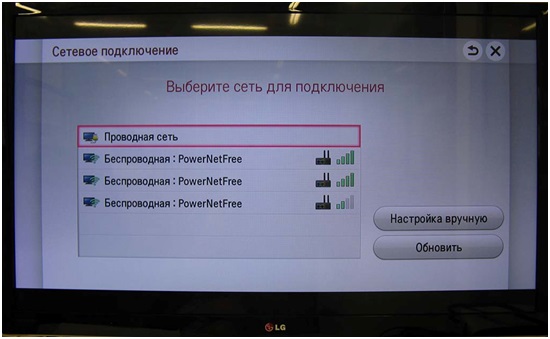
- при необходимости вводят ключ безопасности, если система запросила такие данные;
- после завершения подключения выходят из настроек.
Проводное соединение
Чтобы подключить телевизор к роутеру с помощью кабеля, потребуются соответствующие провода. Когда припасено все необходимое, выполняют такие манипуляции:
- Кабель присоединяют к маршрутизатору. Для этого провод вставляют в гнездо WAN, которое расположено на приборе.
- Настраивают роутер на подключение к интернету. Как правильно это сделать, указано в инструкции, которая прилагается к прибору. Настройка роутера зависит от марки. У нас будет в качестве примера роутер от TP-Link. Подключаемся к ПК или ноутбуку через Вай-Фай или Ethernet-кабель. В браузере вводим адрес маршрутизатора 192.168.1.1 (указан на задней стороне прибора). Вводим логин и пароль (если вы их не меняли, то это admin/admin) и делаем быструю настройку роутера.
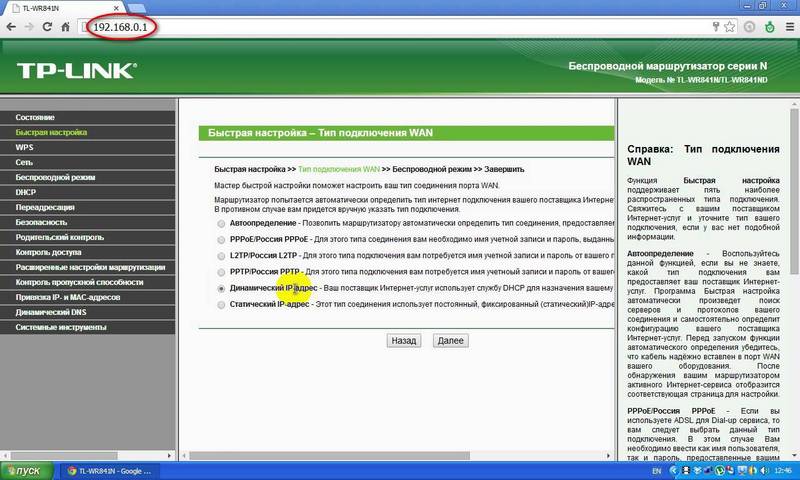
- Один конец провода устанавливают в соответствующее гнездо телевизора. Другой конец – к маршрутизатору.

Если все сделано правильно, на роутере загорится огонек, сигнализирующий о подключении. Далее выполняется настройка телевизора:

С помощью WPS, One Foot Connection или Plug & Access
Не на всех устройствах установлены такие программы. Наличие технологий рекомендуется уточнять перед приобретением телевизора.
Чтобы подключить устройство к WI-FI по технологии WPS, следует одновременно зайти в меню ТВ, выбрать там соответствующую кнопку и одновременно нажать на роутере внешнюю кнопку WPS и удерживать ее в течение 10-20 секунд. Этого достаточно для того, чтобы настроить приемник.
С помощью программы One Foot Connection настраивают телевизоры Samsung, но, чтобы выполнить манипуляцию потребуется маршрутизатор этой же фирмы. Для доступа в сеть нужно включить соответствующую функцию в меню телевизора. Больше ничего делать не нужно. Программа One Foot Connection доступна только для устройств этой компании.
Получить выход в интернет с телевизора можно также с помощью программы Plug & Access. Чтобы осуществить манипуляцию потребуется пустая флешка. Накопитель сначала вставляют в USB-гнездо роутера, а затем – телевизора. Такой манипуляции достаточно для подключения ТВ к сети интернет.
С помощью ноутбука
Если отсутствует роутер, то подключить телевизор к интернету можно с помощью ноутбука. Дело в том, что этот гаджет оснащен встроенным маршрутизатором. Он может принимать сигнал сети, а также раздавать его на другие устройства. Для этого выполняются следующие манипуляции:
Если нет функции Smart TV?
Если телевизор не оснащен функцией Смарт ТВ, то это не повод отказываться от выхода в сеть. Даже обычный телевизор можно подключить к интернету. Для этого потребуется Smart-приставка. Существует несколько видов подобных устройств. Все они имеют определенные функции, что влияет на стоимость.
Оптимальный вариант – приставка на базе ОС Android, например, Android Mini PC TV. Это качественный прибор по разумной стоимости с понятным меню и простой установкой. Вам потребуется кабель HDMI, чтобы подключиться к интернету.

Чтобы подключить телевизор к интернету с помощью приставки, выполняют следующие манипуляции:
Если нет Вай-Фай модуля?
Бывает такое, что телевизор оснащен функцией Смарт-ТВ, но в нем отсутствует встроенный Wi-Fi модуль. Здесь нам поможет обычный роутер, который будет приемником Wi-Fi. Нужно только настроить роутер в режиме адаптера или моста, соединить ТВ с роутером и наслаждаться СМАРТ-функциями.
WI-FI дает возможность подключать телевизор к интернету и пользоваться всеми соответствующими сервисами. Главное – правильно выполнить соответствующие манипуляции. После этого настраивайте телеканалы, смотрите видео, слушайте музыку и пользуйтесь всеми возможностями интернета на телевизоре.
Еще несколько лет назад подключение телевизора к Wi-fi было не только невозможным, но и бесполезным. Сейчас же современные ТВ можно использовать как для просмотра каналов, так и для интернет-серфинга, просмотра видео на Ютубе и разговоров по Skype. Итак, в данной статье мы узнаем, какой роутер лучше выбрать и как подключить вай-фай к телевизору.
Как узнать, есть ли WI-FI в ТВ?

Для начала следует узнать, поддерживает ли технологию беспроводного соединения ваша модель телевизора.
Как это можно сделать:
Справка! Если информация о подключении к сети отсутствует, значит технологией Wi-fi можно пользоваться только после покупки специального адаптера.
В большинстве Smart TV Wi-fi модуль встроен внутрь, что существенно облегчает процесс подключения и настройки.
Выбор роутера
Многие пользователи думают, что для подключения телевизора к Wi-fi нужен какой-то специальный маршрутизатор. На деле, это не так: ваш ТВ это такое же устройство как, например, телефон или планшет. Если у вас дома уже проведен Wi-fi, смело покупайте Смарт ТВ и подключайтесь к сети.
Однако, не рекомендуется покупать дешевые роутеры: их пропускная способность ниже, а подключение нескольких устройств одновременно зачастую невозможно.
Предположим, вы подключите в раз несколько телефонов, ноутбук, телевизор — а роутер перестанет раздавать интернет из-за перегруза. К тому же, в рамках вашего интернет-тарифа скорость может быть больше, чем та, которую способен раздавать маршрутизатор и получится, что вы платите за те услуги, которые роутер реализовать не может.
Устанавливайте маршрутизатор в непосредственной близости от телевизора, а если такой возможности нет, заранее покупайте сетевой кабель.
Последняя рекомендация: всегда старайтесь покупать оригинальные устройства, а не китайские подделки. Если вы приобретаете роутер специально для телевизора, берите ту же модель, как и ваш ТВ.
Варианты подключения
Есть несколько способов подключения телевизора к Wi-fi:
- С помощью проводного соединения.
- По Wi-fi.
- Через ноутбук.
Подробно рассмотрим каждый из них.
С помощью WI-FI без проводов

Это самый простой и удобный способ подключения телевизора к сети интернет: для него понадобится рабочий роутер, Smart TV или обычный ТВ и специальный модуль WI-fi, который отдельно покупается в магазине.
Инструкция:
Все, теперь вы сможете пользоваться интернетом через Wi-fi на телевизоре, просматривая видео или фильмы онлайн.
Справка! Если в телевизоре нет встроенного Wi-fi модуля, можно приобрести его отдельно. Визуально устройство напоминает флеш-накопитель и подключается через порт usb.
Проводное соединение
Для реализации данного способа понадобится телевизор с портом Ethernet, роутер с Lan-портом и кабель UTP. Можно приобрести обычный патчкорд Cat 5.
После того, как все провода куплены, а роутер включен, переходим к настройке:
- Один конец патчкорда вставьте в Lan-порт на роутере, второй — в соответствующий разъем на телевизоре до щелчка. При успешном подключении на кабеле загорится зеленый светодиод.
- Если вы еще этого не сделали, настройте маршрутизатор на подключение к интернету. Для этого воспользуйтесь инструкцией, предоставляемой производителем роутера.
- Далее нужно выполнить настройку ТВ. Переходим в меню — Сеть — Настройки сети. Там выбираем способ подключения: проводная связь или через кабель Lan, в зависимости от модели ТВ.
- Начнется процесс автоматической настройки. Так как соединение проводное, пароль вводить не нужно. После установки подключения закройте меню настроек и проверьте интернет на работоспособность.
У данного способа есть несколько минусов:
- во-первых, провода приходится тянуть по всей квартире, а это не очень удобно;
- во-вторых, не каждая модель телевизора имеет разъем Ethernet;
- и в третьих — на некоторых моделях роутеров, при подключении напрямую раздача интернета приостанавливается.
С помощью ноутбука

В качестве роутера, раздающего вай-фай, можно использовать и ноутбук. Такая возможность имеется в современных устройствах, хоть это и неудобно: лучше купить недорогой маршрутизатор и раздавать интернет сразу на все устройства. Если такой возможности нет, используйте ноутбук. Как сделать, чтобы все работало, разберемся ниже.
Есть несколько способов раздачи интернета с ноутбука:
Если вы хотите раздавать интернет с персонального компьютера, нужно будет приобрести внешний или внутренний Wi-fi адаптер, который подключается по сети. У ноутбуков такой адаптер встроен внутрь.
Вне зависимости от типа устройства, перед настройкой раздачи беспроводного интернета не забудьте подключить ноутбук к сети (через кабель, модем или мобильный usb-роутер), а также установить необходимые драйвера для Wi-fi.
Через командную строку
Данный способ подходит для Windows 7, 8 и 10.
Как видите, раздача интернета с ноутбука без роутера возможна, а настройка не займет много времени. Однако, после каждой перезагрузки ноутбука раздачу придется настраивать заново.
Если устройства не могут подключиться к созданной сети, или подключаются к ней, но доступа в интернет нет, отключите антивирус и брандмауэр.
Через сторонние программы

Раздача интернета через специальные утилиты несколько сложнее, все зависит от самой программы. Если вы решили использовать данный способ, используйте такие утилиты, как:
- Switch Virtual Router;
- Virtual Router Plus;
- Maryfi.
Нужно установить сетевые драйвера и следовать инструкциям для каждой программы в отдельности.
Данная функция встроена в Windows 10 и является аналогом вышеприведенной настройки через командную строку:
- Переходим в Параметры, оттуда в раздел Сеть и Интернет.
- Слева в меню выберите интересующую функцию. На экране откроются ее настройки — при желании поменяйте имя сети и пароль, сохраните изменения.
- Переключите выключатель вверху в положение включено, ниже выберите сеть, которой вы будете пользоваться на нескольких устройствах.
- Все, если возникли проблемы, отключите Защитник Windows и Брандмауэр.
Вне зависимости от выбранного способа раздачи интернета через ноутбук, подключитесь с телевизора к сети интернет, следуя инструкции выше. В списке доступных сетей выбирайте ту, имя которой вы указали в процессе настройки.
Другие способы
Есть еще несколько малоизвестных способов, чтобы ТВ стал принимать WIFI. Они подходят не для всех моделей, наличие подобных функций рекомендуется уточнять перед покупкой. Рассмотрим разные способы, как сделать, чтобы телевизор принимал WIFI.
- WPS;
- One Foot Connection;
- Plug and Access;
- Мобильная точка доступа.

- Для подключения с помощью WPS, зайдите в настройки ТВ и найдите там соответствующую функцию, одновременно удерживая на роутере кнопку WPS в течение 15-20 секунд. Подключение и настройка телевидения произойдут автоматически.
- Для One Foot Connection понадобится телевизор марки Samsung и такой же маршрутизатор. Чтобы подключиться к сети найдите в настройках ТВ данную функцию и включите ее. Все, больше ничего делать не нужно.
- Чтобы подключиться с помощью функции Plug and Access, понадобится отформатированная флешка. Вставляем ее в роутер, если загорелся индикатор, значит все правильно. Извлекаем накопитель и подключаем его к телевизору. Соединение настроится автоматически.
- Чтобы раздать интернет с телефона, воспользуйтесь мобильной точкой доступа. Перейдите в настройки — мобильные сети — точка доступа. Включите ее, задайте имя и пароль сети и сохраните изменения. Теперь подключайтесь с ТВ к вашей сети.
При раздаче интернета с телефона следите за трафиком: возможно, его неконтролируемое потребление и списание средств со счета.
Можно ли настроить, если нет функции Смарт ТВ?
Да, можно. Для этого понадобится Smart-приставка на ОС Android, купить ее можно в любом магазине техники. Также подойдет портативный Wi-fi модуль.
Вариант с приставкой более интересен, так как позволяет просматривать видео, сайты, скачивать приложения и разговаривать по Skype. Она подключается через usb или HDMI порт. Перед покупкой уточните, сможет ли ваша модель работать с приставкой — для этого рекомендуется позвонить в поддержку. После покупки приставки осуществите подключение к Wi-fi, пользуясь инструкциями выше.
Внешние вай-фай модули подключаются через usb, их нужно покупать только такой же модели, какой и ваш телевизор, иначе возможны проблемы с совместимостью.
Как включить на Telefunken (Телефункен) и настроить каналы?

Телевизоры компании Телефункен функционируют на системе Android, поэтому подключение на них немного отличается:
На этих моделях также возможно подключение с помощью точки доступа телефона или ноутбука. О дополнительных функциях, таких как WPS или Plug and Access уточняйте в документации к устройству.
Теперь вы знаете множество способов как подключить Wi-fi к телевизору, даже при отсутствии Smart-TV или вай-фай модуля. Выбирайте понравившийся вам способ и смотрите фильмы или видео онлайн прямо с экрана ТВ.
Видео по теме
Предлагаем вашему вниманию видео, в котором рассказывается о том, как подключить телевизор к Wi-fi:
Телевизор давно перестал быть всего лишь устройством для просмотра телевидения. Сейчас с его помощью можем смотреть YouTube, фильмы (как в платных, так и бесплатных приложениях), смотреть информацию в браузере, слушать онлайн-радио и т. п. Для всего перечисленного нужен доступ к всемирной паутине и практически у каждого человека уже есть подключение к сети. Главный вопрос в том, как подключить телевизор к интернету. В рамках данного руководства разбираем все актуальные методы для телевизоров со Smart и без.
Можно ли подключить интернет к телевизору?
Начать стоит с того, можно ли подключить интернет к телевизору? В целом, да, но есть масса особенностей, зависящих от типа используемого устройства.

Как можно подключить телевизор для просмотра видео через интернет:
- Co Smart TV. Умные телевизоры с любыми операционными системами очень просто подключаются к интернету. Для этого можем использовать домашнюю Wi-Fi-сеть, кабель или даже мобильное устройство, компьютер.
- Без Smart TV. По умолчанию такие телевизоры не обладают возможностью подключения к интернету, это просто не требуется, ведь ТВ не сможет соответствующим образом обработать сигнал. Они не поддерживают приложения для серфинга, YouTube и прочие сервисы. И все же есть возможность заставить работать телевизор через Wi-Fi, только для этого придется воспользоваться вспомогательными устройствами. На помощь приходят ТВ-приставка, PLC или Wi-Fi-адаптер.
Совет! Мы рекомендуем подключить телевизор через Wi-Fi, так как это самый удобный и функциональный способ. Сам роутер стоит недорого, настройка занимает считанные минуты, скорость и качество интернета остаются на должном уровне. Использование провода, хоть и снижает задержку в передаче трафика, но связано с неудобствами в виде сложности укладки кабеля.
Как подключить Smart телевизор к интернету?
Если на телевизоре есть платформа Smart, процесс подключения окажется весьма простым. В подобных устройствах уже заложен весь необходимый функционал.

Способ 1: через кабель
Главные плюсы метода – отсутствие каких-либо задержек в передаче трафика и возможность не заботиться о качестве сигнала. Перед тем, как подключить кабель интернета к телевизору, потребуется подготовить витую пару достаточной длинны и проверить наличие LAN-разъема на ТВ. Еще некоторые провайдеры не поддерживают прямое соединение с устройством, требуя использование маршрутизаторов или модемов. При подключении интернета мастера должны были предупредить.
Как подключить Смарт-телевизор к интернету кабелем:
Способ 2: при помощи Wi-Fi-роутера
Метод интересен тем, что с его помощью можем настроить подключение без провода, то есть при наличии роутера вся процедура сводится к настройке параметров сети. Только нужно побеспокоиться о том, чтобы телевизор находился в зоне покрытия маршрутизатора. Мы подробно рассмотрим, как подключить телевизор к интернету через Wi-Fi для нескольких популярных производителей ТВ.
Как подключить телевизор к интернету через роутер на примере Samsung:
Подключение ТВ LG к интернету через Wi-Fi:
На телевизорах других производителей принцип подобен, хотя название разделов могут отличаться.
Способ 3: используя смартфон или компьютер
Здесь совмещено сразу пара методов. Первый из них – подключение через смартфон. Особенность решения в том, что пользователь на смартфоне подключается к интернету 4G или Wi-Fi и только транслирует картинку на телевизор. При этом качество страдает, но скорость поиска контента увеличивается, как и количество возможностей: можно запускать видео в браузере, транслировать игры и т. п. Для этого нам потребуется телевизор с поддержкой технологии Miracast или аналогичной. Это единственный способ, как подключить телевизор к интернету через телефон, так как использовать его в качестве модема скорее всего не получится.

Как на ТВ смотреть видео с интернет через смартфон:
Еще один вариант – подключить ТВ к компьютеру по HDMI и на ПК настроить использование телевизора в качестве второго экрана.
Как подключить интернет к телевизору без Smart?
Перед тем, как подключить обычный телевизор к интернету, стоит отметить, что по умолчанию это невозможно. Потребуется либо дополнительное приспособление, либо можно воспользоваться методом трансляции картинки с компьютера (предыдущий способ).
Способ 1: посредством телевизионной приставки
Самый простой и рабочий метод, как подключить интернет к телевизору без Смарт. Специальная приставка делает ровно то, что и Smart TV. Она выполняет обработку контента, а ТВ остается только отобразить картинку. Сейчас много хороших TV Box.
Есть пара способов, как подключить интернет приставку к телевизору: HDMI или тюльпаны. Помимо соединения устройств, нужно выставить соответствующие параметры на TV Box. Настройка интернета мало отичается от инструкции, описанной выше. Тоже придется открыть настройки, найти доступную сеть и ввести к ней пароль, но все это делается на приставке, а не телевизоре.
Способ 2: через PLC-адаптер
PLC-адаптер позволяет использовать электрическую сеть дома в качестве проводника интернет-сигнала. Метод исключает потребность в прокладке новых кабелей. Адаптер подключается к розетке (не к сетевому фильтру или удлинителю, обязательно напрямую) и распределяет сигнал.

Принцип подключения интернета к ТВ через PLC-адаптер:
- Один Ethernet-кабель подключаем к маршрутизатору, к нему подсоединяем PLC-адаптер и включаем его в розетку.
- Второй шнур одним штекером подсоединяется к ресиверу, а вторым – к PLC-адаптеру.
- Соединяем телеприемник и ТВ-тюнер.
Способ 3: при помощи Wi-Fi-адаптера (USB или HDMI)
Важно выбирать адаптер специально к конкретной модели телевизора, он обязан подходить. Подключается очень просто – в один из доступных разъемов USB или HDMI. Он позволяет собой заменить встроенный модуль беспроводной связи, который отсутствует в телевизоре, то есть дальнейшее подключение идентично случаю со Smart TV.

Как настроить интернет на ТВ Samsung, LG, Kivi?
Несмотря на обилие разновидностей телевизоров, подключение к интернету в большинстве из них выглядит подобным образом. Приблизительный алгоритм на ТВ Sony, LG, Samsung, Kivi и т. п. выглядит следующим образом.
- Проводной. После его выбора потребуется указать IP-адрес, маску-подсети, DNS и другие базовые параметры. Они часто определяются автоматически, но это зависит от особенностей телевизора и провайдера.
- Беспроводной или Wi-Fi. Если выбрать этот вариант, нужно будет подождать завершение поиска Wi-Fi-сети и ввести пароль к ней.
Перечисленных методов должно быть достаточно для подключения любого телевизора к интернету, как со Smart-платформой, так и без нее. В большинстве случае рекомендуем воспользоваться первым или вторым методом, как наиболее удобным, но всегда есть и альтернатива. Надеемся, руководство вам помогло.
Читайте также:


