Как подключить телевизор к компьютеру windows 7
Существует два варианта подключения компьютера к телевизору:
1. Подключение через кабель (HDMI, VGA)— на телевизоре будет отображаться то же, что и на мониторе. Наиболее простой способ.
2. Просмотр фото и видео — на телевизоре будет воспроизводиться только фото и видео, которое хранится на компьютере. Достаточно сложный способ, требует знаний в области настройки сетей и общего доступа к файлам.
Дублирование изображения с монитора
В этой статье описываются только самые широко распространенные способы подключения. Если вам они не подходят или вы испытываете затруднения с подключением, лучше обратиться к специалистам. За консультацией по технике Samsung можно обратиться в службу поддержки или онлайн-чат
Самый простой и современный способ, передается видео и звук высокого качества.
В компьютере и телевизоре должны быть разъемы HDMI.

Для соединения нужен кабель HDMI.

Кабель вставляется в разъемы телевизора и компьютера.

На некоторых ноутбуках и компьютерах используется разъем Micro HDMI.

Чтобы подключить такой компьютер или ноутбук к телевизору, необходим либо переходник с Micro HDMI на HDMI

Либо кабель Micro HDMI - HDMI

По умолчанию экран будет дублироваться. Если хотите, чтобы на мониторе и телевизоре изображение различалось, настройте этот параметр в операционной системе. Для смены режима вывода на ноутбуке или компьютере нажмите сочетание клавиш Win+P.
Способ для старой техники, в которой нет разъема HDMI. На телевизор передается только видео среднего или низкого качества. При подключении таким способом, возможно, придется отключить монитор (если в компьютере только один разъем VGA).
В компьютере и телевизоре должны быть разъемы VGA. Обычно разъем синего цвета, но может быть и черным.

Для соединения нужен кабель VGA.

Кабель вставляется в разъемы телевизора и компьютера.

На некоторых телевизорах нет разъема VGA. В таком случае необходим переходник VGA - RCA (тюльпаны). Такие переходники бывают разных конфигураций и качества, их стоимость 500 — 1500 рублей. Обязательно проверьте работоспособность переходника перед покупкой.

После подключения на телевизоре нужно выбрать источник AV (на ТВ Samsung используйте кнопку Source).
Просмотр видео и фотографий
Способ подойдет для телевизоров с поддержкой технологии DLNA. Обычно это Smart телевизоры с возможностью подключения к интернету. Узнать, поддерживает ли ваш телевизор DLNA, можно в спецификациях или в службе поддержки.
Для подключения нужно:
• Подключенный к роутеру компьютер по Wi-Fi или кабелю
• Подключенный к роутеру телевизор по Wi-Fi или кабелю
• Программа для компьютера для создания DLNA сервера.
Таких программ огромное множество, есть платные и бесплатные, русифицированные и англоязычные. Выбор программы остается за вами.
Некоторые популярные в интернете варианты:
К сожалению, расписать детально алгоритм подключения невозможно, потому что одних только телевизоров больше 2 тысяч разных моделей. Общий алгоритм подключения такой:
1. Подключите компьютер и телевизор к роутеру.
2. Откройте возможность общего доступа к компьютеру и общий доступ к папкам с нужными файлами. Пример, как это сделать на Windows 10.
2. Установите программу для создания DNLA сервера на компьютер.
3. В программе выберите папки на компьютере, откуда будет воспроизводиться видео и фото.
Есть много способов соединить телевизор со стационарным компьютером или ноутбуком. Одним из наиболее популярных вариантов считается синхронизация через кабель HDMI. Высокое разрешение картинки и возможность передачи многоканального звука без предварительного сжатия и декодирования через один шнур делают такое соединение удобным и функциональным. В этой статье подробно описано, как подключить компьютер к телевизору через кабель HDMI.
Как выбрать HDMI кабель
High definition multimedia interface представляет собой интерфейс для мультимедии высокой четкости. Чтобы обеспечить передачу качественного изображения и цифрового многоканального звука на телевизор через HDMI, нужно ответственно подойти к выбору шнура, по которому будут передаваться сигналы. При покупке кабеля стоит обращать внимание на следующие параметры:
- длина;
- тип разъема;
- номер версии;
- качество исполнения.

Подбирайте размер провода исходя из расстояния между устройствами с небольшим запасом в 25–30%. Если предполагается укладка по плинтусу или через какой-то обход, то учитывайте этот момент. Долгое время считалось, что максимальная длина кабеля должна составлять менее 10 метров. Однако сейчас, с появлением новых версий стандарта, можно транспортировать сигнал на большие расстояния без всякого искажения.
Внимание! Передача цифровых импульсов напрямую между устройствами без потери качества возможна на расстояние до 25 метров. Если есть потребность транслировать сигнал на большую дистанцию, то используют кабель со встроенным компенсатором потерь, который отвечает за усиление сигнала.
Существует несколько вариантов разъема для подключения десктопа или лаптопа к телевизору. Они маркируются латинскими буквами: A, B, C, D, E. Самым распространенным, которым оснащены практически все мультимедийные устройства, является тип A. Это стандартный разъем имеет 19 контактов (pin) и ширину 13,9 мм. В планшетах и ноутбуках можно встретит гнездо типа C.
В зависимости от номера версии соединение будет обеспечивать те или иные параметры трансляции сигнала. Так, первоначальный вариант 1.0 поддерживал только систему передачи изображения и звука (до 8 каналов), но не работал с 3D. 1.4 уже снабжен ethernet-каналом для подключения к интернету. Более новые версии 2.1 и 2.2 могут передать изображение, имеющее частоту до 60 кадров в секунду, и до 32 аудиоканалов. Чем современнее версия, тем выше возможности передачи сигнала. Основные характеристики различных моделей представлены в таблице.
| Версия HDMI | 1.0–1.2a | 1.3–1.3a | 1.4–1.4b | 2.0–2.0b | 2.1 |
| Пропускная способность (Gbit/s) | 4,95 | 10,2 | 10,2 | 18 | 48 |
| Количество аудиоканалов | 8 | 8 | 8 | 32 | 32 |
| Поддержка 2к | да | да | да | да | |
| Поддержка 4к | да | да | да | ||
| Поддержка 8к | да |
Качества изготовления шнура влияет на процесс синхронизации устройств в целом. Если провод имеет плохую оплетку, отсутствует дополнительная защита от ВЧ помех, а контакты не покрыты позолотой, то не стоит рассчитывать на высокое качество изображения и звука.
Справка! Есть мнение, что золото само по себе способствует хорошей передачи сигнала, и для этого его наносят на контакты. На самом деле драгоценный металл используется лишь как защита от коррозии.
Настройка соединения
Перед тем как заняться регулировкой, необходимо подключить шнур к обоим устройствам. Нужный вход HDMI на телевизоре располагается на задней или боковой панели. У стационарного компьютера он находится на видеокарте или, если видеоконтроллер интегрирован, на материнской плате. У лаптопа следует искать такой выход с боковой стороны.
Важно! При подсоединении кабеля телевизор и компьютер должны быть выключены.
После подключения шнура следует включить оба девайса. Выберите на телеприставке в качестве источника сигнала тот разъем HDMI, в который вы вставили кабель. Сделать это можно с помощью пульта ДУ от телевизора. Более подробно о такой операции можно прочитать в инструкции к вашему телеприемнику. На темном экране вы увидите номер гнезда и надпись, сообщающую об отсутствие сигнала в данный момент.

Справка! Не имеет значения, какая операционная система у вас установлена: Windows 7 или Windows 10. Алгоритм действий идентичен для обоих вариантов. Есть мелкие некритичные отличия в некоторых названиях пунктов меню и подменю. Но это интуитивно достаточно просто понять и следовать описанному плану настройки.
Дополнительные параметры
- Частота обновления экрана. Установите то значение, которое может поддерживать ваш дисплей.
- Качество цветопередачи. Выберите True Color (32 бита).
Использование нескольких дисплеев
Если у вас есть потребность вывести картинку на 2 монитора, то это можно сделать двумя способами:
- одно и то же изображение транслируется и на телеприемнике, и на дисплеи компьютера;
- одна часть экрана отображается на мониторе десктопа или лаптопа, другая на телевизоре.
Внимание! Не используйте данный режим для экранов разных форматов, так как на одном из таких мониторов картинка будет искажена.
Как вывести звук на телевизор
- использовать микшер громкости;
- через панель управления NVidia.
Важно! При воспроизведении звука на телеприемнике будут задействованы только 2 аудиоканала (динамики телевизора). Для прослушивания многоканального звука аудиосигналы с компьютера должны транслироваться через систему домашнего кинотеатра или ресивера.
Подключение телевизора к ноутбуку
Весь процесс установки состоит из двух этапов, которые были описаны ранее:
- соединение телеприставки и лаптопа с помощью кабеля HDMI:
- настройка ноутбука для вывода картинки.

Внимание! Перед настройкой компьютера на пульте ДУ телевизора нажмите кнопку Input и выберите нужный разъем HDMI.
Если по каким-то причинам доступ к гнезду HDMI ограничен (телеприемник висит на стене и задняя панель труднодоступна), то можно использовать различные переходники, которые продаются в тех же торговых точках, что и кабель. При покупке шнура недостаточной длины его можно нарастить через специальные соединители путем добавления дополнительного кабеля.
Настройка ноутбука
Настроить лаптоп на трансляцию изображения и звука на телеприемник можно двумя способами:
- через настройки рабочего стола;
- использовать центр мобильности Windows.
Никакой принципиальной разницы между этими методами нет. И тот и другой позволят передавать качественный сигнал на телеприставку. Различие заключается только в алгоритме действий при настройке. Далее, будут рассмотрены оба варианта, чтобы читатель смог выбрать более подходящий для себя.
Функции центра мобильности
Для активации данной настройки используйте сочетание клавиш Win+X. После одновременного нажатия этих двух кнопок откроется блок управления, состоящий из следующих модулей:
- яркость;
- громкость;
- батарея;
- внешний дисплей;
- синхронизация;
- презентация.
- Только компьютер. Вывод картинки будет осуществляться исключительно на монитор ноутбука. С компьютера на телевизор изображение передаваться не будет.
- Дублировать. Картинка будет растиражирована на все подключенные экраны.
- Расширить. Весь рабочий стол будет пропорционально разделен между присоединенными мониторами. Курсор мышки, достигнув края одного экрана, исчезнет с него и появится на следующем.
- Только проектор. Показывать будет только телеприемник. На монитор лаптопа сигнал подаваться не будет.
Для просмотра фильмов на телевизоре следует выбрать второй или четвертый вариант.
Как настроить параметры рабочего стола
Внимание! Если у телеприемника отсутствует разъем HDMI, но есть гнездо vga, то подсоединить кабель можно через специальный переходник. Однако в этом случае звук на телевизоре воспроизводиться не будет.
Частые ошибки и их устранение
Бывают ситуации, когда при подключении кабеля hdmi нет изображения на телеприемнике. Или определяется какая-то другая поломка. Не стоит сразу впадать в панику. Неполадки, возникающие при подключении, в большинстве случаев можно устранить самостоятельно. Как правило, основных неисправностей всего три:
- картинка отсутствует;
- звук не передается;
- нет ни того ни другого.
Причины этих проблем кроются либо в физических дефектах, либо в ошибках при настройке:
В заключении
Как видите, в подключении телевизора к компьютеру через кабель HDMI нет ничего сложного. Потратив немного времени и проявив чуточку внимание в процессе настройки, вы будете вознаграждены отменным качеством картинки и многоканальным звуком при просмотре ваших любимых фильмов.
Синхронизация с ПК существенно расширит функциональность ТВ. Поэтому неудивительно, что все пользователя хотят знать, как подключить компьютер к телевизору? Отметим, что существует огромное количество различных методов, каждый из которых мы тщательно проанализируем. Многое будет зависеть от модели TV. Старая техника оборудована разъемами, которых нет на компьютерах. Из-за этого могут возникнуть определенные сложности.
К телевизору LG или технике от любого другого производителя подключается ПК с помощью специальных кабелей. Существуют также способы беспроводной синхронизации. Однако далеко не все ТВ оборудованы встроенным Wi-Fi модулем, необходимым для беспроводного подключения к интернету.

Зачем это нужно
Каждый пользователь самостоятельно должен определить, имеет ли смысл подключение телевизора к компьютеру? Например, если вы смотрите исключительно настроенные предварительно каналы, тогда соединение ПК с телевизором вряд ли будет вам полезно. В большей степени такая синхронизация заинтересует пользователей, которые хотят смотреть новинки кинематографа, сериалы и прочий контент.
Вывод изображения с компьютера на телевизор однозначно расширит функциональность техники. После настройки такого подключения, вы сможете:
- играть в видеоигры на большом экране TV;
- смотреть фильмы, сериалы, видеоролики;
- общаться с друзьями и знакомыми по Skype;
- проводить презентации.
Разрешение и насыщенность цветовой палитры современных телевизоров Samsung, Sony, LG намного выше, нежели у недорогого компьютерного монитора. Поэтому синхронизация техники позволит вам посмотреть новые фильмы в отличном качестве. Это особенно актуально, если вы приобрели устройство без встроенного Wi-Fi модуля и поддержки Smart TV.

Настроить телевизор как монитор намного проще, нежели может показаться с первого взгляда. С этой задачей справится каждый пользователь. Достаточно определиться со способом синхронизации, а также обзавестись необходимым шнуром. Не исключено, что нужные кабеля у вас уже есть дома.
Варианты подключения
Как соединить компьютер с телевизором? Условно все существующие способы можно разделить на две большие группы – беспроводные и с использованием кабеля. Выбирая тот или иной метод, отталкивайтесь от используемой техники. Посмотрите, какие входы компьютера и ТВ можно задействовать для синхронизации.
Сначала вкратце перечислим методы, обеспечивающие трансляцию на большой экран TV изображения без потери качества. Если ни один из этих вариантов вам не подойдет, тогда можно использовать менее популярные разъемы.

Всевозможные дополнительные покрытия шнуров – рекламная мишура. Этот аспект никоим образом не влияет на качество передаваемого изображения. Тщательно подумайте, какой длины должен быть кабель для вашего же удобства. Важно не только настроить подключение, но и сохранить эстетический внешний вид комнаты.
Самый простой способ подключить ЖК-телевизор к компьютеру – HDMI кабель. Во-первых, абсолютно вся современная техника оснащена этим интерфейсом. Во-вторых, он осуществляет одновременную передачу аудиосигнала и видеосигнала. В качестве альтернативы можно использовать один из следующих вариантов:
Все эти разъемы устарели. Поэтому их стоит использовать только в том случае, если вы пользуетесь старой техникой. Приоритетом остается HDMI.

Несколько слов скажем о беспроводной синхронизации. Такой вариант предполагает, что ваш ТВ будет иметь встроенный Wi-Fi модуль. Преимущественно им оснащаются модели с поддержкой Smart TV. Сегодня можно приобрести адаптер для беспроводного подключения к интернету и вставить его в обычный телевизор.
Кабель HDMI не входит в базовую комплектацию компа или телевизора. Поэтому данный кабель придется покупать отдельно. В супермаркетах электроники они представлены в широком ассортименте. Длина провода от 1 до 20 метров. С выбором проблем не возникнет. Когда шнур куплен, найдите соответствующие порты на TV и PC.
Как подключить телевизор через компьютер по HDMI? Следуйте пошаговой инструкции:
Старые компьютеры не оснащены HDMI разъемом. Проблема решается путем покупки переходника. Например, вам подойдет адаптер USB-HDMI.
Преимущественно, в настройках по умолчанию задано отображение картинки только на втором дисплее, в качестве которого выступает экран телевизора. Из-за разницы в разрешении между ТВ и ПК, изображение может отображаться некорректно. Поэтому нужно открыть настройки операционной системы Windows, и внести изменения в некоторые параметры.
Как улучшить качество картинки? Зайдите в персонализацию, а затем поменяйте разрешение. Впрочем, не исключено, что подбор разрешения будет выполнен автоматически. Если нет, тогда установите разрешение телевизора. Качество изображения заметно возрастет.

Беспроводные сети также можно рассматривать как способ подключения телевизора к компьютеру. Что нужно для такой синхронизации? Во-первых, необходимо изучить спецификации жидкокристаллического или плазменного телевизора. К сожалению, только современные модели поддерживают передачу данных путем настройки Wi-Fi подключения. Если ваша модель не поддерживает беспроводное подключение к интернету, тогда купите специальный адаптер. Подключается он через USB разъем.
Подсоединение ПК к телевизору без проводов имеет очевидные преимущества:
- доступ к интернету;
- просмотр контента, сохраненного на жестком диске PC;
- простой процесс подключения;
- свободное расположение устройств;
- отсутствие проводов.
Для настройки такой синхронизации нужно использовать специальную утилиту. Программное обеспечение поставляется вместе с TV. Если диск с софтом не входил в базовую комплектацию, тогда скачайте программу с официального сайта компании производителя техники.

Основная функция программного обеспечения – оперативное подключение ПК к телевизору через домашнюю Wi-Fi сеть. Интерфейс утилиты необычайно прост и понятен. На винчестере компьютера нужно будет создать специальную директорию, через которую и будет отправляться контент для TV.
Многие пользователи подобные задачи решают посредством еще одного роутера. Единая беспроводная сеть будет покрывать абсолютно все устройства, включая телевизор. Поэтому можно воспроизводить на большом экране всевозможные файлы.
S-Video
Еще один способ синхронизации ТВ и ПК – использование интерфейса S-Video. Этот вариант хорош тем, что абсолютна вся техника оснащена таким разъемом. Исключением могут стать компьютеры с чрезвычайно старыми GPU-модулями. Еще одной сильной стороной такой синхронизации является простота. Пользователю просто нужно соединить с помощью кабеля разъемы S-Video на ПК и TV
Перед подключением телевизора к компьютеру через интерфейс S-Video, нужно отключить технику. Один конец кабеля вставляется в разъем на видеокарте PC – круглое черное гнездо. Другой штекер подключается к соответствующему входу TV, он размещается преимущественно на задней панели устройства.

Miracast
Многие пользователи путают эту технологию с DLNA. На самом деле, она отличается тем, что заметно упрощает воспроизведение не только файлов, которые хранятся на винчестере PC, но и позволяет воспроизводить контент в online-режиме. Например, можно включить любимый фильм или новую серию популярного шоу, используя обычный браузер.
Чтобы использовать технологию Miracast, нужно иметь мощный компьютер. Это объясняется тем, что она является ресурсоемким приложением. Поэтому синхронизация посредством Miracast актуальна среди владельцев ПК, лэптопов и планшетов с мощной аппаратной начинкой.

Как настроить телевизор, если он поддерживает рассматриваемую технологию опционно? Необходимо приобрести специальный адаптер. Он подключается к устройству через интерфейс HDMI. Технология создания беспроводного монитора характеризуется максимальной простотой в использовании. Выводимое на большой экран изображение будет транслироваться с учетом особого алгоритма. Осуществляется зеркальная отправка по Wi-Fi изображения на большой экран TV.
У пользователя нет необходимости в подсоединении ТВ к одной из локальных сетей с использованием маршрутизатора. С помощью роутеров создается mini-сеть, которая значительно упрощает синхронизацию с ПК. Потребуется программа для подключения беспроводного монитора – утилита Wireless Display. Когда дополнение установлено, можно приступать к запуску трансляции.
VGA и DVI
Как подключить старый телевизор к компьютеру? Для этой задачи идеально подойдет разъемы DVI и VGA. Рассмотрим каждый из них, чтобы определить особенности и правила такой синхронизации. Начнем с VGA. Этим интерфейсом оснащена практически вся техника. Исключением можно считать недорогие лэптопы и нетбуки. Разъем VGA – стандартный, а также самый старый метод аналогового соединения ТВ с системных блоков.
Почему VGA принято считать устаревшим, а также в чем именно он проигрывает HDMI? Во-первых, передача изображения осуществляется через аналоговые сигналы. Во-вторых, по сегодняшним меркам скорость передачи информации чрезвычайно мала.

Если используемая вами техника оснащена этим интерфейсом, а также у вас есть VGA кабель, тогда проблем с подключением и последующей настройкой возникнуть не должно. Пошаговая инструкция:
- Вставьте штекеры провода в соответствие разъемы.
- Включите технику.
- Выберите интерфейс VGA в качестве основного источника сигнала.
- Проведите соответствующую настройку в операционной системе Windows.
Сам процесс подключения никаких трудностей вызвать не должен. Преимущественно у пользователей возникают вопросы относительно проведения настройки. Если проигнорировать этот этап, то добиться трансляции качественного изображения пользователю абсолютно точно не удастся.

Прежде чем подключить телевизор к ПК с помощью интерфейса VGA, нужно соответствующим образом настроить операционную систему:
Как вы видите, подключить ПК и ТВ через VGA максимально просто. Главное – задать необходимые параметры.

Интерфейс DVI считается более современным и продвинутым, если сравнивать с VGA. Во-первых, осуществляется передача как аналоговых, так и цифровых сигналов. Во-вторых, есть градация интерфейса на группы с конкретной, узкой направленностью:
- DVI-D – предназначен для цифрового подключения;
- DVI-A – подойдет для сигналов аналогового типа;
- DVI-I – универсальный вариант.
Что касается самого процесса подключения, то он осуществляется таким же образом, как и в случае с другими интерфейсами. Сначала пользователь соединяет штекеры кабеля с разъемами телевизора и компьютера, а потом выбирает соответствующий источник сигнала.
Частые проблемы

Что делать, если нужного драйвера нет? Ответ очень прост – его нужно загрузить на компьютер или лэптоп, а потом установить. Скачивание осуществляется с официального web-сайта компании производителя. Введите в поисковой графе название своей звуковой карты, после чего вам будет предложен дистрибутив для инсталляции. В некоторых ситуациях операционная система способна самостоятельно обнаружить недостающие драйвера, а потом скачать и установить их.

Вывод изображения на большой экран – половина успеха. Преимущественно пользователи сталкиваются с проблемами, связанными со звуком. Понятное дело, что никто не хочет смотреть новый фильм с воспроизведением звука через колонки ПК или лэптопа. Современные модели телевизоров оснащены мощными динамиками с максимально чистым и естественным звучанием. Некоторые и вовсе покупают дополнительно аудиосистемы, чтобы увеличить уровень погружения в просмотр.
Во многих ситуациях добиться качественного звучания, т.е. проигрывания звука через динамики ТВ, бывает чрезвычайно тяжело. Распространенные проблемы, с которыми сталкиваются практически все пользователи после синхронизации телевизора и компьютера:
- полностью отсутствует звук;
- слышен излишний шум или другие помехи;
- задержка аудиосигнала;
- проблемы с громкостью.
Обратите внимание на то, что проблем бывает несколько. Поэтому первоначальная задача пользователя – определить, в чем именно заключается проблема.
В процессе использования определенной техники, вы пытаетесь задействовать все ее дополнительные возможности. Это разумно. Например, при подсоединении компьютера к ТВ по HDMI кабелю, мы рассчитываем на комфортный просмотр, но не всегда удается избежать проблем. С настройкой изображения трудности возникают достаточно редко. Поскольку на современных устройствах проводится автоматический подбор разрешения и других параметров.

Последний пункт может называться немного иначе. Все зависит от того, какая компания произвела железо. Найти необходимые параметры, чтобы провести тонкую настройку, не составит особого труда. Весь процесс занимает всего лишь 2-3 минуты. Просто следуйте инструкциям.


Распространение широкополосного доступа в интернет привело к тому, что многие люди стали искать и смотреть фильмы на компьютере или ноутбуке. Конечно, в плане поиска новой киноленты это очень удобно, но нравится ли кому-то наслаждаться просмотром на маленьком экране ноутбука, когда в наличии есть телевизор с большим экраном? А играть в зрелищные игры с трудом всматриваясь в экран? Думаю, нет. Поэтому сегодня мы научимся подключать телевизор по hdmi к компьютеру или ноутбуку, также мы рассмотрим другие, менее распространенные варианты подключения. Мы узнаем, какие кабели нам могут потребоваться для подключения компьютера к телевизору, узнаем как настроить разные режимы изображения, обсудим проблемы, которые могут возникнуть при подключении по hdmi.
Подробная инструкция по подключению телевизора к компьютеру или ноутбуку
Для начала необходимо понять, какие разъемы мы будем использовать для подключения компьютера к телевизору.
1. Прощупываем почву – определяем наличие нужных портов на компьютере

- HDMI – думаю, про HDMI знает даже неискушенный пользователь. Присутствует практически в любой современной технике. Огромным плюсом данной технологии является возможность передавать одновременно звук и видео, причем в высоком разрешении. Несомненно, это оптимальный вариант соединения компьютера и телевизора (только если у вас не старый телевизор)
- VGA – крайне распространенный аналоговый интерфейс, хотя и отсутствует в последних моделях видеокарт. Огромным недостатком является невозможность передачи аудио с помощью данного порта, только видео.
- DVI – присутствует практически во всех современных видеокартах. Цифровой интерфейс для передачи видеосигнала. Также может передавать аналоговый сигнал, потому вполне возможно использование переходника DVI — VGA при необходимости.
- S-Video и композитный выход (AV) – присутствуют на устаревших моделях видеокарт и на картах, используемых при обработке видео. Обладают не слишком приятными глазу характеристиками, но, порой, это единственный способ подключить старый телевизор к компьютеру.

Возможно, вам попадутся и другие разъемы, но в основном встречаются эти. Если есть HDMI на телевизоре и ноутбуке – однозначно подключайте по HDMI.
2. Прощупываем почту – определяем наличие нужных портов на телевизоре
С компьютером определились – теперь необходимо понять, какие интерфейсы поддерживает ваш телевизор. Обычно это HDMI и VGA, а также тюльпаны (композитный вход). На более старых моделях может присутствовать S-Video

3. Определяемся, как будем подключать телевизор к компьютеру
Итак, с наличием разъемов на телевизоре и компьютере определились, теперь пора понять какое подключение мы будем использовать. Перечислим типы подключения, начиная с наиболее оптимальных по качеству изображения , закончим резервными вариантами (если у вас относительно современный телевизор – проблем возникнуть не должно)
Для “экзотических” способов подключения возможно потребуется приобретение переходников или дополнительных кабелей.
- HDMI-HDMI – самый лучший вариант. Физически достаточно соединить HDMI-порт компьютера и телевизора. Изображение максимального качества.
- VGA – VGA – Также несложный в реализации тип подключения. Звук вы таким образом не передадите, только видео. Качество картинки будет пониже, чем по HDMI. Достаточно соединить VGA-порт компьютера и телевизора
- DVI – VGA – вариант аналогичен предыдущему. Возможно, придется купить переходник DVI-VGA (и кабель VGA-VGA) , либо кабель DVI-VGA.
- S-Video – S-Video, S-Video – композитный (используя переходник или специальный кабель), композитный – композитный. Наименее предпочтительный вариант подключения, так как обеспечивает наименее четкую картинку. Крайне не рекомендуется, если только это не единственный вариант =)
4. Подключаем компьютер к телевизору
Желательно соединять технику соответствующим кабелем в выключенном состоянии, иначе существует небольшой риск ее повреждения.

Итак, соединяете компьютер и телевизор, используя выбранный вами способ. На телевизоре выбираете в качестве источника сигнала разъем, который использовали для соединения. Сделать это обычно можно при помощь кнопки “Source” на пульте вашего телевизора (более подробно можете почитать в инструкции своего телевизора)
После этого на экране телевизора вы должны увидеть то же, что и на экране компьютера. Если монитор не подключен, соответственно будет показывать только телевизор.
Скорее всего, несмотря на то, что изображение присутствует на экране телевизора, вы столкнетесь с тем, что оно искажено либо вас не устраивает зеркальное (одинаковое) изображение на компьютере и телевизоре. Чтобы решить данные проблемы, прошу вас перейти к шагу 5.
5.1. Точная настройка изображения с компьютера и ноутбука в Windows 7, 8.1
Итак, обычно пользователю необходимо настроить режим отображения на двух экранах (телевизор и компьютер), либо на одном (если вы планируете использовать телевизор в качестве монитора). Также, возможно потребуется изменить разрешение экрана/экранов либо расширить рабочий стол.
- Нажимаем правой кнопкой мыши в любом пустом месте рабочего стола и выбираем “Разрешение экрана”.

Если вы хотите выяснить, какой из цифр соответствует монитор и компьютер, нажмите кнопку “Определить”. Максимальное разрешение вашего телевизора можно уточнить в инструкции. Обычно современные телевизоры поддерживают формат Full HD (1920 на 1080), более дорогие модели – 4K (3840 x 2160).
Точная настройка разрешения и вывода картинки Windows 7
1. Нажимаем на значок телевизора и в поле “разрешение” вводим его реальное разрешение экрана.
2. Если используете монитор и ТВ, в поле “несколько дисплеев” необходимо выбрать режим работы (подробно – далее)

Возможны следующие режимы работы нескольких дисплеев:
- Отобразить рабочий стол только на 1 (2) – изображение будет отображаться только на выбранном дисплее
- Дублировать эти экраны – изображение отображается на обоих дисплеях. При разном установленном разрешении возможны дефекты изображения
- Расширить эти экраны (Расширить рабочий стол на 1 или 2) – рабочий стол компьютера “растянется” на оба дисплея сразу. Как только вы покидаете границы первого экрана, вы попадаете на следующий дисплей.Вы можете изменить расположение дисплеев, перетаскивая их миниатюры в окошке настроек.

Сохраняете нужные настройки и работаете. Если что-то не устраивает – ничего страшного, пробуйте еще раз=). Итак ,с подключением телевизора к компьютеру и ноутбуку в Windows 7 и 8.1 мы разобрались, теперь поговорим немного о настройке изображения в Windows 10.
5.2. Настройка изображения с компьютера и ноутбука в Windows 10
Итак, мы дошли до настройки изображения с компьютера на телевизор в Windows 10.
- Нажимаем правой кнопкой мыши в любом пустом месте рабочего стола и выбираем “Параметры экрана”.
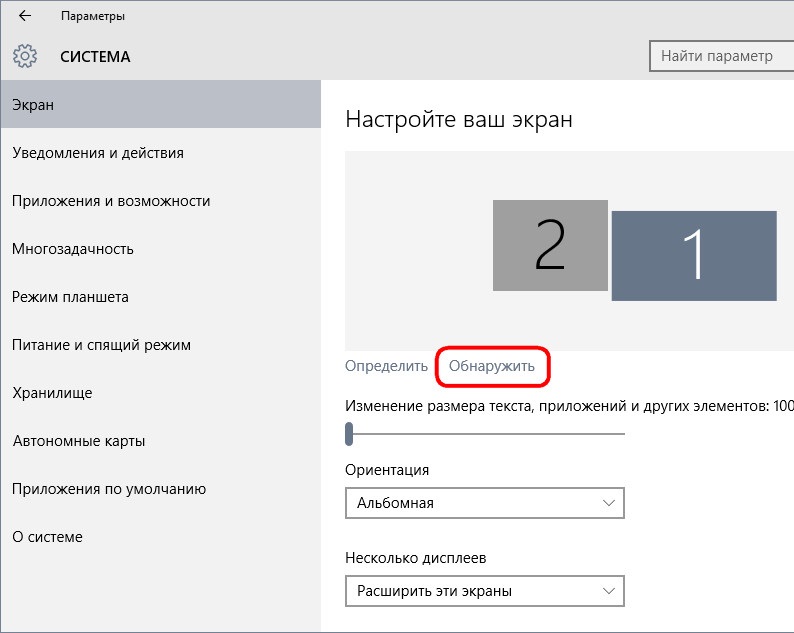
Если вы хотите выяснить, какой из цифр соответствует монитор и компьютер, нажмите кнопку “Определить”. Максимальное разрешение вашего телевизора можно уточнить в инструкции. Обычно современные телевизоры поддерживают формат Full HD (1920 на 1080), более дорогие модели – 4K (3840 x 2160).
Точная настройка разрешения и вывода картинки Windows 10
- Нажимаем правой кнопкой мыши в любом пустом месте рабочего стола и выбираем “Параметры экрана”.
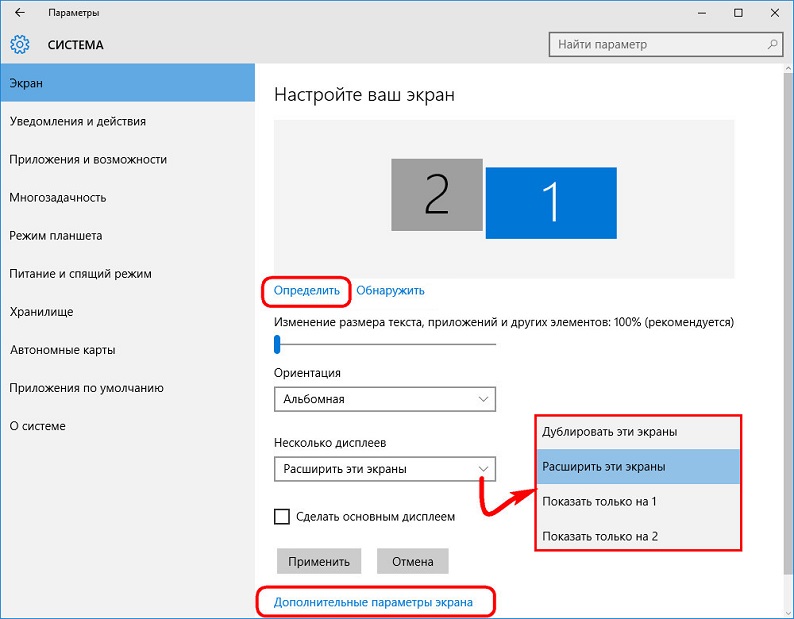
- Нажимаем на ссылку “Дополнительные параметры экрана”
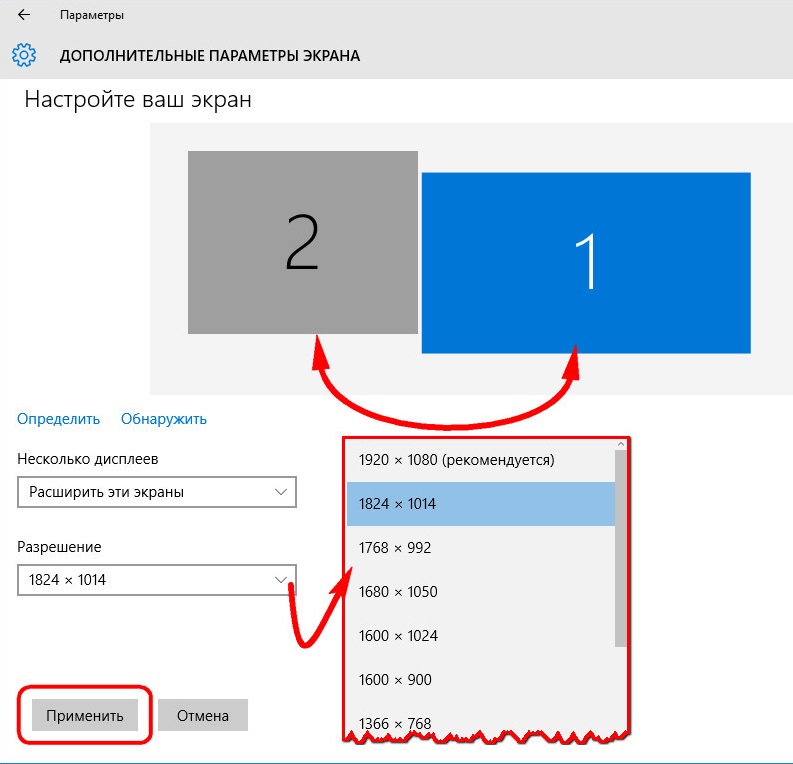
- Выбираем нужный монитор и меняем его разрешение (если необходимо)
- Если используете монитор и ТВ, в поле “несколько дисплеев” необходимо выбрать режим работы (подробно – далее).
Выбираем режим работы мониторов:
- Дублировать эти экраны – изображение отображается на обоих дисплеях. При разном установленном разрешении возможны дефекты изображения
- Расширить эти экраны – рабочий стол компьютера “растянется” на оба дисплея сразу. Как только вы покидаете границы первого экрана, вы попадаете на следующий дисплей.Вы можете изменить расположение дисплеев, перетаскивая их миниатюры в окошке настроек.
- Показать только 1 – изображение будет отображаться только на дисплее 1
- Показать только 2 – изображение будет отображаться только на дисплее 2
Жмете “ОК” и наслаждаетесь результатов. Если что-то не устраивает – пробуем менять настройки=).
Также в Windows 10 можно управлять мониторами при помощи комбинации клавиш Win+P. Справа вы увидите меню, с помощью которого можно быстро поменять режим работы мониторов.

Итак ,с подключением телевизора к компьютеру и ноутбуку в Windows 10 мы разобрались.
Теперь пора поговорить о проблеме, которая порой возникает у пользователей – отсутствие звука по HDMI (нет звука по HDMI)
Нет звука по HDMI -что делать?
Возможно, после соединения компьютера и телевизора по HDMI вы столкнетесь с тем, что звук с компьютера не передается не телевизор. Скорее всего, дело в настройках аудио. В Windows 7, 8.1 и 10 настройка аудио идентична.
- Жмем правой кнопкой мыши на значке громкости в трее
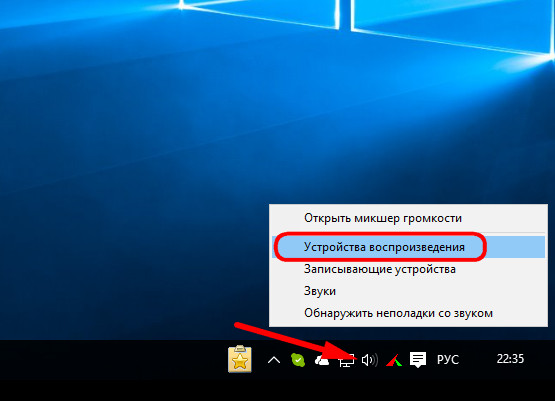
- выбираем пункт “Устройства воспроизведения”
- В списке устройств воспроизведения выбираем наш телевизор (будет называться также, как и в параметрах настройки экрана) и нажимаем “по умолчанию”. Теперь звук с компьютера будет выводиться на телевизор. Аналогичным образом в любое время можно вернуть настройки на место.

Итак, в данной статье мы разобрались с вами, как в Windows 7, 8.1 и 10 подключить компьютер или ноутбук к телевизору. Надеюсь, я вам помог. При возникновении вопросов – задавайте в комментариях.
Читайте также:


