Как подключить телевизор к интернету через кабель hdmi
Приобрели новый телевизор и хотите подключить его к интернету? Процесс абсолютно простой, а подключение может быть реализовано несколькими подходами. Какой вариант выбрать, зависит от индивидуальных особенностей оборудования, находящегося в распоряжении пользователя. Рассмотрим инструкции подключения, а также нюансы для отдельных моделей ТВ.
- 1. Какие телевизоры можно подключить к интернету?
- 2. Плюсы подключения телевизора к интернету
- 3. Варианты подключения
- 3.1 Wi-Fi-подключение
- 3.2 С использованием LAN-кабеля
- 3.3 Через кабель с роутером
- 3.4 С помощью TV-приставки
- 3.5 Используя систему WPS
- 3.6 Используя PLC-адаптер
- 4. Интернет на Smart-TV
- 4.1 Samsung
- 4.2 LG
- 4.3 Sony
- 4.4 Philips
- 5. Подключение к интернету старого телевизора
- 6. Распространённые ошибки и способы исправления
Какие телевизоры можно подключить к интернету?
Большинство современных телевизоров имеют возможность выхода в интернет, поддерживая технологию Smart TV . Данная технология адаптирована под рядового пользователя, поэтому после покупки подключение ТВ к интернету не составит никакого труда.
Если телевизор не обладает подобной встроенной функцией, можно обойтись и без неё. К интернету есть возможность подключить любой современный телевизор.
Плюсы подключения телевизора к интернету
Подключение ТВ к сети интернет предоставляет массу возможностей, самые востребованные из которых:
- скачивание и использование игровых и полезных приложений;
- просмотр фильмов и видеороликов в режиме онлайн;
- отслеживание трансляций различного характера;
- серфинг телеканалов, список которых с появлением интернета на ТВ, увеличился в разы;
- использование сервисов для голосового/видеообщения онлайн;
- просмотр веб-сайтов и даже работа в них (так как к телевизору также легко подключаются клавиатура и мышь).
Варианты подключения
Ниже перечислены варианты подключения телевизора к интернету, к каждому из которых даны пошаговые иллюстрированные инструкции. Выполнив ряд простых действий, пользователь сможет начать пользоваться интернетом на своём ТВ-приёмнике в этот же день, так как времени подключение занимает минимум.
Wi-Fi-подключение
Возможность подключения телевизора к интернету через Wi-Fi определяется наличием в помещении Wi-Fi-роутера. Перед тем, как начать подключение, необходимо уточнить:
- имя своей сети Wi-Fi;
- пароль для подключения.
Чтобы скорость работы интернета удовлетворяла всем потребностям, постарайтесь разместить Wi-Fi-роутер, насколько это возможно, близко к телевизору.
Сам алгоритм подключения телевизора к интернету через Wi-Fi выглядит следующим образом:





С использованием LAN-кабеля
Такой вариант подключения подразумевает собой сопряжение телевизора и ПК или ноутбука напрямую без использования каких-либо дополнительных роутеров, маршрутизаторов или модемов. Нюанс — для стабильной работы через такое подключение ПК должен работать одновременно с телевизором.
- присутствием в телевизоре LAN-выхода;
- наличием стандартного LAN-кабеля;
- установленным на компьютере/ноутбуке медиа-сервером.
Опытные пользователи рекомендуют для ПК приложение "Домашний медиа-сервер" — оно постоянно обновляется и имеет преимущества по сравнению с приложениями от производителя. Например, поддерживает большинство современных телевизоров, простое в установке и использовании.
Процесс организации такого рода сопряжения ПК и телевизора осуществляется следующим образом:
3. Когда программа будет скачена, запустите её с использованием правой кнопки мыши от имени администратора.








11. Возьмите LAN-кабель и подключите его штекеры к соответствующим слотам на ПК и телевизоре.




Через кабель с роутером
Для подключения телевизора посредством использования роутера, используйте LAN-кабель и выполните следующие действия:
1. Один конец кабеля подключите к маршрутизатору в слот для LAN-подключений.
2. Другой конец кабеля подключите в свободный LAN-разъём телевизора, находящийся на боковой или задней его панели.

С помощью TV-приставки
Вне зависимости от производителя телевизора и приставки алгоритм подключения их друг к другу аналогичен. Для того, чтобы подключить приставку к телевизору:
1. Подключите телевизор и приставку в розетки для осуществления электропитания. Далее, используя HDMI -кабель (или кабель RCA), соедините устройства.

2. Используя пульт от телевизора, выберите источник сигнала (Source), где найдите название источника в зависимости от кабеля, которым соединены устройства.
3. Включите саму приставку с помощью отдельного пульта, идущего с ней в комплекте. О том, включилась ли она, будет свидетельствовать горящий диод на корпусе. Далее начнёт осуществляться запуск приставки в течение 10-15 секунд, после загрузки на экране ТВ появится меню приставки.
Приставка готова к использованию. Интернет-сеть раздаётся на приставку двумя способами:
Используя систему WPS
Такой вариант используется редко в качестве альтернативного. Далеко не все ТВ-приёмники рассчитаны для такого подключения. Понадобится:
- роутер с выходом в интернет;
- кабель для того, чтобы соединить маршрутизатор и ТВ-приёмник (HDMA или RCA).
Алгоритм действий следующий:


Используя PLC-адаптер
Такие адаптеры созданы для расширения домашней локальной сети, при этом они не способны соединяться напрямую с провайдерами. Такой адаптер даёт возможность подключения гаджетов к интернету без использования дополнительных кабелей и модемов.
Принцип работы PLC-адаптера заключается в том, что он по беспроводной сети подключается к домашнему Wi-Fi-роутеру, а потом посредством HDMI/LAN/RCA-кабеля (в зависимости от модели) к телевизору.
Интернет на Smart-TV
Пользователям Smart TV проще всего разобраться с подключением ТВ к интернету, так как все необходимые опции уже встроены непосредственно в телевизор. Рассмотрим подробнее настройку и подключение интернета к телевизорам со Smart-TV для моделей от наиболее популярных производителей.
Samsung
Существует 2 способа подключения Smart-телевизора Samsung к интернету. А именно:
- По сети Wi-Fi. Если на вашем телевизоре нет встроенного Wi-Fi-адаптера, приобретите его, отдав предпочтение соответствующему производителю, чтобы избежать возможной проблемы несовместимости устройств.
- Через сетевой кабель. К роутеру телевизор подключается напрямую.
Для настройки:
4. В следующем окошке определите тип сетевого соединения: кабель либо беспроводное подключение по Wi-Fi. Подключение через кабель произойдёт автоматически, а для Wi-Fi необходимо будет ввести пароль.
5. После введения пароля в случае успешного подключения вы увидите подтверждение этому на экране.

Настроить интернет в ТВ LG проще и быстрее. Для подключения Smart-телевизора LG к сети:

2. Выберите сеть, введите пароль, через несколько секунд подключение осуществится. После этого для проверки зайдите в основное меню и включите, например, YouTube. Откройте любое видео.

Чтобы воспользоваться интернет-службами, телевизор нужно подключить к сети. Телевизор Sony можно подключить как через Ethernet-кабель, так и по Wi-Fi.
Подключение через кабель:



- либо найти беспроводную сеть среди точек доступа и ввести пароль;
- либо произвести настройку с помощью WPS, нажав кнопку сброса на роутере до того, как запустите этот вариант.
Philips
Настройка интернета на телевизорах компании Philips ничем не отличается от настройки его на телевизорах Sony. Пользователям Philips следует обратиться к предыдущему пункту данной статьи для настройки.
Подключение к интернету старого телевизора
Само собой, сам старый ТВ-приёмник будет играть роль монитора, а выходить в интернет будет подключенное к нему специальное устройство. Например:
- ТВ-бокс;
- ноутбук;
- компьютер;
- игровая приставка;
- смартфон.
Просто так все эти устройства к старому телевизору не подключить. Потребуется HDMI-конвертер.
Современные устройства имеют универсальный цифровой выход HDMI, передающий видео и аудиосигнал по одному кабелю. Но старые телевизоры такого цифрового разъёма не имеют. Зачастую у них аналоговый RCA-вход. И как раз этот конвертер переводит сигнал с внешнего цифрового устройства в аналоговый (понятный для телевизора).
Рассмотрим подключение через конвертер на примере с ТВ-приставкой:
- Соедините HDMI-кабелем TV-приставку и конвертер.
- Подключите конвертер к дополнительному питанию, если модель конвертера это предусматривает.
- Далее с помощью кабеля RCA-кабеля соедините выходы на конвертере и на телевизоре, соблюдая цвета.
- Включите телевизор и убедитесь в том, что ТВ-бокс подключён правильно. Дополнительные настройки не требуются.
Если лучше воспринимаете информацию визуально, смотрите следующее видео:
Распространённые ошибки и способы исправления
На первый взгляд инструкции по подключению телевизора к интернету выглядят простыми и легко выполнимыми. Однако встречаются и трудности. Ниже приведён ряд наиболее распространённых вопросов, возникающих у пользователей в процессе реализации подключения телевизоров к интернету.
Почему телевизор не подключился к интернету?
Если все инструкции выполнены верно, ошибка может крыться в том, что кабели неплотно присоединены к портам. Перепроверьте подключение штекеров, предварительно обесточив устройства.
Почему при реализованном подключении не показывается видео?
Перепроверьте сопряжение и корректность установки соединений, а также работу сети на другом устройстве:
- если другой девайс работает исправно, то проблема в телевизоре — воспользуйтесь помощью профессионального настройщика;
- если другое устройство тоже работает некорректно, то проблема в сети — убедитесь в правильности подключения кабелей, оплачен ли интернет, кроме того, причиной могут быть профилактические работы провайдера.
Что делать, если не включается приставка?
Перепроверьте батарейки (их наличие, правильность расположения и уровень заряда), убедитесь в том, правильно ли вставлены штекеры во все задействованные слоты.
Однажды освоив эти алгоритмы подключения телевизора к интернету, пользователю не составит труда в дальнейшем произвести более сложное подключение и других девайсов. Следуйте инструкциям, выполняя действия сосредоточенно, внимательно, пошагово, и успех обеспечен.

Подключить телевизор к интернету можно через кабель, беспроводную Wi-Fi сеть или SMART приставку.
Подключение телевизора к компьютеру через HDMI кабель
Интернет на телевизоре не появится, если просто подключить кабель HDMI от компьютера. Таким образом можно лишь использовать телевизор в качестве монитора. Например, когда Вы хотите посмотреть фильм на большом экране, включаете фильм на компьютере и смотрите по телевизору.
Для подключения нужен HDMI кабель, который подключается к видеокарте компьютера и телевизору, никаких дополнительных настроек не нужно.
Помимо HDMI существуют такие подключения как DVI, VGA или S-Video. Но в таком подключении есть и минус - Вы не сможете подключить телевизор Samsung к услуге SMART TV.
Подключение интернета на телевизоре через кабель
Большинство современных телевизоров имеют SMART TV, это значит, что они могут выходить в интернет, нужно лишь подключить кабель или беспроводную сеть. Для подключения телевизора к интернету вставьте кабель в LAN вход. У многих моделей соединение устанавливается автоматически, в телевизорах Samsung нужно зайти в настройки и в разделе "Сеть" выбрать "Проводной".
Уточните у своего интернет провайдера тип подключения, если он динамический (DHCP), то никаких дополнительных настроек не нужно. Если тип подключения статический, тогда необходимо в настройках прописать IP адрес.
Если для подключения к интернету необходимо ввести логин и пароль (PPPoE, L2TP, PPTP), тогда напрямую подключиться к телевизору не получится, нужно использовать Wi-Fi роутер.
Подключение телевизора через Wi-Fi роутер
Этот способ подключения наиболее распространенный, есть два варианта:
- подключить интернет через кабель от маршрутизатора;
- подключить по беспроводной сети.
Предпочтительней проводное подключение, т.е. в квартиру заходит интернет кабель и подключается к Wi-Fi роутеру, а от роутера идет кабель к телевизору. В таком случае будут меньшие потери скорости.
Подключение по беспроводной сети более удобней, потому что нет лишних кабелей, но скорость интернета будет падать, особенно, если роутер находится в одной комнате, а телевизор - в другой. Если роутер далеко от телевизора, лучше подключать по кабелю.
Чтоб настроить Wi-Fi подключение на телевизоре:
- Зайдите в настройки телевизора в раздел "Сеть" или "Сетевые подключения"
- Выберите тип "Беспроводной" или "Wi-Fi"
- После сканирования будут найдены доступные сети, выберите свою
- Укажите пароль доступа к своей Wi-Fi сети.
В некоторых телевизорах нет встроенного Wi-Fi приемника, но если есть USB вход, тогда можно купить Wi-Fi адаптер. Перед покупкой лучше проконсультироваться какой адаптер подходит к Вашей модели телевизора.
Подключение интернета через Android TV BOX
Если в телевизоре есть разъем для интернет кабеля, это еще не значит что можно подключить интернет. В старых моделях он нужен для обновления прошивки, просмотра фото, видео с компьютера. В таком случае подключить интернет можно через Android TV BOX. Это специальная приставка, которая превращает обычный телевизор в Smart TV, т.е. Вы сможете смотреть IPTV, видео с Youtube, пользоваться интернетом как на компьютере.
Тюнер подключается к телевизору через кабели HDMI или 3RCA (тюльпан), соответственно, на телевизоре должен быть один из этих входов.
Выбирайте приставку, у которой есть возможность подключения к интернету, т.е. должен быть Ethernet вход или встроенный приемник Wi-Fi. Цена на такие Android TV BOX колеблется от 1500 до 3000 грн. Также можно купить тюнер без Wi-Fi за 500-800 грн, но чтоб подключить его к интернету нужно дополнительно покупать USB Wi-Fi адаптер, его стоимость около 200 грн.
Схема подключения приставки: Wi-Fi роутер - Android TV BOX - Телевизор.
При отсутствии возможности подключения кабельного интернета, к приставке можно подключить USB 4G модем и мобильный интернет. Вместо модема можно использовать свой смартфон.
Тюнер Т2 с поддержкой Wi-Fi
В интернете продают тюнеры Т2 с поддержкой Wi-Fi. Чаще всего встроенного модуля Wi-Fi в нем нет, но через USB вход можно подключить Wi-Fi адаптер. Такие тюнеры позволяют смотреть на телевизоре Youtube, IPTV, пользоваться сервисом Megogo. Стоимость от 400 до 800 грн. Обратите внимание, что это не Android приставка СМАРТ ТВ, а приемник Т2 с поддержкой Wi-Fi.
Пользователи, выходя в интернет, могут просматривать на компьютере много интересного материала. Это могут быть: сериалы, новинки кино, видеоролики или отдельные изображения. Несмотря на прогресс в развитии электронной техники, качество изображения на дисплее уступает телевизионному. Соединив их между собой, можно наслаждаться просмотром этого видео в высоком качестве и разрешении.
Другой плюс совместного использования состоит в том, что экран телевизора можно использовать как монитор. Это даст возможность: выполнять обычную работу, посещать сайты или играть в видеоигры в более комфортных условиях, – присоединив компьютер к телевизору.
Кабельное подключение через HDMI
Наиболее простым способом для подключения к современным телевизорам: Лджи, Sony, Самсунг и другимl, – является использование кабеля. Существует несколько вариантов:

Наиболее качественным является первый из них. Обычно этот шнур не входит в комплект поставки и его нужно докупать отдельно. Большинство современных компьютеров и телевизоров имеет такой разъём. Чтобы подключить HDMI, нужно предпринять следующие действия:

- Вставить кабель в HDMI разъёмы, соединяя компьютер и телевизор. В телевизоре они располагаются в задней части. В компьютере такой разъём находится на системном блоке.

- Зайти в настройки телевизора.
- В разделе, посвящённом источникам сигнала нужно найти HDMI и выбрать его.

- Отметить опцию дублирования изображения на дисплее.
После этого изображение будет подаваться через кабель на большой экран. По умолчанию на телевизор будет передаваться то изображение, которое предназначено для второго дисплея.

Использование S-Video
Чтобы подсоединить телевизор к компьютеру можно использовать кабель с разъёмами для S-Video. Этот способ не является самым качественным, однако такие разъёмы очень распространены – они есть практически на каждом устройстве. Такое подключение особенно актуально тогда, когда телевизор не имеет возможностей встроенного Смарт ТВ.
Важной особенностью такого способа является простота подключения. Перед тем, как приступить к процедуре, технику необходимо выключить. Кабель вставляют в соответствующие разъёмы на телевизоре и компьютере. Сначала включают ТВ, затем компьютер.
Теперь с помощью пульта входят в настройки телевизора и в качестве источника сигнала выбирают S-Video. На этом процесс соединения завершён. Может понадобиться настройка изображения с учётом особенностей экрана телевизора.
Использование кабеля VGA
Это ещё один способ того, как подключить телевизор к компьютеру без HDMI. Такой вариант соединения является достаточно древним, но при этом очень распространённым. Он проигрывает другим способам подключения из-за относительно низкой скорости передачи данных.

С другой стороны, процедура использования этого варианта очень проста. Для того, чтобы подсоединить таким способом, нужно предпринять следующие действия:
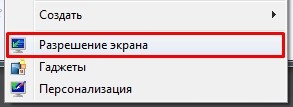
Теперь процедура подсоединения завершена. Если при трансляции ощущаются проблемы. Это значит, что требуется откорректировать характеристики передаваемого изображения.
Подключение с использованием роутера
Такой вид подключения более удобен по сравнению с кабельным. Он может быть сделан на большем расстоянии. При этом не будут мешать провода и не надо будет искать удобный способ расположения телевизионного экрана и компьютера.
Однако надо учитывать, что для этого беспроводной сигнал должен передаваться с компьютера на большой экран. Обычно новые модели телевизоров имеют модуль, позволяющий работать с Wi-Fi. Если он отсутствует, можно приобрести адаптер, который подключается через USB разъём.
Обычно доступ в интернет осуществляется по кабелю от провайдера. Далее кабель подключается к роутеру. У этого устройства в большинстве моделей имеется четыре входа для сетевых кабелей, а также предусмотрена возможность передачи Wi-Fi.
С помощью маршрутизатора можно организовать соединение следующим образом:
- Компьютер подключить с помощью сетевого кабеля или Wi-Fi.
- Для подсоединения телевизора использовать проводное или беспроводное подключение.
Кроме физического соединения необходимо на компьютере организовать DLNA сервер – что можно сделать с помощью специальных приложений или стандартными средствами Windows. Поэтому поводу у нас есть отдельная инструкция и с ней вы можете ознакомиться тут.
Необходимо скачать и установить одну из представленных в статье или аналогичных программ. После запуска для подключения телевизора к компьютеру необходимо, в соответствии с прилагаемыми инструкциями создать DLNA сервер.
Алгоритм подсоединения выглядит следующим образом:
- Выполняется подключение компьютера к роутеру.
- Телевизор при помощи сетевого кабеля или через Wi-Fi присоединяется к маршрутизатору.
- В Windows необходимо отвести для видеофайлов специальную папку и сделать к ней общий доступ.
- Необходимо на компьютере запустить программу для запуска DLNA сервера. В ней необходимо указать путь к расшаренной папке. Внутри этого приложения нужно выбрать файл для воспроизведения и дать команду сделать это на телевизоре.
- При подключении ПК к телевизору необходимо в качестве источника сигнала выбрать DLNA.
Технология Miracast
Сейчас, практически в любом телевизоре присутствует такой вход, а в большинстве выпускаемых видеокарт присутствует выход HDMI. Рассмотрим особенности такого подключения.
Если раньше, чтобы подключить кинескопный телевизор к компьютеру, нужны были всего лишь разъемы RCA, которые, в первую очередь, выводили стандартные изображения, то сейчас мы хотим видеть изображения более высокого качества, например HD-видео, но для передачи такого качества изображения нам понадобятся уже HDMI разъемы.
HDMI – это мультимедийный интерфейс высокого разрешения. Его довольно часто можно встретить на новых моделях компьютеров, ноутбуков и телевизоров. В этом интерфейсе используется цифровой метод передачи информации, именно поэтому передаваемые изображения сохраняют своё качество. Через разъем HDMI возможна передача цифровых данных, как аудио, так и видео. HDMI сейчас очень популярен, ведь это один из самых совершенных и продвинутых интерфейсов.

Типы разъемов HDMI
На сегодняшний день существует три вида HDMI разъема:
- Type A – стандартный разъем, наиболее часто встречающийся в технике.
- Type C (micro HDMI), Type D (mini HDMI) – встречаются на ноутбуках, видеокамерах, портативных компьютерах. Это уменьшенные версии, обладающие всеми функциями прототипа.
- Type B – этот разъем имеет расширенный видеоканал, который позволяет передавать изображение с разрешением свыше 1080p. Но этот вид разъема не так популярен, как первые три.
Для каждого вида разъёма HDMI необходим специальный провод. Можно назвать 5 основных вариантов HDMI-кабелей:
- Стандартный. Поддерживает разрешение видео до 1080p.
- Высокоскоростной. Поддерживает практически все форматы видео, включая даже 3D и Deep Color.
- Стандартный c Ethernet. Как видите, он кроме всего прочего может обеспечить выход в интернет.
- Высокоскоростной c Ethernet. Также поддерживает интернет.
- Автомобильный. Особый вид, предназначенный для соединения автомобильных HDMI устройств.
Подключение компьютера к ТВ
Для этого нам понадобиться HDMI кабель типа А, приобрести который можно в любом компьютерном магазине. Осталось найти HDMI разъемы на телевизоре и компьютере. Как правило, они расположены на их задней стороне. У компьютера этот разъем расположен рядом с разъемом для подключения монитора. Если на компьютере встроенная видеокарта, то гнездо, в большинстве случаев, находится около USB-портов.
В том случае, когда телевизор размещен на стене, может возникнуть трудность с подключением HDMI кабеля. Выйти из этого затруднения можно при помощи HDMI-уголка или, купив кабель, где один из штекеров расположен под углом 90 градусов.

Бывают видеокарты, где дополнительный разъем не HDMI, а DVI. В такой ситуации потребуется дополнительно приобрести переходник DVI-HDMI. Если видеокарта не имеет HDMI и DVI портов, то подключить телевизор к компьютеру этим способом не получится.

При подключении HDMI важно помнить, что если к компьютеру подключен лишь телевизор через разъем HDMI, а дополнительный монитор не подключен, запуская ОС, на телевизионном экране автоматически отобразится ваш рабочий стол. Но бывают и исключения, при которых экран останется черным. Поэтому лучше всего, сначала настроить видеокарту на определенное разрешение телевизора. Это можно сделать, если дополнительно через VGA- или DVI-выход к системному блоку подключить компьютерный монитор. Тогда он точно покажет изображение, и вы сможете настроить в драйвере видеокарты нужное разрешение для телевизора. Если у вас телевизор FullHD (то есть HD Ready 1080p), ваш компьютер должен обязательно выдавать разрешение 1080р, а если в телевизор HD Ready, то достаточно разрешения 720р.

Настройка
При самом первом подключении компьютера к телевизору, вам нужно будет обязательно настроить изображение. Для этого вам необходимо нажать правой кнопкой мышки на рабочем столе, далее все зависит от вашей операционной системы, но одно точно, то, что вам необходимо найти настройки видеокарты. Вызываете на рабочем столе контекстное меню, нажимая правую кнопку мыши.

На экране телевизора отобразиться рабочий стол вашего компьютера. При необходимости, в свойствах видеокарты вы сможете произвести настройку разрешения, размера рабочего стола, коррекцию цвета и сделать другие настройки изображения.
Читайте также:


