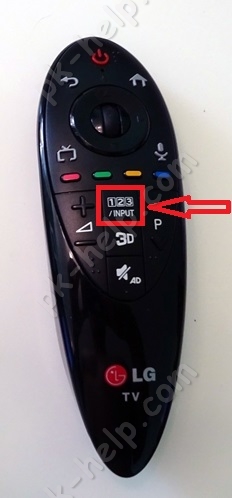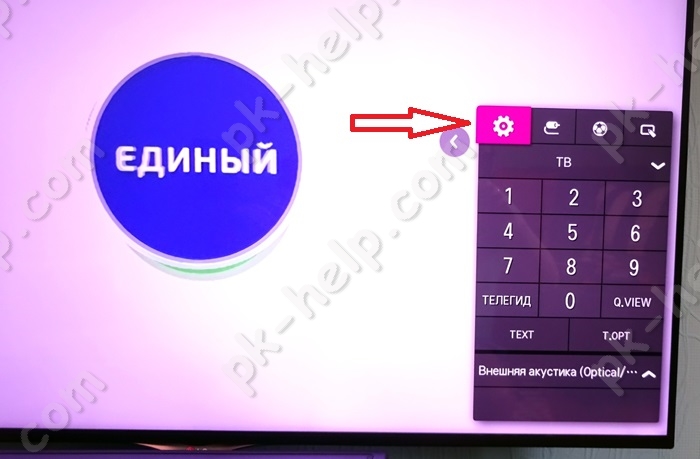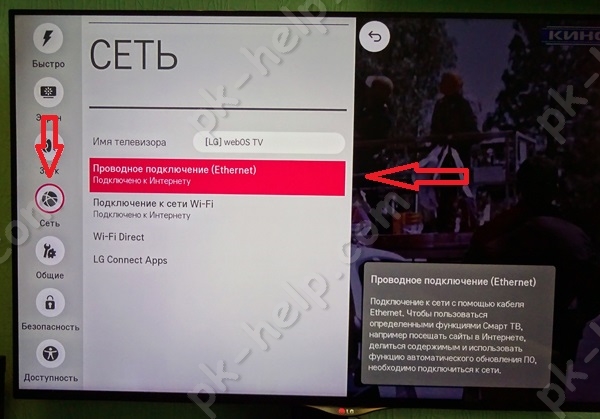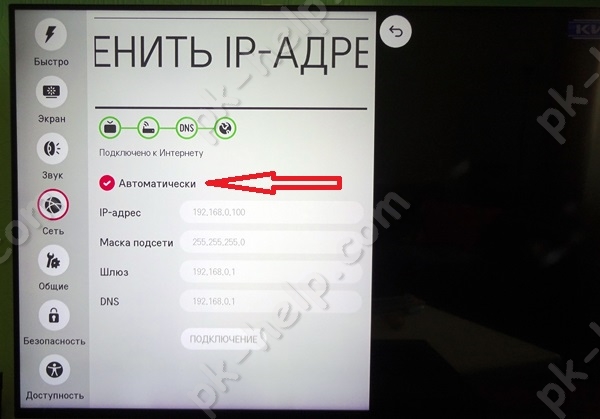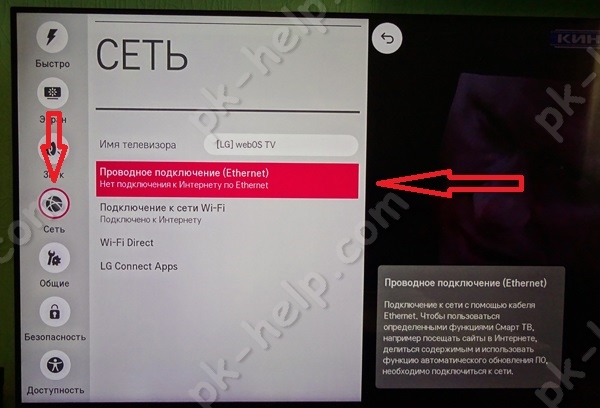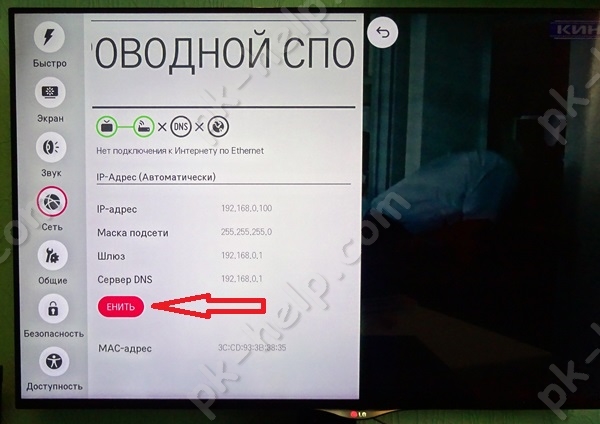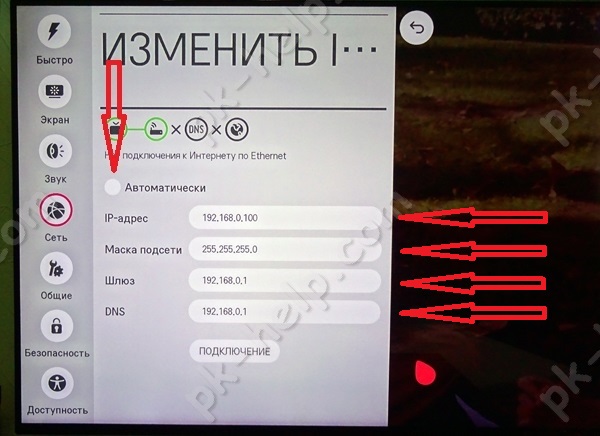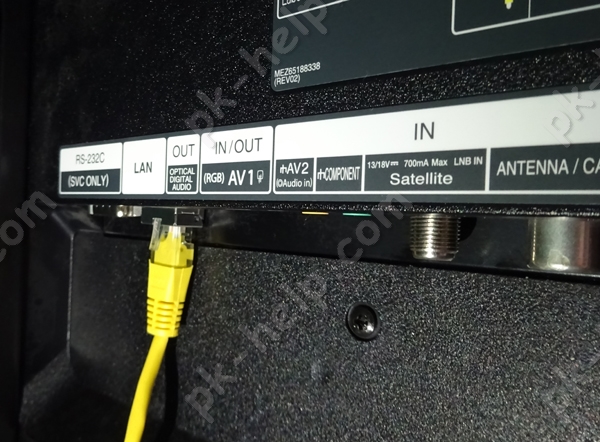Как подключить телевизор и приставку к одному сетевому кабелю
Технический прогресс не стоит на месте, новые технологии приходят в наши дома, и если совсем недавно для того, чтобы смотреть много телевизионных каналов, приходилось устанавливать громоздкую тарелку на балкон или крышу дома, то сейчас для этого достаточно только одного провода или даже беспроводного соединения. Так, Ростелеком предлагает своим клиентам услугу цифрового интерактивного телевидения, которое по своим возможностям и качеству картинки превосходит спутниковое ТВ. IPTV – это неизменно качественное изображение Full HD и возможность настраивать каналы под собственное расписание.
Подключение IPTV Ростелеком с помощью TV-приставки
Устройство, которое предоставляет Ростелеком, – это компактная приставка для просмотра сотен каналов. Такой способ подключения имеет множество преимуществ перед эфирными антеннами и спутниковыми тарелками.
- Пользователь всегда получает качественное изображение и звук, а при наличии поддержки телевизором технологии 3D ещё и объёмное изображение.
- Есть возможность управлять просмотром, и не только регулировать звук и цвет, но и ставить передачу на паузу, перематывать вперёд и назад, а также смотреть передачи, которые транслировали некоторое время назад, если вы на них не успели.
- В распоряжении пользователя огромная библиотека художественных и мультипликационных фильмов.
- Возможность просмотра телеканалов на разных устройствах, в том числе на компьютере или смартфоне.
- Наличие функции родительского контроля. Полезно, когда дома маленькие дети.
Как правило, технические специалисты устанавливают и настраивают приставку полностью под ключ. Однако в некоторых случаях делать это пользователю приходится самостоятельно. И чтобы процесс прошёл быстро и успешно, необходимо знать, как это делается.
Комплектация
Вы подписали договор, приобрели приставку. Для начала нужно разобраться в комплектации – что входит в состав оборудования, достаточно ли этого для подключения.
- Собственно сама приставка.
- Адаптер питания.
- ПДУ в комплекте с батарейками.
- Кабель HDMI, кабель VGA (также называют тюльпанами), коммутационный кабель.
- Конвектор SCART.
- Сопроводительная документация с гарантийным талоном.

Внимание! Разнообразие кабелей позволит подключать даже относительно древние телевизоры.
Если какие-то компоненты в комплекте отсутствуют, следует сразу связаться с компанией по номеру клиентской службы.
Подключение приставки
Приставка, или интерактивный ресивер, подключается довольно быстро и просто, поскольку в устройстве прошиты все необходимые настройки. Что понадобится для того, чтобы каналы стали доступны:
- роутер либо сетевой кабель из подъезда в квартиру;
- телевизионная приставка;
- сам телевизор;
- кабель для соединения телевизора с приставкой;
- адаптер питания, чтобы включить приставку.
Сейчас рассмотрим процедуру подключения и настройки приставки для начала просмотра интерактивного телевидения.
- Для начала необходимо подсоединить сетевой кабель к приставке (либо провод от роутера).
- Затем подключить приставку к телевизору с помощью одного из кабелей (HDMI, VGA), если телевизор старый, то использовать переходник SCART. Максимально качественное изображение даёт подключение по HDMI.
- Теперь подключаем к приставке адаптер питания и включаем его в розетку.
- Всё, подключение завершено.
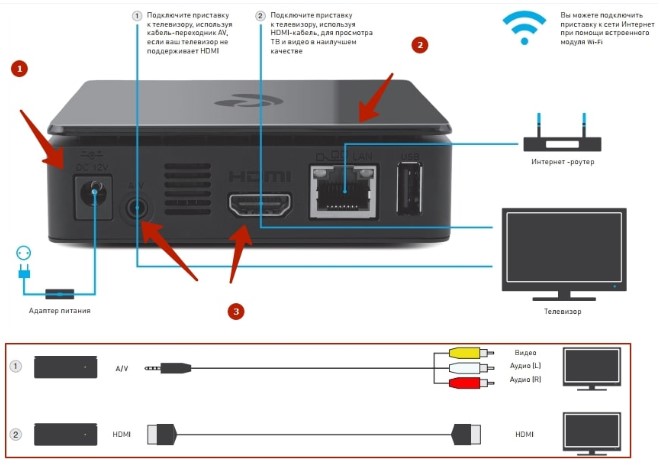
Разъёмы на задней грани приставки имеют подписи, так что ошибиться будет очень трудно.
Важно! Соблюдайте правильность подключения тюльпанов соответственно цвету. Жёлтый тюльпан в жёлтое гнездо, красный в красное, белый в белое.
Настройка приставки
После подключения приставки к телевизору и кабелю сигнала от провайдера (или роутеру) необходимо настроить сам просмотр телеканалов.
Настройка пульта приставки
Вместе с ТВ-приставкой пользователь получает ПДУ (дистанционку), и он работает изначально только с приставкой, а если нужно что-то подрегулировать на телевизоре, приходится брать второй пульт. Это не всегда удобно, поэтому многие пользователи стараются так настроить пульт от приставки, чтобы с его помощью можно было управлять и некоторыми функциями телевизора. Если правильно настроить, то одним пультом можно включать ТВ, регулировать громкость, яркость, одновременно управлять функциями интерактивного телевидения.
Пульт настраивается (и подстраивается под телевизор, синхронизируется) в двух режимах:
- в автоматическом;
- в ручном режиме (с использованием кодов для разных моделей телевизоров).
Наиболее простой вариант – это автоматический режим настройки и синхронизации. Для этого пользователь осуществляет следующие манипуляции:
- Одновременно зажимаем на пульте [ОК], [TV] .
- Далее набираем 991.
- На экране появится список кодов, стрелками выбираем подходящий. Как только вы попали на него, телевизор перезагрузится (выключится).
- Теперь телевизор можно включить пультом от приставки.
- Сохраняем настройки кнопкой [ОК], пока не замигает индикатор.
- Всё, синхронизация завершена.
Если автоматический режим не сработал (бывает, что данной модели телевизора в базе нет), то следует открыть документацию по телевизору и найти там код. Можно также обратиться в клиентскую службу провайдера.
Внимание! Коды можно найти на сайте провайдера, в разделе поддержки оборудования для интерактивного ТВ. Заранее посмотрите точную модель вашего телевизора, чтобы найти подходящий код.
Что касается ручного режима настройки, то он тоже несложный, но для этого вы уже должны знать код для вашего телевизора.
IPTV без приставки
Абоненты Ростелекома могут получать услугу IPTV без специальной приставки, но в квартире должен быть проведён интернет.
После этого цифровое телевидение доступно вам на любом устройстве, нужно только зайти под своим логином.
Подключение WiFi роутера
Подключение роутера простое: соединяем приставку с роутером через USB, телевизор с приставкой по HDMI. Здесь роутер работает как посредник, передавая сигнал от маршрутизатора к приставке. Однако сам роутер тоже придётся настроить, чтобы он мог получать сигнал от маршрутизатора провайдера. Для этого звоним в техподдержку и следуем указаниям специалиста.
Если использовать медиамосты от провайдера (Motorola), то сигнал будет устойчивее.
- Медиамосты подключаются к каждому устройству. Предварительно нужно отключить их от сети.
- Далее снова включить их в электросеть.
- Мосты начнут сканировать пространство и синхронизироваться.
- Как только индикаторы загорятся зелёным, подключение завершено.
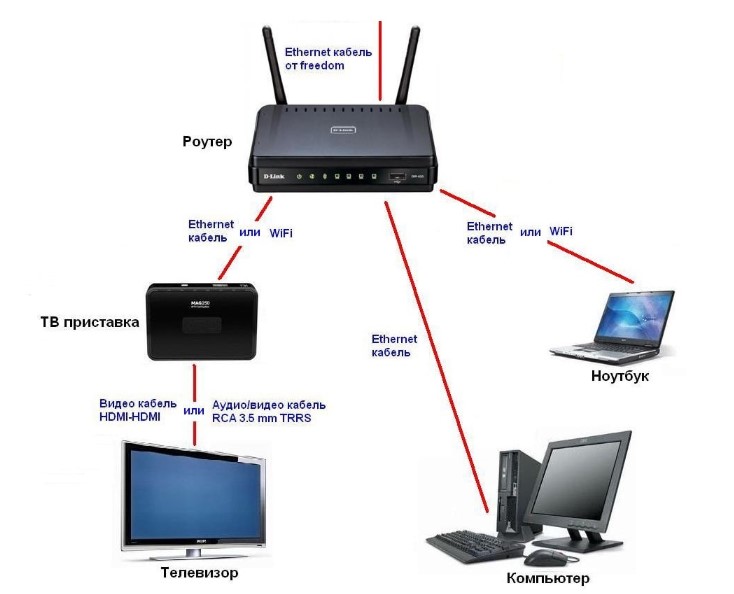
При этом ничего не придётся настраивать дополнительно, всё работает автоматически (если оборудование покупали у провайдера).
Важно! Наиболее предпочтительный и надёжный вариант подключения – это Ethernet кабель.
Использование Power Line
При использовании PWC-адаптера сигнал подаётся от простой электросети, то есть из розетки.
- В Ростелеком покупаем адаптеры.
- Включаем в розетку, подключаем кабелем к роутеру, а также ТВ-приставке.
- Включаются все устройства, и пользователь наслаждается цифровым ТВ.
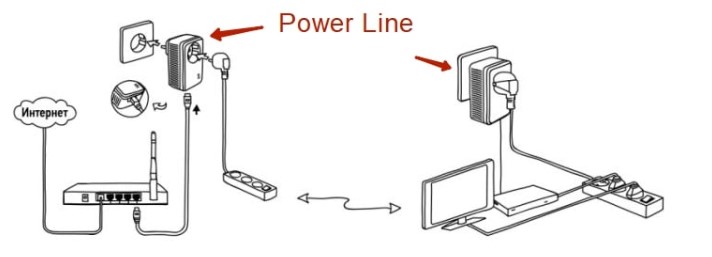
Ошибки IPTV: что они значат
В редких случаях в работе цифрового ТВ могут возникать ошибки, о которых система информирует пользователя соответствующими уведомлениями.
Чтобы приобщиться к миру цифрового интерактивного ТВ, нужно только подключить приставку, что сделать очень просто, если следовать вышеописанным рекомендациям. Кроме того, инструкция будет и в сопроводительной документации к приставке.
Большинство современных телевизоров перестали быть просто ретрансляторами аналогового или цифрового телевидения, в них появились такие возможности как Смарт ТВ, общение с помощью Скайпа и еще много чего. Но большинство появившихся новых функций базируются на одной первостепенной - выход с телевизора в Интернет. Именно благодаря выходу в Интернет, можно полноценно пользоваться Смарт ТВ, смотреть фильмы с Интернета, общаться в Скайпе, добавлять и пользоваться другими функциями телевизора. Как настроить Интернет на телевизоре, первостепенная задача возникающая сразу после его покупки. В этой статье я подробно покажу как подключить телевизор (подойдет для любого ТВ - LG, Philips, Samsung, Sony и т.д) к Интернету с помощью сетевого кабеля LAN.
Практически все современные телевизоры имеют функционал позволяющим им выходить в Интернет. Осталось только его подключить и настроить. Существует два способа подключить телевизор к Интернету:
1 С помощью сетевого кабеля;
2 С помощью беспроводного подключения Wi-Fi.
В этой статье я подробно опишу первый способ. Основной плюс этого способа состоит в том, что у вас практически не будет потери скорости Интернета, в отличии от беспроводного подключения. Это особенно важно если у вас низкая скорость Интернета. А минус заключается в том, что необходимо тянуть сетевой кабель к телевизору, НО это делать вовсе не обязательно поскольку есть технологии которые позволяют по электросети передавать сетевые пакеты, более подробно описано в статье Интернет/ локальная домашняя сеть через розетку. Технология HomePlug AV .
С подключение кабеля к телевизору не все так просто как может показаться с первого раза, поскольку необходимо понять, откуда идет этот кабеля, куда подключен один из его концов. И тут возможно два варианта:
1 Сетевой кабель подключен к роутеру;
2 Сетевой кабель идет из подъезда (кабель провайдера).
Разберем более подробно каждый из вариантов.
Подключение телевизора к Интернету сетевым кабелем провайдера.
Этот способ не требует никаких дополнительных устройств и первоначально может показаться, что все просто, но это не совсем так. Все дело в том, что провайдеры использую различные технологии подключения, например PPPoE, L2TP, Динамический IP, Статический IP. Именно от того какую технологию использует ваш провайдер зависят настройки, которые необходимо сделать на телевизоре что бы там заработал Интернет. Узнать какую технологию использует ваш провайдер можно, посмотрев договор с провайдером или позвонив в тех поддержку. Далее предлагаю разобрать каждый из технологии подключения:
Динамический IP. В случае если ваш провайдер использует Динамический IP, от вас требует минимум усилий:
1 Подключите сетевой кабель провайдера к телевизору;
2 Убедитесь что на телевизоре используется Автоматический поиск сетевых настроек.
Для примера опишу, как это сделать на телевизорах LG с WebOS.
Если у вас пульт remote magic, нажмите кнопку "Input".
Выберите значок шестеренки.
Затем выберите "Сеть" - "Проводное подключение Ethernet". Там вы должны увидеть надпись "Подключено к Интернету", если это так, то поздравляю, вы настроили Интернет на телевизоре.
Если у вас надпись "Нет подключения к Интернету по Ethernet ", выберите это подключение и убедитесь, что там выставлено автоматическое получение сетевых настроек.
Статический IP. При этом способе подключения, необходимо узнать из договора с провайдером ваши сетевые настройки и прописать их в настройках телевизора. Делаем все по шагам:
1 Подключите сетевой кабель провайдера в LAN порт телевизора.
2 Зайдите в настройки телевизора и пропишите сетевые настройки провайдера.
Например, на телевизорах LG, нажмите кнопку "Settings", выберите в меню - "Сеть" - "Проводное подключение Ethernet",
Далее нажмите кнопку "Изменить".
Уберите галочку "Автоматически" и пропишите IP адрес, маску, шлюз, DNS, выданные провайдером.
PPPoE, L2TP. К сожалению, очень не многие телевизоры позволяют настроить Интернет в случае, если ваш провайдер предоставляет Интернет, используя технологии PPPoE, L2TP. И для большинства выходом из этой ситуации является использование роутера для подключения телевизора к Интернету.
Настройка Интернета на телевизоре при подключении через роутер.
Для этого способа необходимо, что бы на роутере уже был настроен Интернет (о том как настроить роутер, вы можете найти в других статьях на нашем сайте). Подключите один конец кабеля в любой LAN порт роутера.
Другой конец кабеля в телевизор.
Зайдите в настройки телевизора. На телевизорах LG для этого- на обычном пульте управления нажмите кнопку "Settings"
или кнопку "Input" на пультах remote magic
и выберите значок шестеренки.
Зайдите в меню "Сеть" - "Проводное подключение Ethernet" и убедитесь, что ниже этой надписи указано "Подключено к Интернету".
И поставьте галочку "Автоматически".
Таким образом, без особых усилий, с помощью сетевого кабеля LAN, можно настроить Интернет на любом телевизоре (LG, Philips, Samsung, Sony и т.д).
Сразу после настройки Интернета, рекомендую обновить прошивку на телевизоре:
Видео подключения телевизора к Интернету с помощью LAN, Wi-Fi .

Расскажем, как превратить ваш обычный телевизор в Smart TV, подключив к нему приставку.

Хочется Smart TV, а покупать новый телевизор вместо шикарной ЖК-панели — не хочется? Не проблема: достаточно подключить к вашему ТВ смарт-приставку. В этой статье расскажем, как сделать Smart TV из обычного телевизора. А вот тут у нас хорошая подборка смарт-приставок на 2019 год — выбирайте на вкус и кошелек.
Как работает смарт-приставка для телевизора?
Смарт-приставки предназначены для одной цели: сделать из простого телевизора смарт-ТВ. Для этого все они позволяют подключить ваш старый телеящик к интернету. Они делятся на три типа:
-
Донгл для подключения смартфона. Это мини-устройство, напоминающее обычную флешку, с разъемом USB или HDMI. Оно поддерживает одну из технологий подключения смартфона к телевизору (Miracast, DLNA, Airplay) — вот в этой статье мы подробно рассказывали, как подключить смартфон к ТВ. Принцип ее работы заключается в том, что она транслирует на экран телевизора контент, который вы находите на своем смартфоне — через специальное приложение или методом дублирования экрана.
Как подключить смарт-приставку к телевизору?
Подключение приставки не должно вызвать затруднений даже у неопытных пользователей. Ведь всего-то достаточно подключить коробочку к телевизору кабелем. Для этого сделайте следующее:
После этого можно начинать настраивать приставку.
Как настроить смарт-приставку к телевизору?
Настройка приставки смарт-ТВ главным образом заключается в том, чтобы подключить ее к интернету. Сделать это можно двумя способами:
Через Wi-Fi
Преимущество этого метода — он поддерживается буквально всеми приставками смарт-ТВ, так как является стандартом. Процедура подключения может отличаться для разных устройств, но в целом похожа. Для подключения по Wi-Fi сделайте следующее:
Через Ethernet
Ряд приставок поддерживает кабельное подключение. Таким образом, их можно соединить с роутером по локальной сети обычным куском кабеля RJ-45. И это хороший способ, потому что мы никогда не устанем повторять: никакое беспроводное подключение не может быть стабильнее проводного. С кабелем у вас будет гарантия, что картинка в телевизоре не будет прерываться или, к примеру, отставать от звука.
Для подключения по проводу, если оно поддерживается вашей приставкой, сделайте следующее:
Ввода пароля не требуется. Как видите, с помощью кабеля обычный телевизор превратить в смарт-ТВ гораздо проще.

Что нужно, чтобы подключить телевизор к интернету по кабелю
Чтобы наладить проводное подключение, нужен:
- кабель провайдера, который идёт из подъезда либо от модема в вашей квартире, либо кабель LAN (если соединяться будем через роутер);
- телевизор со Smart TV и разъёмом LAN;
- роутер (если прямое подключение вам не подходит);
- наличие доступа к интернету (оплаченный тариф);
- тип сети — узнайте у провайдера, с каким протоколом он работает: позвоните в техподдержку либо загляните в свой договор с компанией. Варианты протоколов: PPPoE, L2TP, PPTP, динамический IP, статический IP.
Плюсы и минусы этого способа подключения

Если вам нужно пользоваться интернетом не только на ТВ, но и на ПК и телефоне, подключайте ТВ к интернету с помощью кабеля через роутер
В-третьих, кабельное подключение стабильнее проводного. Сбои в передаче данных будут происходить реже.

Сетевой кабель можно подключить напрямую к ПК
Минус способа, конечно же, в количество проводов. Не всегда они вписываются в интерьер. К тому же это неудобно. Если роутер и ТВ далеко друг от друга — тем более. Придётся либо длинный шнур покупать, либо переставлять роутер поближе к ТВ.
Если у вас нет роутера и вы не хотите им пользоваться, но есть кабель провайдера, вы можете вставить шнур сразу в телевизор. Роутер покупать не придётся. Если ТВ не оснащён Wi-Fi-модулем, прямое подключение кабеля будет единственным бюджетным выходом.
Роутер или прямое подключение — что выбрать в зависимости от протокола интернета
Самый главный критерий, который определяет вид кабельного подключения — протокол. Если у вас динамический или статический IP, можете смело подключаться к телевизору напрямую. При этом будет доступно подключение по кабелю и через роутер.
Если у вас PPPoE, L2TP или PPTP, здесь подойдёт только роутер. Телевизор не распознаёт такие виды соединений.
Схемы подключения телевизора по кабелю
Покажем и расскажем, как соединить телевизор с роутером либо просто с кабелем интернет-провайдера.
Через роутер
Если вы решили, что вам нужен посредник в виде роутера, сделайте следующее:

С помощью специального шнура нужно соединить роутер с телевизором
Напрямую
Здесь всё проще: кабель провайдера сразу подключаем к порту LAN на телевизоре. Кабель может идти прямо из подъезда или с улицы, от сплиттера (если это телефонное ADSL-подключение — сплиттер разъединяет сигналы для телефона и интернета) либо от модема (он настраивается специалистами провайдера при подключении).
Настройка ТВ при проводном подключении напрямую или через роутер
После физического подключения нужно настроить телевизор на получение сигнала интернета.



Как задать статический IP и DNS на телевизоре
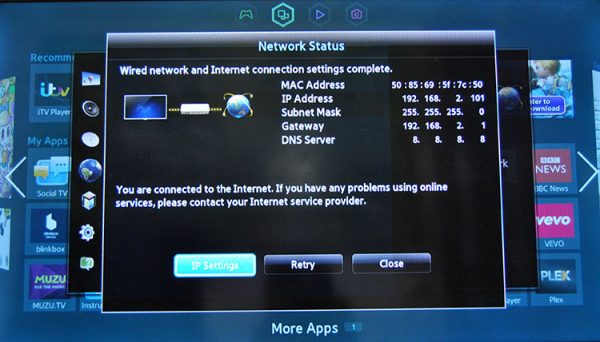
Зайдите в настройки IP
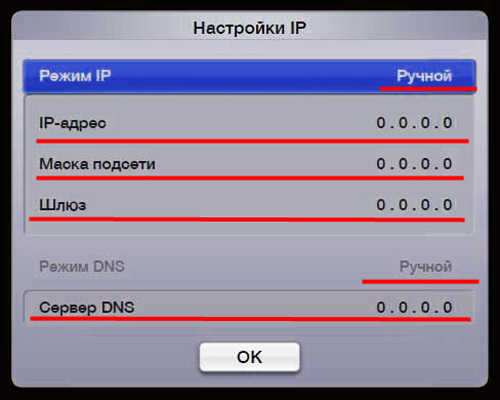
Укажите все данные из договора
Как узнать MAC-адрес телевизора
Прямое подключение у вас может не работать в том случае, если ваш провайдер использует привязку по MAC-адресу. У провайдера есть MAC устройства (его физический номер), к которому раньше был подключён интернет (ваш роутер, ПК). Сейчас вы решили сменить устройство, поэтому провайдеру нужно сообщить новый MAC — вашего телевизора, чтобы компания поставляла интернет теперь и на этот девайс тоже.
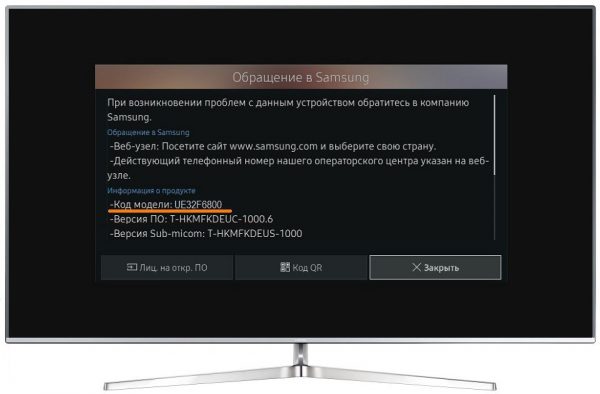
Как настроить роутер для IPTV
Если у вас роутер Zyxel Keenetic:
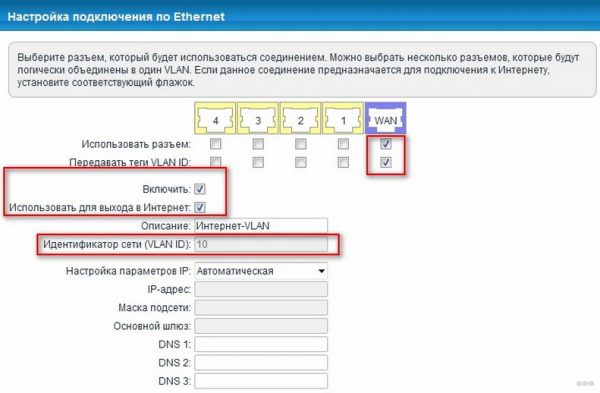
Отметьте два пункта под синим разъёмом
Укажите идентификатор сети VLAN
Кабельный интернет быстрее беспроводного — это его главный плюс. Вы можете подключить провод напрямую к ТВ либо использовать посредник — настроенный роутер. Если у вас динамический или статический IP в качестве протокола, можно использовать прямое подключение или роутер, а если PPPoE или L2TP с PPTP — придётся докупать роутер.
Читайте также: