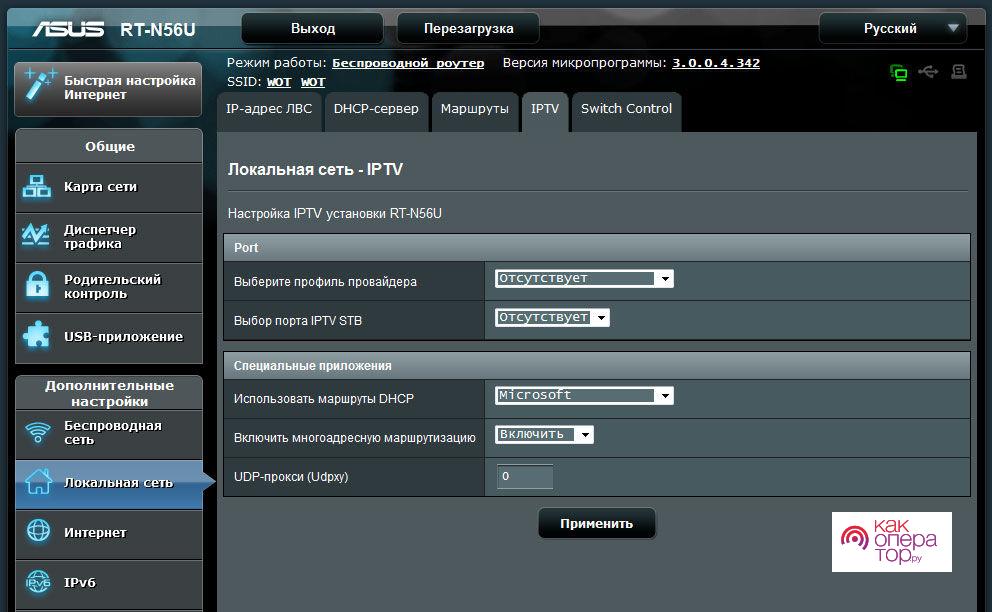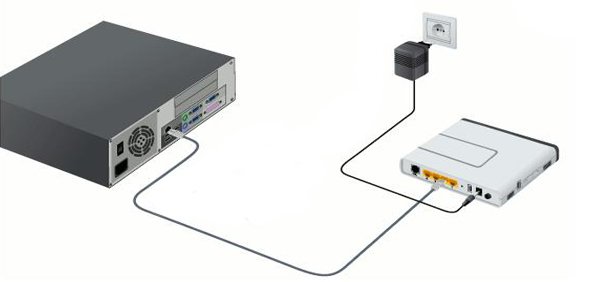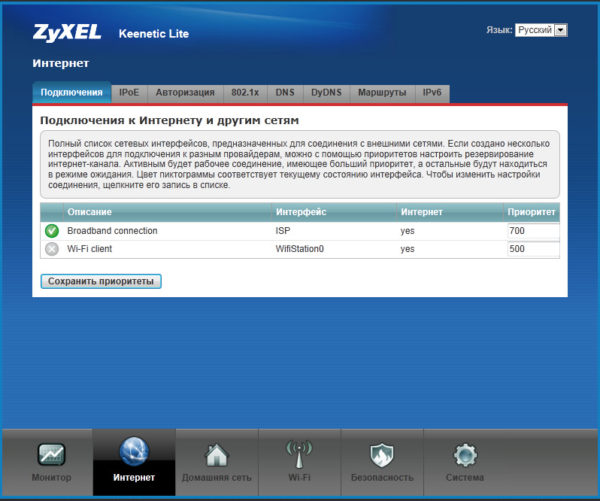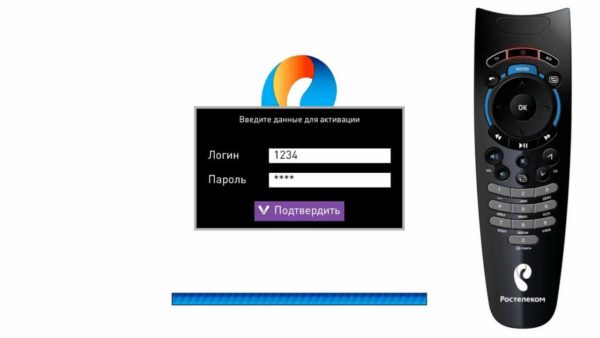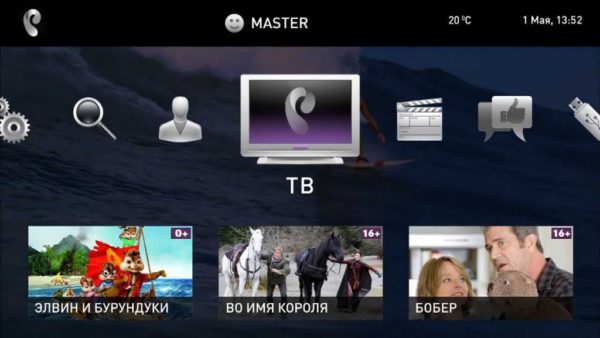Как подключить телевизор филипс к роутеру ростелеком
Чтобы смотреть IPTV и всё заработало, нужно купить правильное оборудование и верно его настроить. Рассмотрим подробно виды оборудования и пошаговую настройку.
Какое оборудование для IPTV выбрать — виды
- IPTV приставки;
- Приставки для доступа к сервису интерактивного телевидения Wink.
На начало ноября 2019 провайдер предлагает 8 разновидностей приставок. Сравним их характеристики в таблице.
| Название | Видео-форматы | Аудио-форматы | Максимальное разрешение | Беспроводной модуль Wi-Fi | Оперативная память, МБ | Встроенная память, МБ | Цена, руб |
| IPTV SML-482 Base Wi-Fi | MPEG-2, MPEG-4 Part 2, H.263, H.264/MPEG-4 AVC, VC-1 | MPEG1/2, MP3, AAC, AC3, WMA | Full HD | 802.11n 2.4 GHz | 512 | 256 | 3990 |
| PTV SML-5050 | UHD H.265, H.264, MPEG-2, MPEG-4 Part 2, H.263, VC-1 | AAC, HE-AAC, Dolby Digital, Dolby Digital Plus, MPEG1/2, MP3 | 4K | 802.11n/ac 2.4 GHz / 5GHz | 512 | 256 | 3590 |
| Приставка IPTV HD mini | MPEG-2 ISO/IEC 13818 MPEG-4 AVC H.264/H.263 | MPEG (Layer 1,2,3), PCM, AC3, AAC | Full HD | – | 512 | 256 | 3590 |
| PTV IP HDTV Motorola VIP1003G | – | 512 | 256 | 3600 | |||
| IPTV RT STB HD | – | 256 | 256 | 3590 | |||
| IPTV SMATLABS SML-292 | – | 512 | 256 | 3590 | |||
| IPTV Sercomm STB 122A STB Android | 2.4 / 5 GHz 802.11 b/g/n/ac dual band 2*2 MIMO | 8192 | 2048 | 4500 | |||
| IPTV SuperWave IP6003 STB Android | 8192 | 2048 | 4500 |
Стоимость приставок не различается друг от друга более чем на 1000 рублей. Функционал отличается наличием оперативной и встроенной памяти, беспроводным модулем, разрешением и форматами отображаемого видео.
Для работы с интерактивным ТВ Ростелеком предлагает 2 комплекта аппаратуры:
Дополнительно к ТВ аппаратуре провайдер предлагает полезные аксессуары:
- Пульт ДУ Wink Wave для телевизора и приставки за 350 рублей.
- PLC—RT500 адаптеры по 1400 рублей за 1 шт. даже при покупке комплектом из 2 штук. С помощью адаптера сетевой сигнал передается по электросети дома. Благодаря этому исчезает необходимость вести сетевые провода для передачи сигнала внутри помещений.
При заказе тарифных планов компании можно арендовать приставку за 99 рублей в месяц.
Схема подключения
Схема подключения телевизионных приставок стандартна для любых провайдеров и всех типов оборудования. Она состоит из 3 элементов:
- маршрутизирующее оборудование подключено к внешней сети провайдера через WAN-порт;
- ТВ-приставка подключена к роутеру через LAN-порт, который указан в настройках IPTV маршрутизирующего оборудования;
- Телевизор подключен к приставке с помощью HDMI, LAN или AV разъема.
Вместо LAN-соединения сетевым шнуром современные приставки поддерживают и беспроводные подключения через Wi-Fi стандарты, работающие на частотах 2.4 и 5 ГГц.
Во время подключения также придется:
- настроить роутер так, чтобы работал, и интернет, и ТВ;
- настроить IPTV-приставку.
Благодаря онлайн-сервису вы также можете пользоваться ТВ-услугой через ПК, ноутбуки, планшеты или смартфоны. Сервис открывается через обычный браузер. Приложение Wink для Android доступно в Google Play Market, а для IOS – в App Store.
Настройку роутера для IP телевидения нужно делать в том порядке, в котором описано в предыдущем разделе. Рассмотрим, что делать, после того как вы подключили и настроили проводной интернет, подробнее:
После этого приступайте к настройке телевизионной приставки.
Настройка ТВ от Ростелекома
После настройки роутера остается ввести пару логин-пароль из договора в настройках приставки. Окно для ввода запустится сразу же при первом запуске приставки. Для ввода используйте пульт дистанционного управления.
- HDMI, разъем для высококачественной передачи аудио и видеосигнала. Разработчики устанавливают несколько разъемов этого типа, поэтому перед выбором запомните номер порта, в который вставлена приставка.
- AV, в простонародии этот разъем называют тюльпан. Он позволяет передавать, как аудио, так и видеосигнал, но в разные разъемы. Качество передачи хуже, чем для HDMI, но AV-кабели дешевле. Через данный вид разъема возможна передача аналогового сигнала.
- LAN – классический недорогой сетевой шнур для передачи данных в цифровом виде.
Телевизор лишь отображает то, что обрабатывает и запускает приставка. Чтобы не пользоваться двумя пультами одновременно, синхронизируйте пульт ДУ от приставки IPTV с телевизором.
Настройка пульта и его синхронизация
Если синхронизация с помощью универсального кода не получилась, найдите код для конкретной модели телевизора в документации к приставке или пульту. Далее действуйте по инструкции:
Если задержать кнопки ОК и ТВ 3 секунды и ввести код 997 затем, то пульт ДУ рассинхронизируется с телевизором.
Как настроить каналы на телевизоре
После ввода логина и пароля из договора с провайдером, система автоматически отобразит весь спектр возможностей. Настраивать общий список телеканалов не нужно, он уже есть.
Телевизионные каналы и иные возможности отображены в виде понятной графической плитки с картинками и подписями. Для удобства каналы также разбиты по тематикам:
Все каналы и их категории предопределены тарифным планом. Только список любимых каналов пользователь заполняет самостоятельно.
Выбираем любимые каналы
Каждый канал можно добавлять или удалять из списка любимых. Для этого:
Теперь добавленный канал доступен из отдельного списка.
Блокируем канал от детей
Отдельные настройки можно устанавливать для детей от 3, 6 и 12 лет.
Разблокируем закрытые каналы
Каналы, заблокированные вследствие отсутствия в выбранном тарифном плане, появляются автоматически со сменой тарифа. Некоторые неактивные каналы списка будут сразу указывать, какой подписчики не хватает для их просмотра.
Каналы, которые не работают из-за неактуальной версии прошивки, можно вернуть обновив ПО приемника.
Каналы, которые не работают из-за включенной функции родительского контроля можно удалить из запрещенных так же, как они были туда добавлены. Алгоритм добавления мы подробно описали в предыдущем разделе.
Удаляем ненужные каналы
Удаляются каналы так же, как и запрещаются:
Настройки, введенные таким образом, актуальны для конкретного профиля. Конфигурации для детей от 3, от 6 и от 12 лет нужно вводить отдельно.
Возможные проблемы при настройке
Если вы думаете, что все настроили верно, а телевидения нет, не спешите искать другого поставщика услуг. Сперва проверьте проблемы по нашему списку:
Если ничего не получается, попробуйте 2 способа решения проблем:





- 1 Как подключить TV приставку ростелеком через роутер?
- 1.1 Шаг 1. Сборка
- 1.2 Шаг 2. Подключение ТВ приставки через роутер
- 1.3 Шаг 3. Настройка телевидения
- 1.4 Шаг 4. Обзор меню ТВ сервиса от Ростелекома
- 2.1 Видео — Как настроить телевидение Ростелеком через роутер
![Как настроить телевидение Ростелеком через роутер]()
Как настроить телевидение ростелеком через роутер
Как подключить TV приставку ростелеком через роутер?
Для подключения ТВ приставки ростелекома через роутер вам потребуется выставить ряд настроек.
Примечание! По стандарту в комплектацию не входит кабель HDMI, поэтому его придется купить отдельно.
Шаг 1. Сборка
Задняя панель консоли имеет несколько разъемов для кабеля. Некоторые из них могут не пригодиться, поэтому не стоит переживать. Все разъемы подписаны, что упростит этап сборки.
![Как настроить телевидение Ростелеком через роутер]()
Задняя панель консоли имеет несколько разъемов для кабеля
![Как настроить телевидение Ростелеком через роутер]()
Схема подключения TV приставки Ростелеком через роутер
Шаг 2. Подключение ТВ приставки через роутер
Подключение ТВ через роутер – лучший и популярный вариант настройки и использования. Как правило, устройства, которые компания дает в пользование не нуждается в дополнительной настройке, так как провайдер сам прошивает устройства для облегчения жизни. Благодаря этому настройка происходит в автоматическом режиме. Но если у клиента уже есть роутер и ему не нужен еще один, то придется прописать дополнительные настройки. Мы возьмем для рассмотрения роутер Zyxel Keenetic. Предположим, авто-настройка не сработала, и мы будем настраивать вручную.
![Как настроить телевидение Ростелеком через роутер]()
![Как настроить телевидение Ростелеком через роутер]()
![Как настроить телевидение Ростелеком через роутер]()
![Как настроить телевидение Ростелеком через роутер]()
Ставим галочку напротив пункта VLAN для IPTV
![Как настроить телевидение Ростелеком через роутер]()
Примечание! Какой бы вы ни выбрали роутер, для его настройки понадобится ПК. Для этого следует открыть браузер и в адресную строку ввести 192. 168. 1. 1/ или 192.168. 0.1.
Шаг 3. Настройка телевидения
После успешно пройденного этапа сборки и настройки роутера приступим к настройке ТВ. Перед тем как настраивать приставку убедитесь, что включено питание и работает синий индикатор – это будет свидетельствовать о том, что все сделано правильно.
![Как настроить телевидение Ростелеком через роутер]()
При помощи пульта для телевизора выбираем режим AV на телевизоре
![Как настроить телевидение Ростелеком через роутер]()
Окно с запросом ввода пароля и логина
Совет! Пароль и логин следует уточнять в договоре. Обычно их прописывают в виде цифр, и вводить их можно при помощи пульта.
После пройденной идентификации вы увидите список каналов или же меню. С этого момента вы можете начать наслаждаться просмотром ТВ.
Шаг 4. Обзор меню ТВ сервиса от Ростелекома
Здесь вы увидите перечень каналов, которые доступны согласно вашему тарифному плану. Если вы хотите изменить количество каналов, можете докупить пакеты. С услугой Мультскрин вы получите еще больше передач.
![Как настроить телевидение Ростелеком через роутер]()
Меню ТВ сервиса от Ростелекома
В меню вы найдете:
- Программу телепередач.
- TimeShift. Данная функция помогает остановить передачу на нужном моменте или продолжить просмотр с того же места, а также записать программу и перемотать в случае необходимости. Записи хранятся в облаке Ростелекома.
- Видеопрокат. Огромная коллекция фильмов, которую можно добавить за отдельную плату.
- Приложения. Сюда входят курсы валют с постоянным обновлением по Сети, пробках, а также выход в социальные сети через экран телевизора.
![Как настроить телевидение Ростелеком через роутер]()
Выход в социальные сети через экран телевизора
Проблемы при подключении
Бывает так, что при правильной установке телевидение все равно не работает. В таком случае следует выполнить проверку из пяти пунктов:
- Проверка счета. В случае задолженности телевидение не будет работать в любом случае.
- Осмотр кабелей на плотность контактов коннекторов.
- Осмотр кабелей на целостность/наличие повреждений.
- Перезагрузка системы (просто отключите устройство от сети на несколько минут).
- Перезагрузка роутера. Обычно на роутерах есть для этого специальная кнопка, но даже если ее нет, используем метод из пункта 4.
Если ничего не помогает, то следует связаться с горячей линией поддержки клиентов и рассказать о проблеме. Инженер скажет, в чем дело и даст инструкцию для дальнейших действий.
![Как настроить телевидение Ростелеком через роутер]()
Если возникает проблема при подключении, звоним на горячую линии поддержки Ростелеком
Примечание! Для того чтобы оператор предоставил информацию о состоянии вашего счета и прочего он запросит данные владельца, на которого был оформлен договор, поэтому будьте готовы к озвучиванию Ф.И.О. и паспортных данных.
Это, пожалуй, и все. Процесс настройки и подключения совсем несложный. Прилагаем видео-урок по настройке роутера и подключения ТВ ростелеком через роутер.
Видео — Как настроить телевидение Ростелеком через роутер
Сегодня мы с трудом поспеваем за развитием цифровой техники. Взять хотя бы телевизоры. Как просто было раньше – подключил его через кабель к спутниковой антенне и все. Цифровое телевидение позволило по-новому оценить полюбившиеся фильмы: отличное качество, никаких помех, как было в старом тв. К тому же появилась, наконец, возможность оторваться от монитора компьютера и наслаждаться видеоматериалами из интернет-сети на тв. Возникает вопрос, как это сделать. Конечно, в инструкциях к телевизору, производители объясняют, как выполняется его подключение к домашней и глобальной сети интернет, тем не менее совсем не каждый четко представляет, как выполнить подключение роутера к телевизору .
Для начала немного теории, необходимой для подключения тв к интернету через роутер.
![Схема подключения роутера к телевизору через wifi адаптер]()
Схема подключения роутера к телевизору через wifi адаптер.
Назначение роутера
Роутер представляет собой маршрутизатор, через который происходит перенаправление пакета данных домашней сети, что позволяет объединить все имеющиеся устройства и обеспечить доступ к внешним пакетам, то есть к Интернету. Иначе говоря, он помогает грамотно управлять домашней сетью. Он же при этом может стать Wi-Fi точкой.
![Схема приключения к роутеру]()
Подключение кабелей к роутеру (Вид сзади).
Телевизор, в отличие от роутера, таких функций не имеет. Он может выступать лишь в качестве отдельного устройства внутри домашней сети и для подключения к ней необходим внутренний или внешний модуль вай-фай, либо кабель для соединения.
Таким образом есть два варианта подключения роутера к телевизору для выхода в интернет:
- через ТВ-маршрутизатор посредством кабеля;
- через вай-фай.
Давайте пошагово разберемся, как подключать телевизор через роутер к интернету, в каждом из этих случаев. Начнем с первого – через кабель. При подключении через кабель, используется следующая схема:
![Схема подключения тв через кабель]()
Схема подключения ТВ через кабель.
Для подключения ТВ к интернету через роутер на нем должен быть свободный порт LAN, так как телевизор подключается к роутеру через кабель UTP-модификаций. В качестве сетевого коннектора можно купить простой патчкорд Cat 5:
![патчкорд Cat 5]()
Одним концом его вставляют в LAN-порт на роутере, вторым – в соответствующий Ethernet-порт на ТВ.
Этот способ имеет определенный недостаток, поскольку иногда приходится тянуть кабель по всей комнате. Отличным выходом из положения станут два PowerLine-адаптер (PLC), тогда передача сигналов будет происходить по электросети. Другой вариант – отдать предпочтение телевидению через wifi роутер.
Настроика подключения к телевизору
Сразу отметим, что подключение к сети телевизоров популярных моделей, к примеру, Samsung, Panasonic или других выполняется по одной схеме:
Настройки можно закрыть и проверить наличие доступа в интернет, к примеру, запустить youtube-виджет либо открыть любой браузер.
Подключение ТВ через WiFi
![Схема подключения ТВ через WiFi адаптер к роутеру.]()
Схема подключения ТВ через WiFi адаптер к роутеру.
Маршрутизатор с WiFi поддержкой должен соответствовать протокалам интернет- соединения, предоставляемого провайдером. К примеру, в случае динамического IP, роутер обязательно должен поддерживать протокол DHCP. Только в этом случае телевизору будет автоматически присваиваться IP-адрес, DNS и т. д. Представляете какого будет при каждой смене IP вводить их вручную.
На сегодняшний день наиболее востребованы роутеры таких производителей, как D-Link или Asus и т.д.
В данном случае помимо роутера wifi необходимо дополнительное устройство – адаптер wifi. В новых моделях телевизоров он уже предусмотрен. Но даже если на вашей модели тв нет встроенного адаптера, не надо делать из этого проблему – все решается очень просто: его можно купить отдельно. Внешняя точка доступа послужит не хуже встроенного устройства. Такой прибор можно купить в любом магазине, где и компьютерную технику, причем за вполне приемлемую сумму.
Выбор адаптера
Обязательным условием при покупке WiFi адаптера – он должен быть оригинальный. Иначе говоря, он должен быть выпущен тем же производителем, что и телевизор, скажем, фирма Samsung выпускает WiFi адаптеры под свои тв. В инструкции к телевизору, как правило, бывают выписаны все его спецификации. К примеру, к LED-телевизорам Самсунг подходит внешний вай-фай-адаптер, который поддерживает протокол связи EEE с обменом данных по вай-фай I802.11a/b/g/n. Его подключают в USB-порт, расположенный на панели телевизора.
![USB wifi адаптер samsung]()
Пример: USB wifi адаптер Samsung.
Настройка
Далее нужно проверить настойки роутера, так как чаще всего именно из-за неправильно настроенного выхода во внешнюю сеть не удается наладить беспроводное соединение.
Настройка WiFi соединения
Обычно подсоединение к сети проходит в автоматическом режиме, поэтому нужно немного подождать.
![Автоматическое получение IP-адресов на телевизоре.]()
Автоматическое получение IP-адресов на телевизоре.
Есть модели роутеров, которые поддерживают и другие технологии, к примеру, One Foot Connection либо Plug&Access. Для них процедура подключения становится тривиально простой:
Как видите, подключить роутер к телевизору самому совсем несложно.
А теперь для большей наглядности, представляем вашему вниманию небольшую инструкцию, как подключают телевизор к роутеру через wifi на примере Samsung Смарт ТВ.
Подключение телевизора Самсунг
Прежде всего необходимо правильно выбрать и подключить wifi роутер.
Компания Samsung начала выпускать специальные роутеры, которые имеют автонастройку пропускаемости. Такие маршрутизаторы в состоянии самостоятельно выделить максимально широкий канал для потокового видеосигнала, который поступает из интернета. Если вы решили приобрести именно такой, обратите особое внимание на технические характеристики. Роутер работает только с теми моделями тв, которые входят в диапазон указанных серий.
Образец схемы подключения телевизора через вай-фай устройства – роутер с адаптером, вставленным в USB порт, показан ниже.
![Образец схемы подключения телевизора через вай-фай устройства – роутер с адаптером, вставленным в USB порт]()
Образец схемы подключения телевизора через вай-фай – роутер с адаптером, вставленным в USB порт.
Настройка роутера
Настроить wifi маршрутизатор для Smart TV не сложнее, чем самый обычный маршрутизатор.
- Для начала маршрутизатор подключают при помощи патчкорда к компьютеру и выставляют в настройках подключения по домашней сети получение IP на автоматическое.
- Патчкорд от компьютера подключают к одному из входов Ethernet, а интернет кабель, соответственно, в Internet.
- Набирают в браузере адрес 192.168.0.1, переходят по нему и настраивают роутер на работу в домашней локальной сети и с внешней интернет сетью.
Подключение телевизора
![Выбор настройки беспроводной сети на ТВ]()
Выбор настройки беспроводной сети на ТВ
![]()
Выбираем точку доступа на ТВ
![Вводим пароль от WiFi на ТВ]()
Вводим пароль от WiFi на ТВ.
Автоматическая настройка и подключение ТВ к роутеру.
На этом можно считать настройку законченной.
При использовании роутера Samsung можно воспользоваться опцией One Foot Connection.
Нужно зайти в соответствующий пункт меню и дождаться соединения.
Видео
Функционал на Smart TV Philips
Телевизоры Philips за последние годы вышли на первое место. Технологии позволяют осуществлять поддержку как через сам телевизор, так и через приставку.
Основные функции этой техники:
- Загрузка или установка приложений через интернет соединение. Работа ведется через официальную системную программу, которая регулярно обновляется.
- Подключение и работа с функциями телевизора удаленно (с компьютера или любого другого устройства, включая мобильный телефон или планшет).
- Возможность записывать и проигрывать фильмы или телепередачи. Эфир можно поставить на паузу, что также является удобным.
- Синхронизация файлов на всех устройствах, принадлежащих к единой сети. Делается это при помощи беспроводной сети.
![Smart TV Philips]()
SimplyShare
Эта функция необходима для синхронизации основного устройства и персонального компьютера. Процесс проходит через вай-фай доступ. Эта возможность имеется во всех телевизорах Philips последнего поколения. После подключения телевизор сам сделает все необходимое.
Важно! Также при использовании указанной функции можно проигрывать любимые мелодии напрямую с гаджетов.
Control
Функция Control за прошедшее время получила дополнительные обновления. Теперь пользователь сможет управлять устройством при помощи мобильного телефона (планшета, ноутбука или иного другого).
Все, что необходимо сделать пользователю, — это установить специальное приложение. Такая функция способна заменить привычный пульт.
Net TV
Функция предназначена для получения быстрого доступа к сети интернет. Также с ее помощью можно быстро получить доступ к наиболее популярным сервисам: Vimeo, YouTube и др.
Обратите внимание! Все приложения настраиваются автоматически после подключения устройства. Просмотр с данных ресурсов является абсолютно легальным и доступным.
Запись USB
Одна из наиболее простых, но необходимых функций. С ее помощью можно приостановить и записать на переносной носитель любой фильм или телепередачу. Так пользователь сможет посмотреть видео в любой удобный для него момент.
Процедура подключения
Главной задачей при подключении является установление связи с интернетом. После того как это будет сделано, все данные и программы обновятся автоматически.
С чего стоит начать настройку:
- Включить телевизор.
- Настраивается язык пользователя.
- Устанавливается страна и часовой пояс.
Обратите внимание! В зависимости от типа телевизора пользователю потребуется провести дополнительные настройки. После этого можно заняться процедурой подключения к сети. Подсоединять можно двумя способами: через кабель или через вай-фай.
Подключение через кабель
В данной процедуре нет ничего сложного. Пользователю необходимо соблюдать следующий алгоритм действий:
Телевизор подключен и может использоваться. Если все сделано правильно, на экране появляется соглашение, которое пользователю необходимо будет принять.
![Подключение через кабель]()
Подключение через роутер с помощью вай-фай адаптера
Ошибка подключения к интернету
Обратите внимание! Частая причина того, что телевизор Philips не подключается к сети через Wi-Fi — это некорректная работа роутера. Поэтому в первую очередь стоит проверить, подключено ли устройство, маршрутизатор и идет ли раздача интернета.
После получения доступа к интернету любым из выбранных способов пользователю рекомендуется зарегистрироваться в клубе. Данное окно появится после того, как связь с глобальной сетью будет установлена.
Создать новую учетную запись достаточно просто:
Важно! После этого активация ТВ будет полностью завершена и человек сможет использовать все приложения и программы в полном объеме.
![Интернет]()
Процедура настройки
Далее, пользователю необходимо будет настроить каналы, но перед этим разработчики рекомендуют провести полное обновление. Последняя версия прошивки поможет избежать возникновения дальнейших ошибок.
Настройка каналов
Инструкция для настройки каналов:
Важно! В среднем настройка занимает не более 10-15 минут.
![Настройка каналов]()
Онлайн-приложения
Также человек получает доступ к просмотру новинок кино, сериалов и клипов. Кроме этого, присутствуют различные полезные виджеты, вроде прогноза погоды, курса валют и многое другое.
Чтобы установить необходимую программу, следует сделать следующее:
- Зайти в магазин приложений.
- В поисковике найти необходимую программу.
- Установить приложение.
При необходимости можно подключить мобильное устройство к телевизору. Так можно просматривать видео, фотографии и слушать музыку. Подключение осуществляется следующими способами:
- С помощью HDMI кабеля;
- Через USB;
- Через Wi-Fi;
- При помощи приложения Philips MyRemote.
Обратите внимание! Последнее приложение специально разработано, чтобы управлять устройством без пульта ДУ. Пользователь сможет подключать необходимые программы, вводить текст, передавать изображение и многое другое.
Установка виджетов
ТВ устройство обладает широким спектром виджетов, которые могут использоваться в работе. Их полный обзор можно посмотреть в установках. Однако могут быть установлены и дополнительные.
Что следует делать, чтобы установить необходимый виджет:
- На главной странице зайти в App Gallery.
- Найти регион своего проживания.
- Перенести его на домашнюю страничку.
- После этого все необходимое будет появляться на главном экране при загрузке.
Установка виджетов с использованием ForkPlayer
Одним из наиболее распространенных способов установки виджетов является работа с ForkPlayer. Что потребуется сделать:
- Перейти в настройки сетевого подключения.
- Поменять имеющийся DNS адрес на 046.036.218.194.
- Дождаться подключения. В случае отсутствия произвести перезагрузку устройства.
- После того как сеть будет подключена, запустить программу Megogo, вместо нее будет работать ForkPlayer.
![Установка виджетов]()
Как можно понять, процедура настройки и работы с телевизорами Philips не является чем-то сложным. Даже неопытный пользователь сможет легко в ней разобраться.
![Технический эксперт]()
Подгорнов Илья Владимирович Всё статьи нашего сайта проходят аудит технического консультанта. Если у Вас остались вопросы, Вы всегда их можете задать на его странице.
Читайте также: