Как подключить putty к телевизору
Школа хостинга Редактор: Дмитрий Сокол 76966 4 мин Аудио
Что такое PuTTY?
PuTTY - это маленькая бесплатная программа для подключения к серверу, через Telnet или безопасное соединение SSH.
Зачем она нужна?
Как правило данную программу используют для передачи команд серверу. Т.е. вы настраиваете PuTTY -> она подключается к серверу -> вы вводите в командную строку команды -> сервер их выполняет.
Еще одно применение - это передача файлов с компьютера на сервер и обратно, но для таких целей чаще используют бесплатную программу Filezilla, Total Commander или Far Manager.
Где скачать PuTTY?
Качаем на официальном сайте, программа бесплатная. Не пугайтесь дизайна сайта (точнее его отсутствия) - это очень популярная среди вебмастеров программа, которая не крадет данные и не наносит никакого вреда. Хостинг-провайдеры с поддержкой SSH рекомендуют использовать именно PuTTY для работы с веб-сервером.
Как правильно настроить PuTTY?
1. Запускаем без установки
После того как вы скачаете программу с официального сайта, устанавливать ее не нужно. Просто запускаете файл PuTTY.exe и видите такое окно:

2. Находим настройки
Обычно хостинг-провайдер высылает настройки для доступа к серверу по SSH-протоколу, но важно чтобы вы уточнили наличие данной услуги у своего хостера. Когда у вас есть настройки переходим к заполнению нужных полей:
3. Вводим настройки и подключаемся
Host Name (or IP-adress) - имя хоста или IP-адрес, которые присылаются в настройках от хостера.
Port - ставим 22.
Saved Session - вводим любое имя для сессии и жмем "Save" ("Open" пока еще рано жать).Далее в левой колонке выбираем вкладку SSH и видим следующее:

Здесь ничего не трогаем, но в поле Preferred SSH protocol version выбираем 2 only (на некоторых хостингах можно просто оставить 2). Чтобы подключиться к серверу жмем "Open".
После этого должен появиться черный экран с надписью "Login as". Вводите логин но знайте, что когда вы его вводите, то экран остается черным. Т.е. на нем ничего не происходит, поэтому когда закончите ввод логина, просто нажмите Enter. Далее вас попросят ввести таким же образом и пароль. Если все было настроено правильно, то вы увидите перед собой командную строку сервера. Соответственно в нее нужно вводить команды.
Важные команды PuTTY
Широкий список команд смотрим в отдельной статье, а самые главные мы описываем здесь:
имя команды --help - покажет полную информацию о команде и что она делает;
mc - запускает Midnight Commander (файловый менеджер);
ls - покажет файлы на сервере;
ls - la - покажет все файлы на сервере (даже скрытые) + размер + владельца + права на фалы + дату изменения;
cd директория - перейдет в указанную директорию;
cd ../ - вернуться на директорию вверх;
mv - переименовать\перенести файл;
rm - удалить файл;
cp - копировать;
chmod - поменять права на папку или файл;
cat имя файла - покажет содержимое файла;
mkdir - создать папку.

Редактор материала Дмитрий Сокол Хостинг-эксперт (опыт работы 12 лет) Основная специализация - составление обзоров хостинг-провайдеров, написание статей и составление рейтингов. Верит, что невозможное - возможно и убеждает всех: "круто делай - круто получится!".
В операционных системах семейства Linux для удаленного доступа между машинами широко используется протокол SSH. Его популярность обусловлена простотой, надежностью и безопасностью соединения. Подключившись по SSH к удаленному компьютеру, вы получаете возможность выполнять на нем любые команды терминала, как будто вы работате на своем компьютере, работает даже автодополение и другие вспомогательные возможности.
Иногда возникает необходимость подключиться к удаленному компьютеру Linux из Windows, но по умолчанию, там нет утилиты предназначенной для этого. Есть сторонняя программа, она называется PuTTY и вы можете установить ее отдельно. В этой статье мы рассмотрим как пользоваться PuTTY для подключения к Linux системам, а также поговорим как выполняется настройка PuTTY для удобного использования.
Установка PuTTY
Сначала нужно скачать установщик программы. Для этого откройте официальный сайт и нажмите "You can download PuTTY here":

Затем выберите установщик для вашей архитектуры, x86 или x64 и загрузите его.

На первом шаге нажмите "Next":

Папку для установки можно оставить по умолчанию:

Дождитесь завершения установки:

Снимите галочку с "View README" и нажмите "Finish":

Теперь перейдем к тому как выполняется работа в PuTTY.
Как пользоваться PuTTY
1. Интерфейс программы
Сразу же после запуска программы из меню пуск вы увидите графический интерфейс ее настройки. После подключения вы будете видеть только терминал, но настроить программу можно через удобный интерфейс.


Рассмотрим за что отвечают те или иные вкладки программы, чтобы вы ориентировались что и где искать. У нас есть четыре вкладки:
- Session - отвечает за подключение удаленному серверу, тут мы вводим параметры подключения, порт, адрес, а также можем сохранить все настройки putty, чтобы не настраивать каждый раз заново.
- Terminal - позволяет включать или отключать возможности терминала;
- Window - настройка внешнего вида окна, цвет, шрифт, кодировка;
- Connection - настройка параметров подключения, алгоритма шифрования, сжатия, ключей аутентификации, X11 и других параметров.
Каждая вкладка имеет несколько подразделов, но мы не будем сейчас их трогать, а перейдем сразу к практике и посмотрим как подключиться putty к удаленному узлу.
2. Подключение к удаленному компьютеру PuTTY
Чтобы подключиться к удаленному компьютеру по SSH перейдите на вкладку "Session", здесь, в поле "Host Name" необходимо прописать ip адрес или имя хоста, компьютера, к которому вы хотите подключиться, в поле порт - нужно указать порт, на котором запущен SSH сервер, по умолчанию используется порт 22:

Далее, нажмите кнопку "Open". После этого появится запрос на добавление ключа сервера в список доверенных ключей, нажмите "Да":
Затем вам будет нужно ввести логин пользователя и пароль. Важно заметить, что скопировать логин или пароль у вас не получится, необходимо только вводить вручную:

Теперь авторизация прошла успешно, и вы можете выполнять нужные действия на сервере:

3. Сохранение сессии PuTTY
Чтобы не вводить каждый раз ip и порт можно сохранить эти данные в виде сессии, для этого пропишите новое имя в поле "Saved Sessions", а затем нажмите кнопку "Save":
Теперь вы сможете загрузить сохраненную сессию, нажав кнопку "Load".
После того как будет завершена настройка putty и все параметры будут выставлены правильно вы можете сохранить настройки и не вводить их несколько раз.
4. Имя пользователя по умолчанию
Вы можете не вводить имя пользователя каждый раз, для этого перейдите на влкадку "Connection", затем "Data" и в поле "Auto-login Username" пропишите имя пользователя, например, root:

Теперь подключение putty будет выполняться от имени этого пользователя.
5. Авторизация по ключу ssh в PuTTY
Чтобы не вводить каждый раз пароль можно настроить авторизацию по ключу. В Linux такая возможность используется очень широко потому что это удобно. Первым делом необходимо создать ключ. Для этого запустите утилиту PuTTYgen и установите переключатель в положение "SSH-2 RSA" нажмите "Generate":

Обязательно ключ должен быть SSH-2 RSA, если в главном окне нет, выберите в меню "Key". Подвигайте мышкой, чтобы создать достаточное количество энтропии:

Ключ готов, затем, с помощью кнопок "Save Public Key" и "Save Private Key" сохраните оба ключа.


Далее, откройте PuTTY, перейдите на вкладку "Connection", затем "SSH", затем "Auth":

Здесь необходимо нажать кнопку "Browse" и добавить недавно сохраненный приватный ключ:


Ключ можно брать прямо из окна PuTTYgen "Public key for pasting" или из файла открытого ключа:

Все, теперь можно выходить и авторизоваться снова. На этот раз подключение по ssh putty будет выполняться с помощью нашего ключа. Не забывайте сохранять настройки сессии, чтобы не выбирать ключ каждый раз. Теперь вы знаете как пользоваться программой putty, рассмотрим еще передачу файлов.
5. Передача файлов через scp в PuTTY
Не все знают, но PuTTY позволяет передавать файлы через ssh также как это делает linux с помощью утилиты scp. Нажмите Win+R, затем пропишите cmd, чтобы запустить командную строку.

Синтаксис утилиты pcsp выглядит следующим образом:
pscp опции путь_файлу имя_пользователя @ хост : /путь/к/файлу/на/удаленном/хосте
pscp test.txt [email protected]:/root/

С помощью опции -P можно задать удаленный порт:
pscp -P 2250 test.txt [email protected]:/root/
А опция load позволяет загрузить сохраенные настройки сессии PuTTY:
pscp -load losst-2 test.txt [email protected]:/root/

Теперь вы знаете как использовать putty для передачи файлов.
Выводы
В этой статье мы рассмотрели как пользоваться PuTTY для решения задач администрирования Linux в Windows. Иногда случаются ситуации, что без ssh в windows никуда, тогда эта утилита будет просто незаменимой.
Нет похожих записей
Оцените статью:
Об авторе
19 комментариев
Это пиздец. Будем теперь винду разбирать?
Парни, ебанный свет - не губите проект на корню.
Убунтовод - сдох, подавал такие же начала, как и вы - обнадёживающие.
Ну нахуя винда? Нахуя скрины установки неведомой хуйни (я про дистрибутивы)? Нахуя это всё?
Ну ёбанный в рот. Раньше рекомендовал ваш сайт, а теперь с каждым разом просто обиднее и обиднее.
Вам столько идей в комментариях подавали а вы продолжаете заниматься ерундой.
Автор, не обижайся - просто прокомментируй, зачем ты это делаешь? Это твой труд, но труд губящий проект..
Убунтовод жалко. Несколько раз пытался реанимироваться и вот опять.
Кирюха, будешь ругаться матом в общественных местах, №уй стоять не будет.
С остальным согласен. Шиздоуза нам тут не хватало.
А насчет Putty, лучше все-таки XShell, а еще лучше Windows10 Powershell+ ssh :))
Куча эмоций и мата. Гуру линукс и юникс систем Кирилл. Засунь свой комментарий себе поглубже в задницу и заткнись! Я учусь на таких вот статьях, на таких вот сайтах, благодаря вот таким вот авторам!!Сделал он этот обзор и правильно. Мне вот нужно с винды переходить на линукс по всему предприятию. И как мне это делать без таких вот статей?! Взять и снести все машины с виндой, установить Ubuntu и . что дальше, сразу увольняться или подождать пока попросят? А эта статья уже помогла с настройкой Ubuntu Servera и думаю еще не раз поможет. Так что автору респект!
Важно заметить, что скопировать логин или пароль у вас не получится, необходимо только вводить вручную:
Цитата:
"Иногда возникает необходимость подключиться к удаленному компьютеру Linux из Windows"
Собственно говоря, Windows не интересует ни разу. Я управляю Ubuntu-сервером с компа с Дебианом. Использую PUTTY. Было бы интереснее прочитать про эту связку, чем про Win-Linux.
Валера, а почему не просто termial? Почему PuTTY в linuxон не нужен ИМХО
Есть сервер на Ubuntu 14.04 без монитора. Стоит в кладовке. И есть ноутбук с Debian 9. Как управлять сервером, если не по PUTTY?
SSH — это защищенный сетевой протокол, с помощью которого можно подключиться к серверу и выполнять манипуляции с файлами или управлять сервером. Работая с хостинг-площадкой через SSH, Вы можете производить операции с файлами ( удаление, архивацию, копирование, перемещение, и т.д.), тестировать ваши скрипты, работать с БД.
Шаг 1: Скачиваем SSH-клиент Putty
Для начала вам необходимо скачать программу для подключения по SSH это можно сделать на официальном сайте по ссылке:
Шаг 2: Запускаем Putty
После этого запускаем скачанный файл putty.exe
У вас появится окно:

В данном окне вам необходимо внести настройки, а именно:
Host Name (or IP address) — Адрес сервера
Port — порт для подключения по SSH по умолчанию это 22 (иногда порт отличается, другой порт устанавливается с целью повышения безопасности)
Шаг 3: Заходим на сервер по SSH


После ввода логина (я для примера ввел логин: root вы вводите тот логин, который вам нужно) нажимайте клавишу Enter на вашей клавиатуре. Далее вам предложат ввести пароль, вводите ваш пароль и нажимаете кнопку Enter на клавиатуре.

После входа у вас будет отображаться примерно такое окно:

Теперь можете без проблем использовать SSH подключение, например для просмотра нагрузки командой top или просмотра всех запущенных процессов командой ps -axuf .
Также одна из полезных команд это df -h —проверка свободного дискового пространства и команда free -m — проверка свободной оперативной памяти.
Также вы можете использовать клиент SecureCRT для подключения по SSH к вашему серверу.
Генерация SSH-ключей
Откройте приложение PuTTYgen
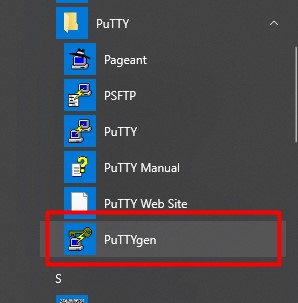
В открывшемся окне можно задать тип ключа шифрования и битность, либо оставить настройки по умолчанию.
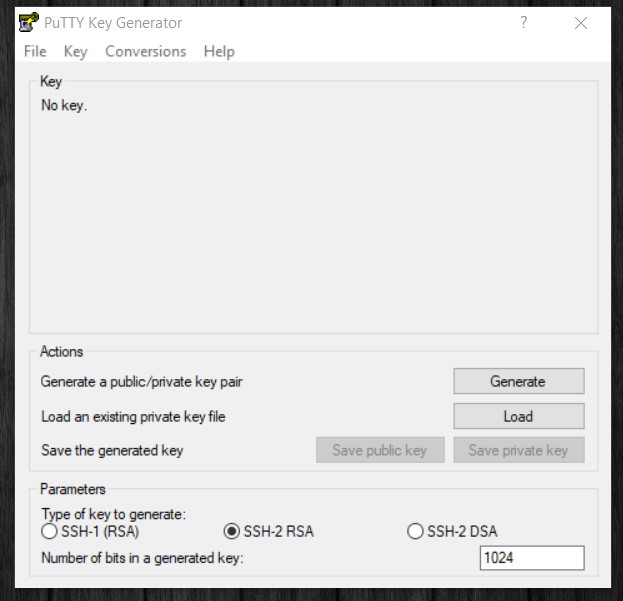
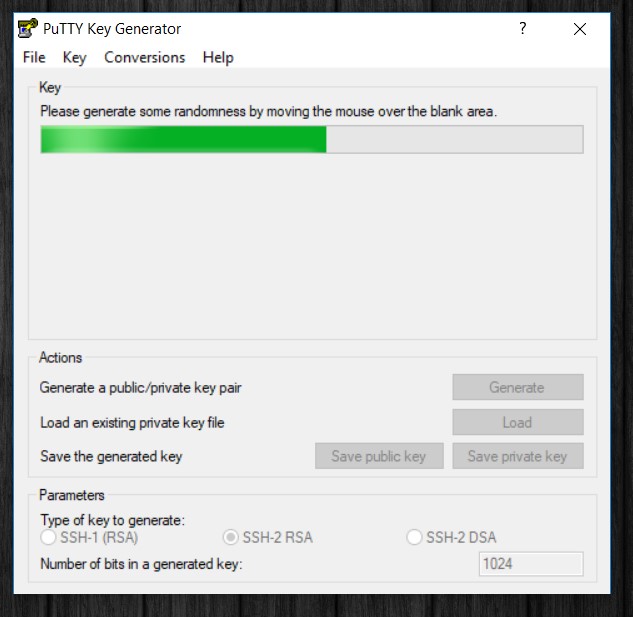
Хаотично двигайте мышкой по области окна программы. Это поможет сгенерировать случайные значения в ключевой паре.
После генерации станет доступен созданный ключ:
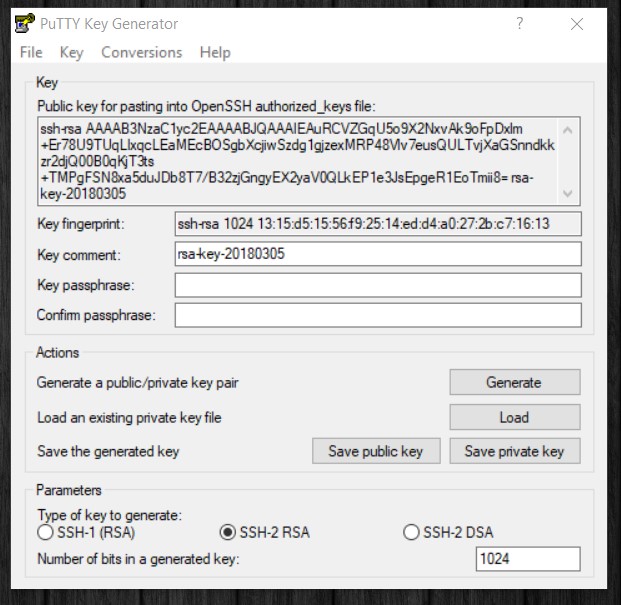
Cохраните приватный и публичный ключи. Публичный ключ устанавливается на сервер, к которому нужно выполнить подключении — по аналогии с замком. Приватный ключ используется с подключающейся стороны.
Конвертация ключа PuTTY
PuTTy использует собственный формат ключей. Поэтому если вы сгенерировали приватный ключ в личном кабинете Airnode (при помощи OpenStack) или в другой программе, а подключение к виртуальному серверу хотите делать через Putty, необходимо конвертировать приватный ключ.
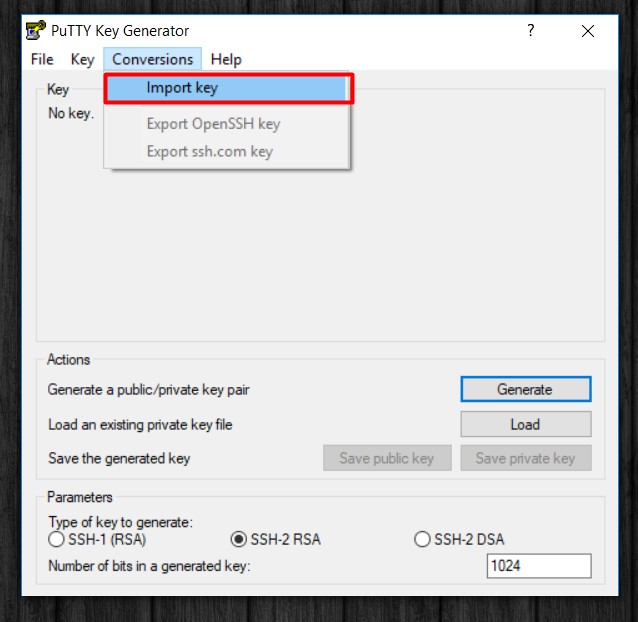
Выберите фаил с ключом и откройте его.
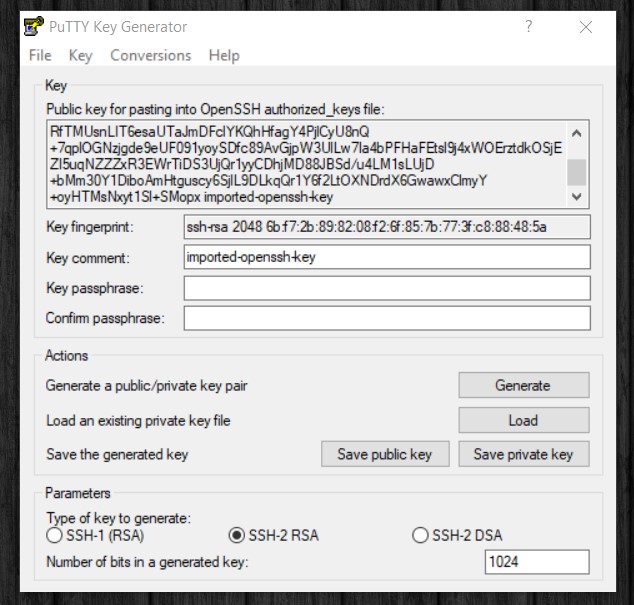
Как подключиться к серверу с помощью PuTTY
Запустите PuTTY (putty.exe)
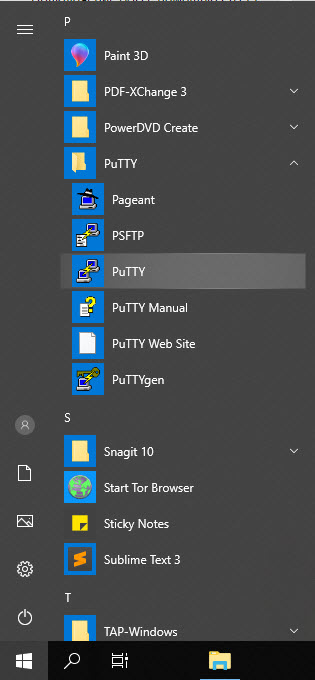
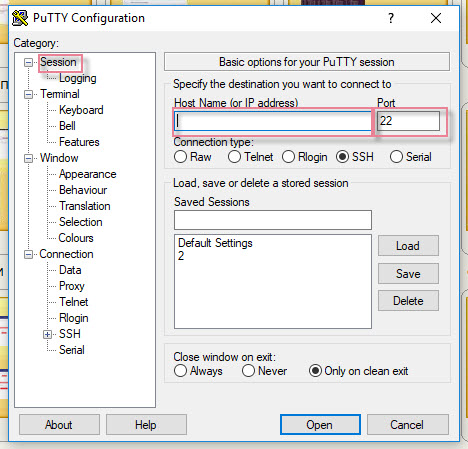
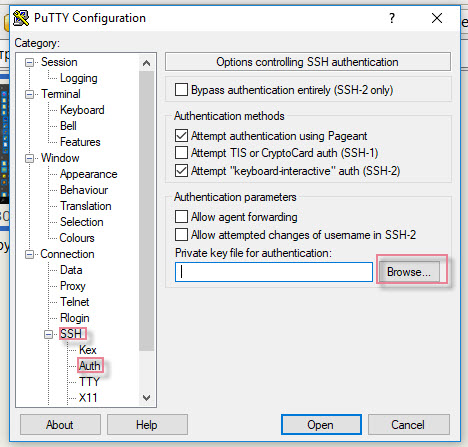
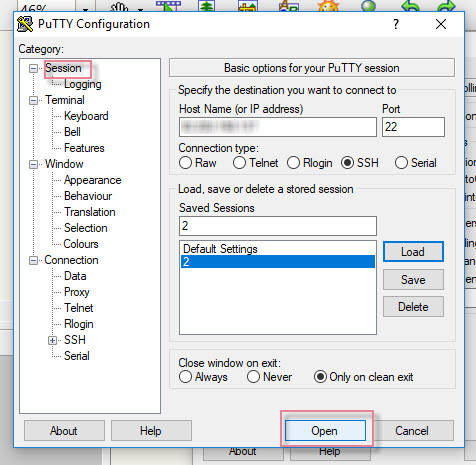
Откроется командная строка. В ней введите имя пользователя и, если потребуется, пароль.
Если вы подключаетесь к серверу, созданному в дата-центре Airnode на основе готового образы, то в качестве имени пользователя используйте имя операционной системы.Например: debian, centos, ubuntu. Пароль при этом не требуется.
Читайте также:


