Как подключить пульт к телевизору skyworth по блютуз
Одна из особенностей Смарт приставок на Android TV в том, что к ним без проблем можно подключить по Bluetooth практически любое устройство. Bluetooth наушники или колонку, саундбар, домашний кинотеатр, беспроводную мышку и клавиатуру, аэропульт, телефон и т. д. Если в мультимедийной приставке есть Bluetooth, конечно. Но он есть во всех современных и популярных моделях. В той же приставке Xiaomi Mi Box S, Mi TV Stick, MAG 425A Bluetooth отлично работает. Это большой плюс по сравнению со Smart TV телевизорами, которые в большинстве случаев оборудованы Bluetooth, но те же наушники к ним подключить нельзя. Разве что через Bluetooth трансмиттер.
У меня приставка Xiaomi Mi Box S, о настройке которой я писал здесь. Показывать буду на ее примере. Инструкция подойдет для любой Смарт приставки, которая работает на Android TV. Если у вас приставка на обычном Android, то к ней скорее всего тоже можно подключить те же беспроводные наушники. Меню и названия разделов в настройках могут немного отличаться.

К своей ТВ приставке я подключал Bluetooth наушники (большие от JBL и AirPods 2) и колонку от Sony. Так же подключал мышку и клавиатуру от Logitech.К той же приставке Xiaomi Mi Box 4 можно одновременно подключить до 5 устройств. Только нужно учитывать, что пульт ДУ тоже подключается по Bluetooth. Каких-то проблем в процессе подключения или использования подключенных устройств я не заметил. Задержки при передаче звука нет.
Подключаем Bluetooth наушники, колонку или другое устройств к Android TV приставке
Не важно какое устройство вы хотите подключить – алгоритм действий будет одинаковый.
- Можно сразу открыть настройки Bluetooth. "Настройки" – "Пульты и аксессуары".
- Устройство, которое мы хотим подключить к Android TV приставке нужно перевести в режим подключения. Чтобы оно было доступно для поиска. На наушниках, беспроводных колонках, клавиатурах, мышках и других устройствах обычно есть отдельная кнопка со значком Bluetooth, на которую нужно нажать, либо нажать и немного подержать. Но все зависит от конкретного устройства. Возможно, например, на ваших наушниках режим подключения активируется по-другому (кнопкой питания, например) . Смотрите инструкцию.
В большинстве случаев, когда беспроводные наушники, колонка или другое устройство находится в режиме подключения – на нем активно мигает индикатор. - В настройках Блютуз на Xiaomi Mi Box S или Mi TV Stick выбираем "Добавить устройство".
Устройство Xiaomi RC, которое будет отображаться в списке подключенных устройств, это пульт дистанционного управления. Его не трогаем. - Начнется поиск устройств. И если ваше устройство находится в режиме подключения, то оно должно появиться в списке.
Выбираем его. - Подтверждаем подключение.
- Устройство должно подключиться. Оно будет отображаться в списке.
- Наушники будут автоматически подключаться к ТВ приставке после включения. Xiaomi Mi Box S автоматически выводит звук на беспроводные наушники. А при регулировке звука будет отображаться значок Bluetooth.
Как отключить (удалить) Bluetooth устройство?
Просто выберите устройство в настройках на приставке.

И нажмите "Отключить".

После этого наушники (в моем случае) не будут подключаться автоматически. Чтобы подключить их, нужно заново добавить устройство, как я показывал выше в этой статье.
Можно ли одновременно подключать две пары Bluetooth наушников?
Здесь я могу говорить только конкретно о Xiaomi Mi Box S. На Xiaomi Mi TV Stick, думаю, та же ситуация. Две пары наушников можно подключить. Но работать будут только одни наушники. ТВ приставка не хочет выводить звук одновременно на две пары наушников. Я подключал еще AirPods 2.

Звук воспроизводится на тех наушниках, которые были подключены вторыми. И даже если их отключить, звук не воспроизводится на первых наушниках. Нужно их отключить/подключить, или перезагрузить приставку.
Особенности подключения беспроводной мышки и клавиатуры к Xiaomi Mi Box S
По Bluetooth мышка, клавиатура, аэропульт или другое устройство для управления приставкой подключается точно так же, как и наушники (инструкция выше) . Например, если мы подключаем мышку, то нужно перевести ее в режим подключения. На моей мышке это делается нажатием на кнопку "connect". Дальше запускаем поиск устройств на приставке, выбираем нашу мышку и все готово. Я подключал по Блютуз мышку и клавиатуру. Все работает.

На экране телевизора появится курсор, с помощью которого можно управлять Андроид ТВ приставкой. В том же браузере, который можно установить на Android TV по этой инструкции, с помощью мышки работать намного удобнее.

При подключении клавиатуры, для подтверждения в моем случае понадобилось набрать на клавиатуре цифры (которые отображаются на экране телевизора) и нажать Enter.
Туже же мышку, клавиатуру, или аэропульт, который подключается через USB-приемник тоже можно подключить. Просто вставьте приемник в USB-порт на приставке.

Можно даже по кабелю подключить. Все будет работать. Вот только к приставке Xiaomi Mi TV Stick подключить можно только по Bluetooth, так как USB-входа в ней нет.
Почему не подключается Bluetooth устройство? Ошибка "Не удалось подключиться"
Бывает, что при подключении возле устройства пишет "Не удалось подключиться".

У меня эта ошибка появилась, когда я в течении нескольких секунд не подтверждал подключение наушников (нужно нажать "Ok") . Но при следующем подключении и быстром подтверждении все подключилось без ошибок.
- Если вы столкнулись с этой проблемой – попробуйте подключить устройство еще раз.
- В том случае, когда появляется запрос PIN-кода, а вы его не знаете (в инструкции к устройству он не указан) , попробуйте указать стандартные: 1111, 1234, 0000.
- Так же на устройстве можно сделать сброс настроек. Как правило для этого нужно нажать и секунд 15-20 подержать кнопку активации режима подключения или кнопку выключения.
- Возможно, Android TV приставка не поддерживает то устройство, которое вы пытаетесь подключить.
Если Xiaomi Mi Box S не видит Bluetooth устройство, то скорее всего оно не находится в режиме подключения. Подключено к другому устройству. Такое очень часто бывает при подключении беспроводных наушников. Это относится ко всем Смарт приставкам.
Помехи при воспроизведении звука в приложении YouTube через наушники
Но одно решение все таки сработало. Нужно зайти в настройки приставки, в раздел "Приложения". Дальше выбрать в списке приложений YouTube. Там нужно "Удалить данные" и "Очистить кэш".

Остались вопросы? Спрашивайте в комментариях. Поделитесь своим опытом использования разных Bluetooth аксессуаров в паре со своей Smart приставкой. Что подключаете? Какая у вас приставка?
Если раньше было проблемой найти утерянный в домашней обстановке пульт от телевизора, то проблема современных людей кроется в поиске лучшего андроид приложения для дистанционного управления. Помимо потери средства дистанционного управления, в век инновационных технологий стоит задача не перепутать пульты из-за достаточного количества домашних устройств.
В свою очередь, разработчики решили пойти действенным путём, создав универсальное приложение – пульт на андроид, которое помогает юзерам иметь в своём мобильном телефоне маленького, но необходимого помощника с множественностью вариантов управления.
Remote for Samsung TV | Smart & WiFi Direct

Remote for Samsung TV – андроид приложение пульт дистанционного управления Samsung Smart Tv. Для того, чтобы андроид приложение успешно синхронизировалось с основным устройством, достаточно включить в настройках телевизора опцию AllShare Smart Tv.
Разработчики уведомляют, что для установки соединения с Samsung Tizen с функцией управления MultiScreen Smart TV нужно разрешить доступ к приложению на Андроид при помощи Mobile Device Manager.
Пульт для любого телевизора – пульт для телевизора

Станет отличным заменителем для телевизионного контроллера. Установив это приложение на андроид смартфон или планшет, пользователь получает целостное средство регулирования при просмотре телепередач или изменения настроек Tv-устройства, отвечающее собственным требованиям.
Приложение для андроид совместимо с телевизорами многих фирм как: Panasonic, Asus, Samsung, Dell, Horizon, Sony и несколькими десятками других подобных брендов. Создатели программы добавляют, что при отсутствии Ик-порта, можно легко синхронизировать устройства через Wi-Fi, главное, чтобы мобильный телефон был на базе системы Android.
Universal TV Remote

Лаконичный и простой пульт управления, обладающий несколькими, но важными функциями. В преимуществах у андроид приложения для дистанционного управления технологическими устройствами есть возможность выбирать дизайн пульта наряду с цветовой гаммой, выбор из нескольких моделей и производителей телевизоров, а также кабельного телевидения.
BroadLink – универсальный пульт

По заверениям разработчиков, лучший пульт для взаимодействия с приборами, снабженные инфракрасным портом. В компании BroadLink было решено внедрить в свое приложения на андроид способы управления такими устройствами как: телевизор, водонагреватель, умная лампочка, увлажнитель, вентилятор, кондиционер и т.д. В приложении можно выбрать до трех наиболее используемых устройств, чтобы получить к ним доступ при помощи смартфона. Андроид приложение универсально тем, что позволяет управлять девайсами 3751 бренда, в числе которых и не пользующиеся огромной популярностью.
Universal Remote Control – Lean Remote

Настоящая находка для человека, у которого имеется немало устройств, работающих, в том числе и под управлением дистанционного пульта. С помощью этого универсального положения для андроид можно получить доступ к Smart Tv, кондиционеру, проектору, Dvd-плееру, домашнему кинотеатру.
С множественным выбором дистанционных пультов, представленных в Universal Remote Control можно управлять устройствами таких брендов как Lg, Samsung, Roku, Hisense и т.д. Нет необходимости использовать кликеры для управления, чтобы посмотреть фильмы или включить холодный воздух – достаточно иметь андроид смартфон со скачанным приложением, и все пульты станут доступны в одном месте.
Итак, вы купили Android приставку и изучили ее базовые возможности. Со временем вы разберетесь во всех тонкостях: настроите IPTV, установите продвинутые кинотеатры с поддержкой голосового поиска и т.д. В процессе использования, вы скорее всего поймете, что комплектный пульт далек от идеала. Иногда, конечно, бывают исключения, но в основном, в коробке с приставкой вы найдете самый простой пульт управления, работающий через инфракрасный интерфейс, с минимум полезных функций.
Видео версия обзора
Комплектные пульты недорогих приставок не оснащены гироскопом, подсветкой, часто без голосового поиска и работают только с ИК интерфейсом, т.е требуется прямая видимость и отсутствие помех. Хорошо, если это будет хотя бы что-то вроде образца ниже. Он хоть и простой, но вполне удобный, не перегружен лишними кнопками и имеет режим мышки (не аэро) для работы в системе. Тем не менее, многим его возможностей покажется мало. Сегодня я расскажу о 3 популярных и продвинутых моделях, которые считаю лучшими для своих задач.

Пульт №1 не имеет наименования модели, по крайней мере мне об этом не известно. Этот пульт можно встретить с некоторыми приставками Mecool и с недавнего времени — приобрести отдельно. Из предоставленных здесь пультов, этот самый дешевый, но при этом у него есть самые необходимые качества для идеального пульта: удобство, надежность и поддержка голосового поиска. Кроме этого он работает по bluetooth и не требует прямой видимости с устройством.
Пульт, который вы сейчас видите на фото, находится в личном использовании уже 2 года. Главное преимущество для меня — подключение по bluetooth. Приставка у меня стоит в нише тумбы под телевизором, ниже уровня кровати и обычные пульты с управлением по ИК передатчику попросту не работают — сигнал не доходит. Следующий момент это голосовой поиск, по bluetooth соединение надежное и моментов, когда мне приходилось бы повторять запрос — я попросту не припомню.

Кнопок на нем — минимум и это тоже хорошо! Удобное расположение кнопки громкости, системных и навигационных кнопок позволяет управлять им не глядя, просто на ощупь.

Качество пластика — отличное. Он уже перенес сотни падений с дивана на паркет, на него садились, его пинали (не специально естественно) и всячески мучили его всей своей семьей каждый вечер перед телевизором.

Форма в виде лодочки для удобного хвата.


Тыльная сторона гладкая, отсек для элементов питания открывается путем сдвигания крышечки. Крышка сидит надежно, не люфтит и не спадает.

Питание от 2 мини пальчиковых батареек. Если вы думаете, что bluetooth потребляет много энергии, то это не так. Комплекта самых дешевых батареек хватает примерно на год. Если сразу взять хорошие батарейки, то 2 — 3 года он отработает легко.

Кстати, если bluetooth связь по каким-то причинам прервется, либо вы захотите подключить к bluetooth другие устройства, то пульт перейдет на резервную передачу сигнала через ИК порт, который у него также имеется.

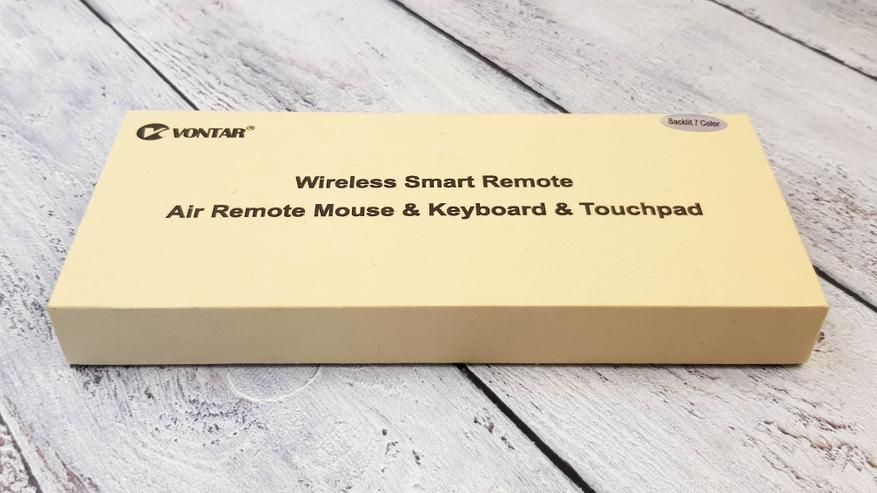
На обратной стороне указана информация о изготовителе, если вы интересуетесь тематикой Android приставок, то производитель Vontar скорее всего вам известен.

В комплекте: пульт, приемник сигнала, кабель для зарядки и инструкция по эксплуатации.
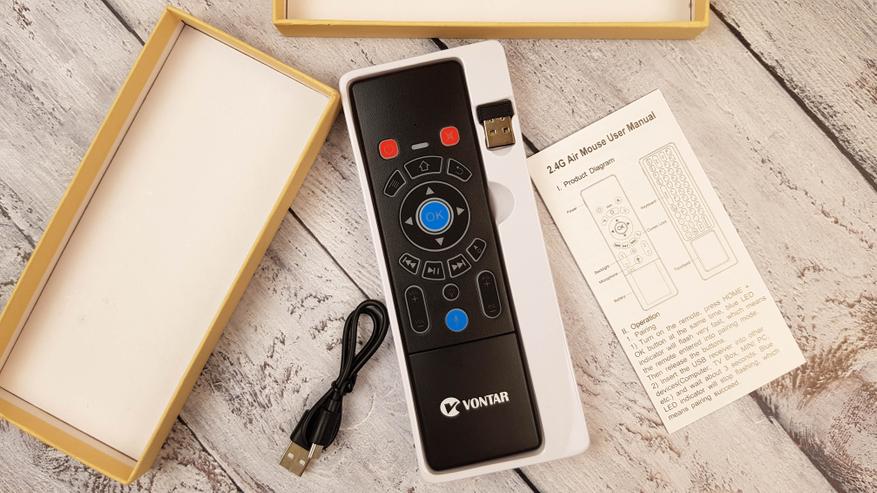
С лицевой стороны пульт выглядит довольно интересно и оснащен наиболее полезными в управлении кнопками. В дополнение к стандартным, здесь можно найти такие кнопки: отключение громкости, переключение страницы вперед или назад, блок для медиаплеера (предыдущий трек, воспроизведение, пауза, следующий трек). Также есть кнопка для включения подсветки, голосового поиска и кнопка активирующая режим аэромышки. В таком режиме вы просто двигаете пультом, а курсор перемещается по экрану. Очень удобный способ управления, которого мне не хватало в моем пульте. Кстати, кнопка питания обучаемая и если в вашем телевизоре не работает CEC контроль или HDMI CEC, то можно ее научить включать и отключать сразу 2 устройства (приставку и телевизор).
С обратной стороны еще интересней: полноценная клавиатура с русскими буквами и тачпад с поддержкой мультитача: один тап — левый клик, двойной тап — правый клик, свайп двумя пальцами — листать страницу. Если на своей приставке вы не только смотрите видео, но и используете браузер, соцсети и другие приложения, то это очень облегчит задачу. С такой клавиатурой приставку можно свободно использовать, как мини компьютер для простейших пользовательских задач! К слову, пульт отлично работает и с классическим ПК на операционной системе Windows 10 (аэромышь, кнопки, голосовой поиск).
Габариты немного больше, чем у предыдущего пульта и держать его уже чуть менее удобно, но в целом — очень хорошо: управлять удобно, кнопки расположены в нужных местах и все организованно логично. Благодаря расположению и форме кнопок, можно нажимать их не глядя, понимая все на ощупь.

А можно и не на ощупь, ведь есть подсветка и в темноте она здорово выручает!

Но нужна она, по большей части, не для лицевой стороны, где все и так очень просто, а для стороны с клавиатурой. Стоит вам перевернуть пульт клавиатурой к себе, как пульт это распознает и автоматически включит подсветку нужной части, отключив подсветку той, что не используется.

Для подсветки доступно 7 цветов, а переключение осуществляется простым нажатием кнопки.






На лицевой стороне аналогично.






Подсветка не слишком яркая, но достаточная, что бы было хорошо видно кнопки. Включается при нажатии на любую кнопку и отключается через 20 секунд бездействия.
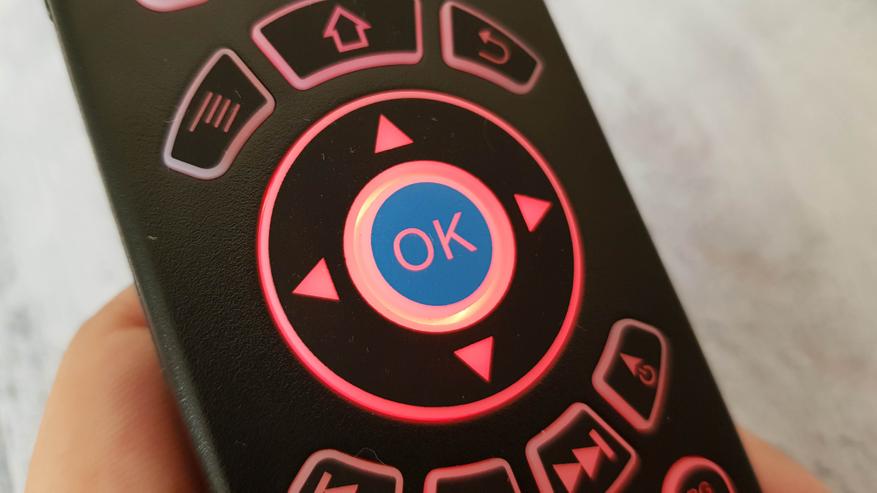

Кнопки довольно крупные, что оценят люди с большими руками. Нажимаются с отчетливым, но не слишком громким кликом.
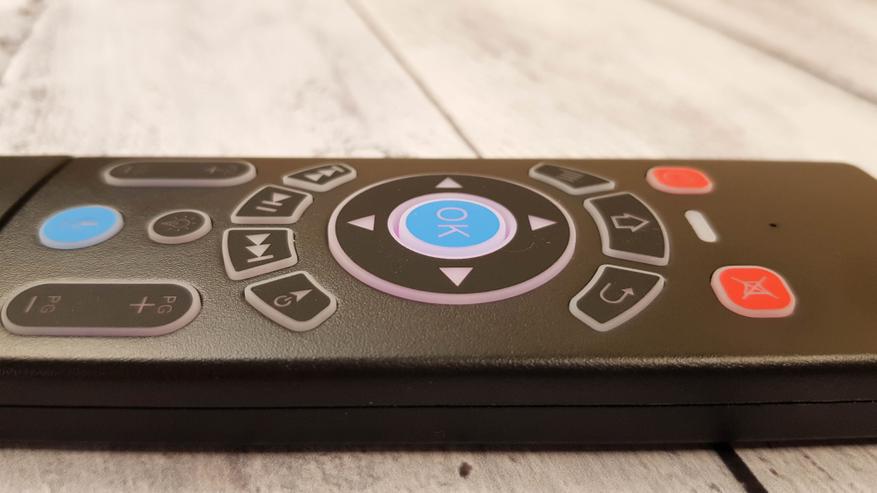
Еще один интересный момент — питание пульта осуществляется от литиевого аккумулятора. Открыв крышечку я прослезился, увидев знаменитый китайский BL-5B. Раньше на таких аккумуляторах (а также на BL-5С) половина всех китайских девайсов работала.

На корпусе аккумулятора указана емкость 300 mAh. На сколько этого хватит — сказать сложно, ведь ждать несколько месяцев, чтобы это выяснить я точно не стану. Да и результат сильно зависит от сценариев использования. Если подсветку использовать активно, переписываясь в чатиках, то наверняка сядет быстро.
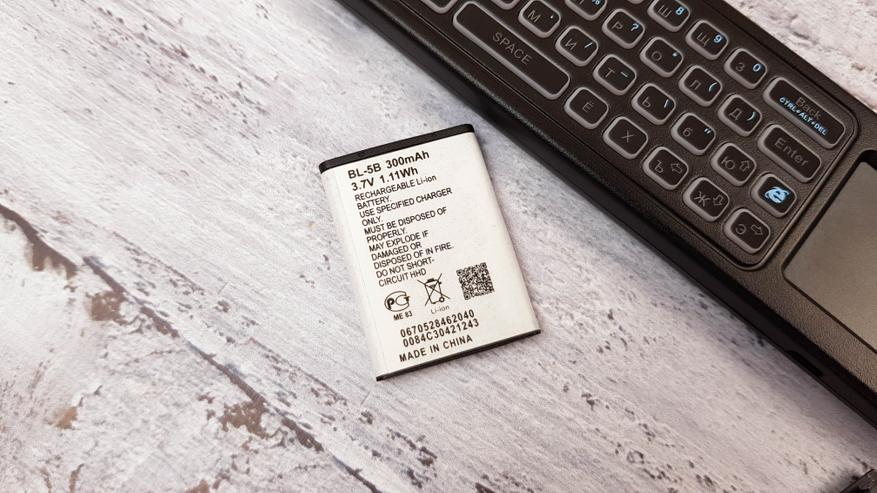
Для подзарядки предусмотрен micro USB, т.е батарею доставать не нужно. Заряжается от обычного 5V USB — для этого можно использовать свободный разъем ноутбука или компьютера, повербанк или зарядку от смартфона.

Для полного отключения питания (когда пульт долго не используется) предусмотрен физический ползунок on\off, но при ежедневном использовании я конечно его не отключаю.

Пересмотрев десятки разных пультов, могу констатировать, что этот — наиболее функциональный: продуманный набор основных кнопок + полноценная клавиатура с обратной стороны, режим тачпада и режим аэромышки, голосовой поиск и подсветка кнопок, литиевый аккумулятор вместо батареек — все это преимущества модели. В недостатки можно отнести — худшую эргономику в связи с более крупными размерами 175 мм * 50 мм * 14 мм.
Пульт №3 Vontar G20 — это идеальное решение, если приставка используется вами в основном как медиаплеер для воспроизведения различного контента онлайн, в том числе IPTV, кинотеатры и различные видео сервисы. Для меня он best of the best, поэтому когда просят порекомендовать хороший пульт, в первую очередь предлагаю его. Здесь есть все для комфортного управления: удобная форма, самые полезные кнопки, микрофон для голосового управления и гироскоп для работы в режиме аэромышки. Как и предыдущий пульт, он работает на радиочастоте 2,4 GHz и не требует прямой видимости с приставкой.

Кроме Android, пульт прекрасно работает с Windows компьютерами, а в описании сказано, что он будет работать и с Linux и с Mac OS.
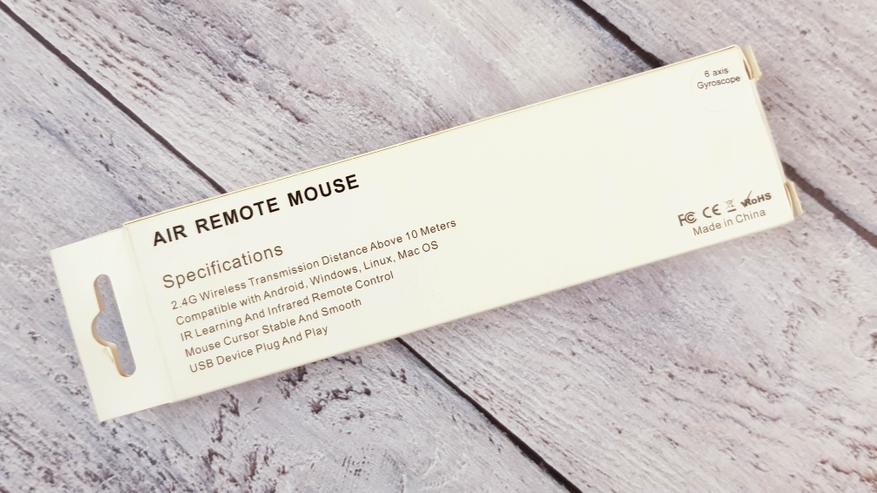
В комплекте с пультом можно найти приемник и небольшую инструкцию на английском языке.

По дизайну он напоминает первую модель из обзора, все кнопки сосредоточены в верхней части.

Кроме навигационных и системных кнопок, здесь есть блок для медиаплеера, кнопка режима аэромышки и кнопка голосового поиска. Расположение идеальное и продуманное до мелочей.

Качество пластика хорошее: он матовый, цепкий и не маркий. Грани сильно закруглены, что положительно сказывается на тактильных ощущениях при использовании.

Форма лодочки способствует более удобному хвату.

В плане эргономики это идеальная модель. Большой палец достает до любой кнопки, причем уже через пару дней можно управлять пультом абсолютно не глядя. Поэтому и подсветка не нужна. Микрофон отрабатывает при любых условиях, одинаково хорошо воспринимая речь как с близкого, так и с дальнего расстояния. Аэромышь с хорошей точностью и высокой чувствительностью к движениям.

Крышка отсека батареек держится плотно и не люфтит.

Питание от 2 мини пальчиковых батареек.

По совокупности всех факторов считаю этот пульт наиболее удачным, по крайней мере в моем топе он однозначно №1.
Чтобы подключить телефон, можно применить технологию Wi-Fi Direct. Такая опция активируется через настройки мобильного аппарата. Далее ее же активируют и в настройках телевизора. После окончания сканирования на экран выйдет список устройств, которые могут использоваться для синхронизации.
Как подключить смартфон к телевизору для просмотра?
Что делать, если у вас Smart TV
Как подключить телефон к телевизору через Bluetooth?
Как соединить телефон с телевизором Hisense?
Коснитесь Трансляция еще раз. Откроется список устройств, к которым можно подключить Android-устройство. Выберите телевизор Hisense в списке. Android-устройство подключится к телевизору, то есть картинка со смартфона будет отображаться на экране телевизора.
Как сделать трансляцию с телефона на телевизор?
2. Как настроить трансляцию экрана Android
- Убедитесь, что ваш планшет или мобильный телефон подключен к той же сети Wi-Fi, что и устройство Chromecast.
- Запустите приложение Google Home .
- Выберите устройство.
- Нажмите Транслировать экран Транслировать экран.
Как подключить телефон к телевизору с помощью USB?
Вы можете подключить поддерживаемый Android-смартфон к телевизору с помощью кабеля Micro USB для просмотра на телевизоре контента (фотографий, музыки и видео), сохраненного на смартфоне. Кроме того, это можно сделать с помощью пульта управления телевизора.
Можно ли подключить телефон к старому телевизору?
Порядок соединения ТВ и телефона:
- Выключите оба устройства (отсоедините шнур телевизора от розетки).
- Подключите концы кабеля к соответствующим гнездам.
- Включите TV и смартфон.
- В меню телевизора укажите в качестве источника сигнала порт HDMI. После этого экран телефона отобразится на TV.
Можно ли подключить телефон к телевизору и смотреть фильмы через интернет?
3 Беспроводное подключение к гаджетам
Как выполнить поиск каналов на телевизоре?
Алгоритмы настройки каналов по маркам
Как сделать поиск каналов на телевизоре?
Как Scan (или Rescan) для каналов
Как сбросить настройки на телевизоре Дексп?
Как вывести изображение с телефона на телевизор через блютуз?
Для соединения телефона с телевизором через Bluetooth, проделываем такие действия:
Читайте также:


