Как подключить приставку телефункен к телевизору через wifi
Самый простой способ подключения, позволяющий использовать мобильное устройство как флеш-накопитель. Правда, воспроизвести получится лишь хранящиеся в памяти телефона медиафайлы: фото, видео и аудио.
Что делать
1. Соедините телевизор с телефоном при помощи USB-кабеля.
2. Выберите на телевизоре в качестве источника сигнала (Source) USB-порт.
3. При необходимости подтвердите режим подключения на телефоне.
4. На большом экране отобразится структура папок или список файлов, которые просканировал и распознал телевизор. Что именно вы увидите, будет зависеть от модели устройства.
5. Используйте пульт для навигации и просмотра.
2. Как подключить телефон к телевизору через HDMI
YouTube-канал Mac Time
- Какой телефон подойдёт: Android-смартфон, iPhone.
- Какой телевизор подойдёт: любой с HDMI-разъёмом.
- Что ещё понадобится: совместимый с телефоном HDMI-кабель или адаптер.
Этот вариант позволяет использовать телевизор в качестве внешнего дисплея во время игр, просмотра фильмов и сёрфинга в интернете. Картинка с мобильного устройства зеркалируется, то есть на ТВ отображается всё, что происходит на экране смартфона.
В зависимости от разъёма телефона для подключения понадобится соответствующий адаптер или кабель. С одной стороны на нём будет HDMI-разъём, а с другой — microUSB, Lightning или USB-C. В режиме трансляции изображения устройство быстро разряжается, поэтому обычно на адаптерах есть разъём для подключения зарядки.
Перед покупкой адаптера для USB-C убедитесь, что ваш смартфон поддерживает вывод изображения.
Что делать
- Соедините совместимым кабелем смартфон и телевизор. Если используете адаптер, вставьте его в гаджет и уже к нему подключите обычный HDMI-кабель от телевизора.
- Выберите в качестве источника сигнала на ТВ соответствующий разъём HDMI.
- Изображение автоматически появится на телевизоре. Если этого не произойдёт, откройте настройки смартфона и измените разрешение экрана.
3. Как подключить телефон к телевизору через Wi-Fi Direct
- Какой телефон подойдёт: Android-смартфон.
- Какой телевизор подойдёт: с поддержкой Wi-Fi Direct.
- Что ещё понадобится: ничего.
Что делать
4. Как подключить телефон к телевизору через DLNA
- Какой телефон подойдёт: Android-смартфон.
- Какой телевизор подойдёт: любой с поддержкой DLNA.
- Что ещё понадобится: ничего.
На этот раз соединение происходит через роутер. При этом телевизор может подключаться к домашней сети кабелем, а смартфон — по Wi-Fi.
Возможности DLNA позволяют просматривать на большом экране медиафайлы из памяти мобильного устройства.
Еще несколько лет назад подключение телевизора к Wi-fi было не только невозможным, но и бесполезным. Сейчас же современные ТВ можно использовать как для просмотра каналов, так и для интернет-серфинга, просмотра видео на Ютубе и разговоров по Skype. Итак, в данной статье мы узнаем, какой роутер лучше выбрать и как подключить вай-фай к телевизору.
Как узнать, есть ли WI-FI в ТВ?

Для начала следует узнать, поддерживает ли технологию беспроводного соединения ваша модель телевизора.
Как это можно сделать:
Справка! Если информация о подключении к сети отсутствует, значит технологией Wi-fi можно пользоваться только после покупки специального адаптера.
В большинстве Smart TV Wi-fi модуль встроен внутрь, что существенно облегчает процесс подключения и настройки.
Выбор роутера
Многие пользователи думают, что для подключения телевизора к Wi-fi нужен какой-то специальный маршрутизатор. На деле, это не так: ваш ТВ это такое же устройство как, например, телефон или планшет. Если у вас дома уже проведен Wi-fi, смело покупайте Смарт ТВ и подключайтесь к сети.
Однако, не рекомендуется покупать дешевые роутеры: их пропускная способность ниже, а подключение нескольких устройств одновременно зачастую невозможно.
Предположим, вы подключите в раз несколько телефонов, ноутбук, телевизор — а роутер перестанет раздавать интернет из-за перегруза. К тому же, в рамках вашего интернет-тарифа скорость может быть больше, чем та, которую способен раздавать маршрутизатор и получится, что вы платите за те услуги, которые роутер реализовать не может.
Устанавливайте маршрутизатор в непосредственной близости от телевизора, а если такой возможности нет, заранее покупайте сетевой кабель.
Последняя рекомендация: всегда старайтесь покупать оригинальные устройства, а не китайские подделки. Если вы приобретаете роутер специально для телевизора, берите ту же модель, как и ваш ТВ.
Варианты подключения
Есть несколько способов подключения телевизора к Wi-fi:
- С помощью проводного соединения.
- По Wi-fi.
- Через ноутбук.
Подробно рассмотрим каждый из них.
С помощью WI-FI без проводов

Это самый простой и удобный способ подключения телевизора к сети интернет: для него понадобится рабочий роутер, Smart TV или обычный ТВ и специальный модуль WI-fi, который отдельно покупается в магазине.
Инструкция:
Все, теперь вы сможете пользоваться интернетом через Wi-fi на телевизоре, просматривая видео или фильмы онлайн.
Справка! Если в телевизоре нет встроенного Wi-fi модуля, можно приобрести его отдельно. Визуально устройство напоминает флеш-накопитель и подключается через порт usb.
Проводное соединение
Для реализации данного способа понадобится телевизор с портом Ethernet, роутер с Lan-портом и кабель UTP. Можно приобрести обычный патчкорд Cat 5.
После того, как все провода куплены, а роутер включен, переходим к настройке:
- Один конец патчкорда вставьте в Lan-порт на роутере, второй — в соответствующий разъем на телевизоре до щелчка. При успешном подключении на кабеле загорится зеленый светодиод.
- Если вы еще этого не сделали, настройте маршрутизатор на подключение к интернету. Для этого воспользуйтесь инструкцией, предоставляемой производителем роутера.
- Далее нужно выполнить настройку ТВ. Переходим в меню — Сеть — Настройки сети. Там выбираем способ подключения: проводная связь или через кабель Lan, в зависимости от модели ТВ.
- Начнется процесс автоматической настройки. Так как соединение проводное, пароль вводить не нужно. После установки подключения закройте меню настроек и проверьте интернет на работоспособность.
У данного способа есть несколько минусов:
- во-первых, провода приходится тянуть по всей квартире, а это не очень удобно;
- во-вторых, не каждая модель телевизора имеет разъем Ethernet;
- и в третьих — на некоторых моделях роутеров, при подключении напрямую раздача интернета приостанавливается.
С помощью ноутбука

В качестве роутера, раздающего вай-фай, можно использовать и ноутбук. Такая возможность имеется в современных устройствах, хоть это и неудобно: лучше купить недорогой маршрутизатор и раздавать интернет сразу на все устройства. Если такой возможности нет, используйте ноутбук. Как сделать, чтобы все работало, разберемся ниже.
Есть несколько способов раздачи интернета с ноутбука:
Если вы хотите раздавать интернет с персонального компьютера, нужно будет приобрести внешний или внутренний Wi-fi адаптер, который подключается по сети. У ноутбуков такой адаптер встроен внутрь.
Вне зависимости от типа устройства, перед настройкой раздачи беспроводного интернета не забудьте подключить ноутбук к сети (через кабель, модем или мобильный usb-роутер), а также установить необходимые драйвера для Wi-fi.
Через командную строку
Данный способ подходит для Windows 7, 8 и 10.
Как видите, раздача интернета с ноутбука без роутера возможна, а настройка не займет много времени. Однако, после каждой перезагрузки ноутбука раздачу придется настраивать заново.
Если устройства не могут подключиться к созданной сети, или подключаются к ней, но доступа в интернет нет, отключите антивирус и брандмауэр.
Через сторонние программы

Раздача интернета через специальные утилиты несколько сложнее, все зависит от самой программы. Если вы решили использовать данный способ, используйте такие утилиты, как:
- Switch Virtual Router;
- Virtual Router Plus;
- Maryfi.
Нужно установить сетевые драйвера и следовать инструкциям для каждой программы в отдельности.
Данная функция встроена в Windows 10 и является аналогом вышеприведенной настройки через командную строку:
- Переходим в Параметры, оттуда в раздел Сеть и Интернет.
- Слева в меню выберите интересующую функцию. На экране откроются ее настройки — при желании поменяйте имя сети и пароль, сохраните изменения.
- Переключите выключатель вверху в положение включено, ниже выберите сеть, которой вы будете пользоваться на нескольких устройствах.
- Все, если возникли проблемы, отключите Защитник Windows и Брандмауэр.
Вне зависимости от выбранного способа раздачи интернета через ноутбук, подключитесь с телевизора к сети интернет, следуя инструкции выше. В списке доступных сетей выбирайте ту, имя которой вы указали в процессе настройки.
Другие способы
Есть еще несколько малоизвестных способов, чтобы ТВ стал принимать WIFI. Они подходят не для всех моделей, наличие подобных функций рекомендуется уточнять перед покупкой. Рассмотрим разные способы, как сделать, чтобы телевизор принимал WIFI.
- WPS;
- One Foot Connection;
- Plug and Access;
- Мобильная точка доступа.

- Для подключения с помощью WPS, зайдите в настройки ТВ и найдите там соответствующую функцию, одновременно удерживая на роутере кнопку WPS в течение 15-20 секунд. Подключение и настройка телевидения произойдут автоматически.
- Для One Foot Connection понадобится телевизор марки Samsung и такой же маршрутизатор. Чтобы подключиться к сети найдите в настройках ТВ данную функцию и включите ее. Все, больше ничего делать не нужно.
- Чтобы подключиться с помощью функции Plug and Access, понадобится отформатированная флешка. Вставляем ее в роутер, если загорелся индикатор, значит все правильно. Извлекаем накопитель и подключаем его к телевизору. Соединение настроится автоматически.
- Чтобы раздать интернет с телефона, воспользуйтесь мобильной точкой доступа. Перейдите в настройки — мобильные сети — точка доступа. Включите ее, задайте имя и пароль сети и сохраните изменения. Теперь подключайтесь с ТВ к вашей сети.
При раздаче интернета с телефона следите за трафиком: возможно, его неконтролируемое потребление и списание средств со счета.
Можно ли настроить, если нет функции Смарт ТВ?
Да, можно. Для этого понадобится Smart-приставка на ОС Android, купить ее можно в любом магазине техники. Также подойдет портативный Wi-fi модуль.
Вариант с приставкой более интересен, так как позволяет просматривать видео, сайты, скачивать приложения и разговаривать по Skype. Она подключается через usb или HDMI порт. Перед покупкой уточните, сможет ли ваша модель работать с приставкой — для этого рекомендуется позвонить в поддержку. После покупки приставки осуществите подключение к Wi-fi, пользуясь инструкциями выше.
Внешние вай-фай модули подключаются через usb, их нужно покупать только такой же модели, какой и ваш телевизор, иначе возможны проблемы с совместимостью.
Как включить на Telefunken (Телефункен) и настроить каналы?

Телевизоры компании Телефункен функционируют на системе Android, поэтому подключение на них немного отличается:
На этих моделях также возможно подключение с помощью точки доступа телефона или ноутбука. О дополнительных функциях, таких как WPS или Plug and Access уточняйте в документации к устройству.
Теперь вы знаете множество способов как подключить Wi-fi к телевизору, даже при отсутствии Smart-TV или вай-фай модуля. Выбирайте понравившийся вам способ и смотрите фильмы или видео онлайн прямо с экрана ТВ.
Видео по теме
Предлагаем вашему вниманию видео, в котором рассказывается о том, как подключить телевизор к Wi-fi:

Пока еще большого распространения на отечественном рынке электронной техники телевизоры Telefunken не получили. Но с учетом того, что этот производитель родом из Германии и на мировой арене у него есть уже определенные достижения, распространение их на отечественном рынке является вопросом времени.
Именно порядок настройки таких устройств будет детально далее изложен. Также будут приведены основные технические спецификации некоторых моделей и отзывы их владельцев.

Кратко о бренде
Данная компания была основана в далеком 1903 году в Германии. Изначально она специализировалась на разработке телеграфного оборудования. Затем ассортимент ее устройств постепенно заполнял все доступные ниши рынка электронной техники. До недавних пор все ее производственные мощности располагались в Германии. Сейчас устройства данного бренда изготавливаются в разных концах земного шара. Даже на территории Российской Федерации есть такое предприятие.
Опять-таки, немецкие представители в обязательном порядке контролируют качество продукции. Поэтому отзывы о телевизорах Telefunken в большинстве своем указывают на отсутствие у них существенных недостатков. Все-таки немецкое качество дает о себе знать.
Общий порядок настройки
Теперь разберемся с тем, как настроить телевизор Telefunken, в общем виде. Данная операция включает такие основные этапы:
- Сборка мультимедийного центра.
- Коммутация устройства.
- Поиск доступных телеканалов.
- Если телевизор поддерживает функцию Smart TV, то необходимо установить сетевое подключение и дополнительные мини-программы.
Именно так в дальнейшем будет изложен алгоритм настройки и подключения такого мультимедийного центра.
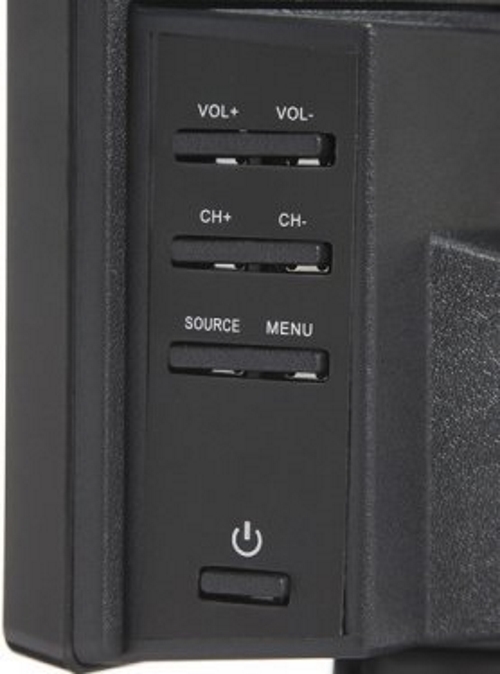
Этап 1: сборка
На первом этапе необходимо извлечь из транспортной коробки и затем собрать телевизор Telefunken. Данный этап состоит из таких действий:
- Внимательно изучаем надписи на картонной коробке. Необходимо найти верхнюю сторону мультимедийного центра. Именно с этой стороны с помощью канцелярского ножа разрезаем скотч.
- Извлекаем все компоненты поставки из транспортной коробки. При этом сам телевизор укладываем аккуратно экраном вниз на ровную поверхность, поверх которой находится материя. Также не забываем снять транспортные крепления.
- На нижней стороне телевизора фиксируем опоры с помощью шурупов.
- Устанавливаем мультимедийное устройство на горизонтальную поверхность стола, на котором в дальнейшем будет происходить его эксплуатация.
Этап 2: коммутация
Теперь разберемся с тем, как подключить телевизор Telefunken. Эта операция состоит из двух действий. Вначале подключается силовой шнур к розетке и гнезду электроснабжения. Затем подводим кабель с телевизионным сигналом и подключаем к разъему с маркировкой ANT IN.
В некоторых случаях при использовании проводного подключения к вычислительной сети необходимо также подвести к мультимедийному центру витую пару с наконечником. Она подключается к порту RJ-45, который промаркирован как LAN.
Этап 3: поиск телепрограмм
Далее необходимо включить телевизор Telefunken и дождаться окончания его загрузки. Потом переходим в меню настройки и запускаем процедуру автопоиска телепрограмм. При этом не забываем указать тип входного сигнала. Последний может быть цифровым или аналоговым. Также может быть обычное вещание или формат кабельных программ.

Этап 4: настройка оболочки и установка мини-приложений
Все телевизоры данного производителя с поддержкой Smart TV функционируют под управлением AndroidOS. При ее настройке в данном случае необходимо выполнить такие действия:
Отзывы владельцев
В качестве примера рассмотрим модель данного производителя LED19S64T2. У нее диагональ равна 19”, и картинку она выводит в формате HD. В дополнение к этому она оснащена хорошим коммуникационным перечнем и продвинутой акустической системой. А вот поддержки Smart TV у нее нет.
Отзывы о телевизорах Telefunken данной модели указывают на такие ее преимущества:
- Надежность.
- Функциональность.
- Низкая стоимость.
- Хорошее качество.
Наиболее оптимально ее использовать в качестве второго телевизора, который установлен на кухне.
Еще моделью данного бренда, которую можно встретить на отечественном рынке, является TF-LED24S38T2. Единственное ее отличие - это увеличенный размер экрана. Все остальное то же самое, как и преимущества. А вот недостатков у них с учетом стоимости нет.

Заключение
В рамках этого обзора были рассмотрены телевизоры Telefunken. Был приведен порядок их настройки. Также были приведены спецификации конкретных моделей, указаны их сильные и слабые стороны.

Как узнать, есть ли в телевизоре WI–FI
Первый вопрос, который должен волновать каждого владельца ТВ-панели, поддерживает ли его модель вай–фай, и можно ли подключиться к нему в случае необходимости. Практически все современные модели поставляются уже со встроенным приёмником, но есть и такие, что обладают функцией Smart, но продаются без встроенного модуля. В этом случае все функции, относящиеся к Smart, являются бесполезными. Чтобы узнать, можно ли подключить и как настроить WI–FI на телевизоре, нужно выполнить следующее:

- обратиться к сопутствующей документации;
- поинтересоваться у продавца;
- выяснить через интернет по номеру модели;
- проверить возможность подключения в настройках.
Как подключить и настроить WI–FI на ТВ
Разберёмся, как подключить телевизор к WI–FI. Подключение у всех моделей различных брендов практически одинаковое. Для подключения надо выполнить:
С помощью WI–FI -адаптера
Отличным способом решить проблему отсутствия встроенного WI–FI-модуля является приобретение адаптера. Сейчас в широком ассортименте представлены различные устройства, которые из простого телевизора сделают Smart со всеми возможными функциями. Однако следует знать, что не каждый адаптер подойдёт к телевизору. Такое может произойти из-за отсутствия необходимых драйверов в программном обеспечении ТВ-панели. Обычно в инструкции телеприёмника указывается, какого типа устройства можно дополнительно подключать к нему. В моделях популярных производителей не заложена возможность подключаться к стандартным WI–FI-адаптерам по USB, а только к фирменным моделям своего бренда.
Как присоединить адаптер? Просто вставить его в разъём USB на корпусе ТВ-панели, если он работает через этот разъём. Если же USB не предусмотрен, то воспользоваться другим портом или переходником.

Как пользоваться вай–фай на телевизоре? Для этого нужно:
Используя проводное соединение
Проводное соединение на сегодняшний день считается одним из самых стабильных и позволяющих передавать качественное изображение в большом разрешении. Для этого нужно:
С помощью WPS One Foot connection
Для обеспечения простого подключения телевизора к WI–FI-роутеру можно воспользоваться функцией One Foot connection. Сервис разработан компанией Samsung, и работает только между устройствами этого бренда. Однако у этого способа есть недостаток – блок роутера должен располагаться на расстоянии до 25 см от ТВ-устройства. Чтобы выполнить подключение, надо:

С помощью Plug Access

Используя ноутбук или ПК
Фактически этот способ позволяет запускать на ноуте ролики посредством WI–FI и транслировать их на ТВ-панели. Поэтому надо подключить телевизор не к вай–фай, а к компьютеру, проводным или беспроводным способом. Проводной способ заключается в соединении двух устройств кабелем HDMI.
Беспроводное подключение осуществляется с помощью домашнего сервера DLNA:
Также синхронизировать ноутбук и ТВ-панель можно, использовав проводник:

Популярными для подключения ноутбука к телевизору являются различные приложения:
- Share Manager;
- Serviio;
- Miracast.
Технология Miracast является наиболее популярной, потому как позволяет подключить экран ТВ в качестве большого монитора. Компания Intel перестала поддерживать технологию WIDI и полностью перенаправила силы на развитие Miracast.
Чтобы подключить ТВ в Windows 10 по Miracast, необходимо:
Если в ТВ-панели нет поддержки технологии Miracast, то купите адаптер Mirascreen. Его подключение происходит через HDMI-порт.
- Телевизор отобразился в поиске.
- Выполните подключение ТВ-устройства.
Вывод
Подключение телевизора к WI–FI позволяет просматривать не только записанные ролики или телепередачи, но и в онлайн-режиме. Практически неограниченный интернет-сёрфинг и общение в соцсетях. При установке приложения Скайп и подключении веб-камеры вы сможете безгранично долго общаться со своими друзьями. Если воспользоваться услугами IPTV, то в вашем доступе оказываются многочисленные каналы с фильмами, мультфильмами, шоу и телепрограммами. Чтобы поиск информации в интернете стал ещё более комфортным, подключите к телевизору клавиатуру и мышь.
Читайте также:


