Как подключить приставку h96 max к телевизору пошагово
ли Вы стали счастливым обладателем приставки смарт тв, наверняка появилось масса вопросов, касающихся работы TV Box. С Помощью данной инструкции пользоваться ею станет на много проще.
Е сли Вы стали счастливым обладателем приставки смарт тв, наверняка появилось масса вопросов, касающихся работы TV Box. С Помощью данной инструкции пользоваться ею станет на много проще. Мы постараемся как можно подробнее рассмотреть от самых элементарных шагов с подключением к интернету до более сложных вопросов. Для того, чтоб руководство дополнялось и увеличивалось, задавайте нам вопросы в комментариях, с радостью ответим.
Перед использованием приставки лучше всего сделать сброс на заводские установки, это поможет избавится от глюков, которые могли возникнуть после заводской прошивки. В 10% случаев такое бывает и как правило пользователь замечает не ладное только после полной настройки, установив программы, аккаунты и тд. Какое будет разочарование если все придется удалить и делать заново. Если tv box приобретался в нашем магазине, сброс делать не нужно, так как мы проверяем все устройства, перед продажей.
Используйте только оригинальный блок питания который входит в комплект, не пробуйте подключить сторонние, это может привести к поломке устройства и не будет подлежать гарантийному ремонту. В домашнем Wi-Fi роутере точно такой же разъем питания как и на большинстве приставок, но вместо нужного напряжения в 5В подается 12В, после такого подключения выходит из строя контроллер питания смарт приставки.
- Подключите приставку к телевизору с помощью AV или HDMI кабеля, первый наиболее предпочтительный, включите все в розетку. На телевизоре выберите соответствующий режим ( av, hdmi).


- Для подключения ресивера рекомендуем использовать следующую схему: для соединения использовать HDMI, медиаплеер -> ресивер -> телевизор.
- Не экономьте на Air Mouse, приобретите вместе с приставкой, такое управление будет на порядок удобнее. При наличии аэромыши, вставьте USB передатчик в свободный разъем TV Box.

Подключитесь к интернету. Для этого зайдите в настройки, выберите WiFi или Ethernet. В первом случае потребуется найти свою домашнюю сеть и ввести к ней пароль, который должен у Вас быть где то записан. Ethernet означает проводное подключение, если кабель идет непосредственно от роутера, тогда в настройках тв бокса, активируйте галочкой или переключателем позицию "Вкл" и все само заработает. Если Вы подключаете напрямую кабель интернета, который заходит к Вам в дом, может потребоваться звонок провайдеру, дабы сообщить, что у Вас новое устройство, на которое нужно подавать интернет. Все зависит от способа предоставления услуг провайдера. В самом простом варианте можно просто позвонить. В других может понадобится ручной ввод ИП адреса и других параметров. Но раз уж Вы купили приставку, наверняка пользуетесь еще компьютером, смартфоном и тд. Не удобно будет постоянно переключить кабель в каждое устройство, без покупки роутера Вам не обойтись.
- Теперь зайдите в полный список приложений (apps) и найдите там программу Speedtest, скачайте из Play Market и начните тестирование скорости интернета. Если результат более 25 Мбит, скорость удовлетворительная, но конечно же, выше - лучше. Если провайдер все таки заявляет 100 Мбит, а до приставки не доходит, проблема может скрываться в слабом сигнале WiFi роутера. Вы скажите что вот компьютер работает хорошо, телефон тоже, а приставка тормозит. Да, если ваш бокс стоит около 50$ а компьютер и телефон стоит более 200$, отсюда и ответ, в не дорогих приставках менее сильный wifi приемник. Их лучше подключать кабелем, использовать более сильный роутер или сразу купить более дорогой TV BOX.
- Важный момент, если время на экране показывается не верное, для исправления зайдите в настройки -> дата и время, если стояла галочка "часовой пояс сети" снимите ее и установите значение +3 любой страны (украинское летнее время) или +2 (зимнее). Не пытайтесь убрать галочку с "дата и время сети" это приведет к тому что на приставке не будут работать все программы и интернет.
2. Обновление, авторизация
- Купив приставку у нас, язык системы будет русским, если в других магазинах - английский. Для смены зайдите в настройки (settings), пункт languages & input -> languages -> русский.
- В первую очередь проверьте обновления. Для этого зайдите в настройка -> об устройстве -> обновление системы. В отдельных моделях этот пункт могут организовать в виде приложения. Вернитесь на рабочий стол, кнопкой "домой" зайдите в приложения (Apps) и попробуйте найти что то типа "Update" или "OTA".


Следует понимать что андроид приставка по своей сути - мини компьютер, а не просто тв тюнер, который можно просто включить и переключать каналы вверх/вниз. Принцип работы приставки подразумевает установку приложения с определенным контентом и дальнейший просмотр. Для большего понимания устройства, после запуска той или иной программы обращайте внимание на все кнопки и надписи, они приведут вас к просмотру.
После включения и загрузки, на экране появляется рабочий стол, сравним с рабочим столом windows ПК, его следует принимать за основной домашний экран, на котором расположены основные навигационные кнопки. Все что Вы видите на экране до запуска приложения называется оболочкой экрана (лаунчер, тема), ее можно менять и настраивать под свой потребности. Мы к примеру на все приставки ставим одинаковый, удобный лаунчер. Таким образом после каждого обращения клиентов по определенным вопросам, мы видим на экране одно и тоже и можем оказать помощь в возникнувшем вопросе. Как правило в нижней части экрана вынесены самый востребованные программы для быстрого запуска, таким образом не приходится их искать среди общего списка.
В общей картине мы видим список программ, каждая из которых за что то отвечает, к примеру:
Первая (на примере torrent stream controller) для просмотра телевидения и насчитывает 600 каналов. Запускаем, выбираем рубрику, канал, запускаем. И здесь программа выбивает целый список "открыть с помощью" Это означает что встроенного программного плеера нет и используется сторонний, установлен отдельным приложением на приставке. Наиболее популярным считается MX Player, его и выбираем, если такого нет, качаем с маркета. Если изображение транслируется не на весь экран, обрезает края, при нажатии левой кнопки мыши или ее перемещении, внизу появляется панель с знаками перемотки и паузы, там же, правее располагается кнопка управления пропорциями экрана. Несколькими нажатиями изображение масштабируется, растягивается и тд. до нужного вида.

Вторая (на примере lol tv) после открытия выдает сразу список каналов в 200 шт, но они могут быть отличны от тех что есть в первой или показывать в другом качеств. И уже при активации одного из каналов, по первому нажатию, активируется телепрограмма, после второго нажатия - запуск. Случилось такое, запустили канал, но он идет в отвратительном качестве, Вам не понравилось, вы захотите выключить. Не спешите! Качество картинки подстраивается в зависимости от скорости интернета, уже через минуту увидите значительные улучшения.
Третья (Lol TV) Перед Вами список категорий: основные, познавательные, спортивные и тд, выбираем то что нравится, видим каналы. Опять же, после первого нажатия активируется программа телепередач, второе нажатие происходит запуск. И здесь Вас вводит в ступор очередной вопрос, "открыть с помощью" и это уже не плеер. LOL TV - торрент телевидение и для просмотра использует еще 2 программы, так называемый "движок" и плеер. Сама программа - список каналов, движок, он же ace stream engine - передача видео, плеер (MX Player) все это воспроизводит на экран. Конечно в первый раз может показаться сложным, но после первого запуска и нажатия Ase Stream Engine (использоваться всегда), в следующем окне будет предложен список плееров (как в первой программе), сначала ставим галочка "использоваться всегда" потом MX player. После таких манипуляций Вы больше не увидите подобны предложений, они выберутся автоматически согласно предварительных указаний. Весь просмотр сведется к запуску дополнения, выбора канала, просмотра телепередачи, трансляции.

Четвертая (HD Video Box). Сразу же отображается список фильмов, в левой части выбор сериалов, мультфильмов, настройки и тд, в верхней мелкие значки - фильтры по жанрам, году выпуска, популярности и тд. Здесь нам и понадобится аэромышь для удобного выбора всех элементов, разбросанных по экрану. После выбора фильма открывается карточка с общей информацией и описанием сюжета. Вверху находится вкладка "видео" после перехода программа предложит выполнить поиск. Ищем. Выпадет список с источниками, т.е. hd box лишь площадка с фильмами и описанием, просмотр происходит из сторонних сервисов, их количество может достигать десятка. В подписях цифры 360, 480, 720 и 1080 обозначают качество, чем они большем тем лучше. Часто присутствую надписи говорящие о переводе, "дубляж" к примеру является наилучшим вариантом. Плеер выбирается автоматически MX, если хотите использовать другой, изменится через настройки. К примеру включили фильм, но он тормозит. Причин может быть несколько. Плохая скорость интернета, но провайдер дает 100 мбит, Вы скажите. Ну а если используется плохой wifi роутер, стоящий за 2 бетонными стенками, чуда ожидать не стоит, скорость интернета сильно упадет и будет не достаточной для видео онлайн. Вторая проблема может заключаться в самом сервисе фильма, тогда следует попробовать другой, благо их там достаточно.
Если вы купили Tv box на основе Android и она не настроена или же вы сделали сброс до заводских настроек и не знаете что делать дальше то эта статья вам поможет как настроить все с нуля. Для примера мы выбрали самую популярную и продаваемую модель под названием X96, но в целом, изложенная информация подойдет для всех современных тв боксов с операционной системой Android.
Как настроить Android Smart TV box приставку?
Установка языка
На рабочем столе нажимаем на ярлык Settings далее More Settings. Далее мы видим расширенные настройки тв приставки, прокручиваем чуть ниже и заходим в раздел Language & input, в котором нажмем Language и выбираем нужный язык — украинский или русский. Язык изменится автоматически, но некоторые пункты меню и центральной страницы могут содержать английские слова.
Настройка даты и времени
Важно знать, что неправильная установка даты и времени может влиять на работу тв приставки. Могут появятся ошибки в приложениях, проблемы с доступом в Google Market, ошибки в браузере, некоторые приложения могут перестать работать, проблемы с доступом в интернет и т.д. В настройках даты и времени должно быть: использование даты и времени сети — включено, 24-часовой формат — включено, выбран нужный часовой пояс.
Подключение к интернету через Wi-Fi
Заходим в настройки далее Wi-Fi и ищем название своего роутера в списке Доступные сети (вам отобразится список всех ближайших W-Fi точек), выбираем необходимую и вводим пароль. Если все сделано верно, то в статусе вашей сети появится надпись Подключено.
Обратите внимание! В некоторых случаях необходимо дополнительно настраивать роутер, если тв приставка не может подключится к интернету. Для этого необходимо зайти в настройки роутера, выбрать раздел W-Fi, далее Основные настройки и установить Канал 9 или 13 (по умолчанию стоит Авто), а также Максимальное количество клиентов 3 и более. После перезагрузить роутер и попробовать подключить tv box еще раз.
Смена лаунчера
Лаунчер — это графический интерфейс с помощью которого вы управляете тв приставкой. Если вам не нравится заводской лаунчер, то его можно поменять на любой другой с помощью установки приложения. Наиболее популярный и удобный — Nova Launcher, позволяет сделать стандартный рабочий стол Android. Вы можете установить его с помощью флешки или скачать в интернете через приставку. После установки необходимо зайти в настройки, далее Домашний экран (иконка — домик) и выбрать из списка Nova Launcher.
Установка приложений
Любое приложение для Android Tv box можно установить с флешки или карты памяти, а при использовании программы Apk installer это делается очень быстро. Для начала необходимо перенести необходимые приложения на съемный носитель, вставить в тв приставку, запустить Аpk installer, поставить галочки на против необходимых программ и в меню нажать install. Все установится автоматически. Список полезных приложений для Андроид тв приставки можно посмотреть тут.
Обратите внимание! В процессе использования тв приставки приложения необходимо обновлять. В большинстве случаев это происходит автоматически, от вас только требуется согласится закачать обновление и нажать Да. Без актуальных обновлений некоторые программы могут перестать работать.
Android Smart ТV Box х96 – компактное устройство, которое позволяет использовать телевизор как SMART TV, если эта функция не заложена в нём с завода. Приставка поставляется в двух комплектациях, которые отличаются по объёму оперативной и постоянной памяти. Примерная стоимость устройства варьируется в пределах от 30 до 40$.

Технических характеристики
Как уже было сказано, ТВ приставка х96 поставляется в двух комплектациях:
- 1 Гб ОЗУ и 8 Гб ПЗУ;
- 2 Гб ОЗУ и 16 Гб ПЗУ.
Объём постоянной памяти можно увеличить при помощи съёмных SD-карт, объёмом до 64 Гб.
Устройство работает на базе операционной системы Android 7.1.2 Nougat, на предыдущей модели был Android 6. Четырёхядерный процессор Amlogic S905W работает с тактовой частотой 2 ГГц. Графический процессор – Mali-450MP с частотой 750 МГц. Плюс ко всему, устройство оснащено набором современных кодеков с поддержкой формата 4К и частотой 30 кадров в секунду.

К интернету устройство подключается при помощи встроенного Wi-Fi-модуля или же при помощи сетевого кабеля.
Корпус Smart ТV Box изготовлен из прочного пластика. Габариты устройства – 82x82x17 мм. Снизу на корпусе есть резиновые ножки, а также отверстия для крепления на стену. На левой грани расположены USB-разъёмы и слот под карту Micro-SD. На задней грани находятся разъёмы для кабеля питания, HDMI, AV, а также вход и выход для дополнительного ИК-приёмника.
Информация о пульте
Пульт стандартный. Выполнен из обычного пластика чёрного цвета и имеет продолговатую прямоугольную форму. По центру расположены кнопки управления, снизу кнопки для ввода чисел. Пульт предназначен исключительно для управления и осуществления настроек после запуска х96.

Комплектация
Приставка поставляется в картонной коробке чёрного цвета с логотипом компании и названием модели. В коробке, помимо самой приставки, находится пульт дистанционного управления, HDMI-кабель, адаптер питания на 5В/2А и инструкция по эксплуатации приставки х96.

Как настроить приставку
После запуска нужно осуществить настройку x96 TV Box. В настройках нужно установить дату и время, язык, а также настроить подключение к интернету. Если вы не знаете, как настроить приставку, воспользуйтесь инструкцией, которая идёт в комплекте.

Также не забывайте, что устройство работает на базе Android, поэтому вам необходимо авторизоваться или создать новую учётную запись в Google. Сразу стоит отметить, что создавать новый аккаунт удобнее всего на компьютере. Добавление новых учётных записей осуществляется в разделе Аккаунты. Следите за обновлениями сервиса Google Play, если у вас не будет установлена актуальная версия, некоторые приложения могут работать некорректно.
Установка языка
Для смены языка запускаем Settings и открываем раздел More Settings. Пролистываем в самый низ и выбираем Language & input. Затем открываем Language и устанавливаем нужный язык. Смена языка производится автоматически, однако какие-то компоненты интерфейса по-прежнему будут состоять из иностранных слов.

Настройка даты и времени
Сразу стоит отметить, что установка некорректной даты и времени может сказываться на работе устройства. По этой причине могут появляться ошибки при входе в Google Market или браузер, некоторые сторонние приложения будут работать некорректно. Также могут возникнуть проблемы с доступом к интернету. Чтобы этого избежать, перейдите в настройки и установите 24-часовой формат, выберите нужный часовой пояс, укажите точное время и дату. Также желательно синхронизировать настройки времени и даты с сетью.

Перед использованием приставки желательно сделать сброс к заводским настройкам. Это позволит избавиться от возможных глюков заводской прошивки.
Подключение к интернету через Wi-Fi

Смена лаунчера
Лаунчер – системное приложение, отвечающее за графический интерфейс, которым управляется медиаплеер х96. Если вам не нравится стандартный лаунчер, установите приложение и смените его.

Установка приложений
Установить приложение для приставки Андроид ТВ х96 можно со съёмного носителя, или скачав установочный файл с интернета. Для ускорения процесса рекомендуем использовать программу Apk Installer.

Также необходимые приложения можно устанавливать при помощи сервиса Google Play.
Вывод
Во время эксплуатации приставка зарекомендовала себя как надёжное и недорогое устройство с огромным количеством полезных функций. Сразу стоит отметить, что это приставка не для игр, а для проигрывания видео- и аудиофайлов.
Из преимуществ можно выделить:
- компактные размеры и прочный корпус;
- довольно свежая версия Android;
- регулярные обновления от производителя;
- возможность установить другую прошивку.
Если рассматривать приставку как недорогой медиацентр, то это весьма неплохое вложение. Установив её, вы сможете просматривать видео в хорошем качестве в режиме онлайн. Также рекомендуем покупать версию с 2 Гб ОЗУ и 16 Гб ПЗУ. Разница в цене небольшая, а прирост производительности, за счёт увеличенного объёма ОЗУ, значительный.

Здравствуйте друзья.
Сегодня у меня будет небольшой обзор на ТВ-Бокс H96 MAX, а также демонстрация по переделке пассивного охлаждения на более эффективное. В обзоре присутствует лютый колхозинг и работа кривыми руками. Всё как вы любите.
Скажу сразу. Покупать ТВ-боксы на чипе RK3328 я не советую. Они горячие как падлы. В простое 90 градусов на ЦП запросто.
Спустя 10-20 минут работы начинается троттлинг, пропадает видеосигнал, всё начинает тормозить.
Свой твбокс я покупал еще в прошлом году по какой-то акци. Даже уже не помню почем и по какой, и в каком из нескольких аккаунтов гира.
После получения я даже сфоткал его для обзора, но после тестирования и диких глюков и тормозов решил, что такая печка никому не будет нужна. Твбокс отправился в долгий ящик и пролежал там до прошлой недели. А на прошлой неделе подвернулся мне под руки старый ЖК монитор 19 дюймовый, и решил я сделать минисмартТВ из приставки и монитора. И тут то и придумал как решить проблему с охлаждением. Но обо всем по порядку. Сперва небольшой обзор самого ТВбокса.
Начну с характеристик:
Поставляется в большой коробке, в которой по умолчанию может поставляться еще пара десятков других моделей боксов:
Комплектация:
Блок питания с европейской вилкой. 5v 2А:
HDMI шланг:
Пульт:
Питается пульт от двух мизинчиковых батареек:
особенностью пульта является то, что он обучаемый. Можно обучить включать телевизор, входить в настройки, регулировать громкость.
Но я честно этот момент никак не изучал.
Сам Твбокс:
Корпус пластиковый. Все грани с прорезями вентиляции.
Снизу резиновые ножки, дно вентилируемое:
На заднем торце находится порт USB 2.0, Spdif, AV выход, HDMI выход, порт Ethernet, разъём питания.
Левый бок пустой:
На правом боку находится слот для карт памяти SD/MMC, 2 порта USB 2.0 и один порт USB 3.0:
На лицевой панели находится экран с индикацией работы устройства, отображением состояния и текущего времени:
Теперь покажу оболочку.
Включаем бокс, видим прикольную анимацию:
Smart TV приставки стали очень популярны, так как на многих телевизорах, встроенные операционные системы, очень плохого качества и имеют ограниченный функционал. Тогда как TV Box значительно расширяет мультимедийные возможности для домашнего использования.
Добавим к этому ещё не высокую стоимость, что и стало причиной такого повсеместного распространения этих устройств. После появления какой-либо модели, со временем появляются более новые и стабильные версии прошивок.
Продавцы не всегда отправляют посылки с самой новой версией прошивки. Поэтому желательно после покупки проверить вашу и узнать можно ли её обновить.
Внимательно изучайте характеристики и модель приставки, чтобы не ошибиться с версией прошивки!
Рассмотрим процесс прошивки на примере H96 MAX Smart tv Box RK3318 Android 9
Для начала нам понадобятся следующие драйвера и программы:
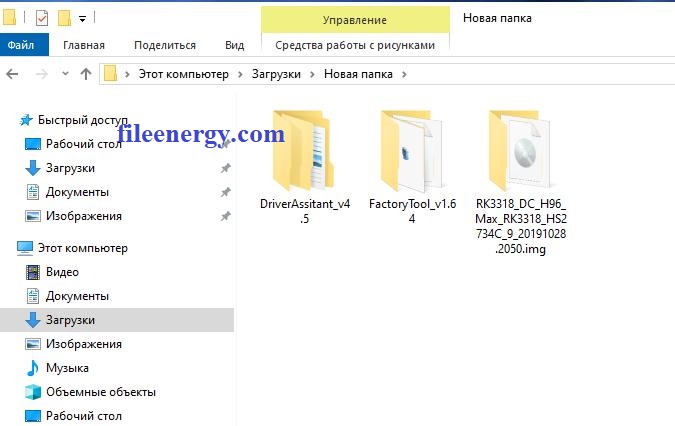
Установка драйвера на компьютер с операционной системой Windows
Скачиваем и распаковываем архив с драйверами.
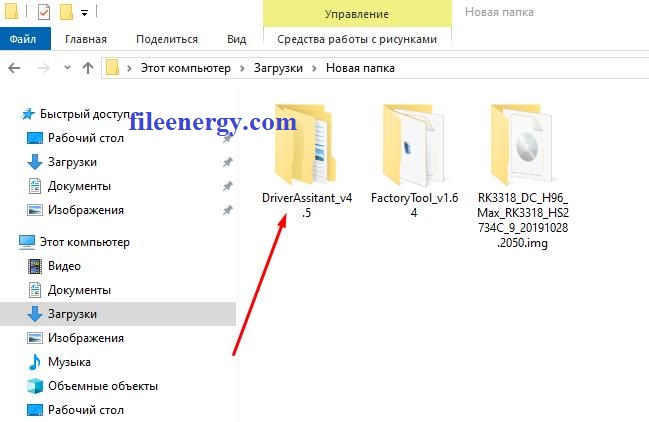
Заходим в папку и запускаем установку драйверов.
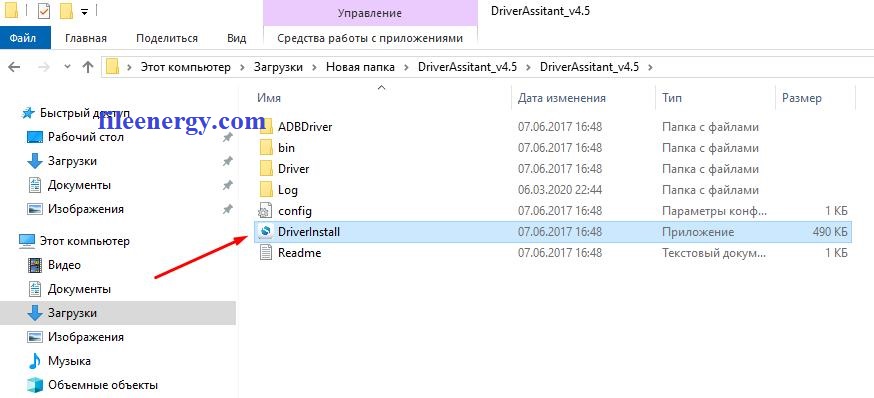
Нажимаем кнопку - Install Driver
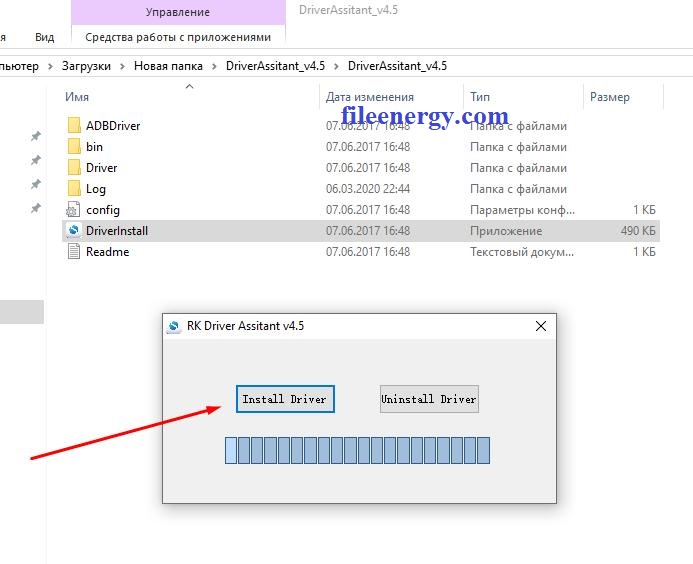
Нажимаем - OK
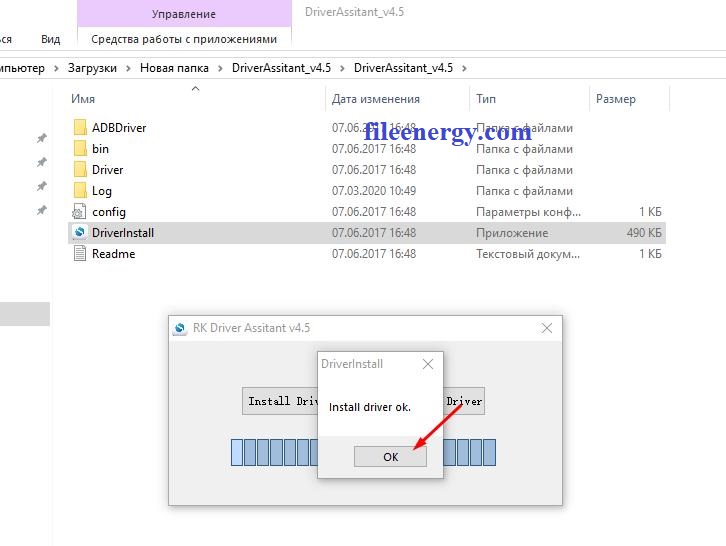
Закрываем программу установки драйверов.
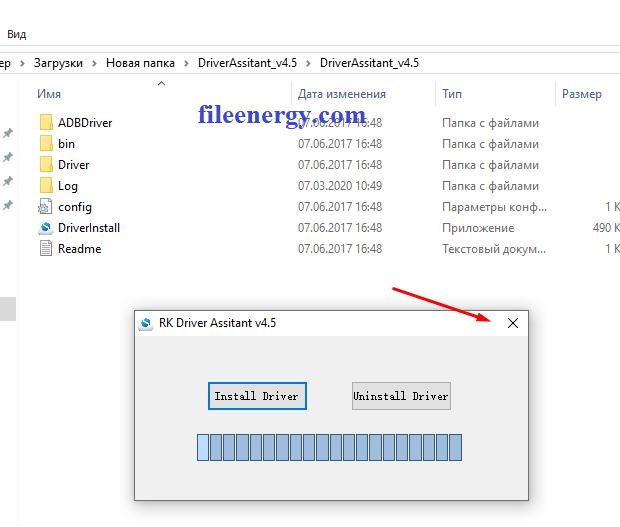
Скачиваем файл прошивки
Далее скачиваем файл прошивки и разархивируем его.
Более новые версии прошивки - Android 9 (Интересный нюанс, прошивку надо выбирать по цвету платы самой приставки, можно посмотреть снизу корпуса видно)
Blue/Green/Black
Или можно установить другую прошивку с версией Android 10
Запуск программы для прошивки приставки
Скачиваем саму программу для прошивки.
Желательно все делать в папке - Загрузки
И не перемещать никуда после распаковки.
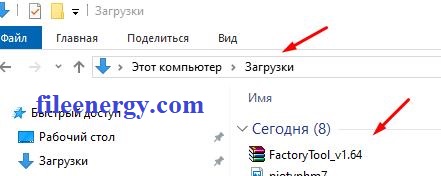
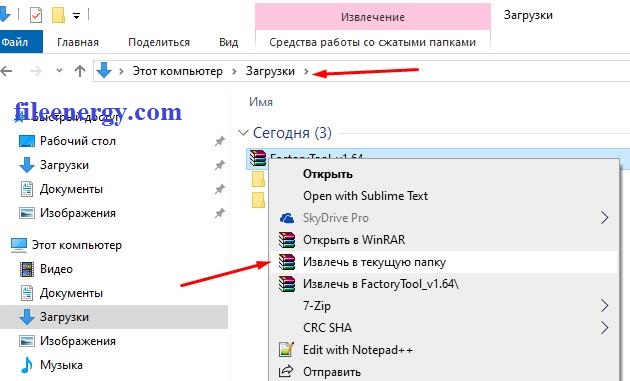
Запускаем программу от имени - Администратора

Для этого нажимаем правой кнопкой мыши и выбираем пункт меню, как показано на скриншоте.
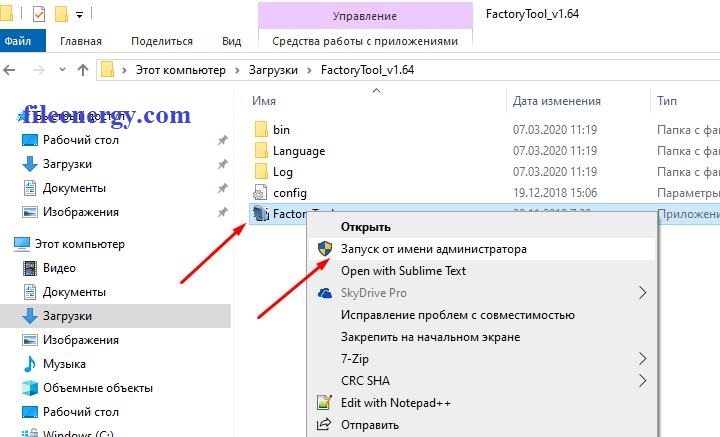
По умолчанию в программе будет Китайский язык.
Чтобы изменить его на английский нажмите на кнопки как показано на скриншотах
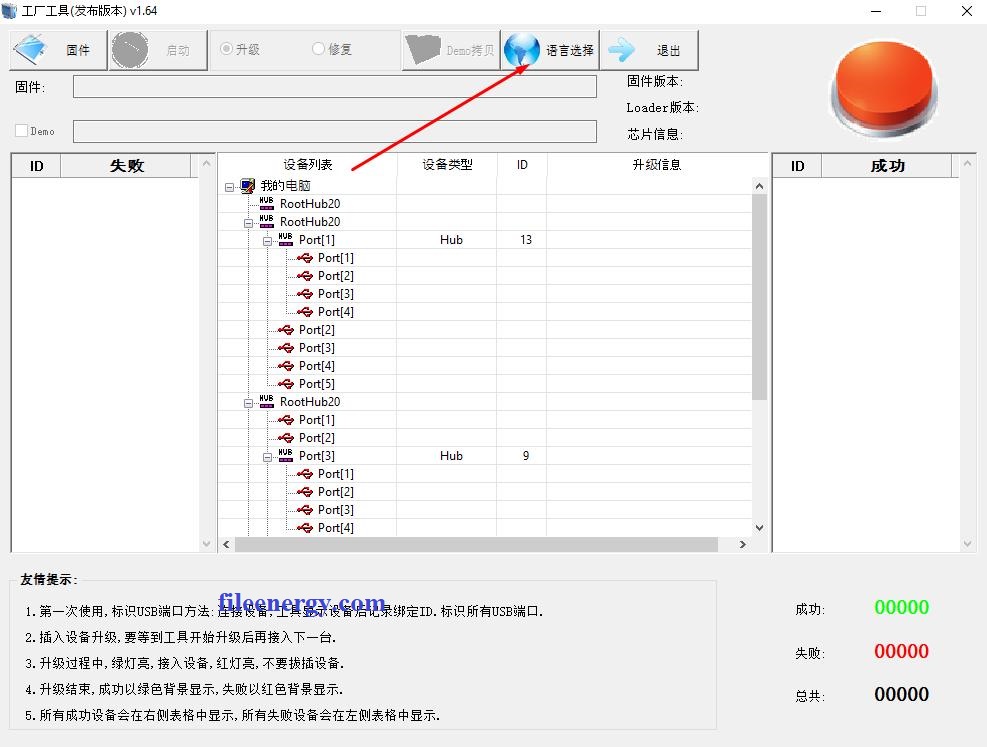
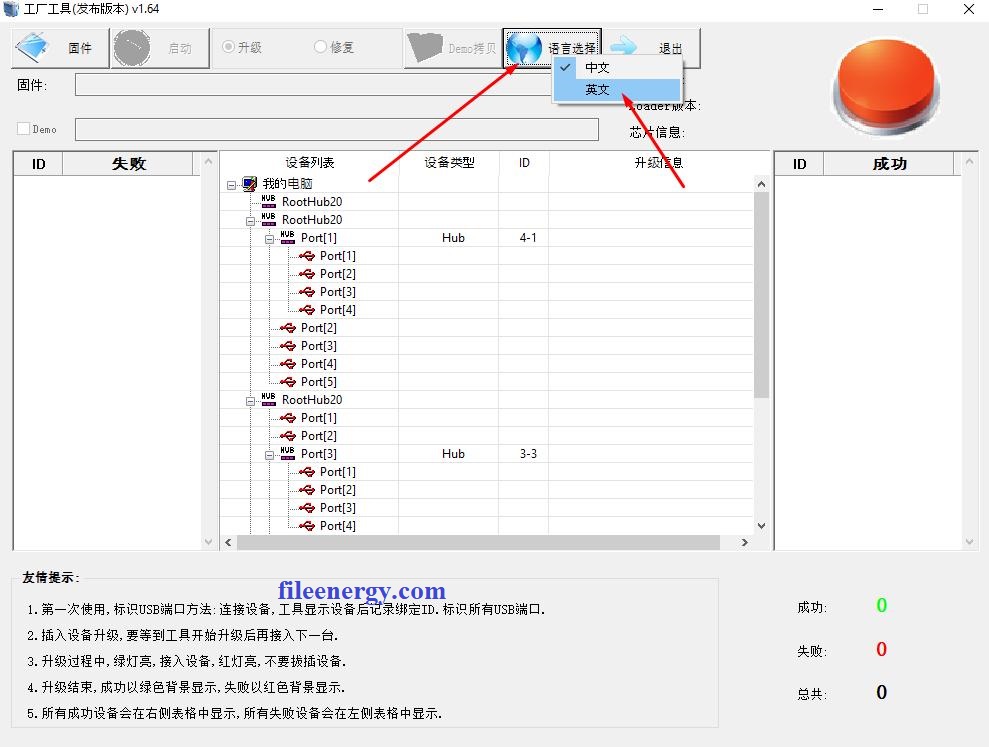
Выбираем прошивку, Для этого нажимаем кнопка - Firmware и указываем файл прошивки, который скачали ранее.
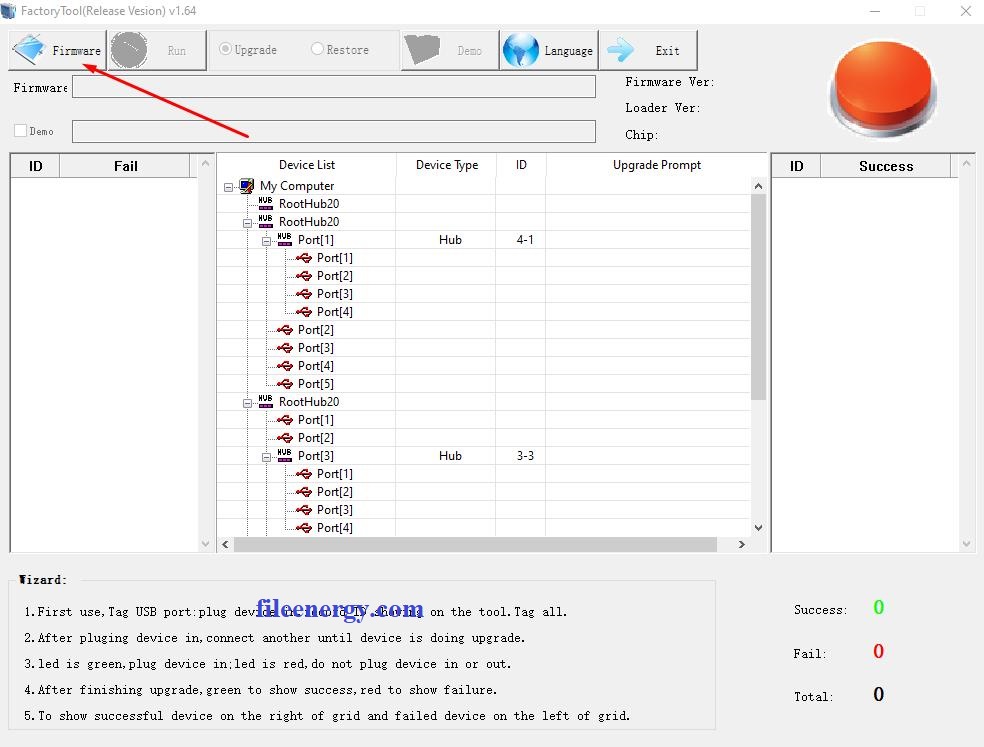
Нажимаем кнопку - Run
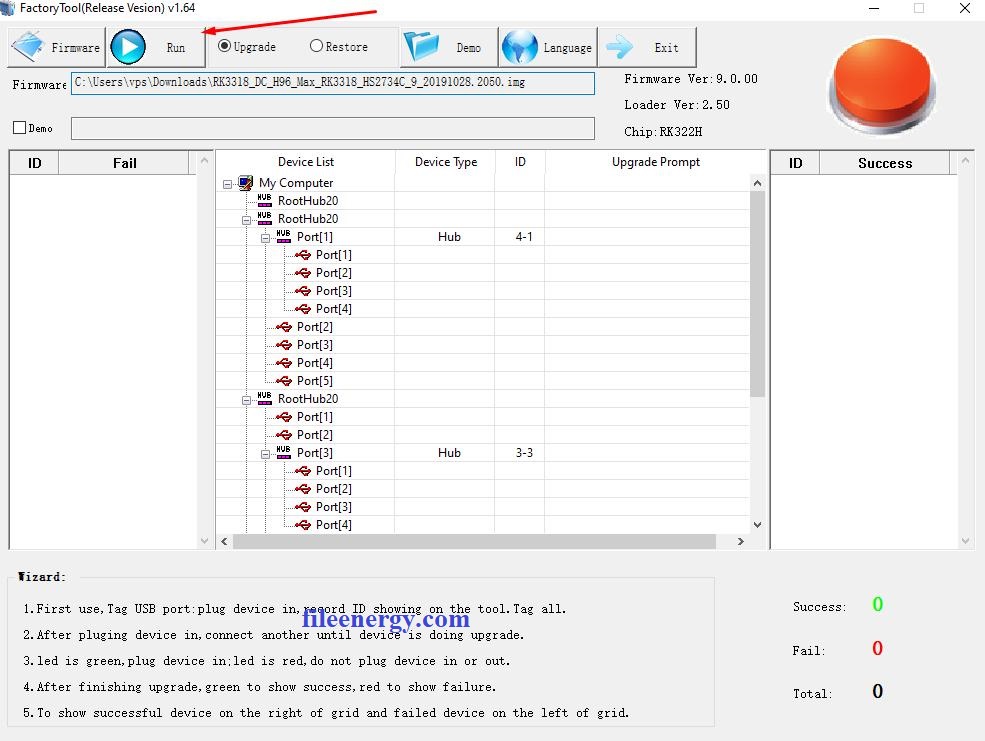
Система готова, сейчас нужно выполнить некоторые манипуляции с самой приставкой.
Для этого нам понадобиться специальный кабель USB-USB
Фото кабеля представлено ниже


Теперь берём саму приставку для подключения к компьютеру специальным образом.
Обратите внимание, во время прошивки блок питания должен быть отключен!

В разъёме AV внутри есть кнопка, которую можно нажать, допустим, с помощью стержня от ручки.

Подключаем кабель к приставке и одновременно нажимаем стержнем на копку, которая расположена внутри разъёма AV

Затем подключаем второй конец кабеля к компьютеру и начинается процесс прошивки, ожидаем его завершения
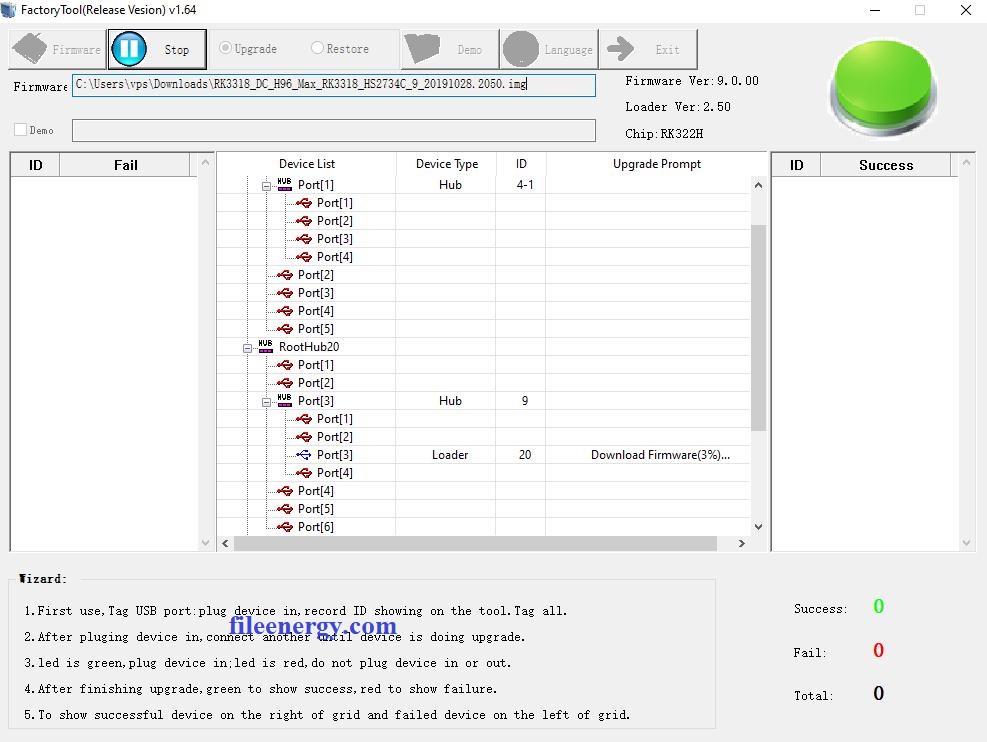

Подключаем приставку в обычном режиме к телевизору, первый запуск будет достаточно продолжительным. Все готово у вас новая версия прошивки, которая работает гораздо лучше и стабильнее.
Читайте также:


