Как подключить ноутбук к телевизору через wifi
Подключение ноутбука к телевизору при помощи WI-FI — практичное решение, поскольку не требует дополнительных кабелей и позволяет синхронизировать оба устройства максимально быстро. Сам процесс подключения не является сложным, и любой пользователь может его освоить в кратчайшие сроки. Достаточно внимательно изучить инструкцию и вникнуть в некоторые детали процесса.
Что даёт беспроводное подключение через Wi-Fi Direct?
Такой вариант подсоединения необходим для просмотра фильма или он-лайн шоу на экране с большой диагональю. Также при помощи синхронизации ноута и ПК через Wi-Fi есть возможность играть, заниматься серфингом, просматривать видео-контент на втором экране с широким форматом. Это значительно повышает качество изображения, а также эмоциональную составляющую от просмотра видео и игр.
Картинка на экране телевизора с большой диагональю всегда будет более реальной. При беспроводном подключении отсутствие лишних кабелей более удобно и при этом приятно с точки зрения внешнего вида.
Можно ли подключиться с ноута к Smart TV без проводов по Вай-Фай?
Сконнектить два устройства – ноутбук и Смарт ТВ, конечно же, можно, и вот как это нужно сделать:

- Для подключения к телевизору в функцией Смарт ТВ необходим ноутбук и оснащение ТВ Вай Фай адаптером или Ethernet входом. Ноутбук не обязательно должен быть рядом, он может располагаться в комнате по соседству. В качестве посредника при синхронизации будет выступать WI-FI роутер.
- На следующем этапе необходимо подключить к маршрутизатору ТВ и ноутбук, а затем управлять синхронизацией при помощи пульта. Для каждых производителей ТВ есть отдельное программное обеспечение, чтобы синхронизировать ТВ и ноутбук.
Samsung
При использовании WI-FI в подключении ТВ Самсунг к ноутбуку очень удобно пользоваться специальным магазином Samsung Apps, который позволяет скачивать многочисленные приложения и игры.
Автоматическая настройка ТВ происходит при первом включении телевизора. При повторных включения нужно следовать определенному алгоритму. Вот как подсоединить Самсунг Смарт ТВ к компьютеру или ноутбуку без проводов через Wi-Fi:

Алгоритм подключения LG Smart TV к компьютеру или ноутбуку через Wi-Fi как монитор:
Теперь можно свободно пользоваться интернетом на широкоформатном экране.
Также на ТВ Сони можно использовать специальную функцию WSP, которая позволяет подключаться к Вай Фай без ввода пароля. Она должна работать одновременно на двух устройствах: ТВ и роутере. Сразу после подключения к Интернету программа предложит обновления, которые рекомендуется загрузить.
Как связать устройство со Смарт ТВ в зависимости от ОС?
Специальную функцию на ноутбуке Windows Media Center необходимо будет активизировать. Этот процесс зависит от вида операционной системы, установленной на ПК.
Windows 7

Алгоритм подключения к ТВ Смарт следующий:
Затем просто внимательно прочитать инструкцию, которая подробно объяснит, как выводить и выбирать файлы для просмотра на экран.
Windows 8
Как сделать ТВ вторым монитором ПК с ОС Windows 8 без проводов через Wi-Fi:
- Курсор мыши вывести в правый верхний угол.
- В открывшемся меню найти Поиск.
- Вести название все той же программы Windows Media Center.
- Открыть и запустить.
Виндовс 10
В этой ОС предусмотрена функция передачи файлов на большой экран, а потому работать удобнее. Как использовать ТВ в качестве второго монитора компьютера через Wi-Fi:

Как синхронизировать экраны компьютера и обычного ТВ?
Обычный телевизор также есть возможность подключить к ноутбуку. Для этого есть несколько способов.
Специальная программа
Есть специальный домашний медиа-сервер, который позволяет подключить ноутбук к простому ТВ по Вай Фай. Основное преимущество сервера — универсальность.
- На первом этапе необходимо скачать выбранную программу на ноутбук и запустить.
- Программа сразу выдаст список доступных устройств. В нем нужно найти нужную модель телевизора.
- Затем программа предложит доступ к стандартным медиапапкам на ноутбуке. Нажав на зеленый плюсик можно расширить несколько файлом и добавить их для трансляции на большом экране.
Share Manager
Такая программа подходит только для владельцев телевизора марки Самсунг. программа успешно совместима с любыми ТВ, которые поддерживают DLNA. Инструкция по использованию:

В телевизоре стоит найти источники ТВ, там нажать Share Manager и найти папку с названием Share Folder. На экране появятся файлы и каталоги ПК.
Serviio
Это бесплатная программа на русском языке, которая поможет создать DLNA- канал. Ориентироваться очень просто и это сможет освоить даже неопытный пользователь.
Программа имеет ряд плюсов:
- автоматически обновляет медиабиблиотеку;
- транслирует видео на самых разных устройствах;
- легко создать локальную домашнюю сеть.
Но для такой программы у ноутбука должны быть некоторые обязательные технические характеристики. К ним относятся:
- Наличие оперативной памяти не меньше, чем 512 МБ.
- На диске должно быть не меньше 150 МБ свободного пространства.
- Операционная система на ноутбуке — Windows, Linux, OSX.
Если нет в наличии провода HDMI, а необходимо подключиться к телевизору, есть разные беспроводные методы соединения этих двух устройств.
DLNA-сервер

Если фильм не воспроизводится — возможно, не подходит его формат.
Через Wireless Display
Это наиболее простой метод подключения. Он помогает не просто воспроизводить файлы на экране, а добиться полного проецирования изображения с компьютера на ТВ через Wi-Fi. Позволяет воспроизводить широкоформатное видео, а также качественный звук.
Как перенести изображение с компьютера по Wi-Fi через Wireless Display:
Есть и другой вариант поиска необходимого ТВ:

Затем, когда устройство завершит поиск, нужно выбрать необходимый ТВ.
Как соединить ПК при помощи адаптеров со старыми моделями?
Если у старой модели ТВ нет модуля WI-FI, то есть возможность подключиться с помощью специального адаптера при наличии входа HDMI. Он обычно имеет вид простой флешки и может значительно расширять возможности даже старого ТВ. При выборе такого адаптера необходимо убедиться, что он будет работать с конкретным телевизором.
После того, как адаптер подсоединили к ТВ, необходимо правильно настроить работу телевизора и ноутбука:
В итоге на экране будет полностью отображаться монитор включенного ноутбука.
Возможные ошибки соединения и пути их решения
Есть несколько наиболее распространенных ошибок, с которыми может столкнуться пользователь:
Если телевизор не подключается к интернету, то можно провести разные действия для восстановления работы:

- Можно попробовать установить настройки Смарт ТВ вручную. Предварительно нужно зайти в настройки самого маршрутизатора и сбросить функцию DHCP. Потом в меню ТВ нужно вручную задать параметры I.Pадреса, I.P шлюза. Также вручную ввести все требуемые параметры: маска подсети, сервер DNS. Зачастую проблема беспроводного соединения решается.
- Также можно обратиться к настройкам маршрутизатора и ввести вручную индивидуальный МАС адрес для все подключенных к телевизору устройств.
- Еще один просто способ решить все проблемы — полная перезагрузка оборудования. Сначала требуется отключить маршрутизатор и ТВ на пару минут, а затем настроить после включения.
- Иногда могут мешать банальные помехи для сигнала в виде бетонных стен или лишней мебели. В таком случае следует сократить расстояние между синхронизируемыми устройствами маршрутизатором. Сигнал сможет стать более стабильным и качественным.
При проверке соединения стоит обратить внимание на несколько цепочек:
- смарт ТВ — маршрутизатор;
- роутер — интернет.
В первом случае достаточно сбросить настройки, указать свойства маршрутизатора, а затем сохранить и проверить подключение. Во втором случае можно попробовать обратиться к провайдеру, если другие методы решения проблемы не помогают.
Это основные проблемы, которые могут возникать при подключении. Но в большинстве случаев, синхронизация проходит успешно, даже, если пользователь не имеет много опыта. С помощью такого подключения удобно смотреть на большом экране все файлы из интернета и использовать их для игры.
Все современные телевизоры имеют достаточное программное обеспечение для беспроводного соединения с ноутбуком или ПК. Иногда при таком виде синхронизации может отставать звук, но это зависит от технических особенностей ТВ или ПК. Конечно, проводное соединение в таких случаях более надежно, но у беспроводной синхронизации есть ряд преимуществ, в первую очередь удобство.
Полезное видео
Предлагаем посмотреть видео о том, как подключить ноутбук к телевизору через wifi:

Многие владельцы плазменных телевизоров интересуются, можно ли к нему подключить ноутбук или стационарный компьютер и, если да, то как. Подсоединение может быть как проводное, так и беспроводное. В данной статье рассмотрим преимущества беспроводного метода подключения с помощью Wi-Fi. Опишем также способы, с помощью которых можно связать два устройства.
Что даёт подключение ноутбука к телевизору через Wi-Fi
Люди подключают компьютеры к телевизорам по вполне понятным причинам: более приятно и комфортно смотреть видео, фильмы, фотографии; играть в игры, заниматься сёрфингом в интернете на широкоформатном мониторе (телевизоре) с высоким качеством, чем на относительно маленьком экране ноутбука. Большая диагональ делает картинку более реалистичной, а зритель получает гораздо больше эмоций от просмотра и игр.

Гораздо комфортнее смотреть фильм или играть в игру на большом экране, поэтому пользователи часто подключают ноутбуки к телевизору
Проводное подключение ноутбука к плазменному телевизору возможно за счёт специального кабеля под названием HDMI. После подсоединения телевизор начинает играть роль второго монитора, который повторяет изображение, появляющееся на экране ноутбука.

Подключить ноутбук к плазменному телевизору можно с помощью кабеля HDMI
Более современный метод — подключение через Wi-Fi. Он избавляет пользователей от необходимости приобретать кабель HDMI и передвигать ноутбук поближе к телевизору, чтобы кабель доставал до устройства. Кроме этого, отсутствие проводов эстетически приятно глазу. Минус проводного также в том, что если вы зацепите кабель, вам придётся снова его подключать.

Соединить ноутбук и телевизор можно с помощью домашней сети Wi-Fi: не нужно приобретать при этом кабель HDMI
Как подключить ноутбук к телевизору через Wi-Fi
Как использовать плазменный ТВ в качестве монитора компьютера через беспроводное подключение? Есть несколько способов: можно использовать как встроенные средства компьютера и телевизора, так и сторонние приложения.
С помощью DLNA-соединения
Система DLNA представляет собой технологию, которая позволяет нескольким устройствам, находящихся в пределах зоны доступа одной домашней сети (беспроводного интернета Wi-Fi, установленного дома), обмениваться посредством её медиафайлами (музыка, видео, фильмы и т. д.). При этом устройства могут быть разных видов: планшеты, телефоны, стационарные компьютеры, принтеры, приставки X-box, ноутбуки, современные плоские телевизоры (они оснащены функциями SmartShare). В данном случае нас интересуют последние два вида устройств.
Чтобы телевизор смог открыть файлы, находящиеся на портативном компьютере, необходимо открыть доступ к ним. Как это сделать, расскажем с инструкции:


Поставьте беспроводоной тип сети и выберите из перечня нужную точку доступа

Во вкладке Wi-Fi кликаем по точке доступа левой кнопкой







Нажмите на первый пункт, чтобы открыть общий доступ к файлам и включить сетевое обнаружение
Открыть доступ к файлам на лэптопе можно и другим способом, который работает для Windows 10:

Включите сетевое обнаружение и общий доступ к файлам в частной сети
Когда доступ открыт, можно брать пульт от телевизора и делать следующее:

Через систему DLNA, к сожалению, не включаются фильмы в формате MKV. Необходимо расширение AVI. Решение проблемы — конвертирование файла в специальном сервисе.
Видео: как через DLNA-сервер включить показ видео с компьютера на ТВ
Включение потоковой передачи в Windows через DLNA



Вы можете настроить фильтры для передачи данных для конкретного устройства

Видео: активация потоковой передачи мультимедиа в Windows
С помощью WiDi (Miracast)
Ещё один эффективный метод передачи данных с ноутбука на телевизор со Smart TV — технология WiDi (другое её название — Miracast). Эта система разработана компанией Intel. Она заключается в проецировании изображения с экрана компьютера на дисплее ТВ, то есть это не просто передача файлов (например, с помощью DLNA-сервера), а полноценный показ на экране телевизора того, что происходит на мониторе ноутбука, включая передвижение мышкой, запуск папок и т. д.
WiDi (Wi-Fi Direct) позволяет передавать объёмный звуковой эффект и полноформатное видео. Для такой передачи данных не нужна точка доступа Wi-Fi. В данном случае необходима только поддержка технологии Miracast на обоих устройствах.
Раньше для настройки WiDi нужно было скачивать утилиту на официальном сайте Intel. Сейчас компания прекратила выпускать обновления для неё и удалила все файлы для загрузки, так как приложение теперь вшито в систему Windows 10 и 8. Таким образом, все манипуляции будут выполняться в самих настройках телевизора и ноутбука:


Включить Miracast можно через меню встроенной программы Screen Share на некоторых моделях телевизора


Подождите, пока система найдёт доступные в данный момент дисплеи
Выполнить поиск телевизора на ноутбуке для дальнейшего подключения к нему можно и немного другим способом:



Подождите, пока система найдёт ваш телевизор
Видео: включаем показ экрана ПК на телевизоре через Miracast
Через адаптеры в виде обычной флешки
Не спешите расстраиваться, если у вашего ТВ нет модуля Wi-Fi. Вы всё равно сможете подключить ноутбук или иное устройство к нему с помощью беспроводного соединения, если у вас есть порт HDMI. В этом вам поможет специальный адаптер или микро-ПК, который имеет вид флешки.
Наиболее популярные модели следующие:
- Android Mini PC;
- Google Chromecast;
- Miracast-адаптер;
- Intel Compute Stick.
Устройства значительно расширяют функционал уже устаревшего ТВ-устройства. Главная функция Google Chromecast, например, заключается в воспроизведении видео различных форматов с ПК на телевизоре, а Miracast-адаптера — дублирование самой картинки с дисплея ноутбука. Самое важное при выборе этого небольшого, но полезного девайса — убедиться, что телевизор будет работать с ним. Для этого необходимо будет проконсультироваться с продавцом.
С помощью сторонних утилит для подключения
Соединить два устройства можно посредством сторонних приложений, которые работают в основном по системе DLNA. Программы открывают определённому телевизору доступ к тем или иным файлам и папкам. Их перечень, а также устройство, который получит доступ к контенту, определяет сам пользователь в окне приложения.
Данное бесплатное приложение подходит для моделей практически всех производителей. Его разработчик — Evgeny Lachinov. Где скачать утилиту и как ей пользоваться? Расскажем подробно в инструкции:


В выпадающем меню отыщите свой телевизор и кликните по нему

Выберите папку или жёсткий диск, который вы хотите добавить в список
Share Manager
Данная программа подойдёт вам, только если вы пользуетесь телевизором Samsung. Разработчик утилиты — та же компания. Утилита также работает на базе стандарта DLNA и позволяет просматривать содержимое жёстких дисков ноутбуков на широкоформатном дисплее ТВ. Для работы программы требуется подключение либо к Wi-Fi, либо к проводному интернету Ethernet.
Приложение подходит для таких версий Windows, как 10, 8, 7, Vista и XP. Оно совместимо со всеми поколениями ТВ-устройств, которые поддерживают DLNA.
Как пользоваться утилитой, расскажем в подробной инструкции:

В левой части окна отыщите папки с файлами, которые вы хотите воспроизводить на телевизоре

Приложение Serviio
Serviio представляет собой бесплатную утилиту на русском языке для создания DLNA-канала. Её интерфейс переведён на русский язык. Он достаточно простой: в настройке разберётся даже начинающий пользователь.

В программе Serviio вы можете добавлять в общий доступ определенные папки с медиафайлами
Какие преимущества есть у программы?
- Автоматическое обновление медиабиблиотеки.
- Обеспечение трансляции видео на различные устройства.
- Простой способ создания домашней локальной сети.
- Поддержка плагинов для воспроизведения видео из нестандартных источников.
Разработчик программы — компания Media Streaming Server. К компьютеру утилита предъявляет следующие минимальные требования:
- Оперативная память — 512 МБ.
- Свободное место на диске — 150 МБ.
- Операционная система — Windows, Linux, OSX.
Приложение доступно для скачивания на официальном сайте.
Если у вас нет провода под названием HDMI, но вы хотите подключить свой лэптоп к плоскому телевизору, воспользуйтесь методами беспроводного соединения этих двух аппапатов. Вы можете просто выводить трансляцию того или иного видео через классический сервер DLNA или же настроить полное копирование картинки с ноутбука на экране ТВ через технологию Miracast. Если ваш телевизор не подключается к Wi-Fi и не поддерживает стандарт Miracast (WiDi), приобретите специальный адаптер, который поможет вам настроить связь между компьютером и ТВ.

Подписаться на наш канал в Яндекс.Дзен
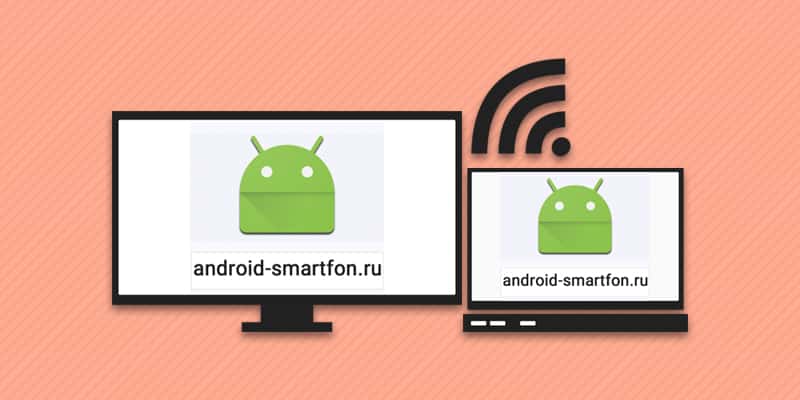
В предыдущем материале мы рассматривали проводной способ подключения ноутбука к телевизору. Данная статья всецело посвящена беспроводному методу — подключению через Wi Fi.
Требования и способы соединения беспроводного типа
Главный критерий для организации беспроводного соединения – наличие Wi Fi модуля в телевизоре. При отсутствии Wi Fi, придется докупить медиа приставку, где содержится соответствующий адаптер.
Доступны следующие способы подключения:
Miracast/Intel WiDi
Технология позволяет транслировать информацию в реальном времени. Содержимое на экране ноутбука сжимается, за счет соответствующих алгоритмов, а затем посылается на телевизор через Wi Fi.
Большинство телевизоров с технологией Смарт ТВ, поддерживают функцию Miracast/Intel WiDi аппаратно. Поэтому достаточно установить соединение между двумя устройствами, и ТВ-приемник автоматически организует выделенную сеть для связи с компьютером. Если аппаратная поддержка отсутствует, тогда придется докупить приемник, устанавливаемый в HDMI разъем телевизора.
Стоит учесть, технология Miracast/WiDi требовательна к ресурсам компьютера. А ещё для работы Intel WiDi, придется дополнительно установить соответствующую программу, если софт не входит в общее ПО для ноутбука.
В сравнении с предыдущим методом, трансляция ведется только запущенного контента, а не информации всего экрана ноутбука. Нагрузка в таком режиме сравнима с обычным копированием файла по сети. При этом для использования данной технологии, необходима поддержка на стороне телевизора, а ещё Wi Fi роутер и настроенный медиа сервер.
Инструкция как ноутбук подключить к телевизору через wifi методом Miracast/WiDi
Важно!
- Для использования Miracast/WiDi, необходимо убедится в поддержке технологии.
- Для запуска Miracast/WiDi требуется версия ОС Windows 8.0 или выше.
- Для работы технологии, так же требуются драйвера.
Инструкция как ноутбук подключить к телевизору через wifi методом DLNA
Свяжите оба устройства к одному роутеру.
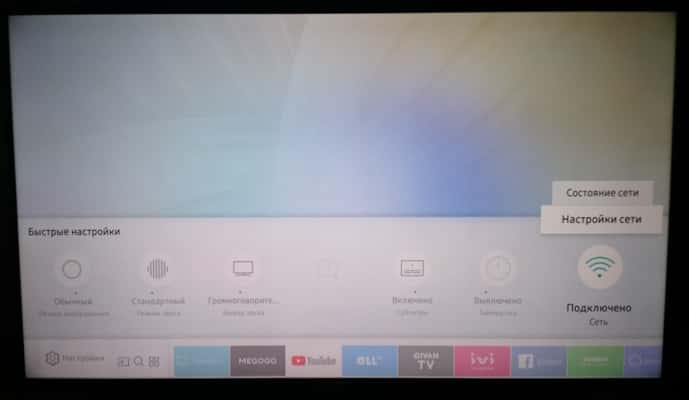
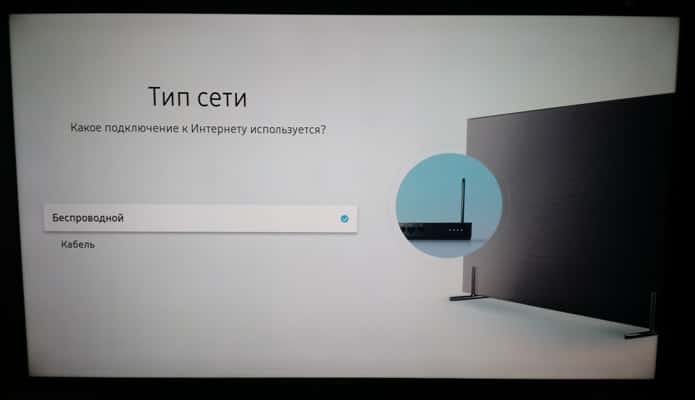
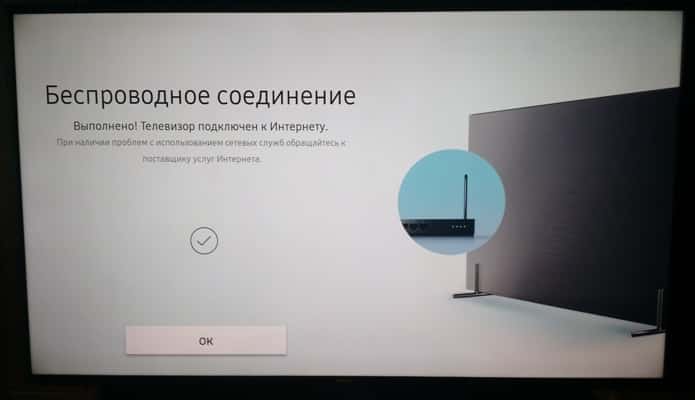

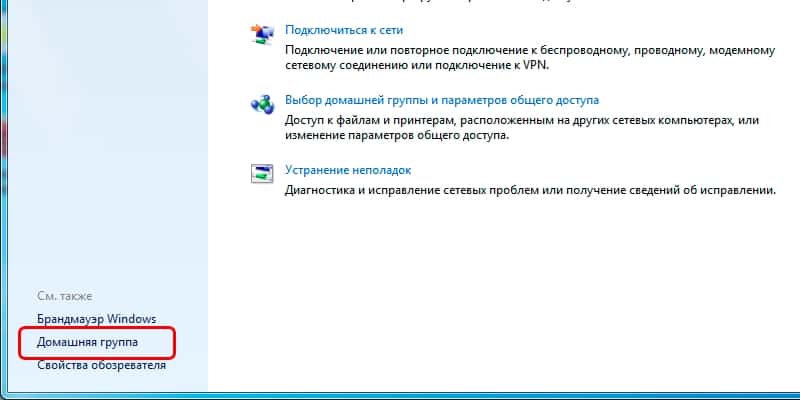
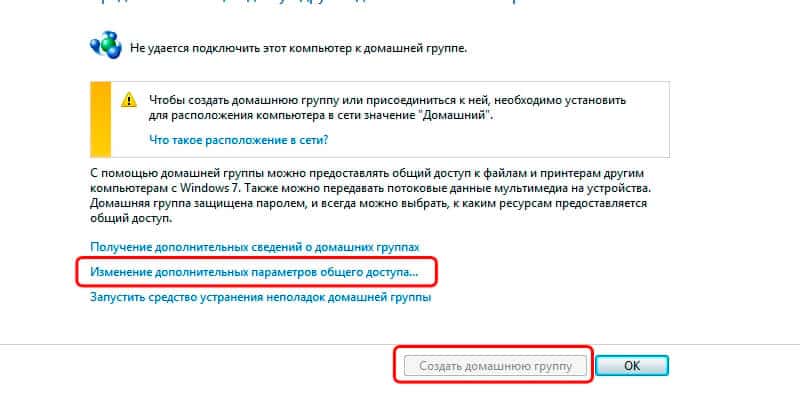
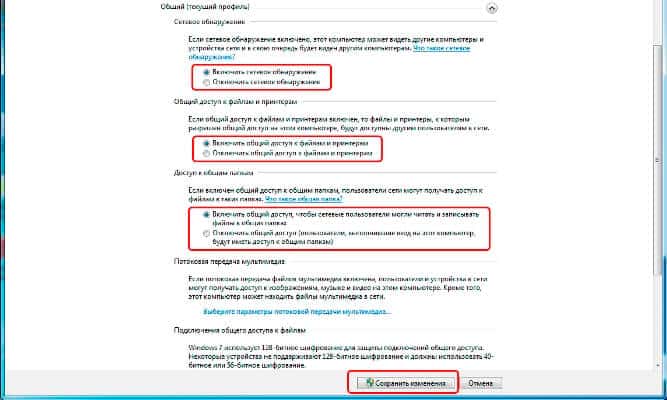
После создания домашней группы, появится окно с доступом к типам файлов. Затем пароль, необходимый для соединения другого устройства к текущей группе. Так же это позволит исключить сторонних пользователей, например, соседей.
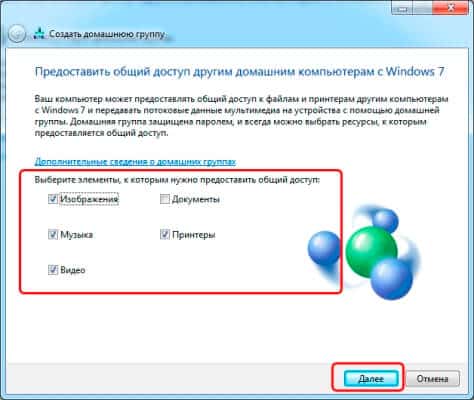

Укажите тип сети – домашняя сеть.
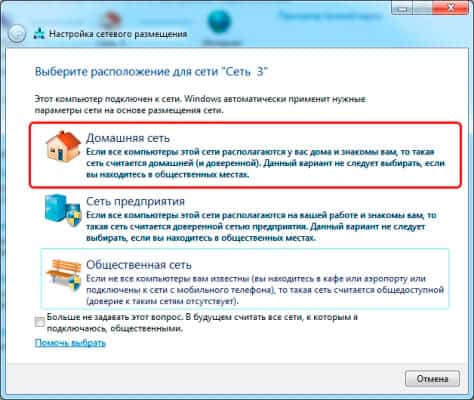
В телевизоре появится сетевая папка с доступом к файлам на ноутбуке. Чтобы прекратить связь, достаточно удалить созданную домашнюю группу.
Вывод
Оба способа подключения ноутбука к телевизору через Wi-Fi не требуют значительных усилий. Достаточно убедится в поддержке технологий, и соблюсти минимальные требования для соединения. Причем условия для DLNA ниже, но и возможности ограничиваются только воспроизведением контента.
Если осуществить беспроводное подключение не вышло, из-за отсутствия неподдерживаемых технологий, рекомендуем рассмотреть проводное соединение, например при помощи hdmi. Кабель так же позволит передавать видео высокой четкости, вплоть до разрешения 4К. Тогда как у Miracast ограничение до 1080р. В случае с DLNA, ограничением выступает пропускная способность роутера.

Существует несколько основных вариантов, как подключить ноутбук к телевизору через wi-fi. От выбранного метода зависит основной алгоритм действий и необходимые дополнительные кабели или программное обеспечение. При проводном подключении потребуется приобрести кабель HDMI-HDMI или VGA-VGA (конкретный вариант зависит от модели ноутбука и ряда других факторов).
- Что нужно, чтобы подключить ноутбук к телевизору через Wi-Fi
- Как подключить ноут к телевизору через Wi-Fi с помощью DLNA
- Как подключить ноутбук к смарт ТВ по Wi-Fi Direct
- Подключение с помощью Widi Miracast
- Используем беспроводной монитор
- Подключение с помощью дополнительного оборудования
- Как подключить ноутбук к телевизору по Wi-Fi с помощью приложений
- Возможные альтернативы
- Преимущества беспроводной связи
- Проблемы при подключении
Что нужно, чтобы подключить ноутбук к телевизору через Wi-Fi
Если подключение планируется осуществлять через Wi-Fi, то среди обязательных устройств и дополнительных приспособлений выделяют:
- телевизор с модулем Wi-FI;
- ноутбук со встроенным модулем или внешний беспроводной адаптер;
- роутер.
Роутер необходим при последовательном подключении через одну интернет-сеть. Есть способы, при которых соединение осуществляется между устройствами напрямую, например, при помощи технологии Wi-Fi Miracast.


При использовании качественного ПО и соединении посредством модулей последнего поколения удается транслировать картинку в качестве вплоть до 1080p без каких-либо подтормаживаний и искажений.

Подключение устройства через Wifi, общее качество картинки и другие параметры частично зависят от мощности процессора и видеокарты. Более современные устройства способны использовать уникальные технологии для высококачественного соединения.

Для работы среди требования у некоторых программ находится подключение к одной сети. В таком случае и ноутбук, и ТВ должны быть подключены к роутеру проводным или беспроводным способом.
Чтобы беспроблемно подключить ноутбук к телевизору через wi-fi, необходимо вначале ознакомиться со всеми нюансами процедуры. После соединения потребуется провести настройку для достижения максимально высокого качества. Отдельно потребуется настроить роутер. Во-первых, следует убедиться, что он поддерживает технологию DLNA. Во-вторых, потребуется подключить все гаджеты к одной сети.
Как подключить ноут к телевизору через Wi-Fi с помощью DLNA
DLNA представляет собой стандарт, который позволяет устройствам внутри домашней сети передавать и принимать различный медиаконтент. При таком виде соединения не удается передавать картинку в режиме реального времени, однако можно воспроизводить отдельные файлы с ноутбука. Это может быть полезно для просмотра фильмов или фотографий. Для организации подключения потребуется выполнить следующие действия:
Данный способ соединения подойдет как для старых моделей ТВ без функции смарт, так и для новых моделей. Преимуществом является возможность воспроизведения файлов без задержек в высоком качестве.

Если не удается открыть общий доступ на ноутбуке, то нужно убедиться в том, что вход выполнен через учетную запись администратора. Только основной профиль может использоваться для внесения существенных изменений в настройки ноута.
Как подключить ноутбук к смарт ТВ по Wi-Fi Direct
Использование варианта Wi-Fi Direct позволяет транслировать изображение с экрана ноутбука на дисплей телевизора без проводов напрямую. Для организации подключения этим способом требуется выполнить следующие действия:
Данный способ позволяет максимально быстро подсоединять любое устройство, если поддерживается соответствующая технология. После настройки и первого успешного подключения в дальнейшем можно активировать Wi fi Direct в один клик.
Среди преимуществ этого варианта выделяют достаточно широкую поддержку (даже устройства со слабым железом, но под управлением Виндоус 10 поддерживают прямой способ трансляции), простоту настройки и подключения и большие функциональные возможности.
Подключение с помощью Widi Miracast
Widi Miracast — технология, которая позволяет полностью транслировать все происходящее с экрана ноута на ТВ. Чтобы синхронизировать два устройства посредством Миракаст, необходимо выполнить следующие действия:
- Убедиться, что оба изделия поддерживают данную технологию. WiDi доступна для ноутбуков с процессорами Intel Core i3/i5/i7 второго поколения.
- Включить Wi-Fi на обоих гаджетах и активировать функцию Миракаст на ТВ.
- Нажать на ноутбуке сочетание клавиш Win+P, после чего выбрать режим проецирования.
После выполнения соединения не требуется дополнительно осуществлять никаких манипуляций. Это является огромным преимуществом Миракаст. Узнать, поддерживает ли телевизор технологию Miracast, можно на официальном сайте производителя или посредством внимательного изучения инструкции по эксплуатации.
Используем беспроводной монитор
Если телевизор поддерживает одну из современных технологий транслирования информации через WiFi, то к нему можно подключиться без каких-либо проблем любым удобным беспроводным способом. С устройством без смарт ТВ и беспроводного модуля Wi-Fi удается соединяться только при помощи проводов или использования специального беспроводного оборудования.
Чтобы запустить Miracast на ноутбуках, в которых установлен процессор от компании AMD, следует использовать схожую технологию — AMD Wireless Display. Для процессов Интел следует применять Intel Wireless Display (Widi). Чтобы трансляция проходила без торможений и зависаний, следует предварительно обновить драйвера и оптимизировать ноут для повышения быстродействия.
Подключение с помощью дополнительного оборудования
Связать два гаджета можно при помощи стороннего оборудования. Такой вариант подходит для ТВ, которые лишены дополнительных функций и встроенного беспроводного модуля. Среди оборудования, которое может помочь без проводов подключаться к телевизору, выделяют:
- Wi-Fi адаптеры;
- Miracast-адаптер;
- фирменные адаптеры, созданные под конкретные устройства.
Достаточно популярным решением для быстрого беспроводного соединения является Miracast-адаптер. Он подключается к HDMI разъему ТВ и выполняет роль приемника сигнала. После этого любое совместимое устройство может подключаться и взаимодействовать с телевизором. Среди совместимых продуктов выделяют ПК, ноутбуки и смартфоны.

Также расширить функционал изделия поможет Google Chromecast. Данное приспособление тоже подключается к HDMI выходу и подходит для потоковой передачи. Google Chromecast является медиаплеером, который существенно увеличивает функциональные возможности экранов без smart tv. Главным преимуществом гаджета являются его компактные размеры. По габаритам он напоминает обычную USB-флешку.
Как подключить ноутбук к телевизору по Wi-Fi с помощью приложений
Соединять гаджеты можно и при помощи специализированных приложений. Чтобы подключить ноут к ТВ через отдельную утилиту, можно воспользоваться одним из следующих способов:
- Share Manager. При помощи данной утилиты можно транслировать на большой экран все файлы, находящиеся на встроенной памяти ноутбука. Программа позволяет просматривать фильмы и фотографии, а также прослушивать музыку на совместимом устройстве.
- Домашний медиа-сервер. Еще одна бесплатная программа, которая позволяет телевизору и ПК или ноутбуку связываться друг с другом. Благодаря утилите в домашней сети удается отправлять файлы для воспроизведения на стороннем устройстве.
- Serviio. Утилита применяется для трансляции файлов посредством применения стандарта DLNA. Преимуществом этой программы является возможность установки на ноутбуки как под управлением Windows, так и под управлением MacOS или Linux.

Приложения устанавливаются на ноутбук, после чего появляется возможность полноценно ими пользоваться. Вначале может потребоваться настройка, в ходе которой будут обнаружены все доступные устройства для отправки документов. Домашний медиа-сервер и другие схожие программы позволяют связать несколько гаджетов с основным ноутбуком, чтобы после транслировать на них имеющиеся файлы.
Возможные альтернативы
Альтернативой беспроводному соединению является проводное подключение по кабелю. Для соединения может применяться кабель DVI, VGA или HDMI. Конкретный вариант зависит от типа разъема, имеющегося на ноутбуке. Современные компактные модели обычно обладают выходом MiniHDMI. В таком случае для подсоединения к ТВ следует применять кабель MiniHDMI-HDMI. Провод подключают в гнездо ноута и основного гаджета, после чего автоматически запускается трансляция. Преимуществом проводного соединения является высокое качество картинки и отсутствие торможений.

Еще одной альтернативой может выступить ТВ приставка, с которой будет устанавливаться связь. При ее использовании информация будет перемещаться между ноутбуком и приставкой беспроводным способом. Основное подключение приставки с телевизором будет выполнено при помощи обычного цифрового кабеля. Успешно подсоединив ноутбук к ТВ через мультимедийную приставку, можно переходить к трансляции контента.
Преимущества беспроводной связи
Среди преимуществ, которые удается получить при беспроводном подключении, выделяют:
- высокую скорость установления связи;
- отсутствие каких-либо проводов;
- достаточно широкий функционал при использовании современных технологий.
Минусами является возможность возникновения подтормаживаний и невозможность трансляции изображения в разрешении 4К (при проводном подключении такая возможность есть).
Чтобы получить максимум от беспроводной связи двух гаджетов, необходимо использовать наиболее продвинутые и современные способы соединения. Телевизор от популярного производителя со смарт ТВ может соединяться с ноутбуком и ПК при помощи фирменных технологий.
Читайте также:


