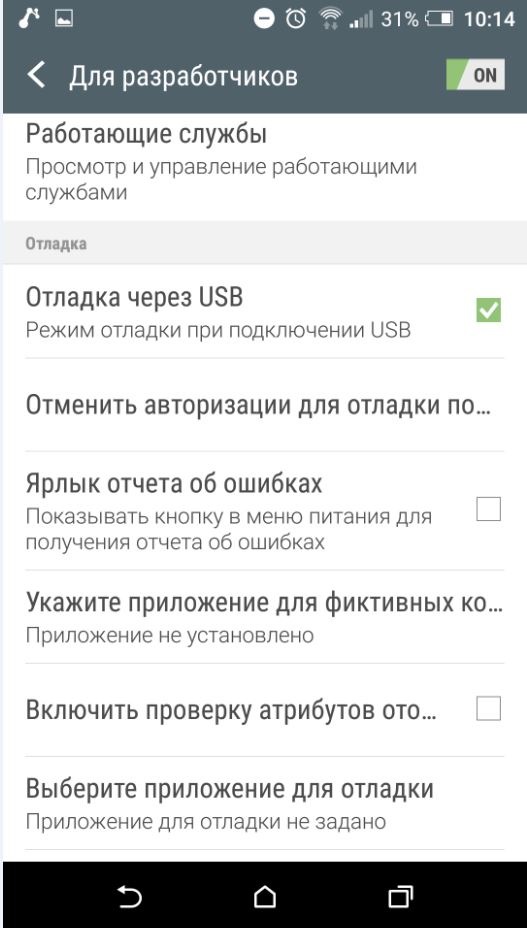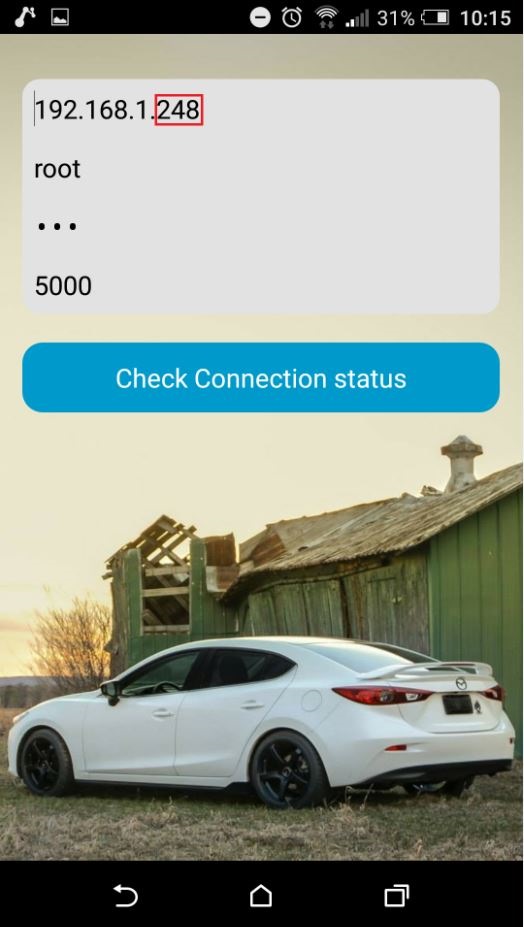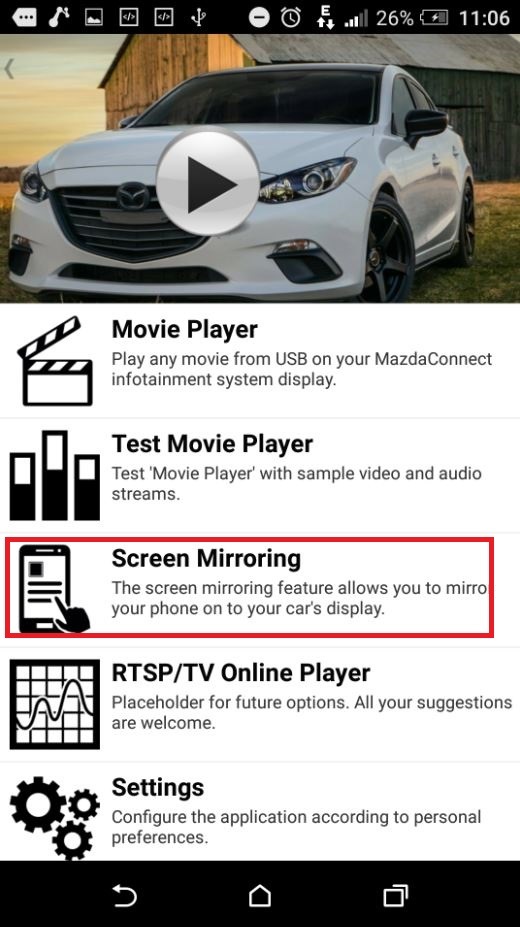Как подключить ноутбук к телевизору через screen mirroring
Что такое дублирование экрана?
Функция Дублирование экрана — это один из способов отображения экрана мобильного устройства на телевизоре для просмотра фото, видео или веб-сайтов. Эта функция применяет технологию Miracast для отображения экрана совместимого устройства на телевизоре без использования беспроводного маршрутизатора.
ПРИМЕЧАНИЕ. Если в помещении присутствуют помехи, качество изображения может снизиться.
Совместимые устройства и альтернативные способы
Совместимые устройства
- Некоторые телевизоры Bravia TV, выпущенные с 2013 по 2020 гг. (телевизоры с Android TV/Google TV позднее 2020 г. не поддерживают эту функцию).
Подробные сведения см. в разделе Применимые продукты и категории для данной статьи или в справочном руководстве телевизора. - Устройства, совместимые с Miracast, такие как смартфон, планшет или компьютер
- Для устройств Apple (iPhone/iPad/iPod/MacBook): по состоянию на 2021 г. эти устройства не поддерживают функцию дублирования экрана. Чтобы узнать альтернативные способы, см. следующий раздел.
- Сведения о технических характеристиках вашего устройства см. в руководстве или обратитесь в службу поддержки устройства.
Альтернативные способы
Если телевизор или устройство не поддерживает функцию дублирования экрана по протоколу Miracast, альтернативный способ отображения контента можно найти в одной из следующих статей:
- Для мобильных устройств:дублирование, трансляция и отображение контента или экрана мобильного устройства на экране телевизора (протоколы Chromecast и Airplay)
- Для компьютеров (Android TV/Google TV):как отображать экран компьютера на экране телевизора в беспроводном режиме (протоколы Chromecast и Airplay)
Как использовать дублирование экрана
Для дублирования экрана с компьютера см. статью для Windows 8.1 или Windows 10 в зависимости от вашей операционной системы.
- На пульте ДУ телевизора нажмите кнопку INPUT, выберите Дублирование экрана, затем нажмите кнопку Ввод. Телевизор перейдет в режим ожидания подключения к мобильному устройству.
- Примеры экранов ожидания телевизоров с Android TV™
- Примеры экранов ожидания телевизоров без Android TV (серии W900A)
Подключите устройство с поддержкой дублирования экрана к телевизору. Настройте мобильное устройство для подключения к телевизору.
В представленных ниже инструкциях в качестве примера используется Xperia (с ОС Android™ 4.4 или выше).
ПРИМЕЧАНИЕ. Некоторые модели телевизоров не поддерживают диапазон 5 ГГц.
Подробную инструкцию можно посмотреть в видеоролике ниже.
Добавление подключенных устройств в список/отмена регистрации устройств
Для телевизоров с Android TV
Для других телевизоров
При отображении экрана ожидания дублирования экрана нажмите кнопку OPTIONS, затем выберите Показать список устройств / Удалить.
Совместное использование экрана / дублирование экрана - с устройства на телевизор LG
Телевизоры LG оснащены инновационными функциями, которые упрощают совместное использование экрана и отображение контента между внешними устройствами, такими как ПК, планшет, смартфон и другими. Существует несколько способов подключения, и все они зависят от подключения к сети и типа устройства, которым вы хотите поделиться.
LG Smart Share - это инструмент, который позволяет подключать совместимый смартфон, планшет, ПК, камеру или USB-устройство к телевизору и демонстрировать все аудио, видео и фото с устройства в простых меню на экране.
В случае, если вы используете устройство Mac для обмена информацией, AirPlay позволит вам осуществлять потоковую передачу только на устройство Mac, однако LG поддерживает AirPlay 2 в своих моделях 2019 года.
Какого устройства вы хотите совметно использовать экран?
Какая у вас система на устройстве?
Некоторые приложения, такие как Youtube, Netflix и Hulu, уже имеют встроенные функции, которые помогут вам транслировать видео и контент с вашего iPhone на любой телевизор LG. Однако это не будет отражать ваш экран, он будет только воспроизводить и управлять отдельным контентом с вашего телевизора LG.
Другие альтернативы зеркальному отображению экрана:
Chromecast - это беспроводная технология, разработанная Google, которую можно использовать для беспроводного просмотра контента с вашего iPhone на любом телевизоре LG Smart TV.
Chromecast позволяет отправлять видео, аудио, изображения и информацию из тысяч поддерживаемых приложений, таких как Netflix, Hulu и многих других.
После подключения ключа Chromecast к телевизору загрузите приложение Google Home Companion, чтобы подключить устройство к домашней беспроводной сети.
После установки значок Chromecast появится в поддерживаемых приложениях..
Коснитесь значка, а затем выберите устройство, на котором вы хотите просматривать экран.
Примечание: AirPlay используется только для передачи с одного Mac устройства на другое Mac устройство.
iPhone 4 и позже
iPad или iPad mini
iPod touch (4-го поколения и позже)
Вы можете транслировать контент на эти устройства:
Фото и видео: Apple TV (2-го или 3-го поколения)
For music: Apple TV (2-го или 3-го поколения), AirPort Express, или динамики с поддержкой AirPlay
Как транслировать:
Подключите устройство iOS и Apple TV или AirPort Express к одной сети Wi-Fi.
На устройстве iOS проведите вверх от нижней части экрана, чтобы открыть Центр управления.
Коснитесь имени устройства, на которое хотите транслировать контент. Вы увидите значки экрана телевизора или динамика рядом с каждым устройством, чтобы вы знали, какой тип контента вы можете транслировать. На iPad вам может потребоваться прокрутка, чтобы увидеть все доступные устройства в списке устройств.
Когда вы используете AirPlay Mirroring, ваш телевизор использует ориентацию и соотношение сторон вашего устройства. Если вы хотите, чтобы изображение с вашего устройства заполнило весь экран телевизора, вам может потребоваться настроить соотношение сторон телевизора или настройки масштабирования.
AirPlay 2
AirPlay не предлагает мультирумное аудио; AirPlay 2 делает
AirPlay позволяет транслировать с любого устройства Apple на динамики или телевизор
Airplay 2 позволяет воспроизводить звук через динамики через Wi-Fi, и при этом он будет синхронизироваться
Airplay 2 позволяет воспроизводить разные песни в разных комнатах с помощью нескольких HomePods
Какие устройства поддерживают AirPlay 2?
- AirPlay 2 работает на всех старых iPhone, iPads Macs и Apple TV
- AirPlay 2 совместим с последними моделями iPhones, iPads, и Mac Computers
- AirPlay 2 так же работает с Apple iPod Touch 2015 и новыми HomePod
Какие устройства LG поддерживают AirPlay 2?
LG NanoCell SM9X series (2019)
LG NanoCell SM8X series (2019)
LG UHD UM7X series (2019)
Найдите полный список устройств Airplay 2 supported devices
Это может не работать должным образом, но есть несколько мобильных приложений Apple App Store, которые вы можете использовать для трансляции экрана или демонстрации экрана с вашего iPhone на любой LG Smart TV.
Эти приложения используют технологию рендеринга DLNA, и они смогут обнаруживать любой доступный телевизор. Мы не даем никаких рекомендаций по использованию сторонних мобильных приложений.
Совместное использование экрана с ноутбуков или ПК стало проще с помощью программного обеспечения LG Smart Share. ПК с Windows 8.1 и более поздние версии имеют встроенную функцию совместного использования экрана.
Посмотрите видео ниже ка это делается:
Возникают проблемы?
Какой у вас компьютер?
Вы можете поделиться своим мобильным экраном на совместимом телевизоре LG с помощью кабеля HDMI или Micro HDMI. Во-первых убедитесь, что ваше устройство android, кабель и телевизор LG поддерживают MHL или альтернативу SlimPort.
Что такое MHL? HDMI широко распространен, и все мы знаем, что он обеспечивает выходной сигнал с любого подключенного устройства. Основным недостатком HDMI является то, что мобильные устройства и планшеты не имеют выхода HDMI.
Здесь и используется MHL, MHL просто означает Mobile High Definition Link. MHL и SlimPort - это просто порт microUSB на телефоне или планшете Android, который может генерировать выходной сигнал HDMI.
MHL и SlimPort поддерживают вывод видео и звука до восьми каналов объемного звука и с разрешением видео до 4K.
ПРИМЕЧАНИЕ: Самое важное, что необходимо проверить для использования этого типа подключения - это Телевизор, Кабель, и android устройство должны поддерживать MHL.
Как поделиться экраном с помощью MHL совместимого кабеля:
Посмотрите на заднюю часть телевизора, чтобы проверить, есть ли вокруг порта HDMI логотип MHL.
Если ваш телевизор не поддерживает MHL или у вас есть устройство SlimPort, вам понадобится адаптер стороннего производителя.
Как MHL, так и Slimport может потребоваться конвертер, который будет конвертировать видео с вашего телефона на телевизор.
Получите совместимый с MHL кабель HDMI-MicroUSB; используйте его для подключения мобильного телефона к телевизору.
Типичный адаптер стороннего производителя
ПОДЕЛИТЬСЯ ЭКРАНОМ ИСПОЛЬЗУЯ WIFI
Есть несколько способов поделиться экраном с вашего устройства Android с помощью Wi-Fi.
Вы можете поделиться с помощью приложения LG Screen Share по Wi-Fi, Wifi-Direct или WiDi
Вы можете поделиться с помощью проигрывателей DLNA
Вы можете поделиться с помощью Miracast или Screen Cast.
Большинство телефонов LG оснащены функцией демонстрации экрана и другими технологиями обмена контентом. Если вы используете Android 4.0 и выше, в телефоне может быть функция демонстрации экрана.
Убедитесь, что ваше мобильное устройство и телевизор подключены к одной сети Wi-Fi..
На телефоне перейдите в НАСТРОЙКИ, затем выберите ПОДЕЛИТЬСЯ И ПОДКЛЮЧИТЬСЯ..
В категории SCREEN SHARE выберите SCREEN SHARING или MIRROR SCREEN.
Скачайте приложение LG Screen Share
Убедитесь, что мобильное устройство и ваш телевизор LG находятся в одной сети Wi-Fi
Если у вас нет проводной или беспроводной сети, узнайте как подключить свое устройство через Wi-Fi-Direct™.
Активируйте приложение smart share на своем устройстве
Следуйте инструкциям приложения, чтобы подключить телевизор к мобильному телефону.
Начните демонстрировать экран с мобильного устройства на телевизоре.
![Google Play]()
![Apple Store]()
Digital Living Network Alliance (DLNA) позволяет вам наслаждаться видео, музыкой и фотографиями сохраненными на вашем DLNA-сертифицированном смартфоне, планшете, ПК или сервере на совместимом телевизоре LG через домашнюю беспроводную сеть.
Как подключиться по DLNA:
Подключите свой DLNA-сертифицированный смартфон или планшет и телевизор к сети Wi-Fi.
Загрузите DLNA Player из Google Play, установите и запустите приложение, чтобы делиться контентом на совместимом смартфоне.
Следуйте подсказкам в приложении и при необходимости добавьте модель телевизора. (Вы можете найти название модели телевизора на этикетке продукта.)
Воспроизведите выбранный файл на телевизоре.
![Dlna certified devices]()
Miracast или Screen Cast
Miracast - это беспроводная технология, которая позволяет дублировать содержимое экрана Android на телевизор. Он работает как беспроводной HDMI, что означает, что он обеспечивает высокое разрешение видео и звука.
Как использовать miracast:
Если ваше устройство Android работает под управлением Android 4.2 или более поздней версии, у вас автоматически будет функция Miracast. Его можно переименовать в WIRELESS DISPLAY, SCREEN SHARING или SHARE AND CONNECT.
Если у вас есть LG Smart TV, он должен автоматически иметь функцию приемника miracast.
Если на вашем телевизоре нет функции miracast, вам необходимо приобрести сторонний ключ miracast.
На мобильном устройстве перейдите в НАСТРОЙКИ, затем ПОДЕЛИТЬСЯ И ПОДКЛЮЧИТЬСЯ или любой другой связанный параметр.
Выберите опцию демонстрации экрана, и ваш телевизор вскоре должен получить сигнал.
ПОДЕЛИТЬСЯ ЭКРАНОМ С ПОМОЩЬЮ BLUETOOTH
Совместное использование экрана по Bluetooth может не привести к желаемому разрешению экрана и звуку. Технология Bluetooth поддерживает ОБМЕН ФАЙЛАМИ, такими как изображения, видео, тексты и файлы маленького размера.
Чтобы использовать общий доступ к экрану мобильного устройства с помощью Bluetooth, вам необходимо загрузить сторонние мобильные приложения, доступные в Интернете.
ПРИМЕЧАНИЕ: Технология Bluetooth не рекомендуется для совместного использования экрана. Для достижения наилучших результатов попробуйте использовать HDMI или Wi-Fi.
ЧТобы поделиться своим экраном с компьютера Mac, вам необходимо убедиться, что компьютер и телевизор поддерживают AirPlay 2.
Щелкните по значку AirPlay в правой части строки меню Mac.
В раскрывшемся списке выберите Apple TV. (Ессли поблизости есть несколько Apple TV, выбирете тот который хотите использовать прямо сейчас.)
Нажмите Mirror Built-In Display чтобы отразить собственное разрешение вашего Mac на телевизоре.
Нажмите Mirror Apple TV чтобы изменить разрешение вашегоMac в соответствии с разрешением вашего телевизора.
Нажмите Use as Separate Display что бы ваш Mac расширил рабочий стол и рассматривал телевизор как дополнительный дисплей.
Чтобы отключить AirPlay, щелкните по значку AirPlay в правой части строки меню Mac и выберите Turn AirPlay Off.
Альтернативы:
LG не делает специальных приложений для Mac поддерживающих Smart Share.
В случае, если у вас нет телевизора LG 2019, альтернативой демонстрации экрана является использование Plex Media Server.
Linux
Мы не делаем специального приложения для Linux, поддерживающего Smart Share. Однако в Интернете доступно несколько руководств, которые помогут настроить совместное использование файлов.
Просто выполните поиск Linux DLNA и выберите наиболее подходящий для вас вариант.
ПОДЕЛИТЬСЯ ЭКРАНОМ С USB
Этот проигрыватель может воспроизводить видео, аудио и фото файлы, содержащиеся на компакт-диске или USB-устройстве.
- Вставьте диск с данными в слот для диска или подключите USB-устройство.
Загрузка файла может занять несколько минут в зависимости от объема содержимого, хранящегося на запоминающем устройстве USB.
С помощью пульта дистанционного управления Blu-ray Player:
Нажмите HOME.
Выберите SMART SHARE и нажмите ENTER или WHEEL.
Выберите желаемое связанное устройство в категории.
Выберите ФИЛЬМ, ФОТО или МУЗЫКА.
Выберите файл и нажмите PLAY или ENTER или WHEEL.
Некоторые устройства USB могут не работать с данным устройством. Цифровая камера и мобильный телефон не поддерживаются.
![Laser Share]()
Делитесь контентом через Wi-Fi Screen Share
Функция Wi-Fi Screen Share на телевизоре LG позволяет легко делиться тем, что находится на вашем смартфоне, планшете или экране ПК с помощьюWi-Fi Direct. Замечательно то что оба устройства при использовании данного метода подключения, подключаются друг к другу напрямую через собственнный беспроводной сигнал и не требут подключения к интернету.
![]()
Как и обещал, выкладываю подробную инструкцию по включения режима Screen Mirroring.
Что-то менять, перепрошивать и пр., в машине не нужно. У меня всё работает на заводской прошивке 33.00.500.Что такое Screen Mirroring — наверняка большинство из Вас знает, что это такое и наверняка пробовали данную функцию с телевизорами Samsung и пр. Все же хотелось бы чуть-чуть описать суть технологии. Если упустить все технические детали, то SM — это копия изображение с дисплея Вашего смартфона-планшета на другом внешнем дисплеи. По назначению она очень похожа на технологию MirrorLink, но в отличии от оной не имеет возможности управляться с экрана внешнего устройства.
Что это нам даёт на наших ГУ?
— Возможность смотреть фильмы, видео и пр.
— Использовать любую навигационную программу (я рекомендую использовать MapsMe при поездах в не домашнего региона, ну и конечно наш любимый Yandex Навигатор)
— Возможность смотреть онлайн ТВ (например через Vintera TV)P.S. Спасибо этому чудо парню! Крепкого здоровья ему и жену богатую))))).
Но как говорится, давайте меньше слов и больше дела.
Инструкция по реализации описанного выше:
Я тестировал на 2-х разных телефонах HTC One M7 и HTC One A9
![]()
3. В ГУ активировать Wi-Fi и Bluetooth (если хотим слушать музыку и тд., заранее создаем соединение между ними)
4. На смартфоне включить точку доступа Wi-Fi и создать произвольную сеть с паролем, так же в дополнительных настройках настойчиво рекомендую выбрать канал в ручную 10 канал, т.к. он наиболее стабильно соединяет наши машины и смартфоны.
5. На головном устройстве дождаться появления Вашей сети и подключиться к ней.
![]()
8. Запускаем программу MazdaMediaPlayer и в появившемся окне вместо предложенного вписываем Ваш IP адрес, у меня отличались последние 3 цифры. Больше ничего не меняем!
![]()
9. Далее нажимаем на кнопку Check Connection Status, если всё сделали правильно, то у Вас надпись загорится зелёным и появиться основное меню программы.
10. В основном меню активируем функцию Screen Mirroring
![]()
11. Наслаждаемся полученным результатом, ну и конечно первым делом запускаем навигатор)))
![]()
Все современные телевизоры имеют один или несколько портов, которые позволяют вывести изображение с компьютера на них. Как стационарные компьютеры, так и ноутбуки, могут выводить изображение на телевизор при условии наличия соответствующих кабелей.
В этой статье мы обсудим несколько способов как вывести изображение с компьютера на телевизор. Чтобы получить наилучшие результаты, мы рекомендуем читать инструкцию по порядку.
Подключение через HDMI кабель
Интерфейс HDMI позволяет передавать цифровые видеоданные с разрешением HD и выше, и многопоточные звуковые аудио-сигналы с защитой от копирования. Сейчас HDMI разъемом разработчики оснащают практически все стационарные экраны: от 15-ти дюймовых мониторов до 100 дюймовых телевизоров.
Подключение с ноутом происходит с помощью HDMI кабеля, оснащенного с двух сторон одинаковыми разъемами.![]()
![]()
Как подключить ноутбук к телевизору через HDMI:
![]()
![]()
![]()
![]()
![]()
![]()
Вариант 5: USB
Разберем последний тип подключения с использованием USB-кабеля. Для этого тоже понадобится специальный переходник, поскольку тип соединения USB-USB неспособен передавать изображение. Обычно в магазинах техники встречаются USB-HDMI переходники, функционирующие более чем приемлемо для организации подобного подключения. Вам понадобится выбрать подходящий тип соединения, найти переходник и настроить передачу изображения, о чем в более развернутой форме читайте в материале ниже.
Подробнее: Подключение ноутбука к телевизору через USB
![Как передать изображение с компьютера на телевизор-5]()
Опишите, что у вас не получилось. Наши специалисты постараются ответить максимально быстро.
DVI кабель
DVI – интерфейс подключения и передачи видеоданных на цифровые устройства: ЖК мониторы, телевизоры и проекторы. Был разработан на замену стандарту VGA, чтобы передавать качественную картинку.
Ограничений в длине кабеля нет, но есть предупреждения:
- DVI кабель до 10,5 метров способен передавать цифровые видеоданные в разрешении 1920х1200.
- При длине кабеля 15 метров, нормальная передача осуществима только для изображения в формате 1280х1024.
![]()
За время существования, интерфейс обзавелся несколькими спецификациями: DVI-A (только аналоговая передача), DVI-I (аналоговая и цифровая), DVI-D (только цифровая).
- DVI-D к DVI-D – сработает.
- DVI-I к DVI-D – сработает через подключение по кабелю с коннекторами DVI-D;
- DVI-D к DVI-I – работает через соединения кабелем DVI-D;
- DVI-A к DVI-D – не сработает. Возможна работа с большими потерями через дорогостоящий конвертер.
Процесс подключения ноутбука к ТВ следующий:
Scart
Интерфейс Scart — универсальный стандарт для подключения мультимедийных устройств. Еще данный штекер часто называют: трещотка и гребенка. Данным интерфейсом оснащены практически все выпускаемые модели телевизоров из-за его особенностей. Scart может как воспроизводить, так и записывать сигнал.
- Scart;
- VGA;
- DVI;
- RCA (тюльпаны композит/компонент).
![]()
На рынке присутствует целое разнообразие конвертеров, поэтому подключить можно хоть самый старый дисплей абсолютно к любой компьютеризированной технике.
![]()
Процесс подключения ноутбука к TV через переходник Scart следующий:
- Технику выключите. Штекер вставьте в разъем Scart на телевизоре, а другой выход (DVI, HDMI) подключите к ноуту.
- Включите ноут и телевизор. На ТВ выберите канал воспроизведения сигнала Scart.
- Если экран не продублировал сигнал по включению Windows, зайдите в настройки экрана (ПКМ по рабочему столу) и выберите поиск дисплея.
Вариант 3: RCA-кабели
Подробнее: Подключение компьютера к телевизору через RCA-кабель
![Как передать изображение с компьютера на телевизор-3]()
Выход VGA
VGA – видеоинтерфейс для подключения мониторов на электро-лучевых трубках, разработанный компаний IBM в 1987 году. Интерфейс до сих пор монтируется в платы плазменных, ЖК и некоторых LED-TV. Передача картинки осуществляется в максимальном разрешении 640 на 480 пикселей и с поддержкой 16 цветов.
![]()
RCA и S-Video
S-Video – аналоговый видеоинтерфейс для раздельной передачи яркости и цветности. Это обеспечивает высокое качество изображения, при передаче сигнала телевидения стандартной четкости. Стандарт непригоден для HDTV. Передача аудио осуществляется по другому кабелю RCA.
Тюльпаны (RCA) – стандарт для вывода видеосигнала и стереофонического звука. Состоит из трех разъемов:
- желтый – для видеосигнала;
- белый – для левого канала двухканального стерео;
- красный – для правого канала двухканального стерео.
Обычно, для подключения устройств используются переходники по типу VGA to RCA/S-Video.
![]()
Такие выходы часто встречаются в ТВ с ЭЛТ экранами. Как подключить проводом ноутбук к телевизору:
Вариант 4: VGA-кабель
Применение VGA-кабеля чаще является необходимостью при попытке подключить компьютер к телевизору, с чем связаны две возможные ситуации. Первая заключается в использовании старой видеокарты или материнской платы, где нет других портов, а вторая — то же самое, но с телевизором, поскольку есть старые модели только с VGA и RCA-подключением. Если использовать VGA-кабель для соединения, дополнительно придется позаботиться о выводе звука, поскольку он передается только через HDMI. Обо всем этом написано в другой статье на нашем сайте в виде пошаговой инструкции.
Подробнее: Подключение компьютера к телевизору через VGA-кабель
![Как передать изображение с компьютера на телевизор-4]()
Подключение по Wi-Fi или Ethernet
Если TV не имеет Wi-Fi-адаптер, но у него есть Ethernet-разъем, его можно подключить к домашней сети, в которой есть лептоп.
Чтобы соединить два устройства по LAN кабелю, нужно:
- Наличие у TV Ethernet-разъема;
- Длинный сетевой провод, чтобы не подставлять устройства ближе друг к другу.
- Маршрутизатор, раздающий сеть на оба устройства.
- Специальная программа, позволяющая транслировать фильмы на большой дисплей.
![]()
Можно установить и использовать программы:
- Home Media Server – для Samsung и других производителей TV.
- VAIO Media Server – для
- Smart Share – для LG.
Аналогов программы много. Каждое подобное ПО использует технологию обмена медиаконтентом DLNA. Как подключить ноутбук к телевизору через кабель:
![]()
Работать с программой просто, например, в Home Media Server можно:
![]()
Найти фильмы и другие видеофайлы на компьютере и перетащить в окно воспроизведения на дисплее.
![]()
Просматривать фото и слушать аудио.
![]()
Смотреть IP-TV с помощью потока интернет-телевидения, из подключённого медиаплеера VLC.
Работать с интерфейсом программы можно как с ПК, так и с ТВ.
Реализация настройки IP-TV через Home Media Server хорошо описана в этом видео.
Возможные трудности с передачей
- Разъем HDMA может не работать. В этом случае, если есть другой разъем попробуйте использовать его.
- Бракованный кабель.
- Компьютер может не видеть телевизор. Следует разобраться в настройках.
- Отсутствие передачи звука с ноутбука, как и в предыдущем случае следует разобраться в настройках.
- Неподходящий способ подключения.
Современные технологии поражают простотой своих действий. Внимательное ознакомление с инструкцией поможет вам выбрать правильный метод подключения и обеспечит продуктивное времяпрепровождение
Используя беспроводной монитор
Данная функция использует технологию Miracast — стандарт беспроводной передачи мультимедийного сигнала. Технология позволяет передавать пакеты видеосигнала в формате ITU-T H.264. Это обеспечивает:
- Воспроизведение содержимого файлов;
- Полное дублирование происходящего на втором устройстве.
Работает технология в двух направлениях – от ноутбука до ТВ и обратно. Главное условие, чтобы приемник и передатчик были оснащены Wi-Fi модулями, и со стороны софта и железа была соответственная поддержка беспроводного дисплея Miracast.
Обратите внимание! Ноутбук должен быть не старше 2013 года, его видеокарта поддерживать DirectX 12, а в системе присутствовать виртуальный адаптер Wi-Fi Direct. Подключение к дисплею без проводов лучше всего реализовано в Windows 10.
Если TV не оснащен Wi-Fi адаптером, не страшно. Можно использовать специальные устройства типа TV-Box, которые позволяют обычному ТВ приобрести смарт-функции. Эти девайсы работают на операционной системе Android и поддерживают технологию беспроводного дублирования дисплея.
Есть модели и на Windows, но ценник их уже выше, чем в Android TV-Box.
![]()
Или используйте приставку Apple TV. Только она не поддерживает Miracast, а работает через собственную AirPlay. Поэтому подключение возможно только с продукцией Apple: MacBook, iMac, iPhone, iPad.
Функция беспроводного дисплея в ТВ или приставках называется по-разному:
- Screen Mirroring;
- Screen Beam;
- Mirascreen;
- MirrorShare и прочее.
![]()
Как ноутбук подключить к телевизору через WiFi:
![]()
После этого дисплей будет транслировать все происходящее на экране ноута.
Особенность технологии заключается в том, что для соединения необязателен маршрутизатор или интернет.
Настройка телевизора и ноутбука
Настройка может потребоваться в случае, когда в подключении используется локальная сеть или технология беспроводного соединения по Wi-Fi.
Программная настройка TV
В зависимости от используемой телевизором системы (лаунчеры Android, Tizen и прочие), может отличаться интерфейс и название параметров. Но алгоритм настройки следующий:
Настройка ноутбука
Перед использованием беспроводного подключения по технологии Miracast, в ноутбуке:
![]()
При подключении компьютера или ноутбука через технологию DLNA:
Читайте также: