Как подключить ноутбук к телевизору через кабель vga

Как подключить ноутбук к телевизору через hdmi. Что нужно для подключения ноутбука к телевизору с помощью провода. Как соединить ноутбук с телевизором через HDMI. Подключение ноутбука к телевизору через VGA кабель. Использование переходника на AV разъем для подключения ПК к телевизору.
Что нужно для подключения ноутбука к телевизору с помощью провода
Проводные соединения являются одними из самых простых. Благодаря им пользователь всего за считанные шаги может смотреть любимые фильмы и сериалы на огромном экране.
Существует несколько способов, как подключить ноутбук к телевизору через hdmi, к наиболее часто используемым можно отнести провода типа HDMI и Video Graphics Array.
Обратите внимание! Помимо самого подсоединения, для просмотра кинофильмов на экране телевизора необходимо настроить данные, как на самом телевизоре, так и на персональном компьютере.
Можно ли к телевизору подключить ноут без проводов
Процесс соединения современных приборов достаточно легок – для этого потребуется лишь подключить устройства к домашнему роутеру, используя беспроводную сеть Wi-Fi. Гаджеты, выпущенные различными производителями, имеют примерно схожий принцип подключения. Однако, стоит отметить, что в данном случае невероятно важно правильно установить первоначальные настройки.

Для старых телевизоров и персональных компьютеров, в которых отсутствует встроенная поддержка беспроводной сети, представленный способ соединения не подойдет.
Как соединить ноутбук с телевизором через HDMI
Представленный способ подсоединения ноутбука к телевизору является одним из наиболее эффективным, поскольку он гарантирует отличный звук и максимально высокое качество передаваемой картинки. Стоит отметить, что в данном случае показатели качества в процессе использования HDMI не снижаются, рябь и посторонние шумы на экране телевизора отсутствуют.
Однако, все же для подключения приборов не рекомендуется использовать слишком длинные провода, поскольку они могут заметно испортить качество передаваемого изображения, стать причиной возникновения шумов в процессе передачи звукового сопровождения.
Способ подойдет практически каждому пользователю, поскольку во многих моделях телевизоров имеется разъем HDMI.
Настройка на Windows 7
Подключить ноутбук к телевизору при помощи порта HDMI можно следующим образом:

Настройка экрана в Windows 10
Процесс подключения телевизора к персональному компьютеру в данном случае аналогичен тому, что был описан выше. Подсоединить временную пару можно ниже представленным способом:

Обратите внимание! В процессе настройки подключения телевизора к ноутбуку или персональному компьютеру рекомендуется пользоваться подсказками системы.
Как включить звук на телевизоре


Подключение ноутбука к телевизору через VGA кабель
Представленный интерфейс имеется практически на всех персональных компьютерах. Однако в телевизорах он встречается в разы реже. В случае, если на задней панели имеется вход типа Video Graphics Array, то для подключения можно воспользоваться стандартным кабелем. А в случае, если такой разъем отсутствует, пользователю придется дополнительно приобретать следующие устройства:
- VGA-HDMI;
- VGA-Scrat;
- Или любое другое подходящее устройство-переходник.
Главной особенностью представленного типа подключения считается то, что этот разъем может проводить только видеосигнал. А для получения звукового сопровождения потребуется также дополнительно приобретать отдельный девайс. В большинстве случаев данный способ используется в том случае, когда необходимо посмотреть фотографии на большом ЖК-дисплее с максимальным разрешением.
Кроме того, представленный тип подключения часто используется среди любителей видеоигр. А проблема с отсутствием звука решается простым подключением дополнительной гарнитуры, например, наушников.
Стоит отметить, что данный интерфейс встроен в ноут, в связи с чем владельцы нередко подключают их телевизионной аппаратуре, поскольку посмотреть фильм или сериал на небольшом экране достаточно сложно. А проблема с отсутствием звука решается переносом звука на колонки телевизора.
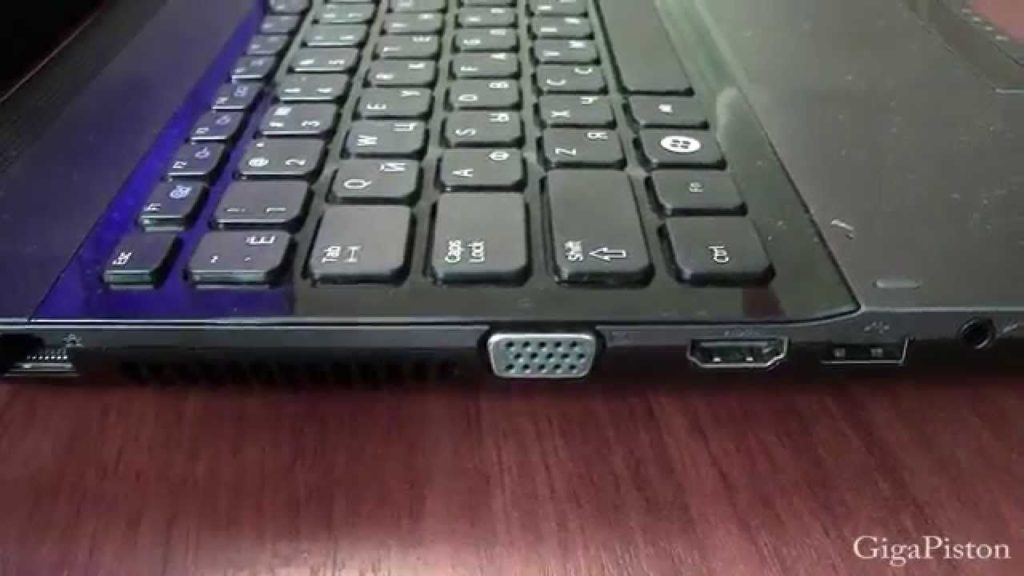
У многих пользователей зачастую возникает вопрос – как подключить свой компьютер к экрану телевизора. Данная потребность зачастую возникает при просмотре фильмов, ведь ни для кого не секрет, что на большом экране просмотр кино или сериалов становится более комфортным, нежели чем монитор компа, ноутбука или нетбука. Однако подключение большого экрана к компьютеру может быть и рабочей необходимостью. Эта функция необходима и инженерам, для более детального и удобного разбора чертежей в таких средах как Micro-Cup или художникам, для более удобной работы с изображением.
В любом случае подключение ТВ устройства к ноутбуку функция, которая может пригодиться абсолютно всем. Для пользователей, которые не очень близки к технике, подключение ТВ и компьютера может сопровождаться некоторыми трудностями. Эта статья служит для того, чтобы любой пользователь смог разобраться и удовлетворить свою потребность в подключении ТВ экрана к ноутбуку, вне зависимости от уровня его знаний и навыков.
Подбор кабеля и определения разъема

В современных устройствах имеется множество различных портов, которые позволяют подключить большинство современных устройств для самых различных целей. В данной статье мы рассмотрим одну из самых легких возможностей коммутации ТВ и ноутбука при помощи VGA разъема. Перед началом подключения, следует удостовериться в наличие такого порта, как на телевизоре, так и на компьютере. Обычно с этим не возникает никаких проблем, однако возможно существование старых моделей, в которых такие порты не предусмотрены. В данном случае на помощь может прийти переходник или специальный адаптер, но об этом позже.
Следующим шагом для пользователя будет подбор кабеля. Здесь возможны варианты с комбинацией портов, как на ТВ, так и на ноутбуке. Если разъемы на обоих устройствах совпадают, тогда пользователю подойдет самый простой кабель, без лишних дополнительных девайсов. Однако зачастую возникает проблема, когда на телевизоре есть разъемы VGA, а на ноутбуке только HDMI порт ил наоборот. В данном случае помимо простого кабеля потребуется специальный цифро-аналоговый преобразователь, который позволит осуществить коммутацию устройств с разными разъемами.
Что потребуется для подключения
Важно! Из-за адаптера качество картинки может ухудшиться ввиду неизбежных помех при работе ЦАП. Не вдаваясь в подробности, данная проблема связана с шумами квантования при переносе изображения из аналогового кодирования в набор цифровых последовательностей.
Подготовка
Для коммутации ТВ устройства и ноутбука через разъем типа VGA пользователю потребуется специальный кабель. Если порты на двух устройствах не совпадают, то вместе с кабелем пользователю потребуется и адаптер, который позволит преобразовать сигнал из аналогового вида в цифровой. Также данный переходник понадобится пользователю, если он захочет воспроизводить звук с динамиков ТВ. Проблема эта возникла из-за того, что VGA формат не способен передавать звуковые сигналы.
Инструкция
После коммутации двух девайсов следует настроить устройства отображения изображения с компьютера на ТВ дисплей.
- Первым шагом, следует открыть на ТВ меню выбора разъемов кнопкой Input(или Source). После этого пользователю откроется меню, где можно увидеть источники сигнала, с возможностью вывода изображения на экран.
- В этом меню следует выбрать необходимое соединение. Если пользователь подключал ноутбук непосредственно при помощи VGA разъема, то следует задействовать его. Если был использован преобразователь, то следует выбрать HDMI соединение. После нажатия кнопки ОК на дисплее должен отобразиться рабочий стол компьютера. Если это произошло, значит, соединение прошло успешно. Для некоторых моделей может потребоваться переход в режим TV\AV или TV\Video.
Справка! В современных ТВ доступные для выбора соединения подсвечиваются, а пустые порты выделяться не будут.
Далее следует перейти к настройке программного обеспечения на ноутбуке. Сделать это можно в настройках экрана, зайти в которые можно несколькими способами.
И наиболее легкий способ — это сочетание клавиш Win+P. После использования данной комбинации появится специальное меню, которое позволяет выбрать режим работы с подключенным экраном.
Справка! В данном меню можно настроить не только передачу изображения с экрана компьютера, но и такие функции как разделение экрана, установить дополнительный дисплей или расширить рабочий стол.

При взаимодействии с дополнительным экраном у пользователя есть несколько вариантов работы.
- Простое дублирование изображения. Данный способ подойдет для просмотра кинофильма или запуска компьютерной игры.
- Расширение экрана. В этом случае рабочий стол разделяется на части. Одна половина будет находиться на экране компьютера, а другая на экране ТВ. Данный способ помогает при выполнении нескольких задач одновременно, обеспечивая большую функциональность.
- Отображение изображения только на ПК – даже при соединении с ТВ изображение будет отображаться исключительно на ноутбуке.
- Отображение изображение только на ТВ. Изображение пропадет экрана ПК и будет транслироваться только на дисплее ТВ.
Справка! Данный способ настройки аналогичен и для Windows 8, и для Windows 10, поэтому у пользователей не должно возникнуть проблем с настройкой.
Справка! Чтобы не ошибиться с выбираемым устройством следует помнить, что в его названии должен быть способ подключения. В данном случае HDMI.
Справка! Качество звучания не зависит от адаптера и кабеля, а зависит лишь от акустических возможностей динамиков самого ТВ устройства.
Многие модели могут обладать дополнительным функционалом, которые позволяет улучшать аудиовозможности. Такой функционал может быть представлен в виде эквалайзера или дополнительного усилителя, который может включаться опционно. Данные настройки улучшают качество и глубину звуковых эффектов.
Рекомендации
В заключение следует сказать о многофункциональности, которую обеспечивает подключение дополнительного экрана. Это позволяет пользователям не только наслаждаться просмотром видео или прохождением компьютерных игр не на маленьком мониторе ноутбука, а на большом экране телевизора, но и обеспечивает многофункциональное выполнение задач. Дополнительный экран позволяет системе выводить гораздо больше информации на рабочий стол, что может оказать незаменимую помощь в работе над важными проектами.

Также при наличии лишь одного компьютера в доме данная функция может стать компромиссом между работой и развлечениями. Ведь функция двух мониторов позволяет пустить на один из них фильм и сериал, а на втором можно продолжить работу над важным проектом. Такая возможность позволяет хозяину ноутбука одновременно и работать. И обеспечивать развлечения для остальных членов семьи. Также большой экран позволяет осуществить более глубокое погружение в процесс гейминга.
Большой телевизор имеет гораздо больше преимуществ перед обычным монитором в вопросах касающихся компьютерных игр. Гораздо веселее и интереснее устраивать баталии или разгадывать загадки на большом дисплее телевизора. Но помимо развлечений разделение экрана помогает и в работе над различного рода проектами. Ни для кого не секрет что современные ТВ дисплеи обладают гораздо лучше цветопередачей. Что делает их незаменимыми в сложных графических работах.
Также при большом разрешении на экране помещается гораздо больше необходимой информации, что избавляет пользователя от необходимости постоянного переключения между вкладками. Еще пару лет назад технология двойного экрана казалась чем-то далеким и футуристичным. Однако сейчас эта возможность перекочевала прямиком из фильмов жанра фантастики в каждый дом простых обывателей.
Компьютерные технологии беспрерывно развиваются, разрабатываются новые устройства, повышающие качество обработки информации.
Неудивительно, что современные ноутбуки оснащены огромным количеством различных разъемов.
Рассмотрим все способы, как подключить ноутбук к телевизору.
Как подключить ноутбук к телевизору через кабель?
Соединение с помощью кабеля более стабильно, чем передача сигнала по воздуху, поэтому выбирайте его, если не уменьшает удобство использования.
Разъёмы отличаются в зависимости от устройства, поэтому определите свой.

Также читайте: Как выбрать хорошие беспроводные наушники для телевизора: на какие критерии стоит обратить внимание в первую очередь
Через HDMI
Порты HDMI есть у большинства современных ноутбуков. Новые телевизоры работают через данный стандарт по умолчанию.
Алгоритм подключения:
Если этого не произошло, определите дисплей через настройки операционной системы:

DVI кабель
Мало чем отличается от HDMI. Интерфейс DVI – это современный цифровой разъем. Проблема в том, что этот выход есть на многих компьютерах, но крайне редко встречается на ноутбуках. В таких случаях подключить ноутбук к телевизору, используя шнур DVI, можно через переходник-адаптер.
При подключении лэптопа к ТВ по кабелю DVI пользователь сможет смотреть видео контент с разрешением Full HD – 1920х1080 пикселей, собственно, как и в случае с HDMI. Специфика подключения не изменяется в зависимости от производителя оборудования.
То есть, можно спокойно синхронизировать лэптоп Асус и телевизор Сони. Некоторые современные устройства оснащены обновленным цифровым интерфейсом Dual Link DVI-I, который отличается от стандартного разъема увеличенным разрешением экрана – 2560х1600 пикселей.

Также читайте: ТОП-20 лучших телевизоров 65 дюймов: рейтинг 2021 года по цене/качеству и какую модель выбрать
Через VGA
VGA – это аналоговый стандарт, который редко встречается в новых ноутбуках. Он передаёт видеоряд качеством до 1600×1200 пикселей.
VGA транслирует только видео, без звука.
Аудиосигнал можно вывести через:
- Внешнюю акустику
- Кабель типа jack-RCA.
- Встроенные колонки в ноутбуке.
Подключение ноутбука к телевизору через VGA:

Scart
Главное преимущество этого цифрового интерфейса – универсальность. Разъем встречается как на старых моделях, так и на новинках. Выход Scart обеспечивает качественную передачу звука и видео, однако для использования соединения этого типа необходим переходной кабель, ведь ноутбуки не оснащены таким разъемом.
Можно подключить ноутбук к телевизору, используя Scart. Следует отметить, что аудиошнур для передачи звука на ТВ включен в базовую комплектацию. Преимущественно Scart используется для подключения старых моделей телевизоров. Поэтому, если у вас новая модель, тогда целесообразней отдать предпочтение HDMI соединению.
Через USB
Некоторые ноутбуки в принципе не имеют видеовыхода. Это касается компактных моделей и нетбуков. Однако подключить ноутбук к телевизору можно через USB-порт.
В этом случае используют два способа подключения: с помощью переходника или через преобразователь.
- С переходником. Купите специальный адаптер, который конвертирует сигнал для VGA или HDMI порта (отталкивайтесь от разъёма телевизора). Подключите адаптер к USB. С другой стороны переходника присоедините один из хвостов VGA или HDMI провода. Второй конец кабеля – в телевизор. Настройка сигнала проходит в автоматическом режиме.
- Через преобразователь. Этот метод можно считать одновременно проводным и беспроводным. Приобретите специальный преобразователь, который состоит из двух компонентов: Wi-Fi передатчика (в порт USB) и преобразователя (к порту телевизора). Ноутбук автоматически определит передатчик, как внешнюю видеокарту. С него будет поступать аудио- и видеосигнал на преобразователь, а он передаст картинку и звук на телевизор по проводу. Обычно в преобразователе вмонтировано сразу три порта: VGA или HDMI (на выбор) и jack для подключения звука.
RCA и S-Video
Как правило, эти типы подключения приравнивают к одной группе из-за того, что они используются необычайно редко. Интерфейсы RCA и S-Video – пережиток прошлого, поэтому зачастую встречаются именно на старой технике.
Ноутбуки с такими выходами уже достаточно давно вышли из оборота.
Поэтому подключение ноутбука через RCA или S-Video – крайняя мера, на случай, когда другой возможности попросту нет.
Чтобы подключить телевизор к ноутбуку с помощью этих интерфейсов, используются специальные переходники и конвертеры.
Разъем RCA – это хорошо всем известные тюльпаны, с помощью которых к телевизору подключались первые игровые консоли и первые кассетные видеоплееры. Если вы не знаете, как посмотреть фильм с ноутбука на телевизоре, которому больше 10 лет, тогда используйте переходник.
Тюльпаны вставляет в панель TV, а конвертер в разъем лэптопа. Естественно, что кабель RCA не способен передавать высококачественное изображение. В связи с этим, такой вариант используется исключительно в безвыходных ситуациях.

Как подключить ноутбук к телевизору без проводов?
Подсоединить ноутбук телевизору беспроводным способом можно через домашнюю Wi-Fi сеть или Bluetooth канал. Рассмотрим оба метода.
Через Wi-Fi
Существует два варианта передачи сигнала по Wi-Fi на ТВ.
Первый способ – просмотр контента с папки на ноутбуке через домашнюю сеть.
Алгоритм подключения:
Второй способ – ретрансляция экрана ноутбука на телевизор через Wi-Fi.
Обязательное условие — Smart TV с поддержкой Wi-Fi Direct, Miracast или Screen Mirroring.
Метод подключения:

Через блютуз
Чтобы подключить ноутбук к телевизору с помощью Bluetooth:
Как подключить МакБук к телевизору?
Существует два способа подключения Macbook к внешнему монитору:
- с помощью AirPlay или приставки Apple TV;
- через кабель HDMI.
Чтобы подключить МакБук к телевизору без проводов:
- Подключите ноутбук к одной Wi-Fi сети, в которой находится ТВ.
- На рабочем столе компьютера нажмите на значок AirPlay. Откроется меню с обнаруженными устройствами.
- Выберите телевизор.
- Устройство автоматически подключится, а экран масштабируется под размер дисплея.
Убедитесь, что ТВ поддерживает AirPlay. Она есть только на последних моделях Samsung, Sony и LG.
Если функция отсутствует, то подключить можно через приставку или HDMI.
Чтобы подключить Macbook к телевизору с помощью кабеля:
Если в МакБуке нет порта HDMI, можно воспользоваться переходником типа HDMI-Thunderbolt (Mini Display Port).
Настройка телевизора и ноутбука
Важно не только подключить, но и установить оптимальные параметры для телевизора и портативного компьютера. Процесс настройки может немного отличаться, в зависимости от того, о какой именно модели идет речь.
Программная настройка TV
Когда все устройства подключены с помощью кабеля, необходимо провести соответствующую настройку. Для начала откройте главное меню телевизора и выберите вход, через который был подключен лэптоп.
У некоторых моделей сразу после подключения кабеля появляется название входа, к которому собственно и было подключено устройство. Активируйте его, после чего, вы сразу увидите рабочий стол портативного компьютера на экране телевизора.
Иногда приходится регулировать подключение вручную, но сложного в этом ничего нет. Например, чтобы выбрать интерфейс VGA, зайдите в меню и поставьте галочку возле пункта PC. Для максимального удобства, некоторые производители абсолютно все входы отмечают специальной иконкой, по которой можно без лишних трудностей определить порт.
Многие модели оснащены подсветкой активных разъемов, опять-таки, это существенно облегчает поиск активного способа синхронизации. Естественно, отличия в настройке есть, поскольку у каждого телевизора особое меню.

Настройка ноутбука
Сразу после подключения настройте лэптоп таким образом, чтобы вывести на экран максимально качественное изображение. Сделать это необычайно просто. Есть два способа.
Способ №1
Нажмите на клавиатуре комбинацию Win + P. Откроется меню с активными подключениями. Выберите необходимый вариант, после чего изменения вступят в силу. Существует 4 режима программной настройки подключенных устройств:
- Отображение 1 экрана – TV или лэптоп.
- Дублирование экранов – на обоих дисплеях отображается идентичная информация.
- Расширение экрана – оба дисплея функционируют как единый рабочий стол.
- Показывать только экран телевизора, на ноутбуке дисплей выключается.
Выбор способа осуществляется в соответствии с поставленными задачами. При подключении дополнительного монитора первый вариант будет предпочтительным для настройки.
Способ №2
Это основные способы подключения лэптопа к TV. Описанные выше варианты идеально подойдут для владельцев обычных телевизоров, без Smart функций. В принципе, если использовать HDMI или любой другой кабель, то возможности автоматически приравниваются к Smart T. Вы сможете смотреть видео online, эфирное телевидение и слушать музыку.
Программная настройка не является обязательным условием, но все-таки она желательна.

Телевизор
Для чего это нужно
Многим пользователям интересно, можно ли вывести картинку с ноутбука на телевизор, чтобы пользоваться всеми функциями современного лэптопа на широком жидкокристаллическом экране. Современные смарт-ТВ обладают широким функционалом, но они не могут выполнить все те задачи, которые умеет выполнять компьютерная техника.
ПК и ноуты постоянно совершенствуются, добавляются новые функциональные возможности и дополнительные порты и выходы для сопряжения с различными устройствами.
Если подключить ноут к телевизору, то появится возможность использовать следующие функции:
- Смотреть видеофайлы или изображения на широкоформатном экране.
- Играть в различные игры, предназначенные для компьютера.
- Организовывать конференции и презентации.
- Крупный интерфейс при общении в Skype.
Возможные виды подключения
Для выбора варианта для соединения устройств нужно знать обо всех. Опытные пользователи знакомы со всеми способами, как подключить телевизор к ноутбуку, их существует несколько. Они зависят от моделей техники. Большинство современных устройств имеют HDMI и VGA порты, некоторые из них — разъемы S-Video и DVI. Если на аппаратах, которые нужно соединить, есть одинаковые выходы, то они совместимы и процесс подключения не вызовет трудностей.
Перед тем, как подсоединить устройство, следует сделать следующее:
- На всех устройствах осмотреть выходы и порты. Это поможет узнать, какие из них смогут использоваться.
- Подобрать кабель для подключения ноутбука к телевизору. Если однотипных выходов нет, то современный рынок предлагает широкий выбор различных адаптеров и переходников.
- Затем необходимо настроить работу ноутбука и ТВ.
Проводом соединить разъем лэптопа с таким же на телевизоре. Если он старого образца, то оно не будет оборудовано выходами, которые актуальны для нашего времени. Но для таких случаев существует переходник.
HDMI порт – самое простое и распространенное решение. Кроме того, подключение позволяет использовать разрешение ТВ по максимуму. В большинстве случаев покупать HDMI кабель приходится отдельно, комплектация техники не предусматривает его наличия. Выбрать шнур можно в любом ценовом диапазоне от различных производителей.
Подсоединение ноутбука к телевизору через HDMI имеет ряд преимуществ:
- Вся современная техника оснащена портом.
- С подключением справится сможет даже неопытный пользователь.
- Доступность покупки кабеля отдельно, дешевле приобретения цифровых приставок и смарт-ТВ.
- Провод отвечает не только за передачу видео, но и звукового сигнала.
- Качественное отображение картинки формата Full HD.
Перед тем, как подключить ноутбук к телевизору через HDMI, нужно убедиться, что оба аппарата имеют соответствующие порты. Достаточно просто соединить их, затем нужно провести некоторые настройки программного обеспечения.
ВАЖНО! Подключая ноутбук к телевизору Самсунг, нужно учитывать, что новые модели оснащены несколькими портами HDMI, поэтому в меню ТВ настраивается источник передаваемого сигнала и порядковый показатель порта.

Оставьте заявку и получите скидку 15% на первый ремонт!
Здесь возможно выставить качество изображения. Full HD соответствует 1920х1080 точек, что является наибольшем показателем. Кроме этого, нужно осуществить простую настройку телевизионного устройства. В программном меню настроек, найти и выбрать нужный источник сигнала.
Display Port

Display Port по техническим характеристикам схож с предыдущим портом. Данные разъемы предусмотрены только в ноутбуках, причем высокого класса. Способен конвертировать сигнал в HDMI, поэтому, чтобы подключить ноут к телевизору необходим специальный провод или переходник, зависящий от маркировки порта.

VGA-выход размещен почти в каждом лэптопе. Но телевизионные устройства преимущественно бывают без него. Несмотря на то, что формат немного устарел, он пользуется все такой же популярностью. Качество изображения хуже, чем при использовании цифрового порта, но подойдет для просмотра фильмов или фотографий.
Так как подключить ноутбук к телевизору через VGA? Все достаточно просто, если у обоих устройств есть однотипные порты. Для соединения применяют обычный шнур к монитору от персонального компьютера. Если у телека нет VGA, то нужно приобрести адаптеры. Единственным недостатком подключения является то, что через кабель передается только картинка, а звуковой сигнал извлекается из ноута.
ИНТЕРЕСНО! Не всегда ноутбук предает звуковой сигнал по умолчанию при подключении к ТВ. Чтобы включить звук в режиме просмотра видео, нужно зажать на клавиатуре Fn и одну из функциональных клавиш, на которой изображены два экрана. На некоторых моделях лэптопов это F7, на других F5.

Интерфейс DVI – это практически такой же цифровой разъем, что HDMI. Только проблема в том, что таким разъемом оснащены лишь некоторые стационарные компьютеры, а на ноутбуках встретить его практически невозможно. Для осуществления соединения в таком случае понадобится переходник-адаптер.
ВАЖНО! Хоть DVI – это цифровой сигнал, он передает только видео. Придется довольствоваться звуком из встроенных колонок ноутбука, или оснастить его дополнительной акустикой.
Разрешение на телевизионном экране можно получить в 1920х1080 пикселей. Современная техника может иметь обновленный цифровой интерфейс – Dual Link DVI-I. С помощью него можно увеличить изображение передаваемой картинки до разрешения в 2560х1600 пикселей, обеспечив качественное изображение для комфортного просмотра.
S-Video и RCA

Такие варианты подключения были достаточно распространены на старой технике, но сейчас их встретить практически невозможно, особенно на ноутбуке. Технология S-Video заметно устарела, а качество изображение далеко от идеального. RCA – это обычные тюльпаны, которые использовались для первых игровых приставок и видеомагнитофонов.
Подключение ноутбука к телевизору через эти разъемы можно применять только в таких случаях, когда других вариантов нет. В этом случае понадобится конвертер для ноута.
Беспроводная связь

Наиболее удобный способ подключения – это беспроводное соединение. Основным преимуществом подобного сопряжения является отсутствие проводов. Благодаря технологии DLNA можно использовать медиафайлы на ТВ напрямую с лэптопа.
Сопряжение ноутбука и телевизора посредством Wi-Fi может быть лишь в том случае, если телевизионное устройство имеет встроенный или подключенный адаптер, поддерживающий связь с сетью Wi-Fi. Ноутбук может стоять даже в другой комнате, но главное, чтобы он был включен, а доступ к папкам открыт для телевизионного устройства. Посредником здесь выступает маршрутиризатор, с которым нужно сопрячь все нужные аппараты.

ВАЖНО! Если адаптера в телевизоре нет, то можно приобрести внешний модуль. Только следует учесть, что не все модели ТВ совместимы со сторонними устройствами.
Недостаток беспроводного подключения – это задержка передаваемого изображения из-за сжатия. Поэтому использовать онлайн игры пока еще рано при таком соединении.
Передача информации – быстрая, скорости будет достаточно для пользования интернет-ресурсами, просмотра видео или изображений.
Многие современные модели смарт-ТВ используют технологию Miracast WiDi. Только для ее комфортного использования, ноутбук должен быть достаточно мощным и работать на платформе, как минимум, Intel последнего поколения.
Типичные проблемы при подключении
При использовании выходов HDMI нет звукового сигнала. В панели уведомлений нужно вызвать контекстное меню для значка звука, с помощью устройств воспроизведения. В появившемся окне кликнуть ПКМ на чистом поле и выбрать показ всех устройств. Затем нужно найти нужный тип и сделать его использование по умолчанию. Также может помочь обновление драйверов ноутбука.
Новые технологии и усовершенствования обеспечивают простое подключение и взаимодействие подключенных устройств. Способов соединения существует множество, но каждый подбирается по индивидуальным предпочтениям пользователи. При желании смотреть фильмы в высоком качестве или играть в компьютерные игры на большом ЖК мониторе преимущественно используют выход HDMI. Если нужна мобильность и независимость ноутбука от ТВ, то сопряжение устройств посредством сети Wi-Fi – идеальное решение.
Читайте также:



