Как подключить ноутбук к телевизору через hdmi если разбит экран на ноутбуке
Решил подготовить статью о подключении ноутбука к телевизору (хотя, правильно наверное телевизора к ноутбуку) . Рассмотрим именно подключение через HDMI кабель, на примере ноутбука Asus, и телевизора LG со Smart TV. Эта статья подойдет практически для любого ноутбука: HP, Acer, Asus, DEL и т. д. Так и для всех телевизоров: LG, Samsung, SONY, Toshiba и других. Да, какие-то моменты могут отличаться: расположение HDMI разъемов, внешний вид настроек, кнопки и т. д. По этой инструкции вы сможете вывести изображение со своего ноутбука на телевизор. Забыл написать о операционной системе. Не важно, у вас Windows 7, или Windows 10, все получиться. И еще, на вашем телевизоре может не быть функции Smart TV. Должен быть только HDMI разъем, который в наше время есть на каждом, не очень старом телевизоре.
Если вы захотели вывести изображение с ноутбука на ТВ для просмотра фильмов, игр, работы и т. д., то именно HDMI подходит для этого лучше всего. Да, есть беспроводные технологии типа Miracast, DLNA, Intel WiDi, у Samsung какие-то свои фирменные передатчики видео, и другие. Но, они не универсальные. Сейчас поясню. Например, по Intel WiDi, или Miracast, будет задержка в выводе картинки. В игры точно не поиграть. А технология DLNA предназначена исключительно для просмотра видео, фото и прослушивания музыки.
Получается, что соединение по HDMI кабелю самое надежное и универсальное. Хоть и не самое удобное. Всегда хочется избавится от проводов. К тому же, по HDMI с компьютера будет передаваться как изображение, так и звук.
Сейчас я покажу как все подключить, как задать нужные параметры на телевизоре и ноутбуке. Так же, рассмотрим популярные проблемы, которые очень часто появляются при соединении устройств этим способом.
Нам понадобится:
- Телевизор с HDMI входом.
- Ноутбук, или стационарный компьютер с HDMI выходом. Если нет HDMI, но есть DVI, то можно купить переходник DVI-HDMI.
- HDMI кабель.
Подключаем ноутбук к телевизору через HDMI кабель
Если вам интересно, то показывать буду на примере ноутбука Asus K56CM, и немного устаревшего телевизора LG 32LN575U, который мы кстати к Wi-Fi подключали в этой статье.
Кабель у меня самый обычный:

Значит, один конец кабеля подключаем в HDMI разъем на телевизор. Они подписаны. Их может быть несколько штук. Без разницы в какой подключите.

Другой конец кабеля подключите в HDMI разъем на ноутбуке.

Или, к видеокарте на системном блоке. Если у вас стационарный компьютер.

Скорее всего, изображение на телевизоре сразу не появится. Нужно в настройках выбрать источник сигнала. На телевизорах LG, нужно нажать на пульте дистанционного управления кнопку INPUT.

И с помощью джойстика на пульте выбрать нужный HDMI, к которому мы подключили кабель. У меня это HDMI2. Он будет активный. Если у вас ТВ не LG, то там так же должна быть кнопка, с помощью которой можно переключить источники сигнала. Если не получится, напишите в комментариях, разберемся.

Вот и все, вы должны увидеть изображение с ноутбука на своем телевизоре.
Обновление:
В комментариях Дмитрий подсказал, что обязательно нужно сменить имя устройства для выбранного на телевизоре HDMI-входа. Так как это меняет некоторые параметры, которые могут влиять на качество изображения. Так что рекомендую это сделать.
В меню выбора HDMI-входа (как на фото выше) нажмите на красную кнопку на пульте ДУ. В меню на телевизоре это пункт "Смена имени устройства". В появившемся меню выбираем HDMI-вход, в который мы подключили ноутбук и ниже выбираем "Ноутбук".


С подключением закончили. Уже можно пользоваться и наслаждаться картинкой на большом экране. А я еще покажу как можно настроить вывод изображения на ноутбуке, рассмотрим возможную проблему с выводом картинки и звука. Когда звук после подключения будет идти не с телевизора, а из динамиков ноутбука.
Настройка вывода изображения по HDMI на ноутбуке
У меня Windows 7, поэтому, демонстрировать буду на примере этой ОС. Если у вас на ноутбуке, к которому вы присоединили телевизор установлена например Windows 10, и у вас что-то не получается, то напишите, добавлю информацию по "десятке".
Нажмите правой кнопкой мыши на свободную область рабочего стола, и выберите Разрешение экрана.

Откроется окно, в котором напротив пункта Экран должно быть указано Несколько мониторов, или название вашего телевизора. Можете выбрать из списка, и нажать Ok. Так же, можно сменить разрешение. Но, разрешение как правило подстраивается автоматически. Так что без необходимости лучше не трогать.

Как отключить экран ноутбука, расширить, или вывести изображение только на телевизор?
Очень просто. Нажмите сочетание клавиш Windows+P. Откроется окно, в котором можно выбрать способ вывода картинки на телевизор.

Если вы например хотите, что бы изображение было только на телевизоре, то выберите Только проектор. Так же, можно отключить картинку на ТВ, расширить ее, или дублировать. Здесь есть одна особенность. Если, например на вашем телевизоре разрешение 1920x1080, а на ноутбуке 1366x768, то в режиме Дублировать, картинка не телевизоре будет не очень красивой, не четкой. Поэтому, выберите Только проектор и Windows подстроить разрешение под телевизор.
Почему звук не идет на телевизор?
Нажмите правой кнопкой мыши на значок звука, на панели уведомлений, и выберите Устройства воспроизведения.

В списке должен быть ваш телевизор. Вы это поймете по названию. Нажмите на него правой кнопкой мыши, и выберите Использовать по умолчанию. Нажмите Ok.

Вот и все, звук должен появится на телевизоре. Если нет, то смотрите статью почему нет звука через HDMI на телевизоре.
Думаю, у вас все получилось, и вы уже смотрите фильм на большом экране, или играете в игры:) Поделитесь впечатлением!
Если же что-то не получилось сделать: не появляется изображение, звук, или еще что-то, то напишите в комментариях о своей проблеме. Постараюсь помочь советом.

В этой статье я расскажу, как подключить ноутбук к телевизору: без проводов или через кабель.
Разберу способы соединения через разные виды разъёмов, а также покажу, как настроить Windows после подключения к ТВ.
Как подключить ноутбук к телевизору через кабель?
Соединение с помощью кабеля более стабильно, чем передача сигнала по воздуху, поэтому выбирайте его, если не уменьшает удобство использования.
Разъёмы отличаются в зависимости от устройства, поэтому определите свой.
Через HDMI
Порты HDMI есть у большинства современных ноутбуков. Новые телевизоры работают через данный стандарт по умолчанию.
Алгоритм подключения:
Если этого не произошло, определите дисплей через настройки операционной системы:
Через VGA
VGA – это аналоговый стандарт, который редко встречается в новых ноутбуках. Он передаёт видеоряд качеством до 1600×1200 пикселей.
VGA транслирует только видео, без звука.
Аудиосигнал можно вывести через:
- Внешнюю акустику
- Кабель типа jack-RCA.
- Встроенные колонки в ноутбуке.

Подключение ноутбука к телевизору через VGA:
Если сигнала нет, найдите дисплей в операционной системе ноутбука. Инструкция — тут.
Через USB
Некоторые ноутбуки в принципе не имеют видеовыхода. Это касается компактных моделей и нетбуков. Однако подключить ноутбук к телевизору можно через USB-порт.
В этом случае используют два способа подключения: с помощью переходника или через преобразователь.

- С переходником. Купите специальный адаптер, который конвертирует сигнал для VGA или HDMI порта (отталкивайтесь от разъёма телевизора). Подключите адаптер к USB. С другой стороны переходника присоедините один из хвостов VGA или HDMI провода. Второй конец кабеля – в телевизор. Настройка сигнала проходит в автоматическом режиме.
- Через преобразователь. Этот метод можно считать одновременно проводным и беспроводным. Приобретите специальный преобразователь, который состоит из двух компонентов: Wi-Fi передатчика (в порт USB) и преобразователя (к порту телевизора). Ноутбук автоматически определит передатчик, как внешнюю видеокарту. С него будет поступать аудио- и видеосигнал на преобразователь, а он передаст картинку и звук на телевизор по проводу. Обычно в преобразователе вмонтировано сразу три порта: VGA или HDMI (на выбор) и jack для подключения звука.
Качество сигнала не теряется, если использовать переходник.
В случае с преобразователем максимальное расстояние от ноутбука до телевизора — до 10 метров без преград.
Через тюльпаны
Один из старейших способов подключить ноутбук к телевизору — аналоговая передача через кабель типа RCA. Данные порты можно найти и на очень старых моделях, и на новых тонких дисплеях.

- Видео (жёлтый штекер).
- Левый аудиоканал (белый штекер).
- Правый аудиоканал (красный штекер).
Но есть одна проблема: RCA не ставят на ноутбуки. В этом случае можно воспользоваться двумя методами:
1. Через переходник HDMI — RCA
2. Через переходник VGA — RCA

Адаптер для VGA выйдет немного дешевле HDMI, но от этого пострадает качество картинки.
- Подсоедините ноутбук к переходнику через VGA провод.
- Подключите переходник к телевизору с помощью стандартных RCA кабелей.
- Найти сигнал можно с помощью кнопки Source на ПДУ.
Можно собрать конструкцию из двух переходников. Сначала подключите адаптер с USB на VGA, после чего воткните в цепь переходник с VGA на RCA.
Подобный метод подходит, если в телевизоре есть только RCA-входы, а в ноутбуке – только USB-порт.
Как подключить ноутбук к телевизору без проводов?
Подсоединить ноутбук телевизору беспроводным способом можно через домашнюю Wi-Fi сеть или Bluetooth канал. Рассмотрим оба метода.
Через Wi-Fi
Существует два варианта передачи сигнала по Wi-Fi на ТВ.
Первый способ – просмотр контента с папки на ноутбуке через домашнюю сеть.
Второй способ – ретрансляция экрана ноутбука на телевизор через Wi-Fi.
Обязательное условие — Smart TV с поддержкой Wi-Fi Direct, Miracast или Screen Mirroring.
Способ работает только на последних моделях ТВ начиная с 5-го поколения.
Подключение может произойти со второго или третьего раза. В некоторых случаях телевизор как бы подвисает, но это нормально — девайсы просто обмениваются ключами шифрования сигнала.
Через блютуз
Чтобы подключить ноутбук к телевизору с помощью Bluetooth:
Блютуз работает на малом расстоянии, примерно 5-10 метров. Установите ноутбук недалеко от телевизора, чтобы не терять качество сигнала.
Как подключить МакБук к телевизору?
Существует два способа подключения Macbook к внешнему монитору:
- с помощью AirPlay или приставки Apple TV;
- через кабель HDMI.
Чтобы подключить МакБук к телевизору без проводов:
- Подключите ноутбук к одной Wi-Fi сети, в которой находится ТВ.
- На рабочем столе компьютера нажмите на значок AirPlay. Откроется меню с обнаруженными устройствами.
- Выберите телевизор.
- Устройство автоматически подключится, а экран масштабируется под размер дисплея.
Убедитесь, что ТВ поддерживает AirPlay. Она есть только на последних моделях Samsung, Sony и LG.
Если функция отсутствует, то подключить можно через приставку или HDMI.
Чтобы подключить Macbook к телевизору с помощью кабеля:
Если в МакБуке нет порта HDMI, можно воспользоваться переходником типа HDMI-Thunderbolt (Mini Display Port).
Настройка телевизора и ноутбука после подключения
После соединения нужна небольшая настройка сигнала: качества картинки, параметров вывода, а также аудиосигнала.

ноутбук к телевизору
Внимание: Рекомендую выполнять любые подключения кабелей только на выключенных устройствах.
Как подключить ноутбук к телевизору:
Подключение ноутбука к телевизору по HDMI:

Как подключить ноутбук к телевизору с помощью HDMI
В наше время все ноутбуки имеют входы HDMI. В=соответственно все телевизоры так же имеет входы HDMI. Иногда вам потребуется переходники с HDMI на VGA. Но это только в том случае если у ноутбука или телевизора не совпадают разъемы. Сразу хочу заметить, что обычные провода с разными разъемами на конца чаще всего не работают. Не выбрасывайте деньги на ветер на всякий ширпотреб.
HDMI лучшее решение для подключения ноутбука к телевизору:
- HDMI — это интерфейс, который поддерживает цифровое разрешение в высоком качестве,а так же и FullHD 1080p
- Так же через HDMI кабель передается не только изображение, но и звук. (Если это не требуется можно выключить)
Соединить ноутбук и телевизор совсем не сложно. Надо взять провод и подключить его одним концом в ноутбук, а другим в телевизор. Далее на пульте телевизора чаще всего кнопкой SOURCE выберите соответствующее подключении.
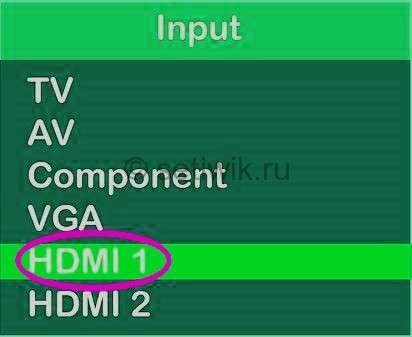
Как подключить ноутбук к телевизору с помощью HDMI
Далее требуется произвести в ноутбуке небольшие настройки Windows:

Как подключить ноутбук к телевизору с помощью HDMI
При желании вы можете ознакомиться со статьей Как Настроить Звук

Как подключить ноутбук к телевизору с помощью HDMI
В списке звуковых устройств вы увидите телевизор, соответствующий выводу звука по HDMI. Надо его назначить устройством по умолчанию. Кликните по нему правой кнопкой мыши и выберите пункт «Использовать по Умолчанию«.
Так же на ноутбуках присутствуют специальные функциональные клавиши и имеют обозначение Fn. А в верхнем ряду в копках от F1 до F12 может быть клавиша для включения вывода на внешний экран. В моем случае телевизор. (Бывает такое что клавиша не работает, значит не все драйвера присутствуют в системе).
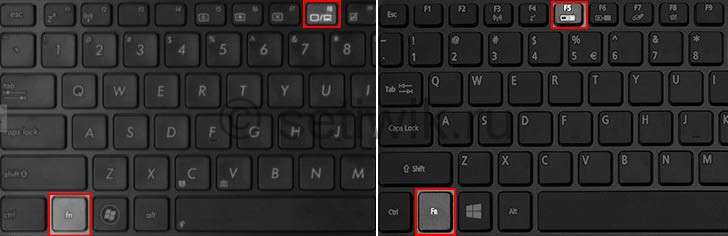
Как подключить ноутбук к телевизору с помощью HDMI
Определить эти клавиши абсолютно легко, они имеют обозначение, как на изображении выше. А в Windows 8 и Windows 10 включить вывод на внешний экран телевизора можно клавишами Win+P.
Проблемы при подключении ноутбука к телевизору по HDMI и VGA:
Подключив ноутбук к телевизору с помощью проводов, используя HDMI или VGA переходников или адаптеров. Вы можете разочароваться в качестве изображения.
Нет сигнала с ноутбука на телевизор:
Если у вам нет сигнала то, попробуйте нажать клавиши Windows (с эмблемой флажка) + P (латинская) и выбрать пункт «Расширить«. Возможно, изображение появится.
При подключении ноутбука к телевизору по HDMI нет звука, но есть изображение:
Если у вас передается изображение но нет звука и вы используете кабель HDMI без переходников и адаптеров, тогда:
Примечание: если вы используете переходник VGA -> HDMI то звук передаваться не будет. Так как VGA не передает звук!
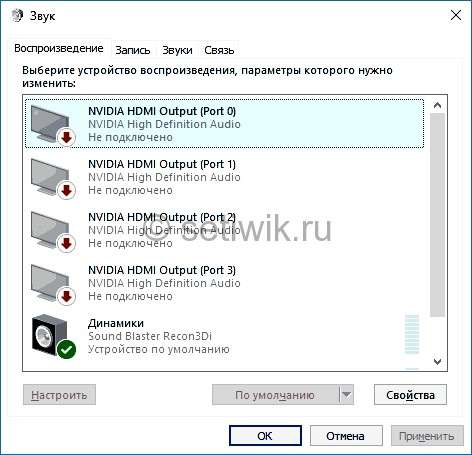
Как подключить ноутбук к телевизору с помощью HDMI
Проблемы с кабелями и адаптерами при подключении
Очень часто не работает телевизор из-за это кабеля VGA-HDMI примерно в 90%. Да и вообще такие кабели не особо, то и работают. В большинстве случаев и для большинства ноутбуков такой кабель никогда не будет работать, нужен конвертер из аналогового в цифровой сигнал (или наоборот, в зависимости от того, что к чему подключается). Он подходит только для случаев, когда ноутбуком специально поддерживается цифровой вывод по VGA, а таких почти не бывает.
Подключение ноутбуков Apple Macbook Pro и Air к телевизору:
Адаптеры Mini DisplayPort потребуется купить в магазине Apple.
У ноутбуков Apple порт Mini DisplayPort. Для подключения Apple к телевизору требуется приобрести соответствующий адаптер.Зависимости от того, какие входы есть в наличии на вашем ТВ. В магазине Apple Store имеются следующие варианты:
- Mini DisplayPort — VGA
- Так же Mini DisplayPort — HDMI
- И Mini DisplayPort — DVI
В подключении устройства Apple к телевизору нет ничего сложно. Подключили провода через купленный адаптер, на телевизоре выбрали источник HDMI.
подключение ноутбука к телевизору через Wi-Fi (вайфай)
Ноутбуки с процессорами Intel Core i3, i5 и i7 могут подключаться к телевизорам по Wi-Fi (вайфай). По технологии Intel Wireless Display. Но при условии что все драйвера на ноутбуке установлены.

Как подключить ноутбук к телевизору с помощью HDMI
При подключении требуется приставка для телевизора, либо поддержка технологии Intel Wireless Display самим телевизором.
- Samsung F-series Smart TV
- Многие телевизоры Sony Bravia
- LG Smart TV (не все модели)
- Toshiba Smart TV
Ну вот и все. Надеюсь теперь вы узнали Как подключить ноутбук к телевизору с помощью HDMI. Если есть вопросы или замечания по содержанию статьи, оставляйте комментарии, либо создайте тему на Форуме.
Подсоединить ноутбук или настольный компьютер к телевизору можно за пару минут. В результате получится смотреть видео и фото на большом экране, а если нужно – постоянно пользоваться домашним ТВ, как компьютерным монитором. Имеется несколько вариантов организовать такую связку. Для начала разберем преимущества и недостатки каждого способа.

Кабель — как выбрать подходящий?
Вывести изображение можно следующими кабелями:
- HDMI. Наиболее распространенный интерфейс. Преимущества: полностью цифровой способ передачи данных (максимальное качество), не нужно устанавливать драйвера, длина кабеля может быть какой-угодно, одновременно передается изображение и звуковая дорожка, универсальность подключения (почти отсутствуют проблемы совместимости оборудования). Недостаток – HDMI стал широко популярным лишь в 2010 году.
- VGA. Старый интерфейс, который есть у большинства компьютеров и телевизоров старше 10 лет. Плюсы: простота подключения (не сложнее HDMI), будет работать с устаревшим оборудованием. Минусы: сигнал передается в аналоговом виде (не самое высокое качество), для передачи звука нужно использовать отдельный кабель. Есть уменьшенная версия разъема – mini-VGA, которую иногда можно встретить в ноутбуках.
- DVI. Цифровой интерфейс передачи видеосигнала, распространенный в компьютерном мире. Использовался для подключения мониторов к компьютеру и был бы самым популярным на рынке, если бы не HDMI. Преимущество – картинка передается в цифровом виде. Недостаток – снижение популярности на рынке. Нюанс – при использовании переходника DVI-HDMI будет передаваться не только картинка, но и звук.
- S-Video, RCA. Устаревшие аналоговые интерфейсы, которые сегодня практически не применяются. Использовать стоит только для старого оборудования, в котором нет ни одного из вышеперечисленных разъемов.
Рекомендуем учитывать эти советы при подборе провода:
- если телевизору и компьютеру не больше 10 лет, то, вероятнее всего, на них есть HDMI-разъемы – остановитесь на этом интерфейсе;
- если телевизору и компьютеру больше 10 лет, то, скорее всего, в них используется видеоинтерфейс VGA – не заморачивайтесь и не подбирайте другие варианты подключения;
- если телевизор старый, а компьютер новый, то простым вариантом станет приобретение переходника HDMI-VGA – качество картинки не безупречное, но при таких обстоятельствах лучшего и не добьетесь;
- если телевизор новый, а компьютер старый, то высока вероятность, что телевизор оснащен VGA-разъемом и использование соответствующего кабеля будет рациональным, но если его не будет, то однозначно покупайте переходник VGA-HDMI – он дороже HDMI-VGA.
Как подсоединить ноутбук к телевизору с помощью HDMI?
В отношении того, как подключить ноутбук к телевизору, ключевыми являются корректные установки на обоих устройствах.
Настройка HDMI-подключения
Проводное подключение компьютера к телевизору через VGA
Схема подключения такая же, как и для HDMI.
Подключение с помощью RCA
Не верьте продавцам в сети, которые предлагают переходники VGA–RCA и им подобные. Этому есть следующие причины:
- такая связка обязательно требует наличия отдельного аппаратного видеоконвертера;
- хороший видеоконвертер обойдется в такую сумму, что проще купить новый недорогой телевизор.
Как подсоединить ноутбук к телевизору с помощью USB устройства/внешнего жесткого диска
Рассмотрим в разрезе каждого способа:
- Через USB-устройство. Предполагается, что будет использоваться устройство, которое позволяет передать (перевести) сигнал с USB на HDMI. К ЮСБ-разъему ноутбука подключается адаптер, на другом конце которого находится HDMI-выход – с его помощью и осуществляется передача. Нужно приобретать такой внешний блок, устанавливать на него драйвера. В большинстве случаев рациональней подключаться другими способами.
- Через внешний жесткий диск. Это предполагает, что накопитель подключен к ТВ с помощью USB-разъема. Необходимо в настройках телевизора выбрать прием сигнала с USB-порта. Дальше откроется файловой менеджер. Он позволит найти, открыть фото и видео, но не более того – в игры вы так не поиграете.
Подключение ноутбуков Apple Macbook Pro и Air к телевизору

Подключение происходит по следующему алгоритму:
Также можно подключать ноутбуки к ТВ при помощи специальной приставки – Apple TV. Она подсоединяется к телевизору через HDMI и принимает сигнал с компьютера при помощи Wi-Fi. Действовать надо так:
Подключение по Wi-Fi или Ethernet

Беспроводный способ подключения наиболее современный, но, на сегодняшний день проводные более предпочтительны, если требуется максимальное качество. Бывают следующие способы подключения:
Используя беспроводной монитор
- Компьютер с процессором Core i3/i5/i7 не старше второго поколения, встроенной видеокарты не старше HD Graphics 2000, беспроводного адаптера Intel, Windows 7 и более поздние релизы.
- Компьютер с Wi-Fi, Windows 8.1 и более поздней версией.
Далее действуйте следующим образом для каждой из технологий:
Типичные проблемы при подключении ноутбука к телевизору по HDMI и VGA
Наиболее распространенная неполадка – телевизор не видит ноутбук через HDMI. Также может не передаваться только звук.
Нет сигнала или просто изображения с ноутбука на телевизоре
При подключении ноутбука к ТВ по HDMI нет звука, но есть изображение
Скорее всего проблема в настройках ПК. Проверить это можно следующим образом:
Иногда проблема заключается в том, что на компьютере включена низкая громкость.
Читайте также:


