Как подключить наушники xiaomi к телевизору xiaomi
В 2019 году компания Xiaomi представила классные беспроводные наушники Xiaomi Mi Air 2 (они же AirDots Pro 2), правильно подключать которые многие пользователи по-прежнему не научились.
Из нашей инструкции вы узнаете, как подключить Xiaomi Mi Air 2 к смартфону, ноутбуку или любому другому подходящему устройству. Четко следуя нашим советам, вы не испытаете каких-либо проблем с синхронизацией девайсов и получите удовольствие от использования прекрасных беспроводных наушников.
Как подключить наушники Xiaomi Mi Air 2 к смартфону
При первончальной попытке синхронизации рекомендуется зарядить наушники и футляр для хранения до 100%. После пополнения запасов аккумуляторов можно приступать к подключению.
Для того, чтобы подключить Xiaomi Mi Air 2 к мобильному телефону необходимо произвести следующий алгоритм действий:
- Возьмите кейс с наушниками внутри и закрытой крышкой;
- Удерживайте боковую кнопку в течение нескольких секунд (до появления индикатора на футляре);
- Удерживайте кнопку на боковой части корпуса бокса еще пару-тройку секунд до появления мигания индикатора;
- Включите Bluetooth на смартфоне;
- В перечне доступных для подключения гаджетов выберите Mi Air 2 (иногда встречается обозначение Mi True Wireless Earphones 2);

Если вы сделали верно, то синхронизация пройдет успешно. В следующий раз, когда вы достанете наушники из кейса, а на смартфоне будет включен модуль Bluetooth, Xiaomi Mi Air 2 автоматически подключатся к мобильному телефону. Если этого не происходит, то возможно у вас на устройстве установлена устаревшая версия оболочки MIUI.

Как подключить наушники Xiaomi Mi Air 2 к компьютеру
Для примера приведем инструкцию по синхронизации девайса с ноутбуком на базе ОС Windows 10:
После этих нехитрых процедур вы можете наслаждаться использованием TWS-наушников Xiaomi Mi Air 2!

Подключив телефон к телевизору пользователь получает возможность просматривать на большом экране фото и видео, сохраненные в памяти устройства, запускать презентации или играть, используя гаджет как консоль. Также, при отсутствии Smart-TV, коннектинг с мобильным устройством поможет воспользоваться цифровым ТВ.
Как подключить Ксиоми к телевизору
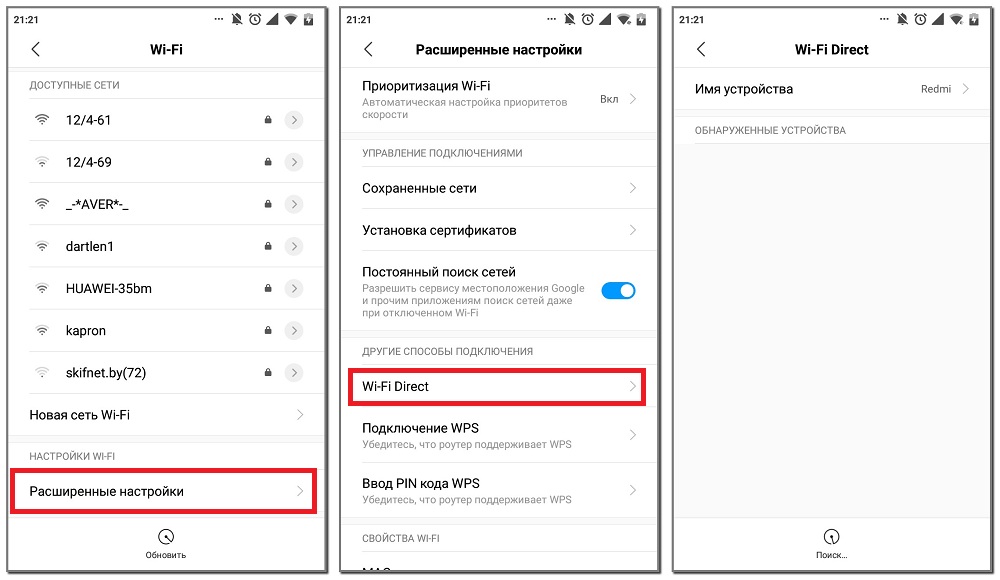
Подключить смартфон Xiaomi к телевизору несложно, если пользователь является владельцем устройства с прошивкой MIUI 11 и выше. Для этого не потребуется дополнительное ПО, при наличии телевизора, поддерживающего функцию Смарт ТВ – Самсунг, Сони или LG, действия выполняются в несколько кликов:
Однако тем, чья модель телефона не позволяет обновить версию оболочки выше 10-й, чтобы выполнить действие, приходится сложнее. Для установки коннекта с телевизором существует несколько способов.
Через Вай-Фай
Большинство пользователей предпочитают беспроводное подключение, тем более, что практически все телевизоры последнего поколения поддерживают модуль и позволяют транслировать картинку на экран без потери качества.
Владельцам телефонов Ксиоми проще всего осуществить соединение через WiFi-директ. Эта возможность предусмотрена для всех моделей телевизоров и мобильных устройств. Действуют по следующему алгоритму:
Внимание!
При установлении сопряжения требуется, чтобы оба устройства – мобильное и ТВ, были подключены к одной сети Wi-Fi.
Через HDMI

Этот способ представляется самым простым и надежным. Порт HDMI оснащены практически все телевизоры последних поколений, обычно он находится возле разъемов для подключения USB.
Если модель Xiaomi имеет соответствующий порт, подключить телефон к ТВ-приемнику несложно. В случае же отсутствия, решить вопрос поможет переходник с USB на HDMI.
Выполняется сопряжение следующим способом:
Осталось дождаться, пока телефон определит ТВ-приемник. Подобным образом можно выполнить сопряжение телевизора с любой моделью смартфона.
Через USB кабель

Этот способ столь же несложен, как и предыдущий, но по функциональности сильно ему проигрывает. Таким образом возможно только вывести на большой экран медиа-файлы, хранящиеся в памяти гаджета. Организовать стрим не получится.
Подключение осуществляют способом, аналогичным описанному в предыдущем пункте. Только вместо HDMI-кабеля применяют USB. Зато для любой модели телефона не потребуется переходник, а сам соединительный шнур в ходит в комплект поставки телефона.
Через Chromecast

Компания Google позволяет пользователям подключиться к телевизору еще одним способом – для этого существует специальное устройство. Адаптер Chromecast выглядит как обыкновенная флешка, которую подключают к телевизору.
Чтобы воспользоваться возможностью, потребуется установить на смартфон специальное приложение Chromecast – оно доступно к бесплатному скачиванию в Google Platy Market. Далее действуют по следующему алгоритму:
Внимание!
Трансляция производится в высоком качестве, но возможно некоторое отставание по времени.
Через трансляцию
Через трансляцию можно подключить Ксиоми к ТВ, если телевизор поддерживает протокол Miracast. Когда в ТВ-приемнике есть такая функция, то коннектинг производится без дополнительных устройств и стороннего софта.
Для начала потребуется подключить опцию на ТВ. В разных моделях устройств это происходит по своим схемам:

После активации функции действую по следующему алгоритму:
Альтернативный способ
Внимание!
Задействовать Smart-TV Box можно только в случае поддержки телевизором платформы Android.
Подключить смартфон Xiaomi к телевизору сможет даже неопытный пользователь. Из всех методов оптимальным является подключение через кабель HDMI – это наиболее простой и дающий картинку самого высокого качества без задержки по времени способ.
Совет для управленцев бизнесом
Обеспечить достижение поставленных перед компанией целей можно только в том случае, если гарантировать соблюдение своих обязанностей всеми сотрудниками. Для этого потребуется внедрить современные системы контроля, ярким примером среди которых является программа Стахановец. Она отличается обширным функционалом, благодаря чему эффективность производства и выполнения рабочих задач удается повысить в самые сжатые сроки.
Если ваш телевизор пылится без дела, а вы дома постоянно сидите в смартфоне, то хватит портить зрение! Давно пора открыть чудесный мир трансляции изображения на большой экран с маленького дисплея. Вы сможете смотреть видеоролики с YouTube, листать фотографии и даже наслаждаться любимыми играми на нормальном экране. Не у каждого есть Smart TV или нужный HDMI-кабель, поэтому мы собрали все основные способы трансляции изображения с телефона Xiaomi на телевизор — вы обязательно найдете подходящий вариант.
Подключение Xiaomi к телевизору по Wi-Fi
Наиболее распространенный способ беспроводного подключения. Почти все современные телевизоры оснащены технологией Smart TV, поэтому для сопряжения с телефоном можно использовать модуль Wi-Fi. В результате вы сможете транслировать изображение с экрана смартфона на телевизор без потери качества.
Есть разные способы подключения гаджета по Wi-Fi, хотя в случае с Xiaomi всё примерно одинаково. Чтобы соединиться, необходимо сделать следующее:
1. Перейдите к Настройкам и найдите в них пункт Беспроводные сети.
2. Отыщите в списке и активируйте Wi-Fi Direct.
3. Сделайте то же на телевизоре: в настройках Сети найдите и включите аналогичную функцию.
4. После этого два устройства должны соединиться друг с другом. Сопряжение обычно занимает не более минуты.
5. Как только устройства соединятся, на экран телевизора начнет транслироваться картинка с телефона.
Так можно выводить на большой дисплей фотографии, видеоролики, фильмы и даже игры.
Как вывести изображение с телефона на телевизор через DLNA
DLNA — это протокол для передачи медиаконтента по локальной сети между двумя устройствами. От Wi-Fi Direct технология отличается тем, что пользователь управляет происходящим не со смартфона, а сразу с телевизора. Это накладывает одно ограничение: запускать удается только файлы, хранящиеся в памяти телефона. Из-за этого не получится слушать Spotify или смотреть ролики на YouTube.
Из преимуществ DLNA: можно одновременно подключить несколько ТВ, чтобы транслировать на все экраны одну и ту же картинку. Получается, что смартфон Xiaomi в этом случае превращается в медиасервер с видеозаписями, музыкой или фото, а телевизор просто всё это воспроизводит.
Перед тем как подключать телефон Xiaomi к телевизору таким способом, нужно удостовериться, что оба устройства поддерживают DLNA. Как правило, все современные модели со Smart TV оснащены этой функцией. Чтобы подключить Xiaomi к телевизору, нужно:
1. Установить на смартфон приложение BubbleUPnP for DLNA, которое есть в официальном магазине Google Play.
2. Удостовериться, что смартфон подключен к той же локальной сети, что и телевизор.
3. Запустить установленное приложение.
4. Переключить телевизор в режим поиска источников данных. Сделать это можно через Настройки. Точный алгоритм зависит от производителя, но всё обычно интуитивно понятно.
5. Найти в DLNA сервер (подключаемый смартфон) и выбрать его.
6. Отыскать в каталоге интересующий файл и запустить: на экране ТВ начнется воспроизведение.
Как транслировать изображение с телефона на телевизор через Miracast
Этот способ подключения смартфона к телевизору работает только при условии, что в последнем есть поддержка стандарта беспроводной передачи Miracast. Если да, алгоритм действий таков:
1. Включите функцию Miracast в телевизоре. Как это сделать, зависит от марки. На современных моделях Samsung необходимо нажать кнопку Source и выбрать в меню Screen Mirroring. С LG несколько иначе: на пульте есть кнопка Setting, нажав на которую, нужно перейти в категорию Сеть и выбрать Miracast (перевести ползунок).
2. Перейдите в настройки смартфона.
3. Откройте Дополнительные функции.
4. Отыщите пункт Беспроводной дисплей.
5. Переключите ползунок в активное состояние и подождите несколько секунд, пока на экране появится локальное имя телевизора.
6. Нажмите на высветившуюся строку для сопряжения устройств.
Когда всё сделаете, на экране телевизора отобразится то, что вы видите на дисплее смартфона.
1. Перейдите в Настройки.
2. Найдите пункт Экран и выберите Трансляцию.
3. Подождите, пока в списке не появится ваш телевизор.
4. Выполните сопряжение (на телевизоре должен быть активирован Miracast).
Как подключить телефон Xiaomi к телевизору по Bluetooth
Еще один рабочий способ беспроводного подключения телефона к TV. Скорость соединения при этом невысокая: для Bluetooth 5.0 всего 2 Мбит/с. Для сравнения — Wi-Fi 802.11n обеспечивает скорость до 150 Мбит/с. Однако иногда и такой тип соединения может пригодиться. Чтобы подключить телефон Xiaomi к телевизору по Bluetooth, нужно сделать следующее:
1. Включить Bluetooth на обоих устройствах.
2. Найти телевизор в списке доступных устройств на телефоне.
3. Выполнить сопряжение.
4. Перейти в пункт Беспроводной дисплей.
5. Перевести переключатель вправо и дождаться появления модели телевизора на экране.
6. Выбрать пункт сопряжения устройств.
Если в телевизоре нет встроенного Bluetooth, можно купить отдельный адаптер, который подключается через USB-порт.
Смартфон к телевизору через Chromecast
Chromecast — это устройство от Google, похожее на флешку. Его необходимо подключить к телевизору через разъем USB. Дальнейшие действия следующие:
1. Откройте магазин Google Play и найдите в нем приложение Google Home.
2. Установите программу и пройдите проверку подлинности (через учетную запись Google).
3. Нажмите на иконку с изображением человека в нижнем правом углу.
4. Прокрутите страницу вниз и найдите пункт Трансляция экрана/звука.
5. Выберите его и нажмите на появившуюся синюю кнопку с такой же надписью.
6. Пройдет быстрый поиск устройств, после чего останется выбрать нужную модель телевизора.
В результате вы увидите на экране телевизора то, что отображается на дисплее телефона. Все действия будут дублироваться в реальном времени.
Как транслировать изображение с телефона Xiaomi на TV через HDMI
Для этого варианта сопряжения устройств требуется переходник — с разъема телефона (microUSB или USB Type C) на HDMI. При помощи кабеля и этого переходника соедините смартфон с телевизором, затем откройте настройки последнего и выберите опцию трансляции по HDMI. Если все правильно подключено, на экране телевизора вы увидите картинку с телефона (и конечно, звук тоже передается).
Если трансляция не заработает или картинка будет отображаться некорректно, откройте настройки смартфона и найдите в разделе HDMI пункт HDMI Format. Здесь нужно выбрать разрешение и частоту обновления экрана в соответствии с параметрами телевизора. Если на смартфоне эти характеристики будут завышены, картинка может воспроизводиться некорректно.
Смартфон Xiaomi к телевизору через USB
Вам понадобится обычный USB-кабель (например тот, который используете для зарядки). Этот способ подходит только для просмотра видео, фото или прослушивания аудио. Транслировать происходящее на экране телефона на телевизор не удастся. Чтобы настроить подключение, сделайте следующее:
1. Соедините смартфон с телевизором USB-кабелем.
2. Перейдите в настройки TV и укажите в качестве источника сигнала USB.
Теперь вы сможете воспроизводить на телевизоре любое открытое в телефоне изображение, видео или аудио.
Беспроводные наушники Xiaomi Redmi Airdots собрали немало положительных отзывов и даже попали в наш рейтинг лучших вариантов гарнитуры для спорта. Пользователи оценили в них все – и элегантный дизайн, и добротные материалы, и удобную анатомическую форму ушных вкладок.

Одна только с ними проблема – голосовая инструкция на русском для Redmi Airdots отсутствует. Гарнитура на текущий момент поддерживает только китайский, все рекомендации произносятся именно на нем. А в мануале, который представлен в виде текста, не всегда все понятно.
Что надо знать
Для начала 5 фактов, напрямую настройки Redmi Airdots не касающихся, но полезных к сведению пользователя:
Перед началом использования
Как и любой гаджет, перед тем как подключить наушники Xiaomi к телефону, их надо подготовить. Это несложно: с кнопок управления надо снять защитное покрытие, а футляр – зарядить на 100%. Все, гаджет готов к использованию.

Включение и выключение наушников
Пока наушники находятся в зарядном чехле, они выключены. Как только пользователь их оттуда вынимает, устройства должны просигнализировать о включении (автоматическая опция). Выглядит это как смена красного индикатора на белый (сначала он будет быстро мерцать, потом скорость мерцания уменьшится – так наушники ищут подключаемые устройства).
Если это первое включение, то по инструкции Redmi Airdots сначала надо достать из чехла (после зарядки), а затем – нажать и удерживать кнопку, которая расположена на внешней части каждого вкладыша (перепутать не выйдет, она там одна). Пять секунд удержания – девайс начнет мерцать белым индикатором, значит, он включен и ищет, с чем бы синхронизироваться.

Отключение выполняется одним из двух способов:
- на включенном наушнике нужно нажать сенсорную кнопку и удерживать ее 5 секунд;
- просто положить девайс в чехол в гнездо для подзарядки (если чехол исправен и устройство начнет заряжаться, выключение произойдет автоматически).
Управление воспроизведением и прием/сброс звонков
Поскольку кнопка на тыльной стороне наушников одна, то и все доступные функции выполняются только с ее помощью. Меняется лишь условный код – количество касаний и длительность удержания.
Управление Redmi Airdots зависит от того, для чего они используются в конкретный момент.
- Во время прослушивания музыки:
- одно короткое касание – пауза;
- два коротких касания – запуск следующего трека или включение голосового ассистента (гарнитура Xiaomi, как и большинство аналогов, включая моноустройства, работает со всеми популярными продуктами – от Google Assistant до Alexa).
- одно короткое касание – ответить на входящий (если до этого пользователь что-то слушал, то трек встанет на паузу, чтобы можно было поговорить);
- два коротких касания – отключение микрофона;
- одно продолжительное (более 1–2 секунд) касание – сброс разговора или отмена входящего вызова.
Синхронизация наушников друг с другом
Так, с базовыми настройками определились, осталось разобраться в том, что вызывает больше всего вопросов: как синхронизировать Redmi Airdots. На самом деле особых трудностей на этом этапе нет. Единственная проблема: наушники не всегда срабатывают так, как должны, и некоторые манипуляции нужно будет повторить. Как правило, это касается гаджетов, которые уже некоторое время активно эксплуатировались и неоднократно разряжались до выключения.
![]()
Процесс первой синхронизации наушников Airdots выглядит так:
- вынимаем вкладыши из зарядного чехла (если он уже какое-то время поработал, его стоит подзарядить), причем мастера советуют сначала доставать левый, а потом – правый;
- одновременно жмем на сенсорные кнопки обоих девайсов (начнется мерцание индикатора)
- дожидаемся, пока белый индикатор начнет гореть только на правом наушнике;
- все, устройства синхронизировались и готовы к подключению к телефону или лэптопу.
Принудительная рассинхронизация
Сопряжение наушников с телефоном или лэптопом
Как подключить блютуз-наушники к телефону Xiaomi:
- отключаем Bluetooth на смартфоне;
- повторяем процедуру синхронизации (вынимаем наушники из футляра, одновременно жмем и держим кнопки, дожидаемся, когда приборы найдут друг друга);
- когда гореть будет только белый индикатор на главном – правом – наушнике, можно включать Bluetooth на смартфоне и запускать поиск;
- в списке найденных устройств выбираем Xiaomi Airdots R (правый главный наушник), и можно слушать музыку.
![]()
Как удалить сопряжение
При необходимости (опять же, в рамках проб запустить оба наушника одновременно) сопряжение с телефоном можно отменить. Для этого в самом устройстве (смартфоне или ноутбуке) при выключенных наушниках нужно запустить Bluetooth, найти в списке Xiaomi Airdots и удалить запись. После этого – отключить Bluetooth на телефоне/компьютере, включить наушники и произвести сброс настроек (кнопки на наушниках надо нажать и удерживать не меньше 10 секунд).
![]()
Подключение одного наушника
Если нужно подключить только один из наушников, например, в качестве гарнитуры, можно выполнить одно из двух действий:
- Вынуть один прибор из футляра, включить его и найти в списке устройств на телефоне, воспользовавшись инструкцией Airdots по подключению. Если коротко, то нужно включить Bluetooth на устройстве, выполнить поиск и выбрать в списке Xiaomi Airdots L или Xiaomi Airdots R – левый или правый наушник соответственно.
- Выключить один наушник, положив его заряжаться или длинным удержанием сенсорной кнопки. Тогда телефон найдет только тот прибор, который останется включенным.
![]()
Индикация
Кроме управления кнопкой (выбирая частоты, количество нажатий и длительность удержания), в работе с Xiaomi Airdots можно руководствоваться и цветом индикаторов гарнитуры. Они могут быть белыми и красными. Мерцание света означает, что устройство в процессе (белое – поиск для подключения, красный – зарядка). Отсутствие света означает, что наушники выключены. Если перед выключением лампочка горела белым, значит, гарнитура полностью зарядилась. Если красным, полностью разрядилась. Попеременное мерцание красных и белых индикаторов указывает на процедуру сброса настроек перед новым подключением Airdots.
![]()
Возможные проблемы
Что может пойти не так:
- Если правый или левый наушник молчит, проблема может быть как в его разрядке, так и в его поломке. Первым делом нужно зарядить и чехол, и прибор в нем. Если не сработало, остается только мастер по ремонту гарнитуры.
- Если наушники Xiaomi не сопрягаются друг с другом, значит, произошел сбой настроек или программный сбой всей системы. Проблема обычно решается либо через обнуление настроек (нажать и удерживать кнопку на обоих вкладышах в течение 30–50 секунд), либо через рассинхронизацию и новый поиск устройств для сопряжения. Если несколько попыток оказались бесплодными, попробуйте подзарядить чехол и удерживать кнопки на наушниках, не вынимая их из гнезд.
![]()
Бывает и так, что смартфон не видит беспроводную гарнитуру. В такой ситуации нужно проверять корректность работы Bluetooth (видит ли другой гаджет гарнитуру). Как правило, проблема решается перезагрузкой обоих девайсов.
Инструкция Redmi Airdots в вашем полном распоряжении
Мы рассмотрели в инструкции Redmi Airdots основные моменты, которые нужно знать, чтобы с удовольствием пользоваться недорогими, но надежными беспроводными наушниками. Пробуйте запускать свою новую гарнитуру, испытывайте ее функции, а еще делитесь с друзьями не только впечатлениями от отличного (кстати) звучания этого простого девайса, но и секретами его настройки, которые мы постарались раскрыть во всех подробностях.
Читайте также:








