Как подключить монитор к телевизору
Особенности использования монитора в качестве телевизора
Идеальным вариантом будет использование монитора с HDMI выходом, поскольку большинство приставок не поддерживают другие интерфейсы. Если у вас монитор без HDMI, то дополнительно придется приобрести переходник, стоит он не дорого.
Переходник HDMI to VGA Cablexpert
Кроме приставки и монитора потребуются колонки для воспроизведения звука. Если на приставке нет аудио выхода, что в принципе редкость, то переходник нужно покупать с аудио выходом. В противном случае покупайте адаптер без аудио выхода, он стоит гораздо дешевле.
После решения вопроса с интерфейсом подключения нужно подумать, что же будет передавать изображение на монитор. Возможны следующие варианты:
- DVB-Т2 тюнер;
- Андроид приставка;
- Cпутниковый ресивер;
- Специальная плата.
Ниже мы рассмотрим все варианты, кроме платы. Её использование требует некоторых навыков от пользователя и зачастую нецелесообразно.
Если вы решили использовать старенький тюнер, то HDMI выхода на нем скорее всего не будет. К счастью в продаже есть переходники с RCA (тюльпаны) на VGA.
Подключение монитора к компьютеру через VGA
VGA – устаревший интерфейс, который используется в недорогих мониторах. Рекомендуем подключать монитор к системному блоку с помощью этого разъема только при отсутствии других портов.
-
Проинспектируйте заднюю часть корпуса системного блока на наличие видеовыходов. Практически в самом низу, где подключается видеокарта, находится нужный VGA-порт.

Где находится VGA-порт

Схема расположения разъемов HDMI, DVI-D, VGA

Подключение VGA-кабеля к компьютеру и монитору
- Закрутите винты на кабеле по краям штекера по часовой стрелке. Не переусердствуйте.

Схема закручивания винтов
- Подключите компьютер и монитор к сети. Далее система Windows сама установит необходимые драйвера и выведет нужное разрешение.
Подключение приставки Смарт ТВ к монитору
Пожалуй это самый оптимальный вариант. Кроме стандартных телеканалов вам будет доступен youtube и браузер. Кроме того доступны все приложения из PlayMarket.
Для подключения потребуется приставка на Андроид, колонки и переходник. Колонки и монитор нужно подключить к приставке. Далее саму приставку подключаем к домашней Wi-Fi сети. Для просмотра телеканалов нужно установить специальное приложение, например LOL TV. Кроме того можно обратиться к своему интернет провайдеру для активации услуги IPTV, что предпочтительней. Провайдер предоставит доступ бесплатно или за небольшую плату, а вот для комфортного просмотра телеканалов в приложении придется купить более дорогостоящую подписку.


Как подключить монитор к цифровой ТВ приставке
Производители DVB T2 тюнеров рассчитывали, что оборудование будет использоваться исключительно с телевизором. По этой причине устройства не были рассчитаны на подключение к монитору. Попробуем разобраться, как подключить ЖК монитор к цифровой тв приставке, чтобы иметь возможность:
- продлить эксплуатационный срок монитора;
- задействовать свободный монитор для просмотра телепередач.
Специалисты предлагают несколько схем для применения монитора в качестве телевизора. Проблемы бы не существовало, если бы монитор имел RCA разъем, как у современных устройств с HDMI для подключения к различным приставкам. Однако у старых моделей обычно имеются входы VGA и DVI- D, обеспечивающие соответствующий уровень передачи звукового сигнала.
Повысить его качество можно посредством подключения колонок. Более эффективным решением станет использование внешней акустической системы, для присоединения которой необходим специальный кабель. При этом звук практически полностью сохранит свои характеристики, поступающие из приемника, без потери основных показателей.

Для подключения цифровых входов HDMI и DVI-D потребуется переходник соответствующих разъемов. Разъем HDMI считается наиболее эффективным решением, который всегда рекомендуется использовать в первоочередном порядке. Выход DVI-D может создать затруднения, если:
- он поддерживает технологию HDCP, обеспечивающую защиту от несанкционированного копирования;
- используется некачественный кабель.
Еще одним вариантом, как подключить тв приставку к монитору, является задействование разъемов YPbPr или SCART, поддерживающих аналоговый сигнал. В этом случае потребуется использовать конвертер, преобразующий поступающий на монитор сигнал из формата AV в VGA.
Изучив предложенные варианты, каждый человек сможет подобрать подходящий ему вариант подключения ТВ тюнера для монитора. Если изложенные способы не подойдут или осуществить их технически окажется невозможным, останется единственный вариант использования вместе с монитором системного блока. Именно через него получится принимать телевизионную картинку и звук, повысить качество которых можно перечисленными выше способами.
UPDATE! Ребята, вам поможет подключить монитор ко всему вот этот переходник.
Настройка HDMI подключения
Как настроить несколько дисплеев
Если одновременно с телевизором будет подключён монитор, то система Windows 7/8/10 будет считать, что подключено несколько дисплеев. Вообще, не важно что это, телек или моник, для системы это всё – дисплеи. Есть два режима работы нескольких дисплеев: дублирование (клонирование) и расширение рабочего стола. Выбирается это там же, где вы устанавливали разрешение.
Дублирование экрана
В случае клонирования на обоих устройствах будет одинаково показываться ваш рабочий стол. При этом разрешение экрана общее для обоих устройств, и выставить его разным невозможно, по крайней мере пока что. Если вы знаете как это можно сделать, то пожалуйста напишите мне в комментариях ?? Получается, что для использования этого режима лучше иметь и телевизор и монитор с одинаковыми разрешениями, иначе кому-то придётся работать не на своей волне ?? Или устройства должны быть хотя бы одного формата, например оба широкоформатники. Если монитор будет квадратный (с соотношением сторон 4:3 или 5:4), а телевизор широкоформатный (16:9 и другие), то картинка на нём будет с чёрными полосами слева и справа, вот так вот.
Расширение рабочего стола

Беспроводное подключение ПК к телевизору
- В компьютере был установлен Wi-Fi адаптер.
- Телевизор был SMART или же подключался к TV-box.
Технология Miracast поддерживается Windows, Android, Tizen, webOS и прочими системами, поэтому подключить по Wi-Fi два устройства очень просто. На компьютере Windows:
Готово. С помощью технологии Miracast проецируется содержимое экрана монитора на экране ТВ.
Разъемы компьютера: их виды и краткая характеристика
Подключить монитор к системному блоку можно с помощью шнура с одним из разъемов: VGA, DVI, HDMI и DisplayPort.

Виды разъемов
Рассмотрите возможные варианты, их преимущества и недостатки и выберите для себя подходящий.
| DVI | ||
| Основная характеристика | Шнур в основном голубого цвета с боковыми винтиками. Максимальное разрешение, которое поддерживается, − 2048х1536рх при частоте 85 Hz | Коннектор закрепляется с помощью боковых винтиков. Размеры разъема немного больше, чем у VGA |
| Отсутствие проблем с подключением к компьютерному оборудованию старого образца | ||
| Недостатки | Большой размер коннектора. Не поддерживается видеоформат |
HDMI и DisplayPort – более новые интерфейсы подключения.
| Поддерживается передача многоканального аудио, Интернета, большая глубина цветов, большое количество видеоформатов | ||
| Недостатки | Отсутствие фиксирующего механизма | Отсутствует в устаревших моделях системных блоков |
Видео — Как подключить монитор к компьютеру
Способы подключения
Все, что происходит на компьютере (игры, серфинг в интернете, просмотр фильмов) может транслироваться на большой экран телевизора. Сделать это не сложно – достаточно связать 2 технологичных цифровых устройства между собой подходящим кабелем и выполнить настройку.
Как второй монитор для ПК

Разъем DVI
В качестве примера будет взят старый телеприемник Samsung, в котором имеется 2 разъема HDMI. На ПК этот разъем расположен со стороны видеокарты. Сам монитор при этом соединен с компьютером кабелем DVI. В разъемы вставляют соответствующий провод, включают телевизор и ПК.
Если изображение с компьютера появилось – хорошо. Если нет, нужно повозиться с разрешением.
HDMI вход как источник сигнала

Главное – чтобы на экран телевизора вывелась картинка с монитора, а дальше уже можно изменить режим вывода изображения, уже в настройках Windows.
Кабели для подключения
Желательно подключать монитор к компьютеру без переходников и чтобы концы кабеля имели одинаковые разъемы. Например HDMI — HDMI
Предпочтение желательно отдать цифровым разъемом: DisplayPort, HDMI, DVI. Они расположены по убыванию пропускной способности. Но, это не значит, что разъем DVI не может выдать разрешение выше 1920 x 1080 — без проблем, но с одним условием. Если вы собираетесь использовать монитор с разрешением выше чем Full HD (1920 x 1080), то желательно использовать кабель Dual Link. Последний отличается наличием большого количества контактов.
Типы разъемов DVI
На рисунке выше приведены различные версии разъемов DVI:
- DVI-I — может передавать как цифровой так и аналоговый сигнал
- DVI-D — передает только цифровой сигнал
- DVI-A — только аналоговый сигнал
Кабелей DVI-A не видел, но говорят есть такие.
Находим одинаковые цифровые разъемы на мониторе и компьютере. Если нет в комплекте покупаем соответствующий кабель.Если же на вашем компьютере и мониторе нет совпадающих разъемов, то желательно купить специальные кабели-переходники. Например DisplayPort to DVI

Современный компьютер без проблем можно подключить к телевизору. Более того, для этого предусмотрено несколько вариантов формирования подключения, как по кабелю, так и с помощью беспроводных технологий соединения.
Какие же существуют способы подключения, чем они между собой отличаются, какие плюсы и минусы каждого из вариантов?
Для чего подключать компьютер к телевизору
![]()
Что нужно для подключения
Для подключения ПК и телевизора предварительно понадобится:
- Изучить, какие из портов доступны на самом ПК. В частности, на видеокарте, звуковой плате. Если имеется модуль беспроводной связи (блютуз или WiFi), то их также можно использовать для передачи изображения или данных между устройствами.
- Изучить, какие варианты подключения поддерживает сам телевизор. А это разъемы для передачи изображения (HDMI, DVI, VGA, S-Video, RCA), аудио (3,5 мм, RCA), а также подключения интернета (Ethernet, WiFi). Некоторые ТВ также можно подключить через USB в режиме внешнего накопителя.
- Приобрести, если необходимо, совместимые кабели.
При использовании беспроводного подключения соединение ТВ и ПК выполняется через роутер. Он выступает в качестве внешнего шлюза. И от его производительности, пропускной способности, а также расстояния от устройств, зависит то, насколько быстро будет производиться передача данных.
![3]()
Подключение через кабель
При помощи кабеля можно реализовать следующие варианты подключения:
Для подключения по HDMI потребуется только совместимый кабель.
Порты HDMI бывают нескольких ревизий. Это влияет на максимально поддерживаемое разрешение, а также частоту обновления изображения на экране. Соответственно, что передать изображение и звук максимального качества потребуется кабель совместимой ревизии. Какой вариант HDMI используется в ПК и в ТВ можно уточнить из инструкции.
Пошагово алгоритм подключения выглядит следующим образом:
Нужно учесть, что подключение кабелем необходимо осуществлять, когда и ПК, и сам телевизор выключены!
В во всех современных видеокартах переключение на вывод звука через HDMI задействуется автоматически при подключении соответствующего кабеля (это регулирует предустановленный драйвер).
Во многих ТВ имеется ещё порт HDMI DVI. Он отличается лишь тем, что не позволяет через него принимать звук. Его можно использовать только для вывода изображения.
![4]()
DVI
DVI — это интерфейс для вывода изображения. Может использоваться для передачи как аналогового, так и цифрового сигнала. Нужно учесть, что существует 4 вариации DVI. В видеокартах, как правило, устанавливаются универсальные, то есть которые способны передавать и цифровой, и аналоговый сигнал, а вот в ТВ их функционал существенно ограничен.
При DVI-подключении звук будет выводиться через штатную аудиокарту компьютера. Соответственно, для передачи аудиосигнала на ТВ потребуется их соединить при помощи кабеля AUX или же подключить к самому ПК внешнюю акустическую систему. Регулирование звука выполняется через трей на панели задач.
![6]()
VGA
Интерфейс вывода изображения посредством аналогового сигнала. От того же DVI отличается только максимально поддерживаемым разрешением и частотой обновления экрана. Но если матрица телевизора поддерживает максимум Full HD, то VGA для передачи изображения будет более чем достаточно.
Пользователю потребуется:
VGA также не подходит для передачи звука. Соответственно, потребуется либо внешняя акустическая система, либо подключение через AUX.
S-Video
На сегодня считается уже устаревшим интерфейсом подключения. Встречается преимущественно на старых видеокартах, выпущенных ещё до 2008 года. Но для простого вывода картинки на экран телевизора его более чем достаточно. Порт S-Video преимущественно можно встретить на ТВ с ЭЛТ.
Его единственный недостаток — это сравнительно невысокое поддерживаемое разрешение, не превышающее 720 на 576 точек (частота обновления экрана либо 25, либо 29,97 кадров в секунду, что отвечает спецификациям NTSC и PAL).
Перед соединением обесточивать технику не обязательно. Вывод звука также выполняется через штатную аудиокарту ПК или кабель AUX.
![7]()
USB
Через USB не предусмотрена возможность передавать изображение или аудио. Данный порт позволяет подключить телевизор в качестве внешнего накопителя. И только если производитель предусмотрел такую возможность (необходима поддержка технологии USB OTG).
Ethernet
![8]()
Беспроводные способы подключения
Из беспроводных вариантов сопряжения ПК и ТВ используются:
- Wi-Fi (DLNA);
- Miracast (WiDi, Chromecast);
- Bluetooth.
Wi-Fi (DLNA)
Для синхронизации ПК и телевизора, а также формирование между ними локальной сети, потребуется соединить каждое из устройств к одному и тому же маршрутизатору. А в самом роутере предоставить доступ на работу LAN. После этого устройства будут отображаться в домашней локальной сети.
Чтобы добавить сетевой диск (внутренний накопитель ТВ) в список сетевого окружения Windows понадобится:
Скорость передачи данных зависит от используемого стандарта WiFi, а также расстояния ТВ и ПК к роутеру.
![9]()
Miracast, WiDi, Chromecast
Все указанные стандарты используются для беспроводной передачи изображения и звука.
Подключение во всех случаях одинаковое:
Но есть ряд ограничений:
- Chromecast позволяет транслировать только браузер Chrome на ТВ под управлением Android TV;
- WiDi работает только если на ПК установлен модуль беспроводной связи от Intel (с поддержкой данной функции), а также используется процессор Intel 4-го поколения или более новый;
- для работы Miracast требуется поддержка со стороны модуля беспроводной связи ПК.
И для осуществления беспроводной передачи изображение требуется обеспечить стойкий сигнал. То есть ПК и телевизор должны располагаться на расстоянии не более 5 – 10 метров друг от друга.
![10]()
Bluetooth
Вариант для дистанционного управления телевизором с ПК.
Для сопряжения потребуется:
![11]()
Настройка звука после подключения
Там можно:
- выбрать текущий аудиовыход (HDMI, встроенная звуковая карта);
- отрегулировать громкость и баланс;
- включить эквалайзер (если поддерживается драйвером).
С телевизора же можно управлять только входящим источником звука. То есть можно отрегулировать громкость.
![11]()
Настройка изображения на ТВ после подключения
- Задействовать вертикальную синхронизацию.
- Изменить пропорцию выводимого изображения на экране.
- Настроить контраст, баланс цветов.
Переключение источника сигнала видео, как правило, выполняется при помощи кнопки AV/TV на пульте дистанционного управления.
Самые распространенные причины, почему не удается соединить между собой ПК и ТВ:
Итого, подключить между собой телевизор и ПК можно огромным количеством способов. Чаще всего это делают для вывода изображения и звука. Но не менее удобно сформировать между девайсами локальную сеть. Это позволит передавать через WiFi как файлы, так и само изображение.
Не всегда можно купить новый телевизор, при этом практически у всех дома есть монитор от компьютера. На нем можно смотреть телевидение, а внешний ТВ-тюнер для монитора обойдется намного дешевле, чем новый телевизор.
Телевизор из старого ЭЛТ-дисплея
Такие дисплеи давным-давно вышли из обихода, но многие не стали выкидывать или продавать эти мониторы, оставив их на всякий случай. Такой шанс появился: к примеру, ЭЛТ-дисплеи можно приспособить для просмотра ТВ, однако для этого нужно обладать умением обращаться с электроникой.
Для переделки ЭЛТ-дисплея под прием телевещания необходимы следующие компоненты:
- графическая плата , с помощью которой регулируется цвет изображения и определяется качество трансляции;
- радиоканал – модуль, необходимый для приема радиосигналов и выделения среди них тех частот, которые используются для телевизионного вещания;
- блок управления — нужен для настройки и эксплуатации прибора.
Все недостающие модули продаются в магазине радиоэлектроники. Их нужно подключать к монитору, соединяя шлейфами с другими блоками. Часто для лучшего качества изображения приходится припаивать резисторы. Главный минус просмотра ТВ через такой монитор – невозможность воспроизведения картинки разрешения Full HD.
Если хотите влезть в эту историю — оцените трудоемкость. Не проще ли приобрести подержанный ЖК-дисплей на Авито?
Телевизор из ЖК-дисплея
Такие дисплеи более популярны и современны, однако они тоже постепенно оказываются не у дел, поскольку в наше время пользователи предпочитают более мобильные формы компьютеров: ноутбуки, планшеты, смартфоны.
Так что из жидкокристаллического монитора можно создать устройство, принимающее телекартинку. К тому же сделать это достаточно легко.
Проверяем совместимость
Просмотр телевизионных каналов требует специальной ТВ-приставки для монитора, поэтому главный нюанс его использования заключается в соответствии разъемов на нем и приставке.
Часто они могут не совпадать, но и это нельзя назвать проблемой, потому что можно приобрести переходник практически для любых портов. Например, существуют адаптеры ">VGA-SCART или ">VGA-HDMI .
Перед приобретением и подключением телевизионного ресивера нужно посмотреть, какие разъемы на мониторе, и исходя из этого решать, что нужно: цифровая приставка с Компонентный видеоинтерфейс, используемый в мониторах и видеоадаптерах">VGA-выходом или переходник в комплект к ней.
Кроме того, не каждый интерфейс одновременно передает изображение и звук. Для вывода аудио иногда требуются дополнительные меры.
Что требуется для подключения
Для просмотра ТВ, как в случае с обычным телевизором прошлых лет, понадобится приставка DVB-T2, принимающая эфирное цифровое вещание.
Сегодня выпускаются гибридные автономные тюнеры, на которых два порта: ">HDMI – современный цифровой интерфейс, передающий одновременно аудио и видео, а также разъем ">RCA , с помощью которого можно подключить практически любой телевизор.

Важно обратить внимание на длину соединительного кабеля между разъемами одного и того же интерфейса. Дело в том, что она непосредственно влияет на затухание сигнала, поэтому при подключении приставки к дисплею шнур должен составлять:
- по VGA – не более 3 метров;
- по HDMI – до 5 метров;
- по RCA – короче 10 метров.
Отдельно стоит сказать об антенне, вход для которой имеется практически на всех приставках. Для приема цифрового вещания хватит классической дециметровой антенны (ДМВ).
Иногда после подключения кабеля (в том числе антенного) монитор выводит на экран уведомление об ошибке. Это говорит о его несовместимости с устройством. В таком случае необходим кабель другого типа.
Подключение VGA-VGA
Видеовыход Компонентный видеоинтерфейс, используемый в мониторах и видеоадаптерах">VGA позволяет передавать только изображение. Его преимущество в том, что им оснащены практически все старые модели дисплеев, поэтому не возникнет проблем с совместимостью.
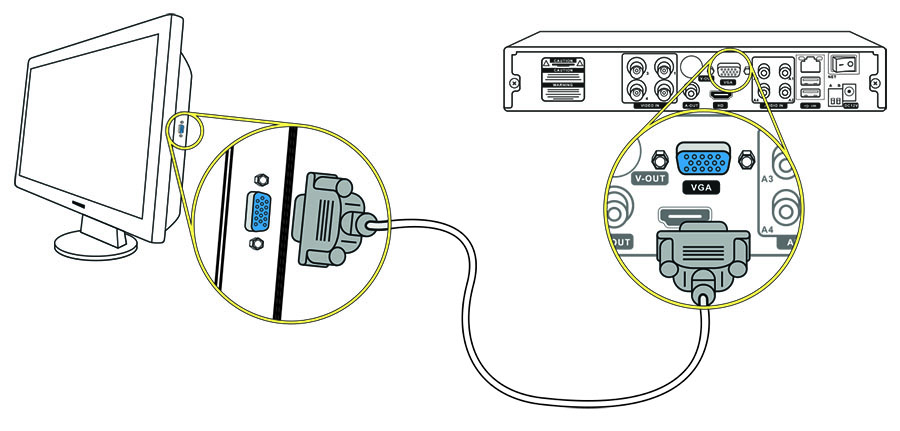
Более новые дисплеи оборудованы цифровыми интерфейсами DVI и HDMI. Для подключения через VGA понадобится только соответствующий кабель и наличие портов на обоих устройствах.
Подключение через переходники
Если порты устройств не совпадают, то следует приобрести один из специальных переходников:
HDMI-VGA SCART-VGA HDMI-DVI
Некоторые переходники способны выводить звук через дополнительный кабель. Иногда используются порты YPbPr и SCART, однако они работают с аналоговым сигналом, поэтому придется дополнительно преобразовывать AV в VGA.
Как сделать звук
Не каждый интерфейс способен передавать звук. Например, тот же VGA транслирует только картинку. Если у вас устройство поновее, то на нем может быть цифровой порт HDMI, который дает не только видео, но и аудио. Проблема может быть в самих устройствах. Мониторы редко оснащены динамиками, да и звук у них некачественный.
Лучший бюджетный VGA-тюнер
Рынок охотно подстраивается под нужды потребителей, так что предлагает разные приемники с поддержкой DVB-T2, которые подходят практически для всех мониторов или телевизоров.
Приведем обзор самой простой и удобной, согласно отзывам, приставки с выходом VGA.
Это HDTV DVB-T2 Receiver .

Главная особенность приставки – в наличии одновременно VGA-выхода (на монитор) и RCA ( белый и красный аудио-выходы направляем на внешние колонки).
В комплектацию тюнера входит пульт, инструкция на английском, блок питания. На задней стороне приставки расположены базовые разъемы для подсоединения устройства: VGA, RCA, USB, коннектор питания и гнездо для антенны.

Приставка работает сразу же после подключения и не требует мудреных дополнительных настроек. При первом включении необходимо только поймать цифровые каналы. Делается это так же, как и на любом телевизоре: зайти в меню настроек и запустить автопоиск.
Кроме просмотра каналов, приставка предлагает функцию телетекста, можно смотреть фильмы через USB (хотя в таком случае удобнее подключить носитель сразу к монитору).
- Нерусифицированное меню. Однако оно достаточно понятное даже при наличии минимальных знаний английского.
- У некоторых могут не запуститься старые мониторы, но это поправимо. В приставке по умолчанию выбрано разрешение картинки 1080p. Нужно подключить прибор к более современному дисплею, чтобы перенастроить разрешение, либо сделать это вслепую, зайдя в меню и нажимая последовательность кнопок: Vol(+) – CH(-) – CH(-), пока разрешение не понизится до требуемого.
- Тюнер не поддерживает кодек AC3 . Некоторые фильмы с флешки будут идти без звука.
На момент написания статьи стоимость тюнера составляла 1230 рублей, приобрести его можно на Али-Экспрессе.
Как еще можно смотреть ТВ на мониторе
Практически все способы просмотра ТВ на дисплее (или компьютере) заключаются в подсоединении специального тюнера, который принимает и обрабатывает телевизионный сигнал в форме, подходящей для компьютеров. Но есть нюансы. Разберем другие варианты просмотра ТВ на компьютерном мониторе.
Если на мониторе есть USB
Необязательно морочиться с разнообразными интерфейсами. На рынке продаются тюнеры, способные подключаться к монитору через USB. Они представляют собой небольшие устройства, напоминающие флешку.

В большинстве для передачи звука используется USB-шина. Такой тюнер также подключается к антенне.
Похожим образом можно использовать планшет на Android, подключив небольшую приставку с micro-USB портом.

Минус только один — невозможно одновременно смотреть эфир и заражать аппарат.
Через компьютер
Тюнер способен также подключаться к компьютеру, с его помощью можно смотреть и обрабатывать цифровое телевидение, записывать любимые передачи и даже слушать радио в FM-диапазоне.

Такие тюнеры, подключаются через USB-порт (для этого приставка должна быть совместима со слотом расширения PCMCIA). Чтобы устройство исправно работало с той или иной операционной системой, к нему в комплект прикладывают специальное программное обеспечение (драйвера и софт-установщик). Кроме того, они также подключаются к антенне, а для удобства эксплуатации имеют пульт.
Однако у таких тюнеров свои недостатки. Небольшие размеры и обширный функционал обусловливают высокую цену на устройства. Модели подешевле не дают полноценно пользоваться компьютером во время просмотра ТВ либо дают слабое качество изображения.
Через Smart-приставку
Кроме того, к монитору можно подключить смарт-приставку. Она, как правило, используется для превращения телевизора в некое подобие компьютера, предоставляя доступ в интернет и просмотр онлайн-каналов.

Но иногда есть смысл подключить ее к компьютеру, если на нем монитор с высокими параметрами, а производительность страдает.
Вы можете подумать, что подключить компьютер к телевизору достаточно просто: нужно просто взять кабель HDMI и подсоединить его к телевизору, верно? Но что делать, если у компьютера нет порта HDMI? Из этой инструкции вы узнаете, как подключить компьютер с ОС Windows 10 к телевизору.
Windows 10

Все современные настольные мониторы и телевизоры оснащены HDMI портами. Часто на задней или боковой панели можно найти сразу несколько портов. Большинство настольных компьютеров и многие ноутбуки также предлагают этот вариант подключения, что делает его одним из самых простых способов подключения компьютера к телевизору, особенно учитывая, что и видео, и аудио сигналы передаются с помощью всего одного кабеля.
Сегодня также используются две меньшие версии этого интерфейса – Mini HDMI и Micro HDMI.

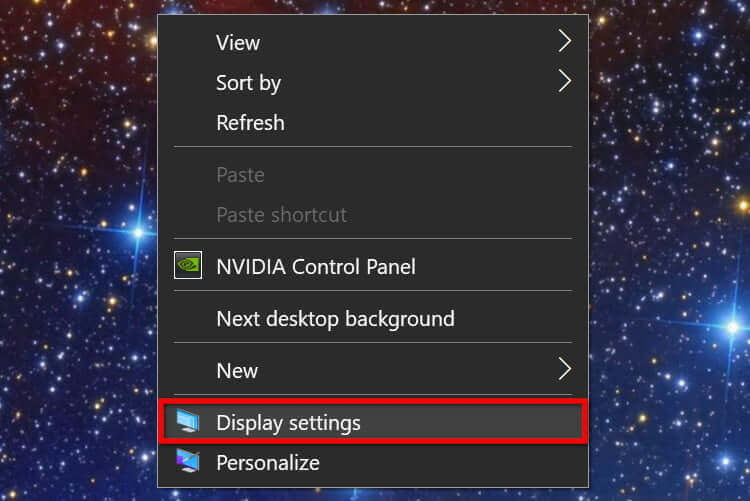
Чтобы отобразить рабочий стол Windows 10 на телевизоре, возьмите пульт и циклически переключайте соединения, пока не появится рабочий стол вашего ПК.
Если изображение искажено, сделайте следующее:

Здесь можно изменить разрешение экрана, ориентацию и масштабирование. При необходимости вы можете изменить частоту обновления. Вот как это сделать:
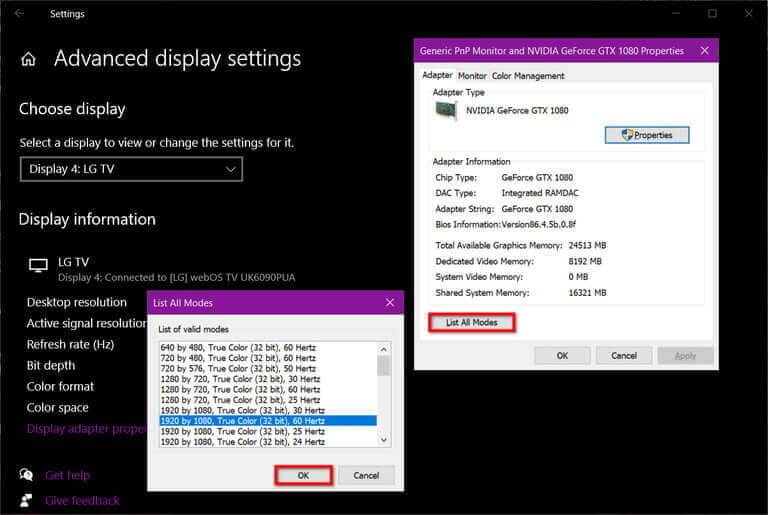
Шаг 4: Выберите частоту обновления и нажмите кнопку ОК.
DisplayPort

Большинство настольных ПК с выделенными графическими картами оснащены как минимум одним разъемом DisplayPort, в то время как на ноутбуках он встречается реже. Некоторые ноутбуки оснащены измененным адаптером mini-DisplayPort. К сожалению, телевизоры обычно не имеют разъемов DisplayPort – они в основном предназначены для настольных мониторов.
В этом случае требуется кабель DisplayPort вилка –HDMI вилка, или вам понадобится адаптер с вилкой DisplayPort и гнездом HDMI. В обоих случаях компьютер подключается к телевизору так же, как через HDMI.
Windows 10 должна определить телевизор как внешний экран и предлагать его в качестве расширенного или дублированного в зависимости от ваших предпочтений.

Современные компьютеры, не имеющие разъема HDMI или DisplayPort часто имеют альтернативный вариант подключения в виде USB-C. Имейте в виду, что не все порты USB-C поддерживают вывод видео – это просто интерфейс, который не обещает никаких других технологий, кроме подключения USB 3.2. Прежде чем предположить, что порт USB-C поддерживает выход HDMI и DisplayPort, проверьте технические характеристики вашего компьютера.

В этом случае требуется кабель типа вилка – вилка с USB-C на одном конце и HDMI на другом. Адаптер USB-C с вилкой USB-C и гнездом HDMI также подойдет.
Как и при стандартном соединении HDMI, Windows 10 должна определить телевизор как внешний экран.

Этот порт на самом деле никогда не предназначался для передачи видео. В отличие от DisplayPort и HDMI, для него требуются сторонние драйверы DisplayLink. Этот метод лучше всего работает с синими портами USB (USB 3.0, USB 3.1), показанными на изображении выше, из-за их скорости. Однако в системных требованиях DisplayLink также указаны более старые соединения USB 2.0 не синего цвета, которые работают медленнее.

Для этого метода требуется адаптер или док-станция с портом HDMI, как показано на изображении выше на Mokai Start. Большинство из них автоматически устанавливают драйверы DisplayLink при их подключении к порту компьютера USB-A. Однако эти драйверы могут быть устаревшими, поэтому необходимо загрузить и установить последнюю версию непосредственно с DisplayLink.
После того как вы подключите адаптер или док-станцию и установите драйвер, Windows 10 должна обнаружить телевизор. Имейте в виду, что качество видео может отличаться, так как ПК зависит от стороннего программного обеспечения.
VGA and DVI


VGA, сокращенно от Video Graphics Adapter (видеоадаптер), впервые появился в 1987 году и поддерживает только аналоговые видеосигналы. Он не может похвастаться универсальностью, но в некоторых он будет полезен. Используйте кабель типа вилка – вилка с VGA на одном конце и HDMI на другом, или используйте адаптер с вилкой VGA и розеткой HDMI. Mini-VGA – это меньший вариант.
Digital Visual Interface, сокр. DVI - (цифровой видеоинтерфейс) – более поздняя разработка, и он все еще используется в некоторых исключительных случаях. Существует семь вариантов этого интерфейса: DVI-I Single Link, DVI-I Dual Link, DVI-A, DVI-D Single Link, DVI-D Dual Link, Mini-DVI и Micro-DVI. Такое разнообразие затрудняет поиск подходящего адаптера, поэтому перед покупкой проверьте характеристики вашего ПК, чтобы определить подходящий кабель или адаптер.
Miracast
Убедитесь, что ваш телевизор включен, совместим, и настроен на прием трансляции с ПК. Например, на LG Smart TV с webOS владельцы сначала должны загрузить приложение Device Connector и выбрать опцию ПК, а затем Screen Share и Miracast.
Этот метод не сработает, если какое-либо устройство подключено к проводной сети.
Шаг 5: Выберите совместимый телевизор из списка.
Шаг 6: Следуйте инструкциям на экране телевизора, если таковые имеются.

Обратите внимание, что на этой панели инструментов есть значок настройки. Щелкните его, чтобы открыть настройку трех вариантов оптимизации: для игр, для работы и для просмотра видео. Первый режим уменьшает задержку для достижения оптимальной частоты кадров. Режим просмотра видео увеличивает задержку для уменьшения буферизации. Рабочий режим – это среднее между двумя другими режимами.
Чтобы изменить режим трансляции, сделайте следующее:
Разрешение, масштаб и т. д. можно настроить, как и на любом другом дисплее.
Современные компьютерные мониторы обеспечивают качественный показ видео. Но после покупки телевизора хочется воспользоваться имеющимися у него возможностями. Обычно он обеспечивает намного лучшее разрешение, увеличенный размер экрана, более совершенную работу со звуком.
Проводное подключение
Проводное подключение телевизора к компьютеру в большинстве случаев выглядит более простым и понятным. Однако иногда возникают сложности с наличием соответствующих разъемов и качеством передачи данных. Кроме того, некоторым пользователям не нравится использование для подсоединения длинных проводов, проложенных по квартире.
Если есть возможность использовать нескольких способов подключения, рекомендуется использовать тот, что обеспечит наиболее высокое качество передачи. При подключении компьютер и телевизор должны быть выключены. Затем нужно их включить и в таком состоянии выполнять настройку.

Подключение через порт HDMI обеспечивает высокое качество передачи видео- и аудиоданных. Для этого потребуется наличие такого порта на телевизионном приемнике и на компьютере. Этот порт универсальный, и при его наличии сложностей с трансляцией не возникает. Например, он может передавать видеоконтент в соответствии со стандартом Full HD.
Подключив компьютер к телевизору, следует правильно настроить ПК. Для этого используют комбинацию клавиш Win+P. Откроется окно для выбора режима работы второго монитора. Доступны следующие варианты:

10 способов подключения телефона к телевизору
Существует несколько способов для подключения телефона к телевизору. Некоторые из них могут сделать из смартфона настоящую замену Smart приставки. Другие варианты предназначены для запуска…
Display Port

Такой разъем, по сравнению с HDMI портом, имеет большие возможности. Он разработан специалистами компании VESA. DisplayPort обеспечивает значительно более высокие скорость и качество передачи данных. Однако этот разъем используют значительно реже, чем HDMI. Подключение и настройка в этом случае осуществляются аналогичным образом.
Display Port поддерживает частоту обновления 120 Гц, что больше, чем в HDMI. Он обеспечивает пропускную способность 25,92 Гбит/сек, что намного выше, чем у HDMI 2.0 (14 Гбит/сек).

Этот тип кабеля обеспечивает передачу изображения без аудиосигнала. Существует три типа таких разъемов:
- DVI-A рассчитан на передачу только аналогового видеосигнала;
- DVI-D передает цифровое видео;
- DVI-I – универсальный разъем, он может использоваться и для аналоговых, и для цифровых данных.
Если этот разъем отсутствует, для этой цели можно использовать соответствующий переходник или конвертер. После подключения на компьютере выполняется настройка параметров для показа видео на двух дисплеях. Это делают так же, как при настройке HDMI.
При использовании DVI-A звук не передается. В DVI-D и DVI-I при использовании конвертера DVI-HDMI аудиосигнал может поступать на телевизор. Существуют также кабели для DVI, которые с обеих сторон имеют по два разъема. Один из них DVI, а другой – мини-джек 3,5 мм для передачи звукового сигнала. Такой порт обеспечивает качественный сигнал, но постепенно устаревает.
DVI с режимом Dual link удваивает пропускную способность. Если видеокарта поддерживает этот режим, то рекомендуется использовать кабель с поддержкой Dual link для получения высокого разрешения на больших телевизорах или мониторах.

Этот разъем обычно присутствует на старых компьютерах. Он передает видеоинформацию, но не транслирует звук. На современном телевизоре такой разъем встречается редко.

Инструкция по подключению телефона к телевизору по WiFi
Подключение смартфона к телевизору через сеть Wi-Fi расширит функциональность устройства, при этом не требуется использование кабелей. Существует разные методы беспроводного сопряжения оборудования….
S-Video

Большинство современных видеокарт предусматривают наличие этого разъема. Для подключения достаточно соединить порты на обоих устройствах. Таким способом передается видеосигнал и звук. В обоих вариантах первые три сигнала совпадают. Использование остальных пинов зависит от соединяемых устройств.
Не подходит для передачи видео высокой четкости.

Этот разъем позволит подключить старый телевизор к компьютеру, но не обеспечивает высокий уровень качества. Его аналогом является SCART. Каждый штекер вставляют в разъем соответствующего цвета.
Сравнительная таблица
Информация о различных типах используемых разъемов кратко представлена в следующей таблице.
| Тип кабеля/разъема | Передача видеосигнала | Передача аудиосигнала |
|---|---|---|
| HDMI | Цифровое | + |
| Display Port | Цифровое | + |
| DVI-D | Цифровое | - (+ при использовании конвертера DVI-HDMI) |
| DVI-A | Аналоговое | - |
| DVI-I | Цифровое и аналоговое | - (+ при использовании конвертера DVI-HDMI) |
| VGA | Аналоговое | - |
| S-Video | Аналоговое | - |
| RCA | Аналоговое | + |
Беспроводное подключение
Беспроводное подключение может быть организовано с помощью домашнего роутера или при прямом подключении устройств друг к другу. Если одно или оба устройства не могут непосредственно работать с беспроводной связью, для них покупают соответствующие адаптеры. Может применяться подключение через WiFi или через Bluetooth.
WiFi — DLNA сервер

Miracast

Эта технология позволяет выводить с компьютера на телевизор имеющиеся на ПК видеофайлы и может показывать трансляцию, открытую на странице браузера.
Недостатком использования этого способа становится то, что для него требуется много ресурсов процессора. Поэтому его применяют на компьютерах последних моделей.
Подключать устройства можно с помощью роутера. Если установить на компьютер программу Wireless Display, то изображение и звук можно будет передавать непосредственно между устройствами. Но у обоих узлов должна быть работа с беспроводной связью или подключение соответствующих адаптеров.
Переходники и конвертеры

Для передачи видео- и аудиосигналов могут использоваться различные разъемы. Чтобы обеспечить через них передачу данных, иногда достаточно использовать переходник. В этом случае используется кабель, у которого имеются подходящие штекеры. При этом контакты в них соединены таким образом, чтобы обеспечивалась передача сигналов на нужные контакты. Это возможно при условии, что соответствующие пины имеются в обоих разъемах.
В некоторых случаях ситуация принципиально иная. Например, на видеоплате в системном блоке компьютера имеется DVI-D, а на телевизоре — порт VGA.
Если посмотреть описание контактов DVI-D, то можно заметить, что здесь отсутствует часть контактов, отвечающих за аналоговую составляющую звука и которые нужны для работы VGA-разъема. Здесь недостаточно просто соединить контакты в правильном порядке. А необходимо обеспечить сложное преобразование сигналов. Для работы потребуется не переходник, а конвертер.
Настройка вывода изображения
Чтобы настроить вывод изображения, нужно выполнить все необходимые действия по подключению компьютера и телевизора. После включения экрана необходимо на пульте дистанционного управления нажать на кнопку Input.
На телевизоре в настройках откроется страница, на которой находится выбор источника изображения. Пользователь может увидеть список доступных вариантов или набор соответствующих иконок.
Видео- и аудиоданные после подсоединения могут передаваться при помощи беспроводной связи (через Miracast или DLNA-сервер) или через определенный порт (HDMI или другой). Название соответствующего способа будет в списке для выбора. Пользователь должен указать тот способ, который он использовал.
После указания источника данных телевизор начнет работать, обеспечивая показ нужного контента.
Читайте также:












