Как подключить mi box s к телевизору
Прошли те времена, когда огромные приставки разрушали атмосферу нашего телевизора. Теперь их заменили либо приставки Android TV, потоковые флешки, либо сам Smart TV.
Одна из таких коробок, которая недавно привлекла внимание, — это Mi Box 4. более известный как Mi Box S. Маленький и умный — вот слова, которые лучше всего определяют его. Mi Box S на базе Android TV 8.1 поддерживает видео 4K и голосовое управление через Google Assistant.
Это еще не все, что предлагает Box. Вы будете удивлены скрытыми функциями Box.
В этом посте вы найдете 15 советов и приемов, как использовать Mi Box S наилучшим образом.
1. Используйте телефон для управления Mi Box S
Что единственное, что всегда с тобой? Я уверен, что это твой телефон. Тогда почему бы не использовать его для управления своим Mi Box? Управление Box с помощью телефона может оказаться полезным в тех случаях, когда вам лень дотянуться до пульта дистанционного управления.
Вам необходимо загрузить приложение Android TV Remote и подключить его к Mi Box. Для использования не обязательно иметь телефон Xiaomi, вы можете загрузить приложение на любое устройство Android (телефон или планшет) и iPhone.
Совет профессионала: Используйте приложение для ввода текста в Mi Box S. Нажмите значок клавиатуры вверху.
2. Управляйте телевизором с помощью пульта дистанционного управления Mi Box Remote.
Если ваш телевизор поддерживает HDMI CEC, вы можете использовать пульт Mi Box S для управления телевизором и наоборот. Идея функции HDMI CEC состоит в том, чтобы позволить пользователям управлять своим телевизором и подключенными устройствами HDMI с одного пульта дистанционного управления.
3. Отключить каналы на главном экране.
На главном экране Mi Box находятся избранные приложения и каналы. Наличие дополнительных или нескольких каналов загромождает главный экран. Если вам нравится чистый домашний экран только с любимыми каналами, вы можете отключить ненужные каналы.
Это можно сделать тремя способами.
Метод 1: использование параметров каналов
Перейдите к каналу, который вы хотите скрыть с экрана, и дважды нажмите стрелку влево. Интерфейс выделит значок скрытия. Щелкните по нему, чтобы отключить канал.
Метод 2: из настроек
Зайдите в настройки на вашем Mi Box S и нажмите опцию домашнего экрана. Затем нажмите Настроить каналы. Здесь перейдите к приложению, каналы которого вы хотите настроить и включить / отключить в соответствии с вашими предпочтениями.
Метод 3: с главного экрана
Прокрутите главный экран вниз и нажмите Настроить каналы. Вы попадете в опцию Настроить каналы, как указано выше. Здесь можно включить / отключить каналы.
4. Изменить порядок каналов.
Хотите, чтобы раздел трендов YouTube был вверху? Не очень хорошая идея, но если вы хотите это сделать, вы можете изменить порядок каналов в соответствии со своими потребностями.
Для этого перейдите к каналу на главном экране. Затем нажмите левую кнопку навигации на пульте дистанционного управления, а затем нажмите кнопку выбора. Вы увидите, что канал выделен, а рядом с ним появятся стрелки вверх / вниз. Теперь, используя кнопки вверх и вниз на пульте дистанционного управления, измените его положение.
Заметка: Вы не можете изменить положение карусели приложений, доступной вверху.
5. Изменить порядок приложений в избранном.
6. Удалите приложения из избранного.
7. Измените порядок приложений в установленных приложениях.
8. Просмотр информации о приложении и удаление приложений.
Заметка: Опция удаления недоступна для предварительно загруженных приложений, таких как Netflix.
10. Быстрый перезапуск
Как и в телефонах Android, нажатие кнопки питания на пульте дистанционного управления откроет возможность перезагрузки. Выберите его, чтобы быстро перезапустить Mi Box S.
11. Изменить доступные для поиска приложения
Когда вы используете функцию поиска по умолчанию в Mi Box, результаты включают информацию из установленных приложений. Если вы не хотите отображать результаты какого-либо конкретного приложения, вы можете скрыть его.
12. Зеркало телефона на Mi Box S
Зеркальное отображение вашего телефона Android на Mi Box S — такая простая работа. Единственное требование — ваш телефон должен быть в той же сети Wi-Fi, что и Mi Box S.
Затем все, что вам нужно сделать на своем телефоне, — это нажать на параметр Cast (доступно в быстрых настройках) или беспроводной дисплей (доступно в настройках). Там вы найдете Mi Box 4 или Mi Box S. Нажмите на него, чтобы начать зеркальное отображение.
Если указанные выше параметры недоступны, вы можете использовать приложение Google Home на своем телефоне для зеркалирования.
13. Транслировать содержимое телефона
Вместо того, чтобы дублировать весь телефон, если вы хотите транслировать видео только на телевизор, откройте видео в плеере или потоковом сервисе, который поддерживает трансляцию. Нажмите значок трансляции на видео, чтобы начать воспроизведение на телевизоре. Ваш телефон будет действовать как пульт дистанционного управления для видео, и вы можете продолжать делать с ним другие действия.
14. Трансляция с ноутбука
Точно так же, если вы хотите выполнить трансляцию со своего ноутбука на Mi Box S, вам понадобится помощь Chrome, поскольку он имеет встроенную поддержку трансляции.
Чтобы транслировать с ПК, откройте видео в Chrome и щелкните значок с тремя точками в правом верхнем углу. Выберите в меню Трансляцию. Ваш Mi Box появится там. Нажмите на нее, чтобы начать трансляцию текущей вкладки на телевизор.
15. Сделайте снимок экрана на Mi Box S
Загрузите Приложение Button Mapper из Play Store на Mi Box S и назначьте функцию скриншота любой кнопке. Затем используйте эту кнопку, чтобы сделать снимок экрана.
Откройте ящик Пандоры
Надеюсь, вам понравились эти советы и рекомендации, чтобы максимально использовать Mi Box S. Пришло время включить Mi Box S и применить эти советы в действии. Сообщите нам, если вы столкнулись с другим советом или уловкой. Мы будем рады включить его.
Далее: Ищете приложения для загрузки на свой Android TV? Ознакомьтесь с нашей тщательно отобранной коллекцией лучших приложений для Android TV.
Эта статья поможет вам самостоятельно подключить и настроить Smart TV приставку Xiaomi Mi Box S 4K. Подробно покажу процесс подключения и первой настройки. Рассмотрим возможные проблемы. Отвечу на самые популярные вопросы, которые не редко возникают при первом знакомстве с Xiaomi Mi Box S. Можете оставлять свои вопросы и дополнения к статье в комментариях, делится собственным опытом. Обязательно всем отвечу!
Smart TV приставка от Xiaomi – одна из лучших на рынке. Поддерживает 4K. Работает на официальной версии Android TV, которая была разработана специально для Smart TV телевизоров и приставок. Имеет компактный корпус, удобный и красивый пуль. Поддерживает голосовой поиск, который очень хорошо работает. Без проблем справляется с воспроизведением видео как через интернет, так и с USB накопителей. Я считаю, что это идеальное решение для просмотра YouTube, Netflix, IPTV, и разных онлайн кинотеатров типа IVI, MEGOGO, Okko, Amediateka, Primevideo, HD VideoBox и т. д.
Я приобрел Xiaomi Mi Box S специально для того, чтобы познакомиться с этой приставкой и рассказать о ней посетителям этого сайта. Устройство мне очень понравилось. Подключил и настроить Mi Box 4 буквально за несколько минут. Теперь думаю, может использовать приставку вместо встроенного Smart TV в своем телевизоре Philips, который тоже на Android TV, но заметно медленнее.
Как подключить?
Xiaomi Mi Box S подключается к телевизору с помощью HDMI кабеля. Это значит, что в телевизоре должен быть HDMI-вход. Он есть даже на относительно старых телевизорах. Все что нам нужно сделать, это подключить кабель (он есть в комплекте) в HDMI-выход на Mi Box и в HDMI-вход на телевизоре. Как правило, если на телевизоре несколько входов, то они пронумерованы. Запомните номер порта, в который вы подключили кабель. Так же подключаем к приставке адаптер питания и включаем его в розетку.

Если необходимо, приставку можно разместить за телевизором. Не обязательно оставлять ее на видном месте. Многие спрашивают, а будет ли работать пульт, если не будет прямой видимости – будет работать. Пульт дистанционного управления соединяется с Xiaomi Mi Box S по Bluetooth.
Если изображение на экране телевизора не появилось, то возможно в настройках телевизора в качестве источника сигнала нужно выбрать HDMI-вход, в который мы подключили нашу Смарт приставку Сяоми. Обычно это делается следующим образом: на пульте от ТВ нажимаем на кнопку ‘INPUT’, или ‘SOURCES’. В меню выбираем HDMI порт, в который подключена приставка (у меня это HDMI 4).

И если приставка подключена к питанию, то на экране телевизора должно появится окно с загрузкой приставки, или с предложением подключить пульт (если ваша Ми Бокс еще не была настроена).
Как подключить Xiaomi Mi Box S к старому телевизору?
В данном случае ‘старый телевизор’ – это телевизор без HDMI-входа. Если нет HDMI, то должен быть RCA разъем (тюльпан). И здесь без переходника не обойтись.
Посмотреть как выглядит переходник HDMI-RCA

Можно ли подключить к монитору?
Можно! Если на мониторе есть HDMI-вход (а он есть практически на всех мониторах) – Mi Box к монитору подключается без проблем.

Только остается вопрос со звуком. Так как не на всех мониторах есть встроенные динамики, то возможно понадобится подключить к Xiaomi Mi Box S внешние колонки. По кабелю (на приставке есть аудиовыход 3.5 mm Jack), или по Bluetooth можно без проблем подключить любые наушники, колонку, саундбар.
Настройка Xiaomi Mi Box S
После подключения и включения приставки на экране появится инструкция, где будет показано, как вставить батарейки в пульт и как выполнить подключение пульта к приставке.

Для соединения нужно нажать на центральную кнопку. После того как пульт будет соединен с Mi Box по Bluetooth, нужно выбрать язык.

Дальше система предложит нам настроить Ми Бокс 4 с помощью телефона.
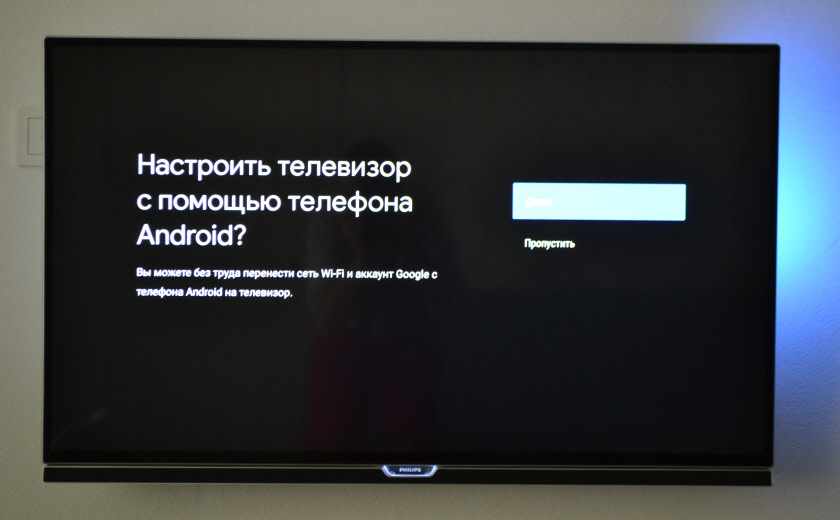
Можно либо выбрать этот способ, либо попустить его и пройти настройку в обычном режиме.
Если выбрать вариант настройки с помощью телефона, то нужно будет выполнить следующие инструкции:

Я пропустил настройку с помощью телефона и пошел обычным путем. На следующем шаге нужно установить подключение к Wi-Fi сети. Конечно, этот можно сделать позже в настройках, или вообще не подключить приставку к интернету (правда, от нее тогда не много толку), но я рекомендую сразу установить подключение к интернету.
Просто выберите из списка свою Wi-Fi сеть. Если у вас двухдиапазонный роутер, то лучше подключать Xiaomi Mi Box S к Wi-Fi сети на частоте 5 GHz.

Вводим пароль от выбранной беспроводной сети.
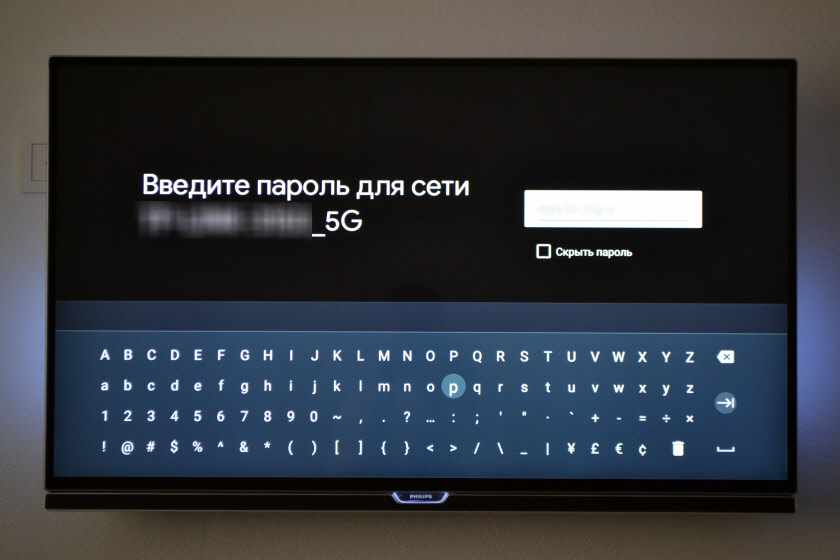
Это нужно для того, чтобы была возможность устанавливать приложения из Google Play. Плюс автоматические будет выполнен вход в аккаунт YouTube и другие сервисы от Google.
Если у вас нет аккаунта Google (почты Gmail, YouTube), то я рекомендую создать его и выполнить вход в процессе настройки, или позже в настройках Смарт приставки. Но как оправило аккаунт есть, так что выполняем вход. Есть два варианта: ‘Использовать телефон или компьютер’ (который подключен к этому же роутеру и на котором вы зашли в свой аккаунт), или ‘Использовать пульт ДУ’ (ввести логин или номер телефона и пароль вручную).
После ввода кода вход в ваш аккаунт Google на Mi Box 4 будет выполнен автоматически.
Я выбрал ‘Использовать пуль ДУ’. Дальше вручную ввел свой логин (почту Gmail).

Принимаем условия использования.

Включаем, или отключаем передачу геоданных.
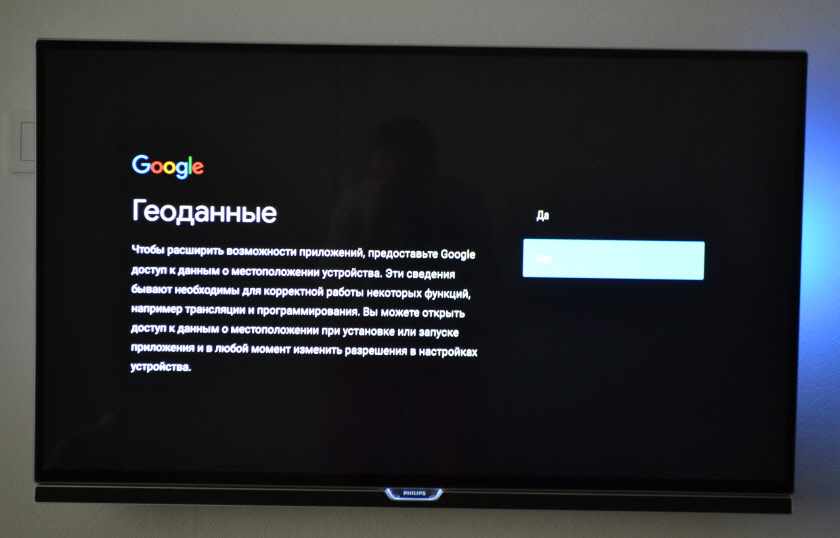
И разрешаем, или запрещаем Смарт приставке отправлять данные в Google, которые будут помогать компании улучшать Android.

Система предложит нам установить несколько дополнительных приложений. Я не устанавливал. Их потом можно установить из магазина приложений.

Дальше появится несколько информационных слайдов с информацией о том, что Mi Box 4 работает на Android TV, можно устанавливать приложения из Google Play и транслировать фото, видео и музыку с телефона на телевизор через Смарт приставку с помощью технологии Chromecast. После чего появится стартовый экран.
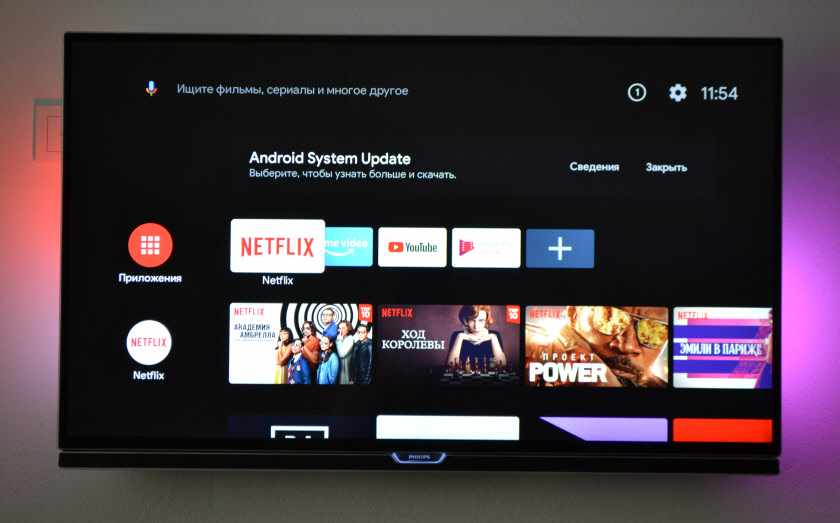
Все! Приставка Xiaomi Mi Box S настроена и готова к работе!
Если в процессе настройки вы не подключили приставку к Wi-Fi и не вошли в аккаунт Google
Если не подключили Mi Box к интернету, то делать на ней особо нечего, разве что фильмы с флешки смотреть. То же самое с входом в аккаунт Google. Если не заходить, то Google Play (магазин приложений) работать не будет. Если при первом включении вы пропустили подключение к Wi-Fi сети и вход в аккаунт, то это можно сделать в настройках. Чтобы открыть настройки выберите иконку в виде шестеренки.
Подключить приставку к беспроводной сети можно в разделе ‘Сеть и Интернет’.
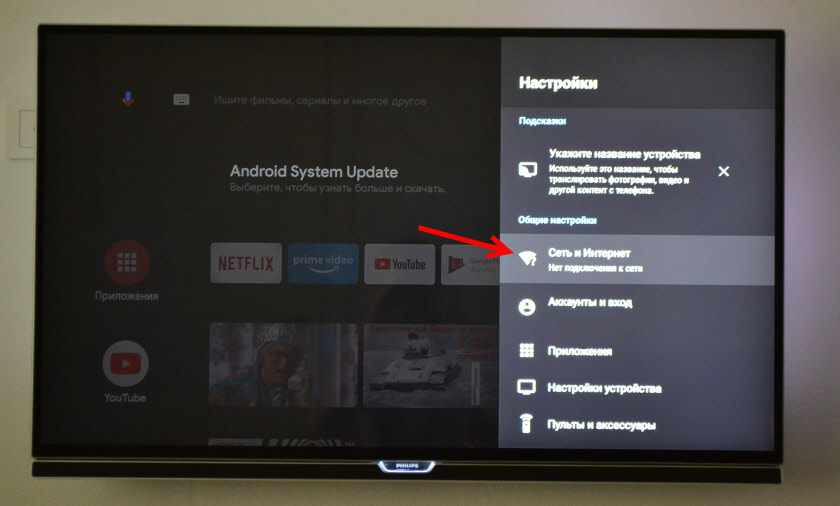
Там нужно просто выбрать свою сеть и ввести пароль. Проблем с подключением быть не должно. Если у вас что-то не получается – спрашивайте в комментариях. После подключения к интернету выполняем вход в аккаунт в разделе ‘Аккаунты и вход’.
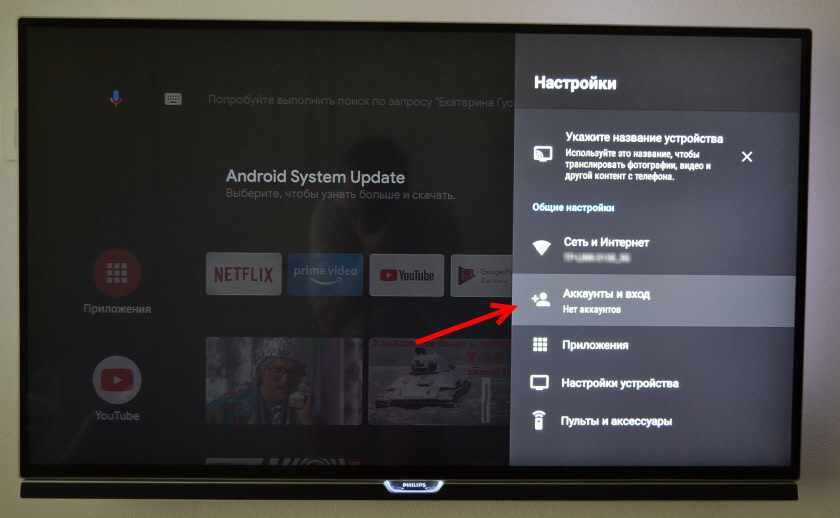
Там нужно выбрать вход с помощью телефона или компьютера, или ввести данные вручную (логин и пароль). Если у вас нет аккаунта Google (почты Gmail) – создайте его и выполните вход в настройках приставки.
Что делать после настройки и как пользоваться Xiaomi Mi Box S?
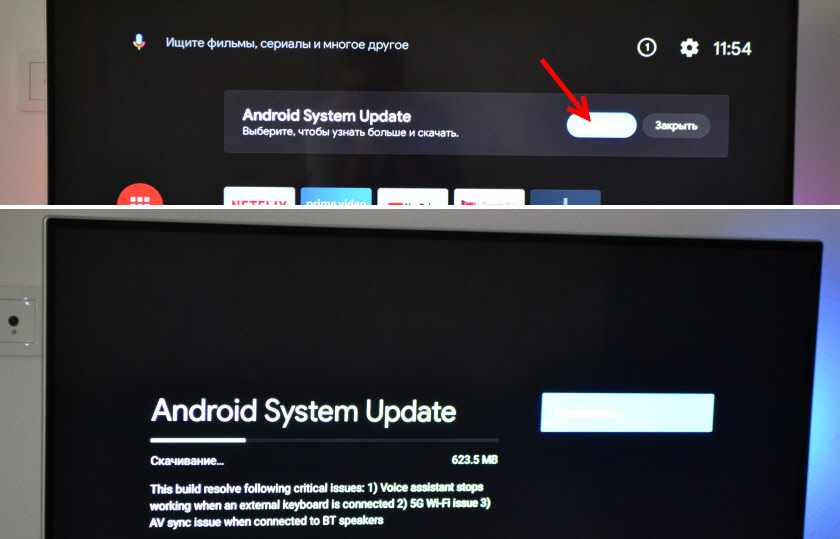
В процессе обновления приставка уйдет в перезагрузку.
Указываем название для Chromecast
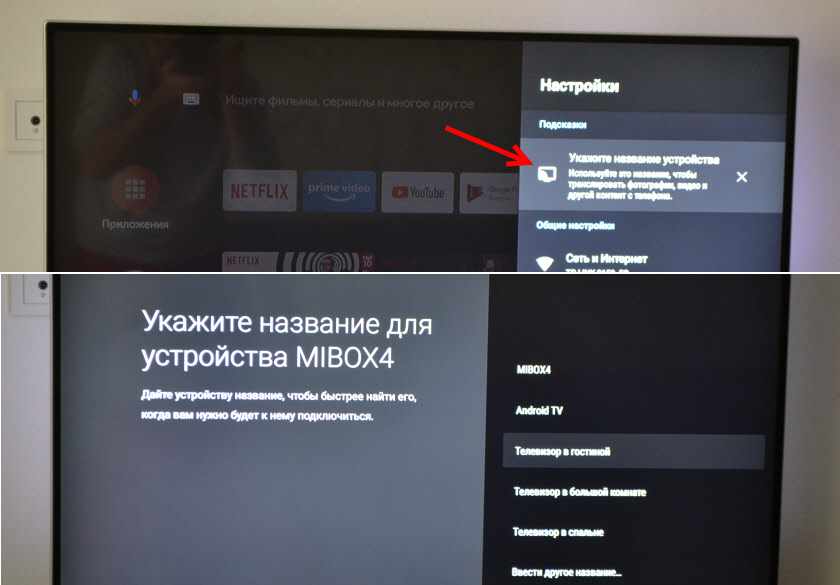
Нужно нажать на него и выбрать одно из предложенных названий, или указать свое. Это название будет отображаться на телефоне, когда вы захотите вывести какой-то контент через Smart TV приставку.
Как смотреть фильмы, сериалы, ТВ каналы?
Очень много разных вариантов. Xiaomi Mi Box 4 именно для этого и была создана. На первом месте, лично для меня – YouTube. Открываем приложение и смотрим что угодно. На YouTube есть даже много фильмов, которые доступны абсолютно бесплатно.
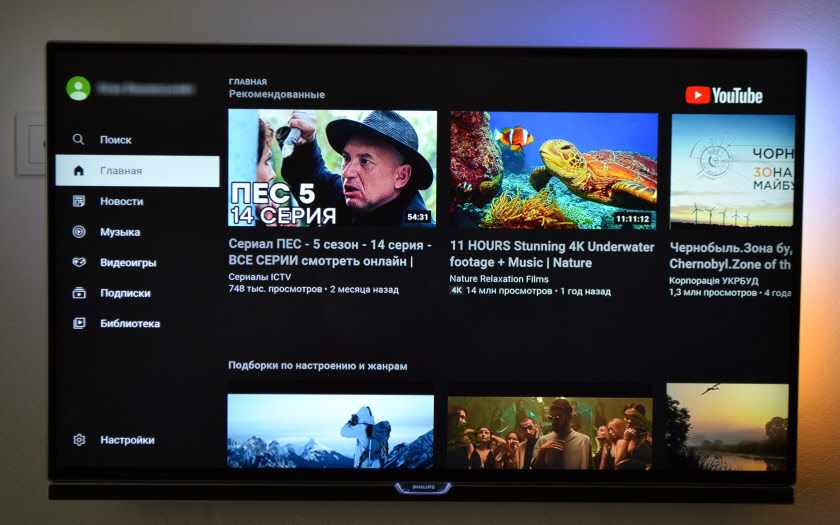
А я себе еще оформил подписку YouTube Premium. Чтобы смотреть YouTube вообще без рекламы на всех своих устройствах.
Вообще, чтобы смотреть фильмы, сериалы и обычные ТВ каналы (через интернет, разумеется), желательно оформлять платную подписку в одном из онлайн-кинотеатров. Чтобы это все работало стабильно и без заморочек. А видео было в хорошем качестве. Да, можно настроить бесплатный доступ, но здесь уже нужно устанавливать разные приложения (не с магазина приложений, а через флешку). Можно даже настроить онлайн просмотр торрентов. Об этом мы еще поговорим в отдельных статьях.
Есть официальная поддержка Netflix, где очень много классных сериалов. А из Google Play можно установить приложение практически любого онлайн-кинотеатра. И за небольшую суму денег в месяц оформить подписку, по которой будут доступны тысячи фильмов, сериалов и ТВ каналы. Самые популярные: MEGOGO, IVI, OKKO, КиноПоиск HD, HD VideoBox, Wink, МТС ТВ и т. д. Их очень много. Нужно просто выбрать подходящий для себя сервис и подходящий пакет.
Так же можно смотреть IPTV, если такую услугу предоставляет ваш интернет-провайдер.
Для прослушивания музыки есть Spotify, Deezer и другие сервисы.
Как устанавливать приложения и игры?
Практически все необходим приложения есть в Google Play.
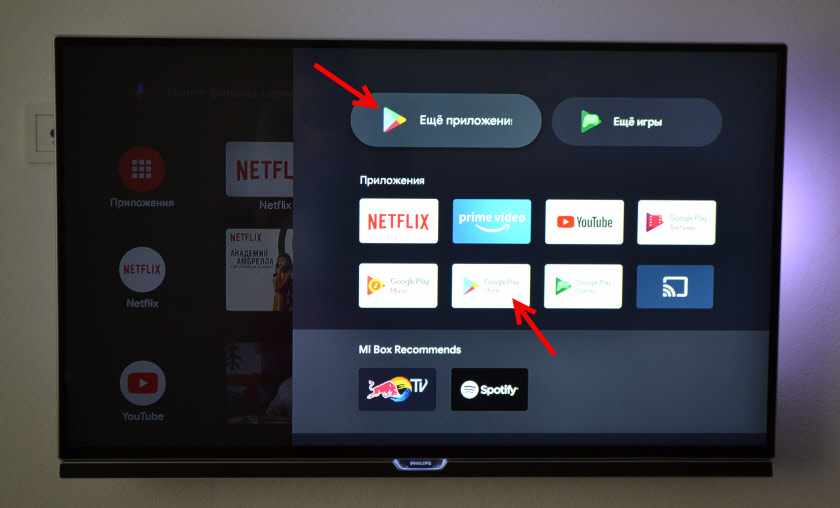
Просто запускаем Google Play, находим необходимое приложение или игру (по категориям, или через поиск) и устанавливаем их.
Так же можно загрузить .apk файл с приложением с интернета, скинуть его на флешку и установить на Сяоми Ми Бокс 4. Так как не все необходимые приложения есть в маркете.
Как настроить каналы (рекомендации на главном экране)?
Разные приложения могут выводить на главный экран свой контент. Например, каике-то рекомендации от Netflix. Тот же YouTube может выводить рекомендованное вам видео, или видео которое в тренде.
Эти ленты рекомендаций можно настроить. Можно отключить их, или изменить. Для этого внизу на главном экране есть кнопка ‘Настроить каналы’.
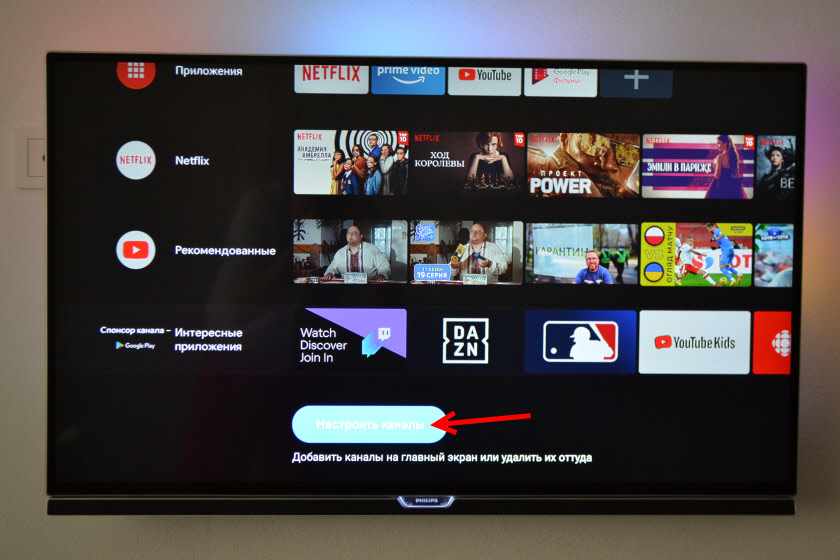
Там можно выключить/отключить необходимые приложения, или настроить отдельные каналы. Настроить ‘Избранное’.
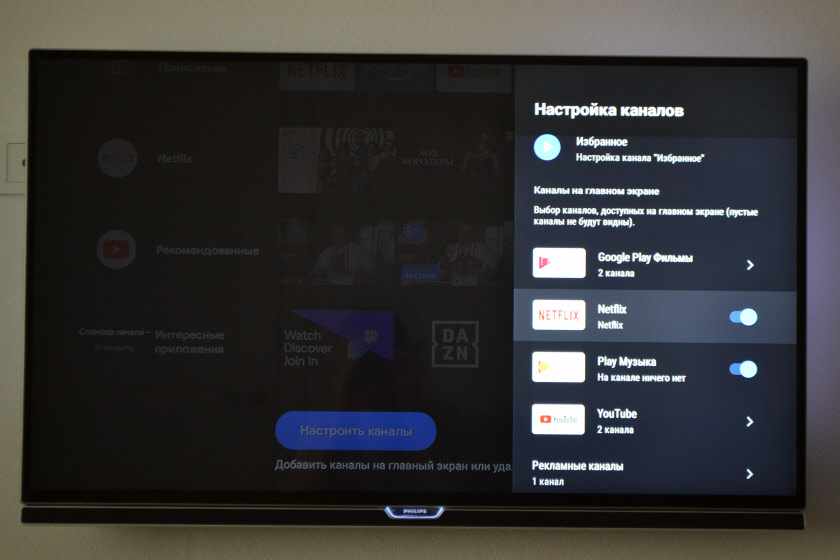
Можно, например, убрать с главного экрана рекомендации от Google Play Фильмы.
Ответы на популярные вопросы о Xiaomi Mi Box S
Можно ли подключить Mi Box S к интернету с помощью Ethernet кабеля (LAN)
Да, можно. Но так как на приставке нет разъема LAN, то понадобится переходник USB-LAN (внешняя сетевая карта). Одна из самых популярных и проверенных с этой приставкой – TP-LINK UE300. Ethernet адаптер подключается в USB-порт на Ми Бокс, а сетевой кабель от роутера непосредственно в адаптер.
Можно ли подключить наушники, колонку, телефон, беспроводную мышь, клавиатуру по Bluetooth?
Можно. Вот инструкция: как подключить Bluetooth устройство к Xiaomi Mi Box S, TV Stick или другой Android ТВ приставке.
К Xiaomi Mi Box S по Bluetooth можно подключить любое устройство. Наушник подключаются без проблем. Я подключал AirPods. Сделать это можно в настройках, в разделе ‘Пульты и аксессуары’. Там уже будет отображаться подключенный по Bluetooth пульт ДУ Xiaomi RC.
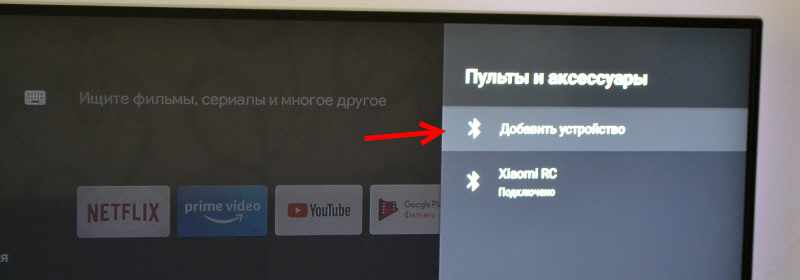
Просто нажимаем на кнопку ‘Добавить устройство’ (оно должно находится в режиме подключения, быть видимым для других устройств) выбираем устройство и оно подключиться к ТВ приставке.
Одновременно по Bluetooth можно подключить до 5 устройств. Например, две пары наушников, мышку, пульт.
Я считаю, что это одно из больших преимуществ данной приставки перед телевизорами со встроенной функцией Smart TV. Так как только к некоторым телевизорам можно напрямую подключить Bluetooth наушники. В большинстве случаев такой возможности нет, даже есть в телевизоре есть Bluetooth.
Можно ли к приставке Mi Box подключить антенну или кабельное ТВ?
Нет, нельзя. На приставке нет разъема для подключения ТВ антенны или кабельного телевидения. Телевизионные каналы можно смотреть только через интернет.
Можно ли подключить Сяоми Ми Бокс к Wi-Fi сети телефона?
Да, можно. Приставке без разницы какое устройство раздает Wi-Fi. Роутер, или телефон – это не имеет значения. Главное, чтобы через телефон была нормальная скорость и оператор не блокировал раздачу интернета.
Как настроить заставку и спящий режим?
В настройках. В разделе ‘Настройки устройства’ — ‘Заставка’.
Как пользоваться голосовым поиском?
Нажмите на кнопку голосового поиска на пульте ДУ, произнесите фразу и смотрите результат на экране телевизора.

Голосовой поиск работает в разных приложениях.
Обновление: подготовил подробную инструкцию по установке браузера на Android TV приставки (на примере Xiaomi Mi Box S).
Планирую пополнять этот раздел отвечая на новые вопросы. Так же в планах написать несколько подробных инструкций по настройке отдельных функций и решению некоторых проблем с приставкой Xiaomi Mi Box 4.
Оставляйте свои вопросы в комментариях! Делитесь собственным опытом и решениями! Всего хорошего!
В октябре 2016-го года Xiaomi выпустила приставку с поддержкой Android TV — Mi Box, которая вызвала интерес у пользователей во всём мире.
Приставка может похвастаться поддержкой 4K, HDR, Android TV, четырехъядерным процессором, 2 ГБ оперативной памяти и 8 ГБ встроенной флэш-памяти.
Всё это в миниатюрном устройстве по доступной цене в 69 долларов.
Сегодня разберём полную настройку Mi Box; установку Aptoide и приложений для бесплатного просмотра HD фильмов и телеканалов (IPTV).
Хоть это инструкция и для Mi Box 3, процесс одинаковый почти на всех устройствах Android TV.
Подключение Mi Box к телевизору
- Подключите приставку к телевизору с помощью стандартного HDMI кабеля. Затем подсоедините блок питания, чтобы начать настройку.
Прежде чем приступить к настройке Mi Box, нужно кое-что запомнить. Они основаны на проблемах, с которыми я столкнулся.
Поэтому, убедитесь, что у вас имеется следующее:
- Работающая сеть WiFi с быстрым интернетом.
- 2 батарейки ААА для пульта. Они не поставляются вместе с устройством и должны быть приобретены отдельно.
- Много терпения при вводе паролей при входе в сеть WiFi и в учетную запись Google.
Полная настройка Mi Box
Настройка Mi Box — довольно простая задача, если быть внимательным.
Все шаги в деталях:
Устанавливаем Aptoide
Aptoide нужен, чтобы устанавливать приложения, которых нет в официальном Google Play. Например, приложения для бесплатного просмотра телеканалов и фильмов в HD качестве.
Настало время установить приложения для бесплатного просмотра фильмов и сериалов — HD Videobox:
В программе доступны тысячи фильмов и сериалов с разными вариантами озвучки, качества и даже языка кинокартины.
В большинстве случаев доступно HD качество.
Настраиваем IPTV
Что такое IPTV? — Не углубляясь в термины, это интернет-телевиденье, которое позволяет смотреть телеканалы в прямом эфире.
Существует два способа настроить технологию:
- С помощью обычных программ на Андроид, где уже предустановлены основные 100-300 каналов России, Украины и СНГ.
- Использовать плеер Kodi, в котором можно добавлять и редактировать свои плейлисты, смотреть фильмы, сериалы, да и в целом — функциональность гораздо шире.
В этой статье поговорим о первом способе, так как он будет достаточным для большинства пользователей.
Установка займёт буквально 2-3 минуты.
Итак, рассмотрим 3 приложения для IPTV (Они все доступны в Aptoide):
Установить их можно, как и все остальные. Никакой дополнительной настройки не требуется.
В Пирс ТВ, например, доступны сотни каналов как российских, так и украинских.
Можно создавать свои подборки и даже добавлять плейлисты, но только давать ссылку на файл, который находится на стороннем сайте.
Огромный плюс: если пропустили любимую передачу, то в течение 7 дней она хранится в записи.
Телевизионная программа доступна на 1-2 дня вперёд для всех источников, даже для таких, как Discovery и National Geographic.
Они, к слову, бесплатные.
Две другие программы имеют аналогичный функционал, отличия только в списке телеканалов. Поэтому, попробуйте все три варианта и выберите на свой вкус.
Настройка Xiaomi Mi Box S: пошаговая инструкция
В этой статье я расскажу, как настроить Xiaomi Mi Box S: установить русский язык, настроить IPTV, торренты и покажу несколько полезных фишек на Mi Box S. .
Xiaomi Mi Box S — отличный ТВ-бокс с поддержкой 4K видео, IPTV и свежей Android TV за небольшие деньги.
Первый запуск Mi Box S
2. Держите пульт на расстоянии в 20 сантиметров от приставки, следуя рекомендациям Xiaomi.
3. В глобальной (международной) версии бокса есть русский и украинский. Выберите нужный вам язык и нажмите ОК.
4. Mi Box предложит настроить телевизор с помощью устройства Android. Есть два варианта:
5. Укажите название для ТВ-приставки. На выбор даётся несколько стандартных вариантов.
6. Если у вас ранее была Андроид приставка, то сможете сразу установить нужные приложения, которыми пользовались раньше.
Я эту установку пропущу, чтобы наглядно показать и рассказать, зачем нужны эти программы.
7. Подключите USB-накопитель. Воткните флешку в USB-разъём и кликните на один из 3 пунктов.
Первый нужен тем, кто планирует изредка загружать фильмы на флешку и потом смотреть на телевизоре.
Второй подойдёт для постоянного использования: игр, торрентов, сериалов и т.д. Извлекать его нельзя.
Учтите, что постоянный накопитель будет отформатирован в специальный формат для работы именно с Xiaomi Mi Box S. Снять и использовать его, как обычно, не получится.
Чтобы пользоваться флешкой на компьютере, нужно зайти в Меню — Хранилище и сброс — Очистить и форматировать, как съёмный накопитель.
8. Приставка предложит перенести фотографии, файлы и другой контент на флешку.
Не рекомендую делать этого сейчас. Вы в любой момент сможете перенести слишком объёмные игры или фильмы на накопитель.
Первоначальная настройка выполнена!
Как подключить колонку/клавиатуру/геймпад?
1. Нажмите на значок шестерёнки в правом верхнем углу, чтобы перейти в настройки.
2. Опуститесь до раздела Пульт и аксессуары. Нажмите на Добавить устройство.
Xiaomi RC — это Remote Control (пульт).
3. Начнётся поиск устройств. После обнаружения выберите девайс и подключите его.
Этот способ подходит для любых устройств с Bluetooth.
Как добавить Play Market?
В отличие от первых версий Mi Box, на S модели Play Market работает отлично. Его нужно просто добавить в список избранных приложений, чтобы открывать в один клик.
1. Наведите курсор и нажмите на знак плюса, как показано на скриншоте.
2. Выберите приложение: Play Игры, Маркет или Музыку. После этого ярлык программы будет находиться на главном экране.
Официальный Плей Маркет урезан для Андроид ТВ, поэтому многие приложения можно установить только через файловый менеджер.
Установка сторонних приложений через X-Plore
1. Установите X-Plore с Плей Маркета.
2. Откройте файловый менеджер. Есть несколько способов установки сторонних программ:
3. Откройте браузер на ПК и перейдите по адресу 192.168.1.5:1111. Это файловая система Mi Box S. Перетащите сюда .apk файлы или .m3u8 плейлисты, они сохранятся на боксе.
4. Вернитесь в X-Plore на телевизоре. Двойным нажатием откройте apk файл и установите приложение. Его можно добавить на главный экран, как и обычно.
Настройка IPTV и HD Videobox на Xiaomi Mi Box S
Если хотите пользоваться IPTV, торрентами или HD Videobox, установите MX Player или VLC Player.
Обязательно настройте X-Plore Manager из предыдущего пункта!
1. Загрузите последнюю версию HD Videobox.
2. Передайте и установите .apk файл через файловый менеджер на приставку.
3. Откройте приложение. .
Кто не знает, HD Videobox — приложение для просмотра фильмов и сериалов. Оно ищет видео на десятках популярных кинопорталах, сортирует по качеству и показывает без рекламы.
За всё время использования я не встретил ни одного фильма, которого не смог бы найти в Видеобоксе. Доступны даже новинки этого года.
IPTV — интернет-телевидение, с помощью которого можно смотреть телеканалы, фильмы и даже слушать музыку.
Для передачи данных используются специальные .m3u / .m3u8 ссылки, а IPTV-плейлисты — это сборник таких источников.
Сначала определитесь, как вы будете смотреть телеканалы: использовать свои плейлисты или включать уже установленные каналы внутри плеера?
Для собственных плейлистов советую Perfect Player, а для второго варианта — Fry!TV.
В наших плейлистах и во Fry!TV есть программа телепередач на несколько дней вперёд. Также у платного IPTV есть возможность записи эфира.
1. Загрузите .apk файл выбранного плеера.
2. Закиньте его на ТВ-бокс через X-Plore.
3. Установите и откройте.
Полезные фишки для Mi Box S
Управление боксом с телефона или планшета
Потеряли пульт? — Не проблема! Установите одно простое приложение на Андроид телефон, и проблема решена.
Нажмите на синий значок микрофона, чтобы набрать запрос на Mi Box с помощью голоса.
Управление телевизором с помощью пульта Xiaomi
Чтобы забыть про использование стандартного пульта от ТВ, зайдите в Настройки — HDML CEC и включить все три функции.
Как убрать приложение с главного экрана?
На главном экране Mi Box находятся любимые приложения и каналы. Чтобы освободить место, нужно убрать неиспользуемые приложения или каналы.
Для этого опуститесь в самую нижнюю часть экрана и нажмите на кнопку Настроить каналы.
Как поменять местами приложения в Избранном?
Наведите курсор на нужную программу и зажмите центральную кнопку. Всплывёт маленькое меню: Открыть, Передвинуть, Убрать из избранных.
Как удалить приложение?
Зайдите в каталог приложений, зажмите кнопку и выберите Удалить.
Как вывести экран телефона на телевизор?
Откройте быстрые настройки на Андроиде и нажмите на Cast. Выберите Mi Box S или Mi Box 4.
Как сделать скриншот на Mi Box?
Загрузите приложение Button Mapper из Play Store на и назначьте функцию скриншота любой кнопке на пульте.
Как установить IPTV на Mi Box S?
Приставка от Xiaomi вышедшая в 2018 году, первой стала поддерживать Android TV, поэтому благодаря этой функции она вызвала большой интерес среди пользователей. Девайс работает на базе четырёхядерного процессора, благодаря которой у нее достаточно высокий уровень производительности. Производитель не обделил бокс памятью. Здесь имеется 2 ГБ оперативной памяти, а также приятным дополнением будет 8 ГБ дополнительной памяти и встроенная поддержка 4К и HDR. Ниже будет представлена более подробная инструкция для настройки IPTV на Mi Box S.
Для этого нам обязательно понадобится:
- Приложение для возможности воспроизведения IPTV, которое установиться на приставку,
- Каналы(плейлисты) которые необходимо добавить в нашу программу.
Начнем с каналов — где нам их взять? Не обязательно их покупать у вашего поставщика интернет услуг, есть возможность воспользоваться бесплатными каналами которые вы сможете найти в сети, их там просто огромное количество. Плейлист представляет с собой текстовый документ содержащий ссылки для вещания этих самых каналов. Рекомендуем плейлист Forever. В этом плейлисте можно найти все любимые и популярные каналы в России, Беларуси, Казахстане и Украине.
Все эти каналы вы можете скачать по ссылке с сайта, после чего сохранить в память бокса.
Настройка IPTV на медиаплеере Xiaomi Mi Box S
В заключении хотелось бы сказать, что приставка стоит своих денег. За сравнительно не большие деньги вы получаете удобство и качество. И бонусом ко всему будет то, что есть возможность смотреть все любимые зарубежные каналы, при помощи этого маленького, удобного и практичного девайса.
Блокировка телеканалов на региональном уровне, отключение их из пакета вашего провайдера, переезд в другу страну и прочие обстоятельства могут привести к тому, что вы лишаетесь возможности просматривать любимые телевизионные каналы на своём телевизоре. Как же подключить и смотреть телеканалы на Xiaomi Mi Box S, забыв о традиционном кабельном телевидении со всеми его недостатками, используя для этого современную Anroid приставку?
Специализированные приложения
Основой способ — установка приложения из Google Play Store. Существует огромное количество программ для показа телевизионных программ, в частности, для России и Украины, среди которых есть как полностью платные, так и условно бесплатные, которые дают свободный доступ к ограниченному списку каналов, а на остальные придется оформлять подписку.
Как правило, такие приложения могут содержать телепрограмму для своих каналов, а некоторые (например, Wink) — архив записей для каждого из телеканалов, что позволяет посмотреть или пересмотреть передачу или фильм, даже если они транслировались несколько дней назад.
Еще один способ просмотра телеканалов на Android приставке Xiaomi Mi Box S — с помощью приложения IPTV или его аналогов.
Сторонние приложения
Для примера можно привести приложение ДомаТВНет, в котором собраны вместе телепрограммы русскоязычного и украиноязычного телевизионных эфиров.
В отличие от официальных программ, подобные поделки не имеют списка телепрограмм, а качество каналов не всегда достаточное для комфортного просмотра на большом экране.
Учитывая бешеную популярность этих устройств, для многих не будет тут новой информации. Материал рассчитан больше на новичков и сомневающихся. Характеристики и актуальную цену приставок можно посмотреть по ссылке в Каталоге.




Внешний вид
Обе приставки сделаны из пластика и не украшены лишними элементами. Красивый минималистичный дизайн, как у многих продуктов Xiaomi. Из-за маленьких размеров обе приставки не занимают много места, а стик так вообще не видно за телевизором. Он подключается в разъем HDMI и питается от USB-порта, поэтому ценная розетка останется свободной для игровой приставки, акустики или какого-нибудь торшера.









В комплекте со стиком есть полноценный адаптер питания, если что. А если доступ к порту HDMI затруднен, то в коробке также имеется небольшой удлинитель. Продумано.

Комплектные пульты одинаковые и в руке не скрипят. Их кнопки прорезинены и приятны на ощупь. В комплекте не было батареек, пришлось отжать у фотографа парочку. Маленькое огорчение — пульт в коробке с Mi Box S приехал немного поцарапанным. На его работе это не сказалось, но осадочек остался.







Android TV
Обе приставки из обзора работают на одной версии Android TV 9.0. После включения каждой вам предложат обновиться до самой свежей версии ПО. Соответственно, и функции у обоих приставок одинаковые.






Что представляет собой Android TV, если вы с ним никогда не сталкивались? В самых общих чертах:
- главный экран с иконками ваших онлайн-кинотеатров с быстрым доступом к фильмам и сериалам из них;
- приложения, как или почти как на обычном Android-смартфоне;
- голосовой поиск фильмов;
- воспроизведение видео через USB-порт или по домашней сети.


Современные способы просмотра фильмов, включая YouTube, все онлайн-кинотеатры и торренты доступны с такой маленькой коробочкой. Как часто верно пишут, для вашего старого или не очень умного телевизора это настоящее спасение.
Xiaomi Mi Box S и Mi TV Stick имеют официальную лицензию от Google и Netflix. Значит, вы сможете смотреть видео там в максимальном качестве и имеете гарантию поддержки со стороны сервисов в случае каких-то проблем. Отсюда у приставок чуть более высокая цена, чем у аналогов из Китая.

Контент
Онлайн-кинотеатры на обеих приставках работают хорошо. Платный контент воспроизводится без задержек. Все красиво и удобно. С бесплатными сервисами тоже не было проблем после их настройки. Обе приставки стабильно держали соединение с домашним Wi-Fi на частоте 5 ГГц.
В максимальном качестве видео кроется ключевое отличие между приставками. Предел стика Xiaomi — Full HD, а Mi Box S — 4K. Какая разница? На современном большом телевизоре — существенная. Mi Box S на нем выдает гораздо более привлекательную картинку, чем Mi TV Stick. А на нашем стареньком LG в офисе это уже было не так сильно заметно.


Mi Box S воспроизводит видео с внешних накопителей через USB-порт. Приставка легко тянула UHD и Full-HD-файлы большого объема. Все работало плавно, а перемотка — быстро. Стик Xiaomi так не может, потому что у него нет USB-порта.
Как установить приложения на Xiaomi Mi TV Stick?
Способ подходит обеим приставкам Xiaomi, но для стика более актуален из-за отсутствия USB-порта.
Существует еще много способов установить приложения на Android-приставку. Весь сыр-бор из-за отсутствия сервисов домашнего проката кино в Google Play Store, поэтому их приходится ставить вручную. Процесс в реальности занял пару минут. После этого вам доступен весь мир кино и сериалов на вашем любимом телевизоре.

Chromecast и голосовой поиск
С помощью обеих приставок Xiaomi можно показывать на телевизоре:
- фотографии и видео со смартфона или планшета;
- содержимое вкладки в Google Chrome на компьютере;
- почти любое видео из Google Chrome;
- видео из приложений онлайн-кинотеатров на смартфоне;
- экран смартфона.
Так помогает делать технология Google Chromecast — удобный и простой инструмент для потоковой передачи контента на телевизор, который работает сразу из коробки и не требует дополнительной настройки. Если вы на чем-то видите иконку в виде антены, значит это можно показать прямо сейчас на телевизоре. Например, можно транслировать музыку, видео из YouTube и фотографии из галереи с любого смартфона в вашей домашней сети Wi-Fi.
Например, вы отправляете видео из Netflix на телевизор со смартфона. Приставка сама подтянет ссылку из интернета, поэтому не требуется постоянно держать открытым приложение на телефоне, а сам он может даже разрядиться. Если отправляете из Google Chrome, то картинка будет отображаться до тех пор, пока открыта вкладка. Сам браузер при этом можно сворачивать.
Читайте также:


