Как подключить макбук к телевизору
Как и с обычного ноутбука на OS Windows, можно вывести изображение с MacBook на другой экран. В нашем случае устройством воспроизведения является Smart TV телевизор. Проще всего подключиться к современному телеприемнику последних годов выпуска. Техника известных производителей последних версий рассчитана на синхронизацию с устройствами Apple (iPhone, iPad, MacBook) по технологии AirPlay.
Подключение через AirPlay
AirPlay – технология беспроводной передачи данных, используемая компанией Apple.
Перед тем как подключить MacBook к телевизору через AirPlay, нужно быть точно уверенным, что ТВ-устройства поддерживает технологию.
Если ваш телевизор марок LG, Samsung, Sony, Philips выпущен после 2018 года, то поддержка AirPlay с большой долей вероятности есть. Убедиться на 100% в наличии функции AirPlay можно в характеристиках техники.
Перечень таких функций вряд ли пишется в характеристиках, которые указываются в документации к телеприемнику. Поэтому нужно по коду модели телевизора найти полную таблицу с характеристиками в интернете.
Если технология не работает на вашем телевизионном приемнике, придется использовать проводной способ подключения MacBook или покупать внешнюю приставку.
Инструкция по подключению
Общий принцип синхронизации всегда одинаковый. Нужно найти функцию дублирования и подключиться к найденному телевизору. Но могут быть некоторые отличия в названии и расположении опции на разных версиях MacOS.
Перед сопряжением обязательно нужно подключить оба устройства к одной точке доступа Wi-Fi.
План действий на MacOS Catalina:
Алгоритм для MacOS Big Sur:

Изображение на LG Smart TV
А в строке меню появится значок монитора (или двух), через который можно выбрать режим работы обоих дисплеев.
MacOS Big Sur MacOS Catalina
Осталось только настроить изображение.
Режимы AirPlay
Mac OS Big Sur предлагает пользователю переключаться между двумя режимами:
Каждый режим можно дополнительно настроить.
Далее нужно определиться, в какой монитор вы будете смотреть. То есть все равно нужно назначить какой-то дисплей главным, чтобы он показывал максимально качественно.
На MacOS версии Catalina с режимами ситуация практически одинаковая. Проблем с настройкой возникнуть не должно.
Приставка Apple TV

Подключается к телевизору через интерфейс HDMI. После включения плеер подключается к интернет-сети, в которой находится компьютер. Следующие шаги по подключению идентичны описанным выше.
Не забудьте включить AirPlay
На некоторых моделях телевизоров, в том числе и на Apple TV Box, может понадобиться предварительно включить AirPlay.


Внутри так же проверяется статус работы опции в первой строке.

Как подключить через HDMI
Даже на устаревших моделях телеприемников должен быть хотя бы один HDMI-разъем. Поэтому подключить через порт HDMI удастся MacBook практически к любому телевизору.
Инструкция по подключению:
Если подключается обычный монитор, выбирать ничего не нужно. Изображение автоматом выведется на монитор с MacBook.
Затем задайте параметры отображения. Перечень и возможности настроек описаны в одном из предыдущих разделов статьи (перейти). Если ссылка не сработала, сами вернитесь в подраздел, где рассматривались режими.
Очень подробно про режими рассказано в видео.
Если звук играет на MacBook

Черные полосы по краям
Разрешение не подстроено под телевизор. Устраняются полосы выполнением оптимизации, как это было написано раньше. Повторим инструкцию еще раз.

Если работает видеоповтор, автоматически откроется еще одно окно, в котором можно задать вариант оптимизации. Нужно выставить из доступных устройств задействованный телевизор.
MacBook автоматически настроит картинку под телевизор. Дополнительно появится два параметра:
Всегда можно увеличить (приблизить) масштаб изображения. Для этого нужно включить увеличение через горячие клавиши.
Прекращается трансляция из-за режима сна
Терминал закрывать не нужно. Пока утилита запущена с работающей командой, перехода в спящий режим не произойдет.
Заключение
Приоритет стоит отдать способу через AirPlay. Это наиболее удобный и быстрый способ подключения любого устройства от Apple (макбука, айфона, айпода, айпада) к телевизору. Но получится реализовать подключение только, если у вас Smart TV с поддержкой AirPlay. А это возможно только на довольно новых телеприемниках популярных производителей. В ином случае всегда можно соединиться физически через высококачественный HDMI.
Приведенные в статье скриншоты и настройки могут отличаться. Были представлены примеры для двух последних систем – MacOS Catalina и MacOS Big Sur. Базовый алгоритм подключения и настройки всегда одинаковый. Может быть только небольшая разница в интерфейсе, наличии или отсутствии дополнительных параметров. Но понять, что дает та или иная опция, всегда можно экспериментальным путем.
Дорогие друзья, сегодня вы узнаете, как подключить Макбук к телевизору. Наверное, объяснять, какие функции может выполнять при этом телевизор, не нужно, но всё же мы рассмотрим эту составляющую в этом блоке. Затем мы расскажем о способах подключения, а уже в следующем блоке подробно рассмотрим их. Итак, что же даст нам такое подключение?

- Во-первых, вы сможете использовать телевизор в качестве основного монитора. То есть если для работы в некоторых программах, играх и утилитах вам не хватает имеющейся диагонали ноутбука компании Apple, то ТВ может стать отличной альтернативой в таком случае.
- Во-вторых, можно будет не только заменить или дублировать экран Макбука, но и расширить его, выполняя одновременно два разных действия на двух разных дисплеях. Например, можно будет вывести какой-нибудь фильм на экран телевизора, а на дисплее ноутбука обрабатывать фотографии или рендерить видео.
- И также вы сможете просто выводить некоторый контент с устройства на ТВ через беспроводную сеть Wi-Fi. Конечно, там имеются свои какие-то нюансы, с которыми нужно будет разобраться в следующих пунктах.
Как можно заметить, очень много преимуществ, которые может дать подключение Макбук к телевизору. Конечно, это далеко не все предоставляемые возможности. То есть выше представлена обобщённая информация, которая, в свою очередь, может ещё делиться. Например, дублирование экрана позволит вам также играть в игры на основном мониторе, когда на другом идёт ваша любимая передача или играет музыка и тому подобное. Теперь давайте рассмотрим три способа подключения ноутбуков Mac к телевизору.
- Через стандартный HDMI-кабель. То есть в этом случае вам потребуется кабель HDMI, который приобретается отдельно в специализированных магазинах. Вы также можете его купить на официальном сайте Apple или у официальных реселлеров.
- Через беспроводную связь Wi-Fi при наличии устройства Apple TV. Здесь и так понятно, что для работы вам нужна приставка Apple TV.
- Можно вывести изображение с экрана Макбук на некоторых сервисах на монитор Smart TV.
Как подключить Макбук к телевизору?
- Подключите кабель одной стороной во вход Макбука HDMI и другой стороной к телевизору с аналогичным выходом.
- На пульте дистанционного управления телевизора нажмите кнопку Source и при помощи навигационных клавиш выберите пункт HDMI, где будет указан тип подключённого устройства (в зависимости от модели телевизора).
- В параметрах экрана MacBook установите необходимые для вашего монитора: дублирование, расширение или вывод изображение на один из выбранных мониторов. Рассмотрим подробнее каждый из этих вариантов:
- Дублирование — это когда всё, что происходит на экране ноутбука повторяется на большом мониторе телевизора.
- Расширение — рабочий стол увеличивается, то есть вы можете перенести окно какой-нибудь программы на второй дисплей, а сами работать, например, в текстовом редакторе на первом экране.
- Вывод на первый или второй монитор — здесь, пожалуй, понятно всё из названия: изображение показывается только на том мониторе, который вы выберете.

Подключение MacBook к монитору через HDMI
AirPlay
Итак, как подключить Макбук к телевизору через Wi-Fi? Для этого существует AirPlay. Эта функция доступна только для владельцев приставки Apple TV, следовательно, если у вас её нет, то сервис становится автоматически недоступным для вас. AirPlay позволяет делать следующие вещи:
- Транслировать потоковое видео из браузера Safari или же плеера Quick Time Player.
- Использовать телевизор в качестве монитора, как и в случае подключения через HDMI.
Всё, что вам нужно сделать, это включить Apple TV, затем выбрать ваш ТВ в статусном меню AirPlay в строке меню. Там же эта функция выключается. Как видите, ничего сложного нет. Достаточно нажать несколько клавиш, и весь необходимый контент переносится на большой экран. Обратите внимание, что для комфортной работы с AirPlay вам необходим доступ к высокоскоростному интернету.

Приставка для телевизора Apple TV
Smart TV
Пользователи iPhone наверняка знают (а если не знают, то сейчас узнают), что при просмотре видео, например, в YouTube появляется значок для трансляции видео. Эта иконка появляется в том случае, если и телевизор Smart TV, и устройство Apple подключены к одной и той же сети Wi-Fi. Тогда вы нажимаете её, выбираете ТВ и видео переносится на большой экран. Таким же способом вы можете попробовать посмотреть ролики из интернета с Macbook.

Samsung Smart TV
Заключение

HDMI — действительно лучший способ подключить MacBook Air, MacBook Pro, MacBook, iMac или Mini к экрану HDTV, независимо от того, что вы планируете использовать. Да, функция AirPlay также может экспортировать экран, отображаемый на телевизоре через ящик Apple TV, но метод HDMI имеет несколько отличительных преимуществ; это дешевле, использование ресурсов значительно меньше, нет замедление, качество видео не зависит от латентности сети, и это, как правило, гораздо более универсально, что делает единственный реальный недостаток подхода HDMI, являющегося физическим кабельным подключением. Давайте начнем и сначала рассмотрим основные требования.
Обратите внимание на HDMI-адаптеры и поддержку аудио: на Amazon есть много вариантов, а некоторые из них очень дешевые, многие из которых фактически не будут передавать аудио, несмотря на то, что они рекламируются. Как правило, адаптеры, которые стоят немного больше, имеют тенденцию быть более надежными, поэтому обязательно прочитайте обзоры и убедитесь, что звук действительно работает для адаптера, который вы заказываете. У меня был лучший опыт работы с брендом Monoprice, но ваш пробег может отличаться. Также обратите внимание, что в 2010 году и старше Mac, адаптеры Mini-DVI to HDMI вообще не воспроизводят аудио, поэтому вам потребуется отдельный вариант аудиовыхода, который мы здесь не рассмотрим (внешние динамики, отдельный аудиокабель и т. Д.).
Если вы планируете управлять телевизором с помощью своего Mac на расстоянии, потратьте пару дополнительных долларов на более длинный кабель HDMI. 15 футов обычно подходят для большинства случаев, но если у вас есть гигантская комната, вам может понадобиться более длинный кабель.
В целях этого пошагового руководства мы сосредоточимся на новых моделях Mac со встроенными портами HDMI, Mini-DisplayPort и / или Thunderbolt, это руководство было создано с использованием MacBook Air и MacBook Pro, но то же самое относится к более новым Модели Mac Mini и iMac тоже. Снова отметим, что у последних моделей MacBook Pro есть порт HDMI, поэтому вам не нужен адаптер на одной из этих моделей MacBook Pro, вы можете напрямую подключить кабель HDMI между Mac и телевизором.
Подключите Mac к телевизору с помощью HDMI и адаптера
Установление первоначального соединения очень просто и просто связано с физическим подключением кабелей друг к другу с Mac на телевизор.
Если MacBook Pro имеет порт HDMI, вы можете просто подключить кабель HDMI к порту, это выглядит так:

Если MacBook, MacBook Air, MacBook Pro не имеют порта HDMI, и вы никогда ничего не подключали к порту Mini-Display или Thunderbolt Port, вы ищете этот порт, который требует адаптер:

Расположение порта вывода видео зависит от модели Mac, но обычно оно находится на правой стороне MacBook Air, слева от MacBook Pro, и оно всегда находится на задней панели iMac и Mac Mini. Адаптер Mini-DisplayPort для HDMI, который подключается к Mac, будет выглядеть примерно так:

Mac должен немедленно распознать телевизор и расширить рабочий стол до экрана HDTV. Если этого не произойдет, вероятно, вы находитесь на неправильном источнике видео на телевизоре, поэтому попробуйте другой источник HDMI. Некоторые современные HDTV имеют до 6 портов HDMI, а это означает, что вам придется перелистывать каждый из них, чтобы найти подходящий, в котором есть видео и аудиосигнал Macs. Вы узнаете, что это работает, потому что рабочий стол сразу появляется на экране:

Если вы удовлетворены только этим, что в основном делает телевизор внешним дисплеем, вы можете назвать его закрытым. С другой стороны, если вы хотите смотреть фильмы через приложения, смотреть веб-видео или использовать другой источник воспроизведения с Mac на большом экране телевизора, то вам нужно предпринять несколько дополнительных шагов, чтобы значительно улучшить опыт , Кроме того, вы, вероятно, захотите, чтобы звук работал правильно, как вы заметите, по умолчанию звук не будет воспроизводиться через экран телевизора и будет воспроизводиться через динамики Mac. Читайте дальше, чтобы оптимизировать телевизор для воспроизведения видео, получить хорошую работу и еще несколько советов по лучшему опыту.
Настройте вывод видеоизображения Mac для оптимального отображения на экране телевизора
По умолчанию Mac будет пытаться использовать телевизор в качестве внешнего дисплея, расширяя рабочий стол до экрана телевизора. Это здорово, если вы планируете использовать телевизор как большой внешний монитор, но если вы хотите смотреть видео или фильм или играть в игры, во многих случаях вам лучше использовать зеркальное отображение. Вариант A описывает, как это сделать легко:
A: настроить зеркалирование

B: Установите ТВ-дисплей в качестве основного дисплея

Это изменит настройку по умолчанию для настройки с двумя дисплеями, тем самым превратив экран Mac в расширенный рабочий стол, а HDTV станет основным рабочим столом, на котором отображается панель меню, и приложения отображаются по умолчанию.
Измените звук с Mac на телевизор через HDMI

Обратите внимание, что после того, как вы установили аудиовыход для просмотра телевизора, вы потеряете возможность регулировки уровня громкости звука через органы управления аудиовыходом Mac, что означает, что вам нужно будет использовать встроенные кнопки регулировки громкости телевизора или пульт дистанционного управления ,
Получить хорошее приложение для воспроизведения видео
- XBMC — медиацентр и многое другое, играет практически любое видео, которое вы можете на него набросать
- Plex — приложение для медиацентра, которое также воспроизводит практически все видеоформаты
- VLC — barebones, но мощное приложение для воспроизведения видео, которое работает практически со всеми видеоформатами
- MplayerX — более полнофункциональный видеоплеер, совместимый с большинством видеоформатов
QuickTime Player также является прекрасным выбором для воспроизведения файлов .MOV, m4v, .mp4, но для других форматов файлов фильмов, таких как .WMV, Flash .flv, .mpeg, .avi и другие, вы захотите получить стороннюю вместо этого. В других форматах VLC является классическим приложением и должен быть включен в почти каждый набор инструментов для пользователей Mac, а MplayerX становится все более популярным благодаря тому, что он является универсальным, имея дополнительный бонус поддержки BluRay и MKV.
И XBMC, и Plex — полнофункциональные мультимедийные приложения, которые способны превращать Mac в медиа-центр, когда они работают. Если у вас есть запасной Mac, вы можете превратить его в полнофункциональный медиацентр, сервер и торренты, а Mac Mini особенно хорош для этой цели.
Воспроизведение видео слишком мало? Черные бары показывают? Использовать масштаб экрана
Не все фильмы или видео будут воспроизводиться на полном экране, а иногда вы окажетесь с большой черной рамкой по сторонам видео. Это часто происходит во многих веб-потоковых фильмах или при воспроизведении видео с более низким разрешением в целом. Некоторые приложения для воспроизведения, такие как QuickTime и VLC, имеют возможность воспроизводить видео с разрешением 1,5x и 2x для решения этой проблемы, но для веб-игроков и других приложений вы можете просто использовать увеличение экрана.

Например, это видео с более старым видеороликом NOVA Origins довольно низкое разрешение, и при максимальном использовании в сетевом проигрывателе он по-прежнему не будет воспроизводиться на весь экран. Это идеальная ситуация для использования масштабирования экрана, что делает это:

В эту полноэкранную максимизированную версию, просто увеличив изображение на воспроизводимом видео:

Гораздо лучше, да? Он не сделает ничего, чтобы разрешить воспроизведение с более низким разрешением, но по крайней мере у него нет больших черных граничащих баров, показывающих рядом со всем видео, что делает воспроизведение самого маленького, чем оно должно быть. Иногда просто увеличение масштаба веб-браузера работает также для всего веб-видео, но это не должно считаться универсально надежным, чтобы рекомендовать для всех ситуаций.
Это должно быть об этом, наслаждайтесь подключением к Mac-TV, смотрите несколько фильмов, просматривайте веб-страницы на огромном экране, играйте на большом экране и получайте удовольствие!

Sidenote: Если у вас есть Apple TV и Mac с 10.8 или более поздней версией, вы можете просто использовать AirPlay Mirroring и делать все это по беспроводной сети без необходимости каких-либо кабелей или адаптеров HDMI. Как правило, AirPlay предлагает отличное воспроизведение видео, но при слабых сигналах wi-fi соединение может пострадать, что никогда не представляет проблемы с физическим кабелем HDMI. Кроме того, комбинация HDMI-адаптера и кабеля составляет около 1/10 стоимости ящика Apple TV, что делает предложенный выше метод более экономичным.

Вы когда-нибудь задумывались, насколько крутым дополнением к компьютеру может стать обычный телевизор? На него можно транслировать ролики с YouTube, параллельно занимаясь какой-то работой или использовать в качестве дополнительного экрана во время работы. В общем, сценариев много, да и сам процесс подключения несложный.
С помощью кабеля
Начнем с того, что нам нужен телевизор, в котором есть хотя бы один порт HDMI. Обычно он расположен на задней панели телевизора и внешне напоминает прямоугольник с двумя скошенными углами. А еще их часто подписывают как HDMI IN.
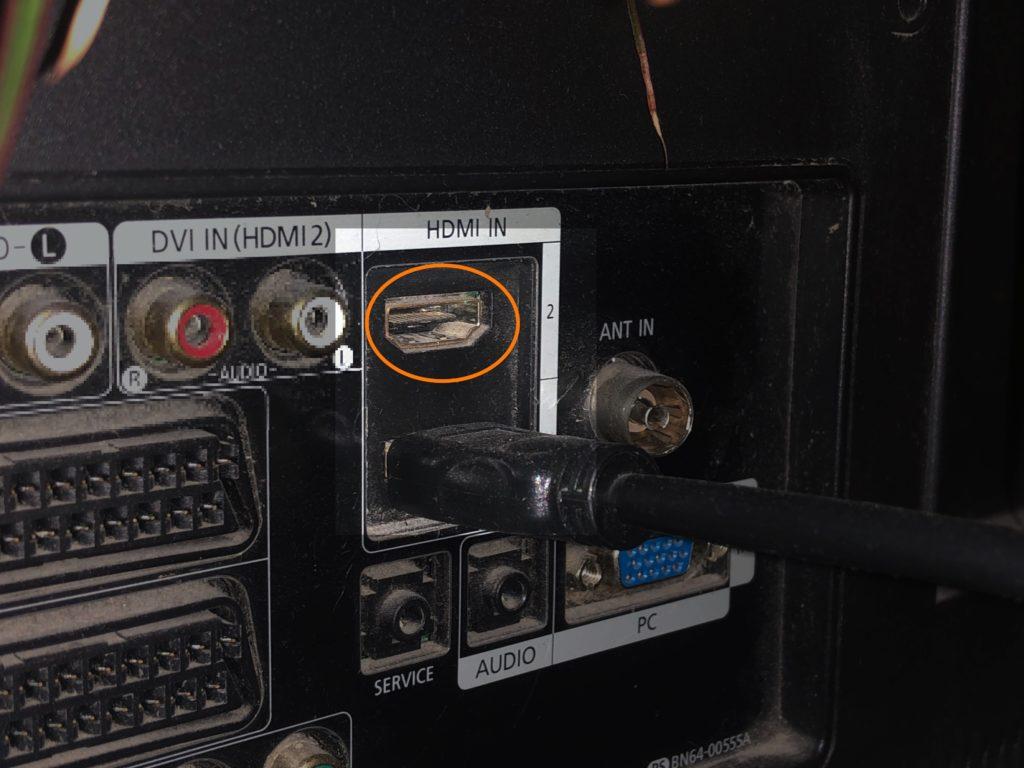
Вот так выглядит вход HDMI, который нам нужен для подключения внешнего дисплея
Если в телевизоре есть подходящий порт, то переходим к следующему этапу.
-
Ищем подходящий порт на своем ноутбуке. В разных поколениях MacBook Apple устанавливала разные наборы портов. Для подключения к телевизору подходят сразу несколько вариантов:
Mini Display Port;
В MacBook 12 установлены только порты USB-C, в 15-дюймовых MacBook Pro 2012-2014 установлены полноценные HDMI-порты, в MacBook Air 2010-2016 установлены Thunderbolt-разъемы, совместимые со стандартом Mini Display Port, в MacBook Pro 2016 года и MacBook Air 2018 года установлены только порты USB-C.
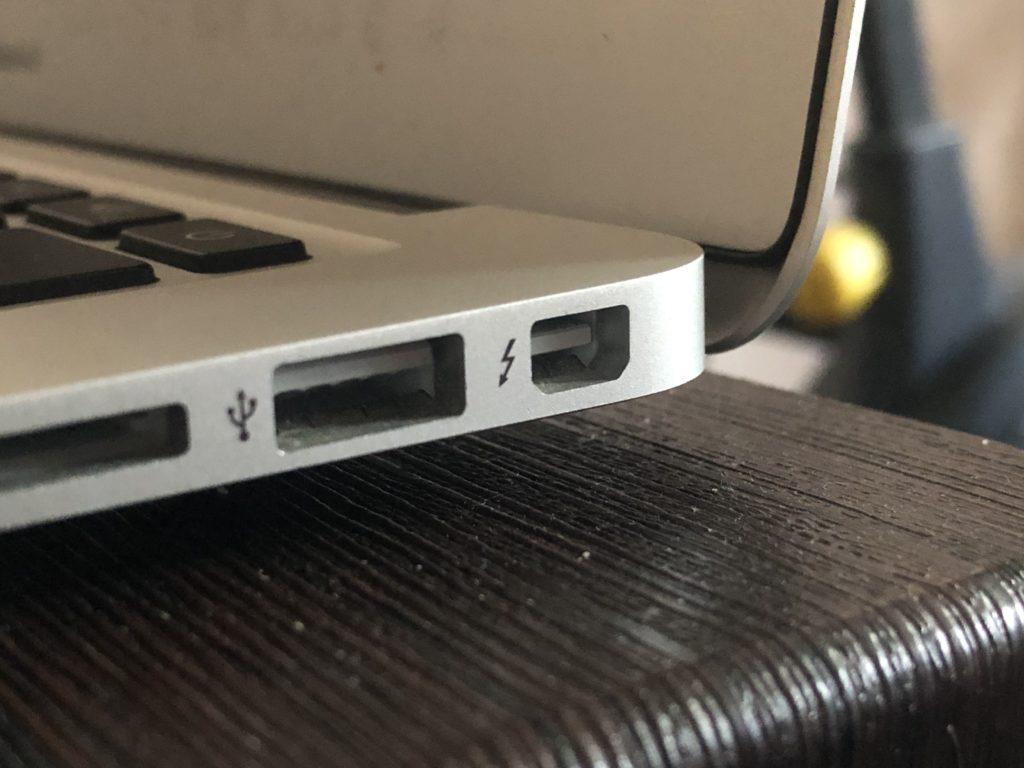
Так выглядит порт для подключения кабеля формата Mini Display Port к некоторым моделям ноутбуков Apple
Если вам повезло быть обладателям MacBook Pro 2012-2014 года выпуска, то кабеля HDMI-HDMI хватит.
Если у вас другая модель, то так же придется обзавестись дополнительным переходником. Например, HDMI на Thunderbolt или HDMI на USB-C.
Некоторые модели телевизора перед этим лучше выключать. Не поленитесь отключить и свой.
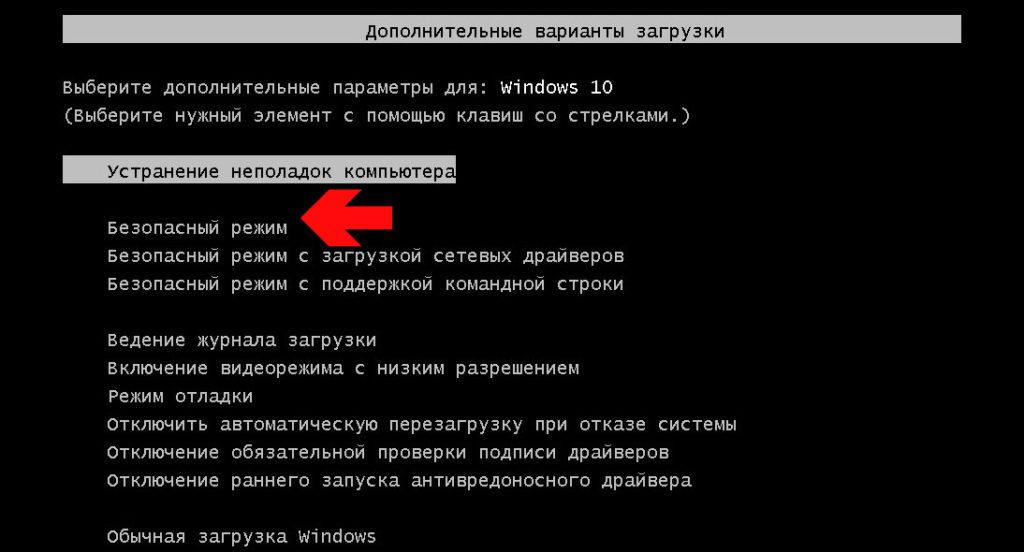
Вот, нужное нам приложение

Ищем иконку в виде монитора, да
-
Если здесь все оставить без изменений, то телевизор станет вторым экраном со своими окнами. Удобно, когда нужно расширить рабочее пространство и параллельно работать сразу с двумя-тремя программами.
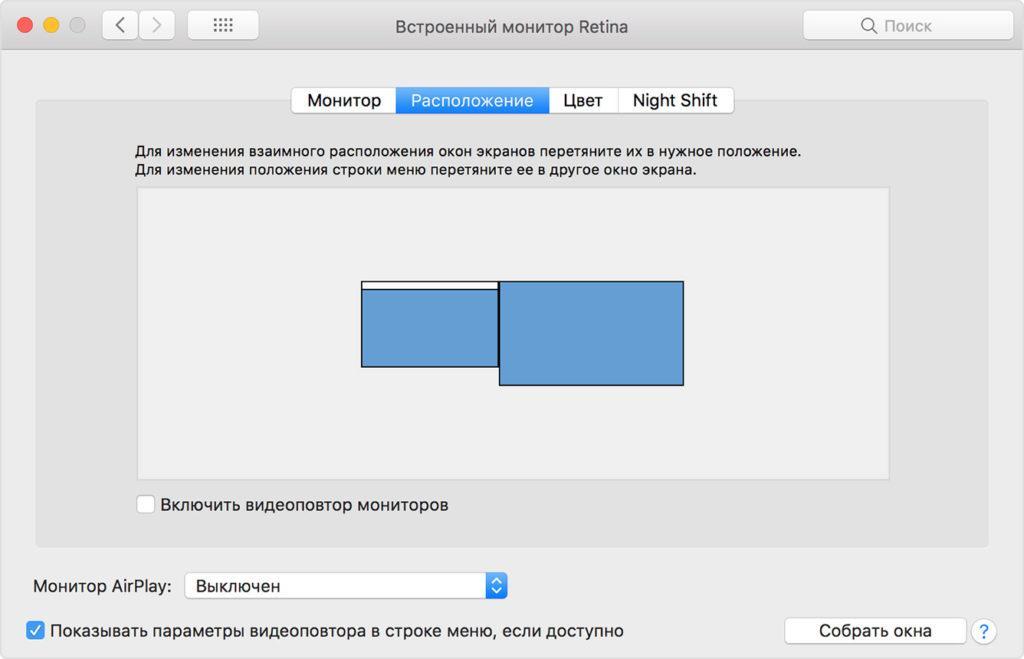
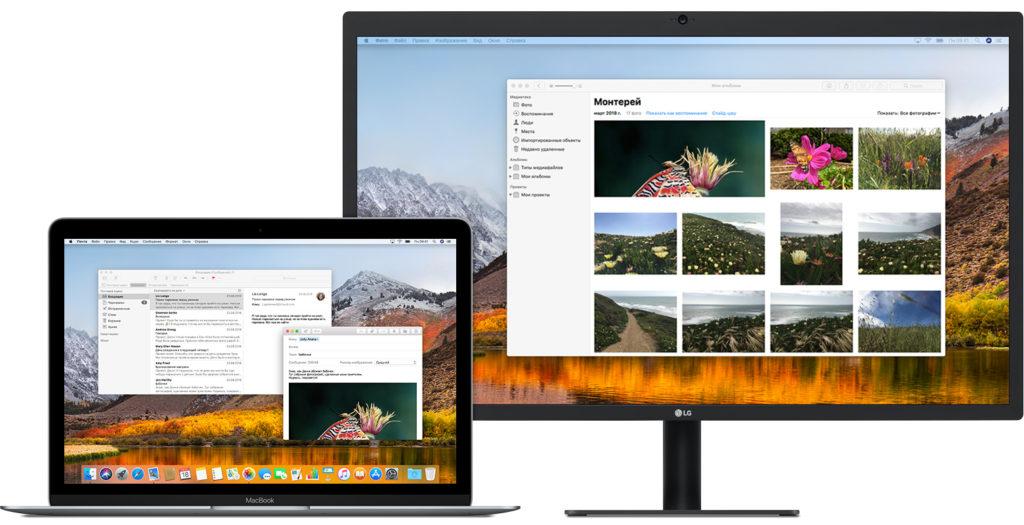
Вот, как будет выглядеть рабочее пространство при таких настройках. На каждом экране открыты свои приложения. При этом они могут взаимодействовать друг с другом
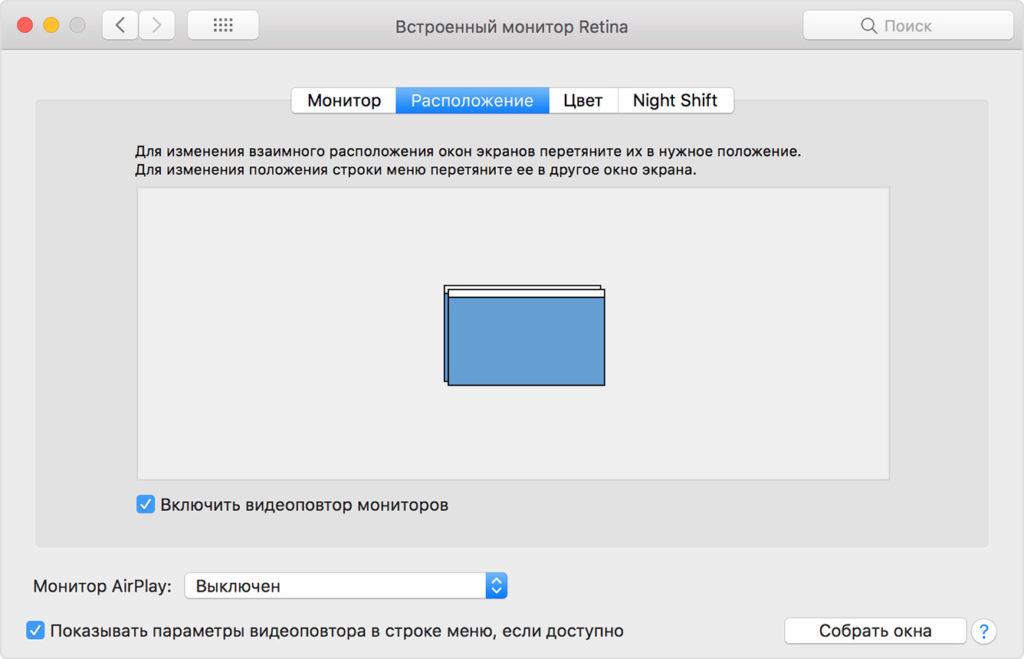
Вот как будет выглядеть рабочее пространство при таких настройках. На обоих экранах отображается идентичный контент
Дистанционно
Если у вас в быту имеется Apple TV третьего поколения или новее, то телевизор можно подключить к компьютеру дистанционно (В 2019 году компании Samsung, Sony и другие начали выпускать телевизоры, поддерживающие технологию AirPlay 2. К таким телевизорам можно подключаться, минуя такое связующее звено, как приставку Apple TV).
- Соединяем с помощью кабеля уже настроенную приставку Apple TV и телевизор (или настраиваем AirPlay на телевизоре с поддержкой соответствующей технологии).
- Открываем системные настройки macOS, нажав на иконку в виде шестеренок в панели избранных программ.
![Панель избранных программ (Dock) в macOS]()
Вот нужное нам приложение
![Системные настройки в macOS]()
Ищем иконку в виде монитора, да
![Настройки мониторов в macOS]()
Нужный пункт находится в нижней части окна.
Важно помнить, что при дистанционном подключении сигнал может передаваться с задержкой. Поэтому лучше использовать этот метод только для демонстрации информации, а не для работы, где нужна моментальная реакция системы.
Читайте также:



