Как подключить макбук к телевизору через apple tv

Многим пользователям нравится портативность MacBook, но некоторых не устраивает относительно небольшая диагональ встроенного дисплея. Проблему можно решить подключением устройства к монитору или телевизору. О последнем мы и хотим сегодня рассказать.
Как связать ТВ и МакБук
Технически лэптопы Apple почти ничем не отличаются от обычных ноутбуков, поэтому доступные методы подключения к телевизору для этого устройства можно поделить на две большие группы: проводные и беспроводные. Проводные методы ограничены HDMI-соединением, тогда как беспроводное подключение возможно лишь посредством приставки AppleTV по технологии AirPlay. Рассмотрим эти методы по порядку.
Способ 1: HDMI

Самый доступный для большинства пользователей метод заключается в использовании соединения по HDMI. Оно реализовано через специальный кабель, который отличается для МакБуков разных моделей. Например, в случае новейших моделей MacBook, где некоторые разъёмы убрали в угоду портативности, может потребоваться дополнительный переходник с USB-C, официальный или сторонний.
В более старых моделях понадобится переходник с Mini DisplayPort.
С получением переходника приступайте к выполнению следующей инструкции.
- Подключите кабель и переходник к соответствующим разъёмам на лэптопе и телевизоре.
- Воспользуйтесь пультом дистанционного управления вашего ТВ, чтобы выбрать источник изображения, в нашем случае HDMI.
Процедура отличается для разных моделей телевизоров – обычно в инструкциях к устройству указана процедура выбора источника.
Готово – теперь можно использовать выбранное решение для работы за ноутбуком.
Способ 2: AirPlay
Технология AirPlay – эксклюзивная функция приставки Эппл ТВ, которая позволяет подключать другую технику купертинской компании к телевизорам: будь то MacBook, iPhone или iPad.
Решение возможных проблем
Нередко при подключении МакБука к телевизору возникают две очень надоедливые проблемы. Рассмотрим их и подскажем методы решения.
После подключения на телевизоре чёрные полосы Появление чёрных полос – очевидный признак проблем с масштабированием. Устранить их достаточно просто.
Теперь масштаб изображения можно настраивать указанными комбинациями клавиш.
МакБук уходит в спящий режим и телевизор отключает приём изображения Одна из самых надоедливых проблем. Решить её можно следующим образом:
Готово – теперь режим ухода в сон полностью отключен и больше не побеспокоит.
Заключение
Мы рассмотрели методы подключения MacBook к телевизорам. Как видим, для всех из них не обойтись без приобретения дополнительных аксессуаров. Мы рады, что смогли помочь Вам в решении проблемы. Опишите, что у вас не получилось. Наши специалисты постараются ответить максимально быстро.
Помогла ли вам эта статья?
На сегодняшний день многие владельцы Макбуков и современных моделей телевизоров объединяют эти устройства между собой. Однако далеко не каждый знает, как это сделать. Сегодня в нашем материале мы поговорим о том, как правильно и зачем осуществлять данное подключение.
Причины подключения
Если говорить о конкретных причинах подключения Макбука к телевизору, то можно выделить несколько основных пунктов.
- Во-первых, данную процедуру производят для того, чтобы при использовании ноутбука иметь возможность осуществлять свою работу через большой экран. Таким образом, ваш телевизор выполняет роль экрана компьютера, хотя по-прежнему все функции вы выполняете непосредственно на Макбуке.
- Во-вторых, с помощью подключения вы можете одновременно выполнять несколько задач, например: смотреть фильм и выполнять рабочие функции. Таким образом, телевизор становится дополнительным экраном и повышает комфорт пользователя.
- В-третьих, на экране телевизора вы можете просматривать фото или видео в более высоком разрешении. Это можно делать всей семьей (например, просматривать фото из отпуска). Однако учтите, что для этого ваш компьютер должен обладать соответствующими функциональными возможностями.
Таким образом, решение о подключении Макбука к телевизору может принести большую практическую пользу. Главное – правильно осуществить саму процедуру.
Беспроводное подключение
В первую очередь следует отметить тот факт, что соединение телевизора и ноутбука (MacBook Air или MacBook Pro) чаще всего совершается посредством беспроводной технологии Wi-Fi. Подключить MacBook к телевизору через Wi-Fi можно несколькими способами. Сегодня в нашей статье мы рассмотрим основные из них.
Так, данную процедуру можно осуществить через специально предназначенное официальное приложение – AirPlay. Однако сразу же стоит отметить, что эта функция доступна только для тех пользователей, которые владеют специальной приставкой Apple TV. Для того чтобы использовать данную возможность, первоначально вы должны убедиться в том, что ваш Макбук оснащен функцией видеоповтора. Это можно сделать несколькими простыми способами:
- проверьте, подключены ли оба устройства (и телевизор, и ноутбук) к одной и той же сети;
- нажмите на значок AirPlay (он должен находиться в строке соответствующего меню) и выберите подходящее устройство – ваш телевизор.
Таким образом, процесс подключения 2-х устройства данным способом потребует минимального количества времени и усилий.
Второй вариант беспроводного подключения Макбука к телевизору подойдет для обладателей Smart TV.
Так, для начала вам необходимо скачать специальную программу, предназначенную для отображения экрана. Это можно сделать посредством специального сервиса Mac App Store. Автором и разработчиком данной программы является AirBeamTV BV. При этом стоит иметь в виду тот факт, что вы должны скачать именно такую версию приложения, которая будет соответствовать модели вашего телевизора. Сотрудники AirBeamTV BV создают разные варианты программы, которые предназначены специально для телевизоров от таких компаний, как Samsung, LG, Philips, Sony и Panasonic.
Программа для отображения экрана является платной, ее цена составляет около 800 рублей.
После этого вы должны удостовериться в том, что ваше устройство поддерживает функцию Apple TV. Это можно сделать в специальном разделе Smart TV. Если данная функция отсутствует, то вам нужно обратиться непосредственно к производителю. После того как все налажено, подготовьте свой персональный идентификатор Apple ID. Он вам понадобится для использования Apple TV. Только после выполнения всех этих подготовительных действий вы можете начинать настройку программы.
Как соединить через кабель?
Подключение Макбука к телевизору через кабель – это самый простой способ соединения этих 2-х устройств. Так, на сегодняшний день практически каждая современная модель телевизора оснащена специальным HDMI-разъемом.
При этом стоит иметь в виду, что в зависимости от конкретной модели телевизора данная процедура может проходить по-разному. Так, устройства, которые были выпущены до 2015 года, имеют особый разъем DisplayPort, для которого вам придется приобрести специальный кабель. Телевизоры 2016 года выпуска и выше оснащены портом Thunderbolt (или USB-C), для которого тоже нужен специальный провод. Также процедуру подсоединения можно осуществить посредством кабеля HDMI со стандартом 1.4b.
При этом подсоединение Макбука к телевизору через кабель обладает несколькими ключевыми преимуществами. Во-первых, это гораздо дешевле, так как вам потребуется совсем немного ресурсов. Во-вторых, будут отсутствовать разного рода замедления, так как качество подключения никаким образом не зависит о того, активна на данный момент сеть или нет.
Возможные проблемы
При подключении Макбука к телевизору может возникнуть целый ряд проблем. Вам необходимо заранее с ними ознакомиться, а также проанализировать, как грамотно их устранить. Рассмотрим несколько возможных трудностей.
Так, если в процессе подключения крышка ноутбука закрыта, а сам он функционирует в режиме сна, то вы не сможете использовать дополнительные аксессуары (а именно, мышь или клавиатуру), которые работают благодаря функции Bluetooth. Все дело в том, что данный параметр по умолчанию отключен в операционной системе. Если вы хотите изменить это, то вам нужно зайти в настройки Макбука.
Если видеоадаптер устройства, подключенного к ноутбуку, характеризуется высоким разрешением, но низкой производительностью, то это скажется на корректности работы устройства.
Так, вы не сможете играть в игры с максимальными настройками. Использование может быть ограничено и в некоторых других сферах.
О том, как подключить телевизор к MacBookPro, смотрите далее.
О том, как подключить макбук к телевизору, задумываются многие владельцы техники Apple, ведь это позволит воспроизводить фильмы или другой мультимедийный контент на большом дисплее. Настроить соединение можно несколькими способами, как с использованием кабеля, так и без него.
Подключение Макбука к телевизору
Подключить Макбук к телеприемнику для использования последнего в качестве большого монитора можно с помощью кабеля HDMI или беспроводным способом, через функцию AirPlay.
AirPlay
Использование технологии AirPlay для подключения Макбука к телевизору возможно в том случае, если у пользователя подсоединена к телеприемнику приставка Apple TV. При этом лэптоп, как и консоль, должны работать в одной домашней локальной сети.
Шнур HDMI
Подключить через HDMI Mac к телевизору – самый простой способ. Для его реализации не требуются дополнительные утилиты или какая-либо настройка техники. Достаточно лишь приобрести специальный переходник с разъема Thunderbolt 3 c интерфейсом USB Type C на HDMI. Такая потребность вызвана тем, что порт HDMI присутствует не на всех Макбуках.
Далее потребуется подключить кабель к переходнику и свободному входу HDMI на телеприемнике. После этого нужно включить телеприемник и выбрать передачу сигнала с того разъема HDMI, к которому подключен макбук. Если все сделано верно, изображение с экрана MacBook появится на дисплее телевизора. Далее пользователь может дублировать экраны (изображение на обоих устройствах будет одинаковым), расширить (это позволит выполнять разные задачи на телеприемнике и лэптопе), а также отключить один из дисплеев.
Подключение телевизоров Smart TV
Возможные проблемы
Заключение Подключить MacBook к телевизору очень легко. Решить эту задачу можно при помощи кабеля HDMI или настроить беспроводное соединение через AirPlay. Как правило, сложностей при настройке не возникает, поэтому в случае появления каких-либо проблем необходимо проверить, правильно ли выполнены действия по подключению.
Наверняка каждый обладатель ноутбука от американской компании Aplle задумывался о том, как подключить МакБук к телевизору. Сегодня пойдет речь о том, какподключить МакБук ктелевизоручерезHDMI разъем.
В комплектации с ноутбуком не идет дополнительных переходников и кабелей. Комплект всегда стандартный. Мак имеет два входа ЮСБ, вход под наушники, разъем под зарядное устройство, микрофон, вход Thunderbolt, но вот разъема под HDMI нет. Что нужно сделать первым делом? Включаем ноутбук — это происходит неимоверно быстро. Далее выполняем следующее.
Вы теперь уже знаете, что в самом МакБуке нет выхода HDMI. Чтобы осуществить желанное действие (подключить МакБук к телевизору) нужно обзавестись специальным переходником.
Заказать его можно за небольшую цену на Алиэкспресс или купить в специализированном магазине. Кабель-переходник должен выглядеть следующим образом – шнур, один конец которого вставляется в Мак, а другой имеет выход под HDMI кабель.
Порядок действий
Переходим к подключению телевизора к Маку.
- Один конец кабеля переходника вставляем в Мак.
- Второй конец соединяем с HDMI кабелем.
- На самом ноутбуке должно поменяться разрешение.
- На верхней панели появится значок о подключение Мака к внешнему монитору.
- Проверяем подключился ли ноутбук к телевизору.
- Если все заработало, то на экране телевизора Вы должны увидеть изображения с МакБука. Разрешение сразу будет под Ваш телевизор. Настраивать ничего не придётся. Если и на ноутбуке все нормально, значит работает.
Монитор телевизора подключился к Маку. Для дальнейшего тестирования можно попробовать что-нибудь включить. Первым делом давайте запустим safari. В браузере размер шрифта может чуть отличаться от того, который представлен на MacBook. Но это совсем не заметно, и не каким образом не скажется на работоспособности обоих устройств. Теперь давайте попробуем включить ютуб. При открытии видео оно должно отображаться во весь экран телевизора. Все готово!
Давайте подведем небольшой итог. Для подключения внешнего монитора (телевизора) Вам понадобится переходник на Мак с разъемов под HDMI кабель и пару минут свободного времени. Теперь Вы знаете какподключитьMacBook к телевизору. Данное подключение не должно вызвать у Вас не каких затруднений.
Подключение Макбука к телевизору по Miracast в Mac OS X
Все что нужно, чтобы работать с miracast на Mac OS X — это телевизор, который имеет поддержку стандарта wifi связи AirPlay, который является аналогом миракаста от Apple. Это может быть либо встроенный модуль, либо внешний адаптер. О том, как подключить беспроводной адаптер к Самсунгу или LG и настроить на прием сигнала я уже писал, поэтому прочитайте сначала первую часть, так как здесь речь пойдет непосредственно о подключении самого макбука к телевизору по вай-фай.
Соединение происходит напрямую, минуя всякого рода маршрутизаторы или репитеры. ТВ с миракаст адаптером с поддержкой АирПлей раздает беспроводной сигнал, а макбук к нему подключается. Это удобно, так как не отнимает лишних ресурсов и не тормозит роутер, который может быть занять другими сложными задачами, типа раздачи файлов по сети или онлайн игры.
Как включить Airplay в Mac OS на MacBook Air?
И экран макбука продублируется на телевизоре.
Цены в интернете
АлександрСпециалист по беспроводным сетям, компьютерной технике и системам видеонаблюдения. Выпускник образовательного центра при МГТУ им. Баумана в Москве. Автор видеокурса “Все секреты Wi-Fi” Используемые источники:
Подключить MacBook к монитору Thunderbolt Display от Apple очень легко — достаточно только обзавестись соответствующим кабелем. Но как быть, если вы решили подружить между собой свой Mac и обычный телевизор? Можно, конечно же, воспользоваться специальной приставкой Apple TV, однако другие способы подключения имеют определенные преимущества.

Речь идет, как вы уже, наверное, догадались, про кабель HDMI. Это и, правда, лучший инструмент для вывода изображения с дисплея MacBook, iMac или даже Mac mini на экран телевизора. Разумеется, AirPlay также позволяет осуществлять данную операцию посредством Apple TV, но HDMI все же является безоговорочным лидером. Он не только дешевле, но и способен обеспечить высокое качество передаваемого изображения, тогда как AirPlay полностью зависит от вашего интернет-соединения.
Многие компьютеры Apple оснащены портом HDMI, поэтому процедура подключения устройства ничуть не сложнее, чем через Thunderbolt. Но те же MacBook Air или ноутбуки прошлых лет не могут похвастаться его наличием, так что мы рассмотрим несколько альтернативных способов.
Итак, нам понадобятся:
- Компьютер Mac с портом Mini-Display, Mini-DVI или Thunderbolt
- Адаптер с Mini-DisplayPort/Thunderbolt на HDMI с поддержкой аудио
- Кабель HDMI
- Телевизор с портом HDMI
- Парочка тысяч рублей на покупку данного оборудования (в России) или 500 рублей (через eBay или Amazon)
Полагаю, как выглядит кабель HDMI знают почти все, а вот что представляет собой переходник с Thunderbolt на HDMI:

Предположим, с покупкой оборудования мы успешно справились, теперь переходим непосредственно к подключению компьютера к телевизору. Здесь существует определенная последовательность действий, которую крайне не рекомендуется нарушать.
- Подключаем к Mac адаптер с Thunderbolt на HDMI
- Затем присоединяем к нему кабель HDMI, а другой стороной подключаем к телевизору
- Включаем компьютер
- Включаем телевизор и в качестве интерфейса передачи изображения выбираем HDMI (обычно с помощью кнопки на пульте)




Синхронизация лэптопа и ТВ позволит просматривать контент на большом экране. Обычный ноутбук, работающий на ОС Windows, подсоединить к телевизору не составит особого труда. Однако речь идет об устройстве от компании Apple. Поэтому процесс синхронизации будет существенно отличаться. Мало кто из пользователей знает, как подключить Макбук к телевизору.

Сейчас проанализируем специфику подсоединения лэптопов Apple к TV. Предложенные варианты подойдут для MacBook Air и устройств других моделей. Тщательно следуйте инструкциям, чтобы добиться вывода изображения на большой экран. Многие пользователи сталкиваются с определенными проблемами – проанализируем их, а также предложим эффективные способы решения.
Варианты подключения макбука к телевизору
Условно все существующие способы можно разделить на две группы – беспроводные и проводные. Необходимые шнуры и переходники в базовую комплектацию ТВ и лэптопов не входят. Поэтому их придется приобретать отдельно. Как подключить Mac к телевизору? Пользователь должен принять решение самостоятельно. Многое зависит от того, как именно и в каком режиме будет использоваться телевизор.
Отметим, что модель TV не имеет принципиального значения. Подключение Макбука к телевизору Самсунг или Сони абсолютно ничем отличаться не будет. Все доступные варианты позволяют использовать телевизор в качестве большого монитора. Это означает, что лэптоп выступает в качестве проектора.

Макбуки ориентированы на синхронизацию с другой техникой Apple. Поэтому если вы не планируете использовать устройства от других производителей, тогда придется выполнить несколько дополнительных действий во избежание проблем с совместимостью. Приступим к делу. Сначала рассмотрим, как подключить MacBook к TV через HDMI интерфейс.
Через кабель HDMI
Абсолютно все современные модели ТВ оснащены интерфейсом HDMI. Поэтому данный способ синхронизации техники можно назвать приоритетным. Создание соединения не вызовет особых трудностей. Поскольку весь процесс сводится к подключению штекеров кабеля в соответствующие разъемы.
Если вы ранее никогда не подключали никаких устройств к ноутбуку, тогда начните с изучения портов для передачи видеосигнала. Расположение интерфейсов могут изменяться в соответствии с моделью MacBook. Чтобы настроить iMac через HDMI, подсоедините кабель в разъем, который находится на задней части устройства. Видеовыход на MacBook Pro расположен слева, а на MacBook Air справа. Порт Mini-Display, в который вставляется HDMI адаптер, выглядит несколько иначе.

Когда все необходимые кабели и переходники подготовлены, самое время перейти к подключению Макбука к телевизору. Чтобы сделать это, придерживайтесь простой пошаговой инструкции:
Лэптоп автоматически обнаружит новое соединение. Произойдет настройка рабочего стола к демонстрации высокой четкости. Если картинка на большом экране не появилась, значит, пользователь вставил кабель не в те разъемы. Не исключено, что неправильно выбран источник сигнала.
Современные модели телевизоров оснащены 5-6 интерфейсами HDMI. Проанализируйте их. Выберите тот порт, который позволит передавать аудиосигнал и видеосигнал. Синхронизация будет считаться завершенной, когда на большом экране появится рабочий стол лэптопа. Теперь вы знаете, как подключить MacBook к телевизору.

Если настройки по умолчанию вас удовлетворяют, тогда можно перейти к воспроизведению контента. Однако учитывайте, что на данном этапе ТВ используется в качестве внешнего дисплея. Для просмотра контента через приложения, нужно выполнить несколько дополнительных действий. В результате функциональность устройства значительно возрастет.
Отдельно стоит поговорить о воспроизведении звука. По умолчанию аудиосигнал не передается на ТВ. Поэтому звук воспроизводится через динамики ноутбука. Это очень неудобно. Поэтому лучше провести углубленную настройку, чтобы звук проигрывался через более мощные динамики телевизора.
Как было отмечено ранее, изначально MacBook использует ТВ как внешний дисплей. Рабочий стол лэптопа на большом экране отображается. Это хороший вариант для тех пользователей, которым нужен большой внешний монитор. Однако если вы хотите смотреть сериалы, различные ролики и фильмы, запускать видеоигры, тогда есть смысл задуматься над настройкой зеркального отображения.
Инструкция по настройке зеркального отображения:
Такая настройка идеально подходит, если используется телевизор, предназначенный для воспроизведения контента в формате 720p. Для просмотра видео в формате повышенной четкости (1080p.), нужно уменьшить разрешение или использовать внешний экран как основной. В противном случае симметрия картинки будет нарушена.
Инструкция по изменению параметров основного дисплея:
Именно так и превращается телевизор в основной экран.

Предложенная выше система настройки существенно видоизменит конфигурацию устройств. Экран компьютера будет использоваться как рабочий стол. Телевизор станет основным рабочим столом, на котором отображается меню и всевозможные приложения.
С настройкой видео разобрались. Самое время поговорить о звуке. Если к лэптопу не подсоединена мощная аудиосистема или колонки с превосходным звучанием, то тогда, лучше, чтобы аудиосигнал проигрывался телевизором. Встроенные в MacBook динамики не способны обеспечить чистое и естественное звучание.
Если синхронизация ТВ и ноутбука осуществляется через HDMI, тогда звук нужно настраивать вручную. Когда кабель вставлен в соответствующие разъемы, а на большом экране отображается рабочий стол лэптопа, нужно сделать следующее:
Как только пользователь переключит аудиовыход, он потеряет возможность изменять параметры громкости через службы операционной системы ноутбука. Чтобы увеличить или уменьшить громкость, нужно использовать пульт дистанционного управления телевизором.
Через Wi-Fi
Подключение ТВ через Apple TV позволит транслировать потоковое видео из браузера Safari и плеера Quick Time. Также можно пользоваться телевизором в качестве монитора, как и в случае с HDMI подключением. Обратите внимание, что для проведения беспроводной синхронизации, ноутбук должен быть обновлен до версии MacOS 10.8 или выше.
Что делать, если приставки Apple нет? Существуют альтернативные способы синхронизации с помощью специального программного обеспечения. Суть заключается в создании DLNA-сервера для последующей беспроводной передачи контента с ноутбука на большой экран телевизора.
Существует много различных программ. Пользователям, которые хотят не запутаться в большом количестве параметров, а просто транслировать фото и видео на экран ТВ, стоит скачать утилиту PS3 Media Server. Инструкция по созданию DLNA-сервера:

Ничего сложного в такой настройке нет. Просто нужно следовать инструкциям.
Возможные проблемы
Что делать, если выведенное изображение слишком мало или появились черные полосы? Оптимальный вариант – масштабирование экрана. Далеко не весь контент растягивается на весь экран автоматически. Поэтому после настройки соединения пользователь будет сталкиваться с тем, что по бокам появляется черная рамка.
Подобные проблемы появляются в процессе потокового воспроизведения различных фильмов и сериалов. Качество изображения также будет неудовлетворительным. Это объясняется низким разрешением. Если вы пользуетесь плеерами VLC или Quick Time, то все можно решить путем проигрывания контента в разрешении 1,5х или 2х. Поэтому можно обойтись и без масштабирования экрана, если подобного рода функции вам доступны.

Для начала следует активировать опцию масштабирования экрана, если вы этого не сделали предварительно:

Качество транслируемого изображения должно существенно возрасти. На 100% решить проблему низкого разрешения невозможно. Однако избавиться от черных полос абсолютно реально. В некоторых ситуациях изменение коэффициента масштабирования в браузере тоже может дать результат, если контент воспроизводится в режиме online.
Ничего сложного в синхронизации ноутбука Apple и телевизора нет. Чтобы настроить трансляцию изображения, нужно следовать предложенным инструкциям. С помощью дополнительных действий можно устранить проблемы, связанные с проигрыванием звука и некачественным изображением.

Apple TV — это удобный гаджет для потоковой передачи контента с Mac, iPhone или iPad на экран телевизора. Его также можно использовать для доступа ко всем видам контента для просмотра на телевизоре, так как он включает в себя приложения для каналов Netflix, Amazon Prime, Великобритании (и США) по запросу, YouTube и многие другие приложения, к которым можно обращаться через аккуратные маленький интерфейс.
Если у вас есть Apple TV или вы знаете кого-то, у кого он есть, вам может быть интересно, почему вы не можете просто получить программное обеспечение Apple TV и смотреть весь этот контент на своем Mac. Забавно, но Apple раньше поставляла программное обеспечение Media Center на Mac, известное как Front Row, которое во многом было предшественником интерфейса Apple TV, поэтому действительно странно, что это не то, что Apple делает возможным. В прошлом некоторые люди даже покупали Mac mini для этой цели.

Конечно, вы можете смотреть большую часть того же контента на вашем Mac, что и на Apple TV. Например, все, что вы арендуете или загружаете из iTunes Store, можно просматривать на вашем Mac, а также на вашем iPhone, iPad или Apple TV. Но если вы хотите получить доступ к контенту на своем Mac с помощью интерфейса Apple TV (или телевизионного приложения, которое вы найдете на Apple TV, iPhone и iPad), вы не можете этого сделать. Невозможно даже подключить Apple TV к Mac для просмотра на экране вашего компьютера (хотя вы можете подключить Apple TV к любому дисплею с портом HDMI, это не обязательно должен быть телевизор).
Это не только контент, доступный на Apple TV, который вы, возможно, захотите смотреть на своем Mac. Возможно, у вас есть iPad или iPhone, и вы хотели бы передавать содержимое с этого экрана на ваш Mac. Возможно, вы захотите сделать это, если ваш экран телевизора меньше экрана вашего 27-дюймового iMac.
К счастью, есть несколько вариантов потоковой передачи с вашего iPhone или iPad на ваш Mac, поэтому, хотя вы не можете использовать интерфейс Apple TV на своем Mac, вы можете в значительной степени передавать на него все тот же контент.
Как транслировать контент с iPad или iPhone на ваш Mac
Вы можете быть прощены за то, что думаете о возможности потоковой передачи контента с вашего iPhone или iPad на ваш Mac с помощью AirPlay. В конце концов, AirPlay доступен на всех трех устройствах и позволяет передавать потоковое видео с iPhone или iPad на телевизор через Apple TV. Поэтому тот факт, что вы не можете легко транслировать контент с вашего iPhone или iPad на ваш Mac, кажется странным упущением.
К счастью, есть возможность потоковой передачи с устройства iOS на Mac, но для этого вам нужно установить приложение на вашем Mac.
Есть пара, которую вы можете выбрать, AirServer или Reflector, мы рассмотрим оба ниже.
Хотите узнать о следующем Apple TV и когда он может быть выпущен? Больше информации здесь. Вам также может быть интересно узнать, какие телевизоры работают с AirPlay, не требуя Apple TV.
рефлектор
Reflector, который вы можете скачать здесь, имеет бесплатную 7-дневную пробную версию или стоит $ 14,99. Это позволяет вам отражать ваш iPhone, iPad на экране вашего Mac (и других устройств).

AirServer
AirServer имеет бесплатную 14-дневную пробную версию, которая также имеет водяной знак — хотя на этот раз водяной знак не так навязчив. Вы можете скачать это здесь.
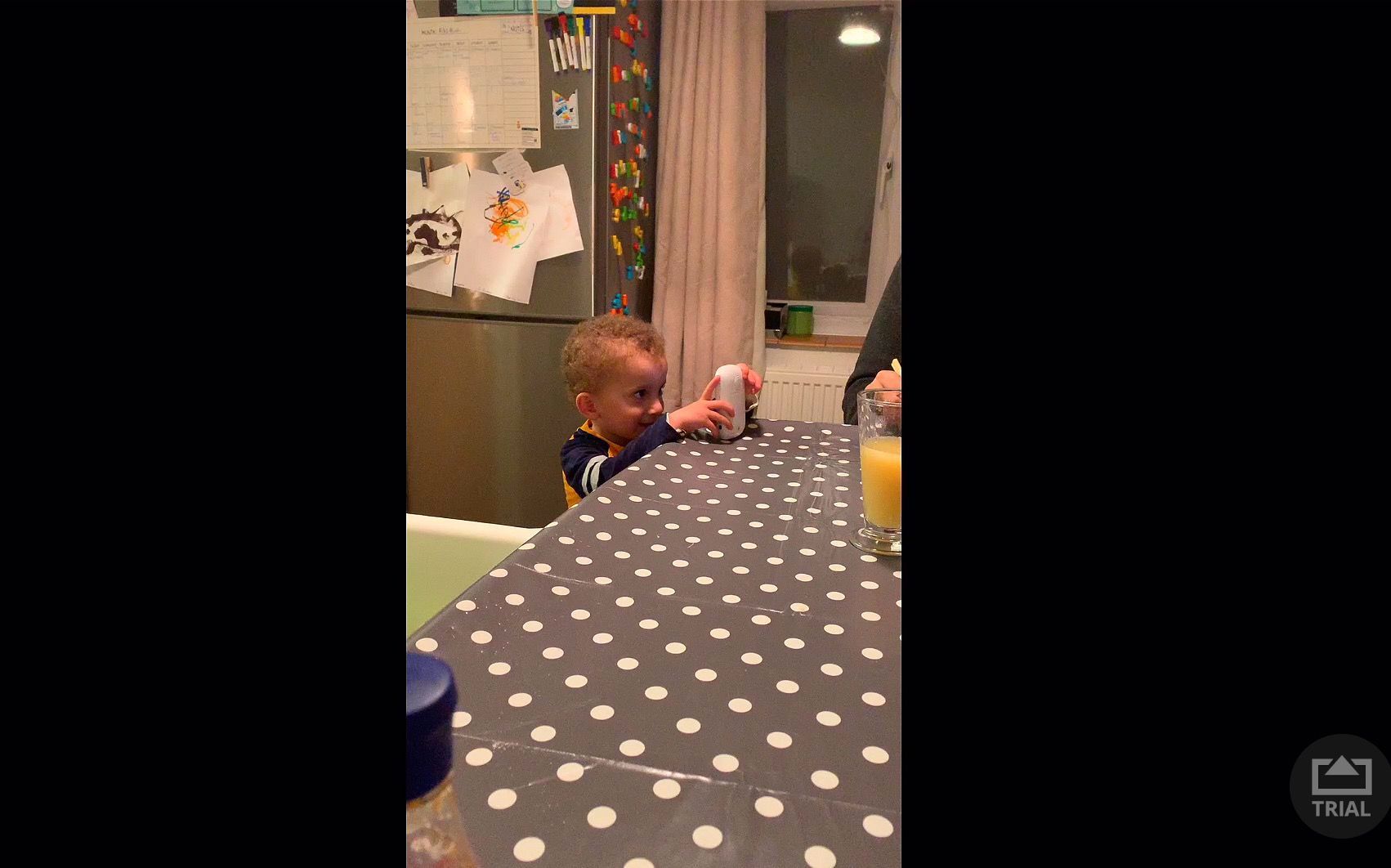
Для получения дополнительных советов по использованию Apple TV прочитайте: Как настроить Apple TV.
Как подключить Apple TV к Mac
Что касается использования Apple TV с Mac, хотя вы можете транслировать контент с вашего Mac на экран телевизора через Apple TV, вы не можете транслировать контент с вашего Apple TV на ваш Mac.
Как мы уже говорили выше, если у вас есть дисплей компьютера с портом HDMI, вы можете подключить его к Apple TV и использовать его так же, как на экране телевизора, как показано ниже.
Читайте также:


