Как подключить компьютер к телевизору самсунг
Совсем недавно приобрел себе большой телевизор с системой Smart TV. И тут сразу же встал вопрос – а как подключить свой компьютер к телевизору через домашний WiFi. В допотопные времена использовали HDMI провод – но это дико неудобно. Как оказалось потом, способов достаточно много и каждый имеет свои плюсы и минусы. Но я выделю один – DLNA.
DLNA или по-английски Digital Living Network Alliance — это определенный вид стандартов, которые помогают потоково передавать мультимедийные файлы (фотографии, видео, музыку) по сети между устройствами через роутер. То есть, скачал ты какой-то фильм, закинул в папку, расшарил её (сделал её видимой в сети другим устройствам) и теперь этот фильм можно смотреть на телевизоре. Для этого нам понадобится:
- Роутер с настроенной Wi-Fi сетью;
- Телевизор и компьютер должны быть подключены к этой беспроводной сети. Если вы не знаете как подключить телик – то можете прочитать мою статью по этому поводу здесь. Там всё понятно изложено.
- Широкий экран должен иметь встроенный Wi-Fi модуль. Чтобы это проверить, достаточно зайти в настройки. Потом в раздел, связанный с сетью, и посмотреть – есть ли там настройки беспроводной сети.
Итак – у нас есть беспроводная сеть и подключенный компьютер и телевизор. Теперь есть три варианта настройки DLNA сервера:
- С помощью программы.
- Через встроенный плеер.
- Ручная настройка.
Ручная настройка для всех моделей (Филипс, Самсунг, Xiaomi)





- Нажмите один раз по сетевому подключению в правом нижнем углу и перейдите в центр управления.

- Выбираем третий пункт в левом столбце для изменения.

- Просмотрите, чтобы доступ к общим папкам был открыт в сети.


- LG – Smart Share.
- Sony – Sony Bravia.
- Samsung – AllShare.
- Но иногда этот раздел может назвать напрямую как DLNA. Как только вы туда зайдёте, то вы увидите название вашего компьютера. Заходим туда и видим нашу папку с видео.
Убедительная просьбе – заранее ознакомиться с форматами, которые поддерживает ваш телевизор. О них можно узнать в документации. Нужно понимать, что Smart TV поддерживает на все форматы видео, картинок и музыки. Так что, если вы не увидите какие-то файлы или они будут перечёркнуты – то это говорит о том, что телик не может их прочитать.
Настройка через Windows Media Player






- Комп выдаст пароль. Его лучше записать – так как он понадобится для подключения компьютера к телевизору. Не факт, что он будет запрашиваться, но лучше запишите его на листок или сфотографируйте на телефон. Обратите внимания, что тут есть как буквы верхнего, так и нижнего регистра — это важно.

- Идём к телевизору, включаем его и в настройках ищем любое упоминание DLNA и мультимедиа сервера. Как только вы там окажетесь, вы увидите название вашего ПК. Возможно, при подключении понадобится пароль, про который я говорил ранее.
Данная компания имеет лицензионную программу, с помощью которой можно спокойно настроить сервер на своём компе.

- После запуска заходим в параметры и включаем сервер, если он был выключен.

Программа очень удобная. При этом можно сразу же подключиться к телевизору. Запускать фильмы можно прям от сюда.
Компьютер не видит телевизор или наоборот
Есть несколько шагов для решения этой проблемы:
- Зайдите в настройки сети телика и проверьте, чтобы он был подключён к домашней сети.
- Перезагрузите маршрутизатор и телевизор.
- Ещё раз проделайте все инструкции выше – возможно вы что-то забыли сделать.
Телевизор как беспроводной монитор
Ещё год назад у всех компов и ноутов, у которых есть процессор Intel была технология Miracast или WiDi. Она позволяла выводить экран компьютера на любой телевизор через Wi-Fi. Но компания, полностью прекратила поддержку данной технологии и удалила с официального сайта программу. Пока не понятно, почему это произошло. Да и телевизоры не все поддерживают этот стандарт. Но на старых операционных системах Windows 7 и на некоторых восьмёрках, можно синхронизировать комп и СМАРТ ТВ. Чтобы транслировать рабочий стол надо:

Если вы не знаете как подключить Samsung Smart TV к компьютеру для просмотра мультимедиа контента с компьютера на телевизоре, то эта статья написана для Вас. Мы с Вами живем в век информационных технологий и сегодня у нас есть возможность создать мультимедийную домашнюю сеть и открыть доступ телевизору к другим устройствам ( компьютер, телефон, планшет) и к хранящимся на них фильмам, фотографиям и музыкальным записям.
Вы наверное согласитесь со мной, что иметь домашнюю сеть очень удобно, так как Вам больше не нужно скидывать с устройства хранящийся там видео файл на флеш-носитель или DVD-диск, чтобы посмотреть его на телевизоре. Существует несколько способов чтобы объединить телевизор Smart TV и компьютер в домашнюю сеть, но в этой статье я расскажу о двух из них. Сегодня настроить и соединить дома в общую сеть Smart TV с компьютером благодаря разработчикам компании Samsung легко и удобно и вы в этом убедитесь, если дочитаете статью до конца.
Способы подключения телевизора Samsung Smart TV и компьютера.
- Компьютер (PC) — Телевизор (Smart TV) — Чтобы соединить эти устройства между собой, нужен сетевой кабель (LAN) опрессованный по перекрестной (Cross-Over) схеме.
- Компьютер (PC) — Маршрутизатор (Router) — Телевизор (Smart TV) — Чтобы соединить эти устройства в сеть, нужно использовать сетевой кабель (LAN) опрессованный прямым способом.
По приведенной ссылке, найдете схему и сам процесс опрессовки кабеля LAN без специального инструмента.
Samsung AllShare — создана для обмена мультимедийным содержимым и воспроизведения его на устройствах (мобильных телефонах, цифровых камерах, видеокамерах, телевизорах, компьютерах ), которые поддерживают технологию DLNA. Создает некую платформу для воспроизведения, сохранения, поиска общего мультимедийного контента (содержимого) на компьютере и/или другом устройстве.
Samsung PC Share Manager — цифровой медиасервер, который создан разработчиками компании для объединения в сеть телевизора Samsung Smart TV с внешним устройством (ПК, ноутбук, нетбук). Программа дает возможность просматривать видео, фото и слушать музыку с внешнего устройства на телевизоре Smart, через сетевое подключение (LAN, Wi-Fi) и открытый стандарт DLNA.
Настройка Samsung AllShare.
Для связи необходимо использовать маршрутизатор (как настроить Wi-Fi маршрутизатор я писал здесь) и сетевой кабель (LAN) опрессованный прямым способом или применить беспроводное соединение, если в подключаемые устройства встроены модули (адаптеры) Wi-Fi. Напомню, что если вы не знаете как опрессовать сетевой кабель, то ссылка на поясняющий материал находится выше.
На официальном сайте найти эту программу сложно, потому что ссылка на нее постоянно меняется. Чтобы облегчить процесс поиска и закачки, я даю вам прямую ссылку на Samsung AllShare.

После того как вы установили и запустили приложение, программа предложит по шагам настроить соединение с другим устройством.



Шаг № 3. Настройка сети для подключения устройства. Чтобы создать подключение, устройство (компьютер, телевизор, мобильный телефон…) должны использовать одну общую сеть.

Шаг № 4. Выбор устройства, к которому необходимо подключиться. Если устройство не обнаружено как показано на изображении выше, первым делом проверьте не блокирует ли программу фаервол (Firewall). Чтобы проверить блокирует он приложение или нет отключите его на время полностью.
Если сетевой экран (Firewall) блокировал приложение, то в настройках необходимо создать правила, которые определяют работу фаервола с сетевыми подключениями.
Если вы все сделали правильно — вы увидите обнаруженные программой устройства, которые находятся в общей сети. В моем случае обнаружен телевизор, который отображен на изображении ниже.

Жмите кнопку подключиться.

Шаг № 5. Настройка подключения для выбранного устройства завершена.
Осталось проверить и настроить приложение под себя. Необходимо создать и указать общую паку в которой будет хранится нужное содержимое и задать папку в которой автоматически будут сохранятся файлы при копировании.
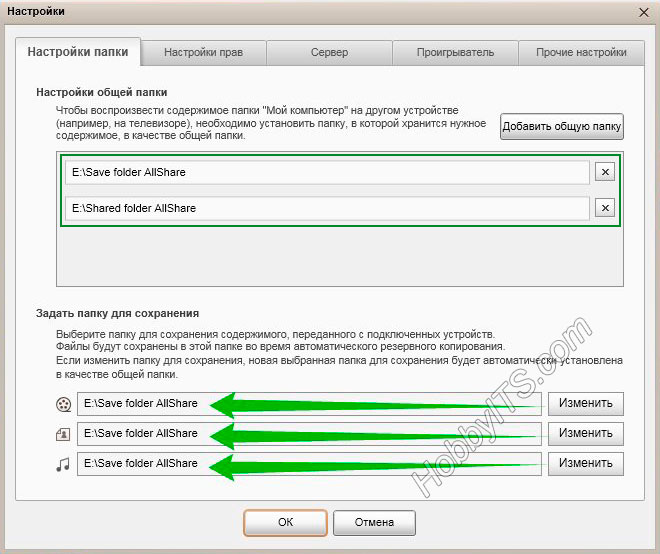
Проверьте настройки прав общего доступа к папке и задайте права для ее использования для каждого подключенного устройства. В моем случае к общей сети подключен один телевизор.
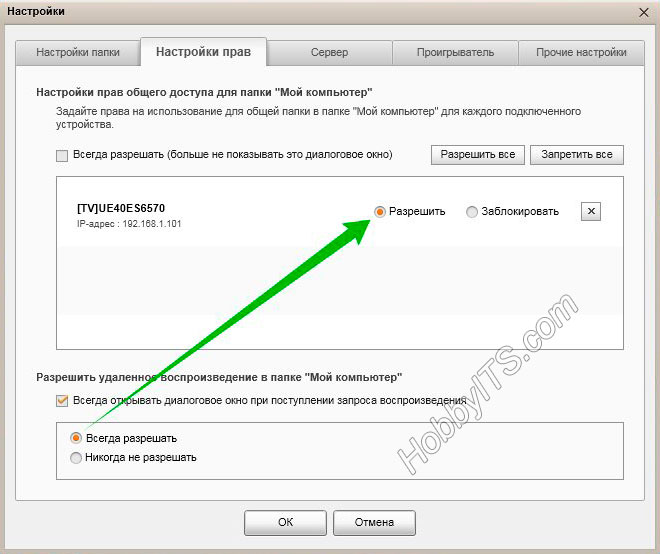
Осталось только закинуть файл в созданную Вами папку, в моем случае это папка Shared folder AllShare, которую я создал. Выделить в папке видео файл, выбрать устройство на котором необходимо воспроизвести и наслаждаться просмотром.
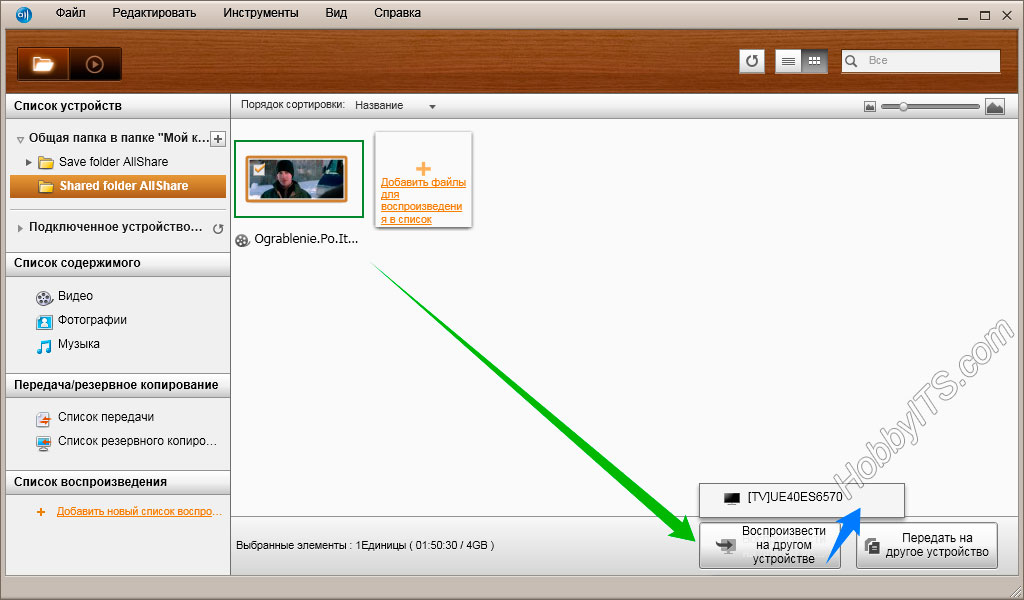
Программа AllShare (теперь уже Samsung Link) по заявлению разработчиков работает не со всеми хостами и похоже данный глюк они исправлять не собираются. Поэтому вы можете воспользоваться программой описанной ниже (Samsung PC Share Manager) или установить на компьютер домашний медиа-сервер DLNA.
Настройка Samsung PC Share Manager.
Обычно через эту программу создают прямую сеть, то есть соединяют Smart TV и PC через Ethernet порт (без участия маршрутизатора). Для связи необходимо использовать сетевой кабель (LAN) опрессованный перекрестным способом. Можно также создать соединение через Wi-Fi, если в подключаемые устройства встроены Wi-Fi адаптеры. Если подключение будете выполнять через маршрутизатор и одно из устройств будет соединено сетевым кабелем, то опрессовывать RJ-45 (коннектор) нужно прямым способом. Итак, скачивайте приложение по прямой ссылке и устанавливайте на компьютер.
К сожалению скачать приложение с официального сайта проблематично, с чем это связано не знаю, но чтоб с экономить Ваше время и нервы я даю вам прямую ссылку на Samsung PC Share Manager.
После включите телевизор и компьютер и соедините их между собой сетевым кабелем опрессованным перекрестным способом. Напомню, что если вы не знаете как обжать сетевой кабель, то ссылка на подробную инструкцию находится в начале статьи.
Теперь запускайте программу Samsung PC Share Manager и выбирайте папку к которой необходимо дать доступ телевизору для просмотра мультимедиа контента.

1. Укажите (выделить) или создайте папку к которой нужно дать доступ телевизору.
2. Нажмите на кнопку с изображение папки с зеленой галочкой (Общий доступ к папке).
Напомню, что если подключения нет то первым делом проверьте не блокирует ли программу фаервол (Firewall) и правильность опрессовки сетевого кабеля. Чтобы проверить блокирует он приложение или нет отключите его на время полностью. Если сетевой экран (Firewall) блокировал приложение, то в настройках необходимо создать правила, которые определяют работу фаервола с сетевыми подключениями. Как вы понимаете фаерволов очень много и описать настройку каждого не представляется возможным.
Как видите, ничего сверх сложного в подключении Smart TV к компьютеру нет. По аналогии эту инструкцию можно применить для настройки других устройств.
Решил подготовить отдельную статью, в которой подробно рассказать и показать на примере, как подключить телевизор к обычному стационарному компьютеру с помощью HDMI кабеля. Тема актуальная, и меня часто об этом спрашивают. На самом деле – ничего сложно. Но есть некоторые нюансы, в которых мы постараемся разобраться в рамках этой статьи.
Практически в каждом, даже не самом новом телевизоре есть как минимум один HDMI вход. А в компьютере, на задней панели системного блока есть HDMI выход. Это значит, что мы без проблем можем соединить ПК с телевизором с помощью обычного HDMI кабеля, который можно купить наверное в каждом магазине цифровой техники.
Для чего их подключать? Все очень просто. Телевизор может работать как монитор. То есть, можно выводить изображение с компьютера на экран телевизора. Телевизор можно использовать как основной, или как второй монитор. Это значит, что изображение с ПК будет отображаться на экране обычного монитора и телевизора одновременно. Или только на ТВ. Это уже зависит от ваших задач. Нужно отметить, что по HDMI выводится не только изображение, но и звук.
Я сам, да и другие пользователи чаще всего соединят ПК с ТВ для просмотра фильмов на большом экране, или для игры. Можно еще подключить к компьютеру геймпад и играть на большом экране. Некоторые используют телевизоры вместо мониторов. Работают с документами, сидят в интернете и т. д. Но как мне кажется, это не очень удобно. Да и глаза устают быстрее. Для постоянной работы за компьютером лучше использовать монитор. А телевизор подключать для просмотра фильмов, фото, игры и т. д.
Процесс подключения будет одинаковым для телевизоров разных производителей: LG, Samsung, Sony, Philips, Panasonic, Ergo, Hitachi и т. д. Точно так же, как и не будет сильных отличий в настройках Windows. Да, настройки в Windows 10, Windows 8, Windows 7 немного отличаются, но не критично. Я все покажу.
Если у вас ноутбук, то можете все сделать по этой статье: как подключить ноутбук к телевизору через HDMI.
Подготовка: проверяем HDMI порты на телевизоре и компьютере, выбираем кабель
Сначала нужно проверить, есть ли на наших устройствах необходимые порты. Так же для подключения нам понадобится HDMI кабель. Давайте рассмотрим все более подробно. Если у вас все есть, то можете переходить непосредственно к подключению и настройке.
- HDMI вход на телевизоре находится обычно на боковой грани, или на задней панели (иногда, там и там) . Они должны быть подписаны и пронумерованы. Выглядят вот так (слева Philips, справа LG) :
Если на вашем телевизоре есть хотя бы один такой порт, значит все получится. - Дальше взгляните на заднюю панель своего компьютера (я имею введу системный блок) . Там нам нужно найти HDMI выход. HDMI может быть как на материнской плате (встроенная графика на новых платах) , так и на видоекарте. Но, если даже у вас есть этот порт на материнской плате (как у меня на фото ниже) , и есть отдельная дискретная видеокарта с HDMI выходом, то телевизор нужно подключать к видеокарте.
Фото системного блока я сделал в горизонтальном положении. В моем случае, телевизор можно подключить к HDMI выходу на видеокарте.Если в вашем компьютере нет HDMI выхода, но есть DVI, то можно купить переходник DVI-HDMI. А если есть только старый VGA, то так же можно использовать переходник VGA-HDMI, но тогда уже звук на телевизор выводится не будет, так как VGA не цифровой выход. Если вы хотите одновременно подключить к компьютеру телевизор и монитор, то понадобится либо два HDMI, либо HDMI и DVI. Так же нам понадобятся соответствующие кабеля. - HDMI кабель должен быть необходимой нам длины. Если не ошибаюсь, то они есть до 20 метров. Если у вас нет отдельного кабеля, то можно использовать тот, которым подключен монитор. Если он у вас по HDMI подключен. У меня вот такой кабель:
Самый обычный, недорогой кабель.
Если у вас есть порты на обоих устройствах и есть кабель, то можно подключать.
Соединяем телевизор с компьютером с помощью HDMI кабеля
Достаточно просто взять кабель, подключить его в HDMI выход на компьютере и в HDMI вход на телевизоре.
Важно! Устройства нужно соединять, когда они выключены и отключено питание. Есть риск спалить порты. Бывают такие случаи.
Если вы подключаете телевизор как монитор, то есть единственный экран, то схема будет выглядеть примерно так:

Так же давайте рассмотрим еще один случай, когда одновременно будет подключен телевизор и монитор.
Телевизор как второй монитор для ПК
Монитор может быть подключен так же по HDMI (как у меня на фото ниже) , по DVI, или даже по VGA. В итоге к ПК будет подключено два экрана.

С подключением разобрались. Скорее всего, в вашем случае уже будет системный блок с подключенным к нему монитором. И все что необходимо сделать, это подключить еще к нему телевизор.
Выбираем HDMI вход как источник сигнала в настройках ТВ
Чаще всего, после подключения и включения устройств, изображения на телевизоре нет. Появится надпись типа "Нет сигнала", "Не выбран источник сигнала" или что-то в этом роде. На телевизоре нужно выбрать источник сигнала. Порт, в который мы подключили кабель.
Для этого, на пульте вашего телевизора должна быть отдельная кнопка "SOURCES", или "INPUT".

После нажатия на нее, должно открыться меню, в котором можно выбрать источник сигнала. Можете посмотреть, в какой порт на телевизоре вы подключили кабель (каждый порт имеет свой номер) . Или просто выберите активный источник. Сам процесс может отличатся в зависимости от телевизора. У меня старый LG.

На телевизоре должно появится изображение с компьютера. Это будет либо копия того что отображается на мониторе (если он есть) , либо чистый рабочий стол (расширить) .
Главное, что картинка с компьютера появилась на экране телевизора. Дальше, в настройках Windows мы уже сможем сменить режим вывода изображения. Там их есть несколько.
Настройка подключенного по HDMI телевизора в Windows
Разрешение экрана в большинстве случаев подстраивается автоматически. Так что в настройках Windows мы сможем сменить только режим работы с несколькими дисплеями. Это актуально только в том случае, когда к ПК подключен монитор и телевизор. Если только один дисплей, то эти настройки не нужны.
Самый простой способ сменить режим в Windows 10, Windows 8 и Windows 7 – сочетание клавиш Win + P.

После нажатия на них появится меню "Проецировать". В десятке оно выглядит вот так:
В Windows 7 так:
Давайте рассмотрим каждый режим более подробно.
- Только экран компьютера (отключить проектор) – в этом режиме изображение будет только на мониторе.
- Повторяющийся (дублировать) – будет одинаковое изображение на экране монитора и телевизора. В этом режиме есть один нюанс. Это разрешение экрана. Например, если у вас как и в моем случае разрешение монитора 1920x1080, а телевизора 1366x768, то на мониторе будет выставлено 1366x768 и картинка будет не очень. А если на мониторе 1920x1080 и на ТВ тоже 1920x1080, то тогда картинка будет четкая на обоих экранах.
- Расширить – рабочий стол будет расширен на второй экран. В нашем случае это телевизор.
- Только второй экран (только проектор) – это когда изображение с компьютера будет выводится только на телевизор. Монитор отключен.
В большинстве случаев, этих настроек вполне достаточно.
Дополнительные параметры экрана
Чтобы открыть их, достаточно нажать правой кнопкой мыши на пустую область рабочего стола. В Windows 10 необходимо выбрать пункт "Параметры экрана", а в Windows 7 – "Разрешение экрана".

Откроется окно с настройками, где можно увидеть сколько экранов подключено к компьютеру.

Так же можно определить их (нажав на кнопку "Определить") , сменить разрешение каждого экрана и режим работы (о которых я рассказывал выше) .

В Windows 7 настройки телевизора подключенного по HDMI выглядят вот так:
С настройкой изображения на компьютере разобрались.
Что делать, если звук с компьютера не идет на телевизор?
Такое бывает очень часто. Изображение на телевизоре появилось, а звука нет. Его совсем нет, или он звучит с подключенной к компьютеру акустической системы. Если вы хотите, чтобы звук шел через телевизор, то первым делом проверьте, не отключен ли звук на ТВ и не скручен ли он.
Дальше нужно зайти в "Устройства воспроизведения".
В списке устройств должен быть ваш телевизор. Необходимо нажать на него правой кнопкой мыши и установить "Использовать по умолчанию".

Если телевизора нет в списке, то нажмите правой кнопкой мыши на пустую область и поставьте галочки возле двух пунктов: "Показывать отключенные устройств" и "Показать отсоединенные устройства".
Если это не помогло, и по прежнему на телевизоре нет звука с ПК, то попробуйте переустановить драйвер видеокарты. Просто скачайте его и запустите установку. HDMI кабель в этот момент пускай будет подключен к компьютеру.
Как проверить эти настройки в Windows 7, я показывал в статье Почему нет звука через HDMI на телевизоре, при подключении ноутбука (ПК). Обязательно посмотрите ее и почитайте комментарии. Там есть много полезной информации.
Я еще ни разу не сталкивался с проблемой вывода звука по HDMI. Сколько подключал, все сразу работало после подключения. Но проблема такая есть.
Подключение 4k телевизора к компьютеру. Ultra HD по HDMI
Если у вас Ultra HD телевизор (он же 4k) и видеокарта поддерживает это разрешение, то есть шанс получить красивое и четкое изображение. Я проверил, все работает. У меня 4k телевизор от Филипс. А в компьютере видекарта GeForce GTX 750Ti, которая поддерживает разрешение до 4096x2160.
Там очень много нюансов. Я не геймер, поэтому постараюсь пояснить как могу. Дело в том, что вывести 4k изображение по HDMI можно, и у меня этот получилось. Но скорее всего мы получим частоту обновления кадров 30 Гц. Что очень мало. Чтобы получить 60 Гц, нам нужна видеокарта с HDMI 2.0 и такой же кабель. Именно поэтому для подключения к 4k мониторам используют DVI кабеля. А в телевизорах DVI я что-то не встречал.
Я все подключил, запустил компьютер, и увидел что изображение на телевизоре какое-то странное, неправильные цвета. Возможно, это только в моем случае.

Все решается очень просто. Сначала я попробовал в настройках телевизора отключить UHD (Ultra HD) для HDMI порта к которому подключен ПК. Изображение стало нормальным, но разрешение получилось обычное, 1920x1080. Поэтому, это способ нам не очень подходит.
Чтобы получить настоящее 4k изображение с натуральными цветами необходимо просто в свойствах дисплея в Windows 10 сменить разрешение экрана на максимальные 3840x2160.

Изображение сразу стало нормальным. Так же автоматически был выставлен масштаб в 300%. Иначе все было бы очень маленьким. Его при необходимости можно поменять. Играть при таком разрешении я не пробовал. Но думаю, что это не реально. Тем более, что видеокарта на моем компьютере не самая новая и не самая мощная.
Жду ваших комментариев. Задавайте вопросы и не забывайте делится советами. Всего хорошего!
Синхронизация с ПК существенно расширит функциональность ТВ. Поэтому неудивительно, что все пользователя хотят знать, как подключить компьютер к телевизору? Отметим, что существует огромное количество различных методов, каждый из которых мы тщательно проанализируем. Многое будет зависеть от модели TV. Старая техника оборудована разъемами, которых нет на компьютерах. Из-за этого могут возникнуть определенные сложности.
К телевизору LG или технике от любого другого производителя подключается ПК с помощью специальных кабелей. Существуют также способы беспроводной синхронизации. Однако далеко не все ТВ оборудованы встроенным Wi-Fi модулем, необходимым для беспроводного подключения к интернету.

Зачем это нужно
Каждый пользователь самостоятельно должен определить, имеет ли смысл подключение телевизора к компьютеру? Например, если вы смотрите исключительно настроенные предварительно каналы, тогда соединение ПК с телевизором вряд ли будет вам полезно. В большей степени такая синхронизация заинтересует пользователей, которые хотят смотреть новинки кинематографа, сериалы и прочий контент.
Вывод изображения с компьютера на телевизор однозначно расширит функциональность техники. После настройки такого подключения, вы сможете:
- играть в видеоигры на большом экране TV;
- смотреть фильмы, сериалы, видеоролики;
- общаться с друзьями и знакомыми по Skype;
- проводить презентации.
Разрешение и насыщенность цветовой палитры современных телевизоров Samsung, Sony, LG намного выше, нежели у недорогого компьютерного монитора. Поэтому синхронизация техники позволит вам посмотреть новые фильмы в отличном качестве. Это особенно актуально, если вы приобрели устройство без встроенного Wi-Fi модуля и поддержки Smart TV.

Настроить телевизор как монитор намного проще, нежели может показаться с первого взгляда. С этой задачей справится каждый пользователь. Достаточно определиться со способом синхронизации, а также обзавестись необходимым шнуром. Не исключено, что нужные кабеля у вас уже есть дома.
Варианты подключения
Как соединить компьютер с телевизором? Условно все существующие способы можно разделить на две большие группы – беспроводные и с использованием кабеля. Выбирая тот или иной метод, отталкивайтесь от используемой техники. Посмотрите, какие входы компьютера и ТВ можно задействовать для синхронизации.
Сначала вкратце перечислим методы, обеспечивающие трансляцию на большой экран TV изображения без потери качества. Если ни один из этих вариантов вам не подойдет, тогда можно использовать менее популярные разъемы.

Всевозможные дополнительные покрытия шнуров – рекламная мишура. Этот аспект никоим образом не влияет на качество передаваемого изображения. Тщательно подумайте, какой длины должен быть кабель для вашего же удобства. Важно не только настроить подключение, но и сохранить эстетический внешний вид комнаты.
Самый простой способ подключить ЖК-телевизор к компьютеру – HDMI кабель. Во-первых, абсолютно вся современная техника оснащена этим интерфейсом. Во-вторых, он осуществляет одновременную передачу аудиосигнала и видеосигнала. В качестве альтернативы можно использовать один из следующих вариантов:
Все эти разъемы устарели. Поэтому их стоит использовать только в том случае, если вы пользуетесь старой техникой. Приоритетом остается HDMI.

Несколько слов скажем о беспроводной синхронизации. Такой вариант предполагает, что ваш ТВ будет иметь встроенный Wi-Fi модуль. Преимущественно им оснащаются модели с поддержкой Smart TV. Сегодня можно приобрести адаптер для беспроводного подключения к интернету и вставить его в обычный телевизор.
Кабель HDMI не входит в базовую комплектацию компа или телевизора. Поэтому данный кабель придется покупать отдельно. В супермаркетах электроники они представлены в широком ассортименте. Длина провода от 1 до 20 метров. С выбором проблем не возникнет. Когда шнур куплен, найдите соответствующие порты на TV и PC.
Как подключить телевизор через компьютер по HDMI? Следуйте пошаговой инструкции:
Старые компьютеры не оснащены HDMI разъемом. Проблема решается путем покупки переходника. Например, вам подойдет адаптер USB-HDMI.
Преимущественно, в настройках по умолчанию задано отображение картинки только на втором дисплее, в качестве которого выступает экран телевизора. Из-за разницы в разрешении между ТВ и ПК, изображение может отображаться некорректно. Поэтому нужно открыть настройки операционной системы Windows, и внести изменения в некоторые параметры.
Как улучшить качество картинки? Зайдите в персонализацию, а затем поменяйте разрешение. Впрочем, не исключено, что подбор разрешения будет выполнен автоматически. Если нет, тогда установите разрешение телевизора. Качество изображения заметно возрастет.

Беспроводные сети также можно рассматривать как способ подключения телевизора к компьютеру. Что нужно для такой синхронизации? Во-первых, необходимо изучить спецификации жидкокристаллического или плазменного телевизора. К сожалению, только современные модели поддерживают передачу данных путем настройки Wi-Fi подключения. Если ваша модель не поддерживает беспроводное подключение к интернету, тогда купите специальный адаптер. Подключается он через USB разъем.
Подсоединение ПК к телевизору без проводов имеет очевидные преимущества:
- доступ к интернету;
- просмотр контента, сохраненного на жестком диске PC;
- простой процесс подключения;
- свободное расположение устройств;
- отсутствие проводов.
Для настройки такой синхронизации нужно использовать специальную утилиту. Программное обеспечение поставляется вместе с TV. Если диск с софтом не входил в базовую комплектацию, тогда скачайте программу с официального сайта компании производителя техники.

Основная функция программного обеспечения – оперативное подключение ПК к телевизору через домашнюю Wi-Fi сеть. Интерфейс утилиты необычайно прост и понятен. На винчестере компьютера нужно будет создать специальную директорию, через которую и будет отправляться контент для TV.
Многие пользователи подобные задачи решают посредством еще одного роутера. Единая беспроводная сеть будет покрывать абсолютно все устройства, включая телевизор. Поэтому можно воспроизводить на большом экране всевозможные файлы.
S-Video
Еще один способ синхронизации ТВ и ПК – использование интерфейса S-Video. Этот вариант хорош тем, что абсолютна вся техника оснащена таким разъемом. Исключением могут стать компьютеры с чрезвычайно старыми GPU-модулями. Еще одной сильной стороной такой синхронизации является простота. Пользователю просто нужно соединить с помощью кабеля разъемы S-Video на ПК и TV
Перед подключением телевизора к компьютеру через интерфейс S-Video, нужно отключить технику. Один конец кабеля вставляется в разъем на видеокарте PC – круглое черное гнездо. Другой штекер подключается к соответствующему входу TV, он размещается преимущественно на задней панели устройства.

Miracast
Многие пользователи путают эту технологию с DLNA. На самом деле, она отличается тем, что заметно упрощает воспроизведение не только файлов, которые хранятся на винчестере PC, но и позволяет воспроизводить контент в online-режиме. Например, можно включить любимый фильм или новую серию популярного шоу, используя обычный браузер.
Чтобы использовать технологию Miracast, нужно иметь мощный компьютер. Это объясняется тем, что она является ресурсоемким приложением. Поэтому синхронизация посредством Miracast актуальна среди владельцев ПК, лэптопов и планшетов с мощной аппаратной начинкой.

Как настроить телевизор, если он поддерживает рассматриваемую технологию опционно? Необходимо приобрести специальный адаптер. Он подключается к устройству через интерфейс HDMI. Технология создания беспроводного монитора характеризуется максимальной простотой в использовании. Выводимое на большой экран изображение будет транслироваться с учетом особого алгоритма. Осуществляется зеркальная отправка по Wi-Fi изображения на большой экран TV.
У пользователя нет необходимости в подсоединении ТВ к одной из локальных сетей с использованием маршрутизатора. С помощью роутеров создается mini-сеть, которая значительно упрощает синхронизацию с ПК. Потребуется программа для подключения беспроводного монитора – утилита Wireless Display. Когда дополнение установлено, можно приступать к запуску трансляции.
VGA и DVI
Как подключить старый телевизор к компьютеру? Для этой задачи идеально подойдет разъемы DVI и VGA. Рассмотрим каждый из них, чтобы определить особенности и правила такой синхронизации. Начнем с VGA. Этим интерфейсом оснащена практически вся техника. Исключением можно считать недорогие лэптопы и нетбуки. Разъем VGA – стандартный, а также самый старый метод аналогового соединения ТВ с системных блоков.
Почему VGA принято считать устаревшим, а также в чем именно он проигрывает HDMI? Во-первых, передача изображения осуществляется через аналоговые сигналы. Во-вторых, по сегодняшним меркам скорость передачи информации чрезвычайно мала.

Если используемая вами техника оснащена этим интерфейсом, а также у вас есть VGA кабель, тогда проблем с подключением и последующей настройкой возникнуть не должно. Пошаговая инструкция:
- Вставьте штекеры провода в соответствие разъемы.
- Включите технику.
- Выберите интерфейс VGA в качестве основного источника сигнала.
- Проведите соответствующую настройку в операционной системе Windows.
Сам процесс подключения никаких трудностей вызвать не должен. Преимущественно у пользователей возникают вопросы относительно проведения настройки. Если проигнорировать этот этап, то добиться трансляции качественного изображения пользователю абсолютно точно не удастся.

Прежде чем подключить телевизор к ПК с помощью интерфейса VGA, нужно соответствующим образом настроить операционную систему:
Как вы видите, подключить ПК и ТВ через VGA максимально просто. Главное – задать необходимые параметры.

Интерфейс DVI считается более современным и продвинутым, если сравнивать с VGA. Во-первых, осуществляется передача как аналоговых, так и цифровых сигналов. Во-вторых, есть градация интерфейса на группы с конкретной, узкой направленностью:
- DVI-D – предназначен для цифрового подключения;
- DVI-A – подойдет для сигналов аналогового типа;
- DVI-I – универсальный вариант.
Что касается самого процесса подключения, то он осуществляется таким же образом, как и в случае с другими интерфейсами. Сначала пользователь соединяет штекеры кабеля с разъемами телевизора и компьютера, а потом выбирает соответствующий источник сигнала.
Частые проблемы

Что делать, если нужного драйвера нет? Ответ очень прост – его нужно загрузить на компьютер или лэптоп, а потом установить. Скачивание осуществляется с официального web-сайта компании производителя. Введите в поисковой графе название своей звуковой карты, после чего вам будет предложен дистрибутив для инсталляции. В некоторых ситуациях операционная система способна самостоятельно обнаружить недостающие драйвера, а потом скачать и установить их.

Вывод изображения на большой экран – половина успеха. Преимущественно пользователи сталкиваются с проблемами, связанными со звуком. Понятное дело, что никто не хочет смотреть новый фильм с воспроизведением звука через колонки ПК или лэптопа. Современные модели телевизоров оснащены мощными динамиками с максимально чистым и естественным звучанием. Некоторые и вовсе покупают дополнительно аудиосистемы, чтобы увеличить уровень погружения в просмотр.
Во многих ситуациях добиться качественного звучания, т.е. проигрывания звука через динамики ТВ, бывает чрезвычайно тяжело. Распространенные проблемы, с которыми сталкиваются практически все пользователи после синхронизации телевизора и компьютера:
- полностью отсутствует звук;
- слышен излишний шум или другие помехи;
- задержка аудиосигнала;
- проблемы с громкостью.
Обратите внимание на то, что проблем бывает несколько. Поэтому первоначальная задача пользователя – определить, в чем именно заключается проблема.
В процессе использования определенной техники, вы пытаетесь задействовать все ее дополнительные возможности. Это разумно. Например, при подсоединении компьютера к ТВ по HDMI кабелю, мы рассчитываем на комфортный просмотр, но не всегда удается избежать проблем. С настройкой изображения трудности возникают достаточно редко. Поскольку на современных устройствах проводится автоматический подбор разрешения и других параметров.

Последний пункт может называться немного иначе. Все зависит от того, какая компания произвела железо. Найти необходимые параметры, чтобы провести тонкую настройку, не составит особого труда. Весь процесс занимает всего лишь 2-3 минуты. Просто следуйте инструкциям.

Чтобы подключить компьютер к телевизору, нужно лишь выбрать правильный кабель и — в некоторых случаях — переходник. Обладатели же умной телеаппаратуры могут и вовсе обойтись без проводов.
Как подключить компьютер к телевизору через кабель
1. Узнайте, какие порты для передачи сигнала есть на вашем компьютере
Для этого осмотрите доступные на устройстве разъёмы. Если не получится определить типы портов на глаз, найдите их описание в документации к компьютеру. В зависимости от модели устройства вы можете увидеть разъёмы следующих разновидностей:
- HDMI — цифровой интерфейс, который присутствует на большинстве современных компьютеров. Передаёт как аудио, так и видео, а потому оптимально подходит для вывода мультимедийного сигнала на телевизор.
- DVI — ещё один цифровой порт, широко распространённый на рынке. Передаёт только видео, без звука.
- VGA — популярный аналоговый разъём. Как и предыдущий тип порта, выводит только видеосигнал.
-
, Thunderbolt 2, USB‑C и Thunderbolt 3 (USB-C) — цифровые интерфейсы, которые присутствуют в компьютерах Apple. Все они передают видео и звук. Кроме того, Mac может быть оснащён обыкновенным HDMI-разъёмом.
Есть и другие типы разъёмов. Но мы перечислили самые популярные. Наверняка одним или несколькими из них оснащено и ваше устройство.
2. Определите, какие разъёмы для приёма сигнала есть на телевизоре
Осмотрите порты телевизора. Большинство современных моделей располагает разъёмами HDMI и VGA. Более старые оборудованы портами формата RCA, штекеры для которых называют тюльпанами:
3. Выберите кабель в соответствии с доступными разъёмами
Если у вас HDMI-телевизор
Если и на телевизоре, и на компьютере есть разъём HDMI, то всё элементарно: вы сможете подключить устройства с помощью HDMI-кабеля. Это вариант будет оптимальным.
Чтобы подключить к HDMI-телевизору компьютер, на котором нет порта HDMI, вместе с HDMI-кабелем вам понадобится ещё и специальный конвертер сигнала. Какой именно — зависит от доступного на компьютере разъёма. Это могут быть DVI → HDMI, VGA → HDMI или другие переходники на HDMI.
Помимо провода HDMI, к таким конвертерам зачастую можно подключать дополнительный аудиокабель, другой конец которого вставляется в компьютер. Это позволяет передавать звук в обход ограничений DVI и VGA. Аудиокабель часто продаётся в комплекте с конвертером.
Чтобы подключить к HDMI-телевизору Mac с разъёмом Thunderbolt 2 или Mini DisplayPort, вместе с HDMI-кабелем вам нужен будет переходник Mini DisplayPort → HDMI. Чтобы он передавал звук, спрашивайте в магазине такой адаптер с поддержкой аудио.
Однако некоторые старые модели Mac не поддерживают вывод звукового сигнала на телевизоры HDMI через Mini DisplayPort. В таком случае звук должен играть из колонок ноутбука.
Чтобы подключить к HDMI-телевизору один из новых компьютеров Apple с разъёмом Thunderbolt 3 (USB‑C), вам понадобится HDMI-кабель и многопортовый цифровой AV-адаптер USB‑C. Но если у вас более старая модель с обычным портом USB‑C без поддержки Thunderbolt 3, то подойдёт и простой адаптер USB‑C → HDMI.
Если у вас VGA-телевизор
Для VGA-телевизора порядок действий будет схожим. Только вам понадобится конвертер HDMI → VGA, DVI → VGA или другой, в зависимости от порта компьютера. Главное, чтобы он преобразовывал сигнал в VGA.
Если у вас телевизор с разъёмом RCA
Если в вашем распоряжении совсем старая модель телевизора с тюльпанами, то подойдут конвертеры вроде HDMI → RCA, VGA → RCA и прочие, которые дают на выходе RCA-сигнал.
Чтобы не ошибиться при покупке кабеля или конвертера, вы можете назвать продавцу типы разъёмов на вашем телевизоре и компьютере: он сам подберёт для вас подходящий вариант или проверит на совместимость сделанный вами выбор.
4. Подключите устройства через кабель
Предварительно выключите компьютер и телевизор в целях безопасности. Далее, подключите устройства с помощью кабеля (и, если необходимо, конвертера). Только после этого включите устройства. Если телевизор автоматически не определит в качестве источника сигнала компьютер, то сделайте это сами в настройках телевизора.
5. Настройте изображение на телевизоре с помощью компьютера
Если изображение будет размытым, откройте системные настройки на компьютере и найдите раздел, отвечающий за монитор. Здесь вы сможете задать разрешение, которое соответствует телевизору, и при необходимости изменить режим отображения видео.
Как подключить компьютер к телевизору через Wi-Fi
Современные умные телевизоры можно подключать к компьютерам без проводов через локальную сеть Wi-Fi. Технологии вроде DLNA и Wi-Fi Direct позволяют транслировать видео, музыку и прочий контент на телеэкран или полностью дублировать изображение с компьютера на телевизоре, превращая последний в беспроводной монитор. Причём в случае с Wi-Fi Direct вам даже не нужен для этого роутер.
К примеру, на аппаратах LG для подобных функций есть сервис Smart Share. А телевизоры Samsung предлагают похожие возможности в рамках сервиса AllShare.
Настройки беспроводного подключения могут отличаться в зависимости от производителя и модели телевизора. Некоторые аппараты устанавливают соединение в полуавтоматическом режиме. Другие требуют установки дополнительного ПО на подключаемый компьютер.
Поэтому сформулировать универсальную инструкцию, которая подойдёт всем пользователям, сложно. Если хотите подключить свой телевизор к компьютеру через Wi-Fi, необходимую информацию вы найдёте в бумажном руководстве или на официальном сайте производителя вместе с нужным для этого ПО.
Читайте также:


