Как подключить кинотеатр филипс к телевизору филипс
В этой статье будем настраивать медиасервер (DLNA) на компьютере, для телевизора Philips. После настройки, вы сможете на телевизоресмотреть фильмы, фото, и слушать музыку, которая находится на вашем компьютере (ноутбуке) . Все это по технологии DLNA. А это значит, что телевизор может быть подключен к компьютеру по Wi-Fi. Точнее, компьютер и телевизор должны быть подключены к одному Wi-Fi роутеру. По сетевому кабелю, или беспроводной сети.
Объясню подробнее. У вас есть телевизор Philips (в этой статье, речь пойдет именно об этих телевизорах) , с поддержкой DLNA (если есть Smart TV, то поддержка DLNA точно есть) . Ваш телевизор подключен к Wi-Fi роутеру (по Wi-Fi, или с помощью кабеля) . Так же, к этому роутеру подключен компьютер. Мы на компьютере запускаем DLNA сервер, открываем нужные папки с видео, фото, или музыкой, и просто на телевизоре запускаем просмотр. Все по воздуху, без проводов. Очень удобно, не нужно все время записывать фильмы на флешку. Просто получаем доступ к компьютеру, выбираем нужный фильм и смотрим.
Описанным ниже способом, можно запустить DLNA сервер на Windows 7, Windows 8, и даже Windows 10. Для запуска и управления сервером мы будем использовать бесплатную, просто отличную программу "Домашний медиа-сервер (UPnP, DLNA, HTTP)". Я недавно показывал как настроить DLNA на телевизоре LG, так там мы запускали сервер с помощью фирменной программы. Так как у Philips такой программы нет, то будем использовать "Домашний медиа-сервер". Программа действительно очень простая и классная.
Нам понадобится:
- Телевизор Philips с поддержкой DLNA. Телевизор обязательно должен быть подключен к роутеру по Wi-Fi, или по сетевому кабелю. Я буду показывать на примере Philips 43PUS7150/12 со Smart TV (Android TV) .
- Компьютер, который подключен к тому же роутеру что и телевизор. Он может быть подключен так же по Wi-Fi сети, или по LAN.
- Программа "Домашний медиа-сервер (UPnP, DLNA, HTTP)" для настройки DLNA сервера.
Можно обойтись без сторонних программ, и все настроить стандартными средствами Windows. О том, как это сделать, я писал в статье DLNA сервер в Windows 10. Настройка, вывод на телевизор.
На самом деле, запущенный таким способом сервер, сможет увидеть абсолютно любой телевизор: Philips, Sony, LG, Samsung и т. д. У Sony, кстати, уже есть модели на Android TV. Так что, инструкция для них тоже должна подойти. Разве что может отличатся доступ до просмотра содержимого DLNA сервера на самом телевизоре.
Настройка DLNA сервера для телевизора программой "Домашний медиа-сервер"
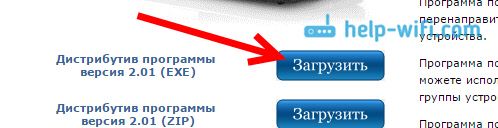
Сохраните файл, затем запустите его, и следуя инструкциям, установите программу.
Запустите программу ярлыком на рабочем столе, или из меню Пуск. Первым делом, нам нужно настроить доступ к файлам на компьютере. Мы можем открыть для телевизора только определенные папки, все локальные диски, или даже съемные носители.
В окне программы, нажмите сверху на кнопку Настройки. Нас интересует первая вкладка Медиа-ресурсы. Там уже будут открыты три папки. Это стандартные. Что бы открыть доступ ко всем локальным диска компьютера, установите галочку возле Локальные диски. Что бы открыть доступ к съемным накопителям, установите галочку возле Съемные диски.

Если же вы хотите открыть например только один локальный диск, или папку, то не устанавливайте эти галочки, а нажмите на кнопку Добавить. И в проводнике выберите диск, или папку, которую вы хотите открыть для просмотра на телевизоре. Папка появится в списке. Вы можете удалять папки, просто выделив ее, и нажав кнопку Удалить.

Смысл я думаю понятен. Можно открыть только одну папку, в которой находятся например ваши фильмы. А можно открыть и все диски. Я советую поставить галочку возле Локальные диски. Тогда, на телевизоре будет отображаться папка Мой компьютер, в которой вы сможете просматривать все файлы.
На этом, настройку можно закончить, нажав кнопку Ok. Если хотите, то можете еще сбоку перейти на вкладку Сервер, и сменить имя вашего DLNA сервера. Оно будет отображаться на телевизоре.
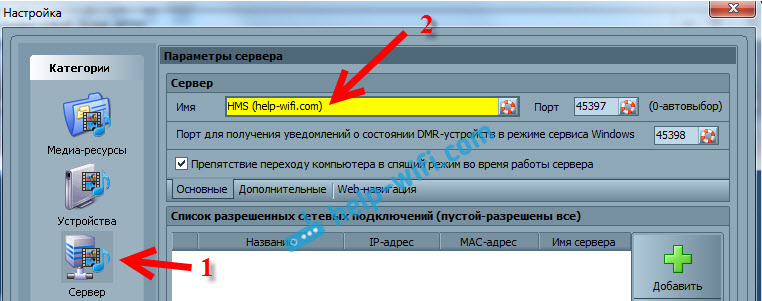
Для запуска DLNA сервера, нажмите кнопку Запуск.

Если ваш телевизор включен, и подключен к роутеру, то в окне программы, открыв вкладку Устройства воспроизведения (DMR), вы увидите ваш телевизор. Это значит, что все хорошо. Если телевизор не появился, то проверьте подключение, и смотрите советы в конце этой статьи.

Программу можно свернуть. Можно переходить к настройке DLNA на телевизоре.
Просмотр фильмов по DLNA на телевизоре Philips с компьютера
Нажимаем на пульте дистанционного управления кнопку SOURCES.
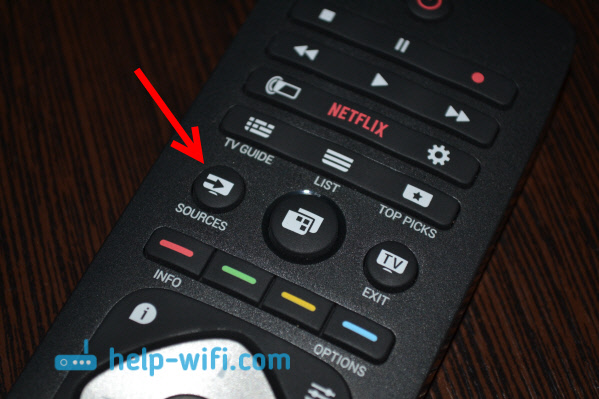
В меню Источники выбираем Сеть (медиа). Или запустите программу Медиа с меню Android TV.

В списке выберите запущенный на компьютере сервер.

Если вы открыли все локальные диски, то у вас будет папка Мой компьютер. Выберите ее, там будут все диски. Можете открывать нужные папки, и запускать с них просмотр фильмов, фото, или воспроизведение музыку. Если открыть одну из стандартных папок: Фильмы, Фото, или Музыка, то там будет весь доступный контент, отсортирован по разным категориям. Что бы посмотреть контент по папкам, выбирайте Каталоги медиа-ресурсов.

Выберите папку с вашими фильмами, и просто запустите просмотр нужного файла.
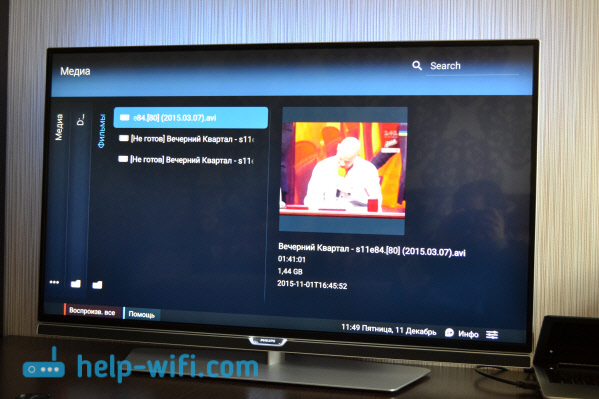
Вот и вся настройка. Мы с телевизора получили полный доступ к видео, фото и музыке, которая находится на вашем компьютере. Программа "Домашний медиа-сервер (UPnP, DLNA, HTTP)" не даст вашему компьютеру уснуть, и прервать воспроизведение фильма. Так же, управлять просмотром можно с самой программы на компьютере. Настроек и возможностей там очень много, думаю разберетесь.
Почему на телевизоре не отображается DLNA сервер (файлы)
Самая популярная проблема при настройке такой схемы, это отсутствие запущенного сервера на телевизоре. Когда файлы с компьютера, просто не отображаются.
В таких ситуациях, первым делом всегда нужно проверять подключение телевизора и ноутбука к Wi-Fi, или подключение по кабелю. Возможно, одно из устройств просто отключилось. Выключите и включите телевизор. Так же, можно перезагрузить компьютер и запустить сервер заново. Еще, можно попробовать отключить антивирус, который может блокировать подключение телевизора.
Если фильм по DLNA воспроизводится с задержками, глючит
В таких случая, вы скорее всего запустили просмотр очень тяжелого фильма. И роутер не справляется с передачей информации. Обычно, такая проблема появляется на дешевых роутерах, и при подключении по Wi-Fi. Большие фильмы, в высоком качестве, которые не хотят воспроизводится по DLNA, лучше смотреть с USB-накопителя, или жесткого диска.
Если при открытии видео телевизор пишет "Формат не поддерживается"
Бывают случаи, когда телевизор не хочет проигрывать какой-то видео-файл. Скорее всего, стандартный проигрыватель просто не поддерживает формат, нет кодека. В таком случае, если у вас телевизор на Android TV, то из Google Play Store можно установить проигрыватель VLC. Он так же умеет воспроизводитель файлы из локальной сети. И скорее всего, он будет воспроизводить видео, которое не открылось стандартным проигрывателем.
Процесс подключения DVD-плеера к телевизору Philips ничем не отличается от подключения DVD-плеера к телевизору любой другой модели. Выход с вашего DVD-плеера поступает на вход вашего телевизора. Это простое соединение, обычно требующее только один комплект аудио / видеокабелей. Процесс подключения усложняется лишь в том случае, если вы используете телевизор Philips более старой модели, который не оборудован входом A / V. В этом случае, в дополнение к аудио / видео шнурам, вам также понадобится A / B-переключатель и радиочастотный модулятор.

Подключение DVD-плеера к телевизору Philips ничем не отличается от подключения DVD-плеера к любому другому телевизору.
Шаг 1
Выключите телевизор Philips, прежде чем подключить к нему DVD-плеер. Всякий раз, когда вы подключаете кабели между электрическими устройствами, перед отключением рекомендуется отключить питание, чтобы избежать случайного поражения электрическим током.
Шаг 2
Шаг 3
Включите телевизор Philips и DVD-плеер.
Шаг 4
Как подключить DVD к телевизору Sony Bravia HDTV

Sony Bravia LCD HDTV - одна из самых продаваемых телевизионных линий высокой четкости в Соединенных Штатах. С различными размерами и вариантами выбора, есть .
Как подключить DVD к телевизору Samsung

Подключите DVD-плеер к телевизору Samsung, чтобы выводить на дисплей плеер в высоком разрешении с помощью кабеля HDMI или компонентного кабеля. Создание этого соединения позволяет вам .
Как подключить звуковую панель Vizio к телевизору Philips

Телевизоры Philips оснащены цифровым аудиовыходом вместо стандартных выходных аудиоразъемов или оптических аудиовыходов. Однако, потому что большинство внешних динамиков или приемников не .
Приобретая новую бытовую технику, нам не терпится попробовать ее в работе. Это касается и телевизоров Филипс. Самое простое – подсоединить его к антенне для просмотра телепередач и уже потом думать о подключении более серьезного оборудования, например, компьютера и ноутбука, IPTV и DVD, игровой приставки с наушниками.
Современные телевизоры комплектуются различными видами интерфейса, позволяющие подключить дополнительное внешнее оборудование. В любом ТВ Philips устанавливается USB-порт, с помощью которого можно просматривать информацию с флэш-накопителя. Принцип подключения к телевизору любого бытового оборудования одинаков, но есть некоторые нюансы.
Подключение к телевизору Филипс
В современном мире высоких технологий человека окружает большое количество вспомогательного передающего оборудования. Чтобы получать наслаждение от его работы, нужно иметь представление о том, как его подключить к ТВ и дальше пользоваться.

Cam модуль
Это устройство работает на ЖК и плазменных представителях телевизионного оборудования, которые обязательно должны поддерживать цифровой формат HD качества (Ready или Full). Для этого существует специальный ресивер. Как подключить cam-модуль к телевизору Филипс? Вся операция не занимает много времени и особых знаний тут не требуется.
- Проверяется наличие CI-слота на панели ТВ.
- Вставляется смарт-карта в адаптер. Внимательно следят за правильным положением: электронный модуль располагается вверху, а основной модуль смотрит на лицевую сторону).
- Адаптерное устройство вместе с картой устанавливается в слот. Телевизор должен быть отключенным от питания.
- Включается ТВ в работу и на экране высвечивается информация о присоединении нового типа оборудования.
- Пультом дистанционного управления запускается автоматический поиск программ.
Бывает, что с первого раза ничего не настраивается. Это означает неверную регулировку оборудования, тогда телевизор Филипс выключают и настройку выполняют с самого начала.
В данном видео вы подробнее узнаете, как подключить телевизор к компьютеру:
Совет! Если ТВ оборудование распознает Cam-модуль, но каналы так и не работают, следует обратиться к провайдеру.
Компьютер
В некоторых ситуациях требуется вывести изображение с монитора персонального компьютера на большой экран. Как правильно подключить ноутбук к телевизору указано в следующих мероприятиях:
- Проверяют наличие HDMI портов на оборудовании, подготовленного к подключению и подбирают кабель. HDMI разъем установлен на боковой или задней стороне корпуса ТВ. На нем должна быть подпись с номером – это вход кабеля. Аналогично находят выход на задней панели системного блока компа, обычно он находится на видеокарте. Что касается кабеля, то его выбирают такой длины, чтобы не мешал в комнате. Существуют соединительные кабели длина которых достигает 20 метров.
- Выполняют подсоединение. Кабель соединяют в гнезда на компьютере и телевизоре.
Важно! При подключении оба оборудования должны быть отключены от электрической сети. В противном случае, порты могут испортится (сгореть) от резкого напряжения.
Интернет
Большинство телевизоров Philips оснащены платформой Смарт-ТВ, а значит, его вполне можно использовать для просмотра видеоконтента из всемирной паутины. Для этого необходимо подключение к интернету.
На сегодня технологии располагают только двумя видами подсоединения:
- проводное при помощи кабеля;
- беспроводное – посредством сети Wi-Fi и специально передающего оборудования.
В первом случае выполняется передача данных на очень высоких скоростях и этот вариант больше подходит для просмотра видеофайлов высокого разрешения.

Что нужно, чтобы появился интернет?
- Подготавливают соединительный кабель.
- Выполняют подключение в LAN-разъем на телевизоре и роутер.
- Настраивают Смарт-ТВ. Для этого на пульте находят кнопку Home, нажимая на нее, выводят “Настройки”. Далее выбирают Установку и подключиться к сети.
- На этом этапе будет предложено два варианта Провод и Беспровод. По желанию пользователя выбирается тип домашней сети.
В случае подключения беспроводной сети все действия выполняют в следующем порядке:
- сканирование;
- выбор своей сети из списка предложенных (найденных);
- ввод пароля;
- подтверждение.
Совет! Старые модели телевизоров Филипс могут не содержать в комплектации встроенных роутеров. Поэтому нужно подбирать отдельно внешнее устройство, которое будет работать именно с определенной моделью.
Наушники
Ничего нет проще, как подключить наушники к телевизору. Нужно только найти соответствующее гнездо. Другое дело – беспроводные устройства, которые бывают 2-х типов:
Первый тип представляет собой комплект наушников и передающей базы. Министанцию подключают в аудиовыход телевизора и к электрической сети. Таким образом, сигнал передается от базы к наушникам по воздуху на собственной радиочастоте. Такой способ можно использовать для любого телевизора Philips.
Второй беспроводной вариант намного сложнее и зависит от выбранной модели ТВ. Он должен уметь передавать сигнал по Bluetooth. И тут надо быть очень внимательным – модель ТВ Филипс должна быть совместима с беспроводными наушниками, поскольку некоторые ТВ устройства могут работать на Bluetooth-подключении только мыши или пульта управления. Данную информацию несложно найти в инструкции по эксплуатации телевизионного оборудования. А дальше остается только найти раздел Настройки и ознакомиться, как подключить беспроводные наушники к телевизору Philips.
Наверное, у многих людей, далеко в коробках, хранятся жесткие диски с любимыми записями торжественных мероприятий или незабываемых путешествий. Конечно, их можно просмотреть на компьютере или ноутбуке, но это будет не тот эффект, нежели смотреть видео на большом экране. Для этого используют DVD-плееры. Подключают оборудование следующим образом:
- Следует подсоединить DVD к электрической сети.
- Нажимается кнопка включения на самом оборудовании.
- Если плеер включился, значит, с ним все в порядке.
- Выключаем оборудование и подсоединяем кабели к DVD и телевизору.
- Только после этого вновь включается оборудование.
Данная процедура выполняется только при подключении нового плеера. При дальнейшей работе останавливаются на пунктах 1 и 2.

Но и это еще не все. Перед тем, как подключить DVD к телевизору, необходимо разобраться каким кабелем осуществлять объединение двух приборов. Существует 3 типа соединений для плееров:
- A/V связь (аудио и видео вход на трехцветные гнезда);
- компонентное на пятицветных разъемах;
- HDMI подключение.
Места для присоединения кабеля находятся сбоку или сзади в зависимости от модели и имеют разные цвета, чтобы не нарушить связь. Немного проблематичными считаются первые два варианта. HDMI-кабель рассматривается как самый надежный, обеспечивающий высокое качество изображения и звука.
Любое оборудование при долгой работе сильно нагревается, поэтому не рекомендуется устанавливать DVD плеер на телевизор. Нагревая поверхность друг друга, они негативно влияют на срок службы и могут выйти из строя раньше времени.
Совет. Лучшим вариантом будет размещение плеера на специально предусмотренной полке над или под телевизором. Если оборудования установить в дали друг от друга, то кабели будут мешать и эстетический вид испортится.
Приставка триколор
Подключение триколора к телевизору выполняется следующим образом:
- Кабелем SCART подсоединяют DVD и TV оборудование и включают питание.
- Теперь выбирают канал, на котором пультом нужно включить режим видео. Появится надпись об отсутствии сигнала.
- Нажимают клавиши под номером 0 и 1 по порядку.
- Настраивают спутниковый сигнал, нажимая кнопку “i”.
Настройка триколора в телевизорах Филипс максимально упрощена, а если что-то не получается, всегда можно воспользоваться инструкцией по эксплуатации, которая есть в каждом комплекте с телевизором.
Денди
Эта игровая приставка относится к устаревшим консолям и многие считают, что подключение Денди к телевизору – это как что-то невозможное. На самом деле ее очень просто подключают при помощи обычных трехцветных проводов (A/V). Качество изображения в этом случае среднее.
Саундбар
Связь двух приборов осуществляется следующими способами:
- Через HDMI. На сегодня это наиболее качественное соединение. Количество разъемов может быть несколько: один на выход сигнала, остальные на вход других источников видеосигнала.
- Коаксиальный или оптический кабель. Если звуковая панель телевизора по каким-то причинам не поддерживает HDMI версию, тогда можно применить цифровой коаксиальный или оптический интерфейс. Единственный минус такого подключения Саундбара – они неспособны поддерживать звуковой формат высокого качества (HD) Dolby и DTS.
- Аналоговый вход.
В случае невозможности подключиться по предыдущим двум вариантам, разработчики телевизора Филипс предусмотрели аналоговый вход. Качество звука далеко от совершенства и дает только стереоэффект.

Домашний кинотеатр
Особенностью жидкокристаллических телевизоров Philips является то, что все современные модели оснащены USB-портом и способны воспроизвести видеофайлы, хранящиеся на USB-накопителе. Существуют марки ТВ, которые транслируют контент с ПК или внешнего устройства, подключенного через роутер к сети интернет. Платформа Смарт делает возможным просмотр передач и фильмов в онлайн режиме. Встроенные колонки в корпус телевизора не всегда дают хороший качественный звук. Поэтому стараются вывести его отдельно на внешние устройства (колонки, саундбар).
Как подключить домашний кинотеатр к телевизору? Задняя стенка ТВ оснащена достаточным количеством разъемов для вывода звука, среди которых:
- Оптический. К нему подключается оптоволоконный кабель, который надежно защищает от электромагнитных волн, а звук можно выводить в многоканальном потоке.
- Коаксиальный. Обеспечивает звук хорошего качества в цифровом формате. Защитная способность коаксиального кабеля ниже оптоволоконного, но не настолько, чтобы значительно повлиять на звуковой эффект.
- RCA. Гнезда белого и красного цвета для трансляции стереозвука в аналоговом формате. К нему можно подключить любые колонки низкого качества.
- SCART. Предназначен для вывода аналогового стереозвучания и считается самым низкопробным. Разъем используют только в тех случаях, когда не работают другие гнезда. Но это не касается телевизоров Philips.
- Playstation Подключают приставку к ТВ посредством соединительного кабеля HDMI. Используя пульт управления телевизора через нажатие кнопки Input переходят на подключенный интерфейс. Далее используется ПДУ приставки и настраивается изображение на экране.
Телефон
Современные технологии позволяют использовать технику во многих вариациях. Это касается и подключенного к телевизору мобильного телефона. Его можно использовать как пульт для ТВ или как внешнее устройство в одной сети Wi-Fi. Для успешного соединения смартфон или планшет обязательно должны иметь программное обеспечение от Philips. Это приложение легко воспроизводит медиаконтент, который хранится в памяти телефона. С помощью смартфона упрощается ввод текстовых данных в поля запросов, например, паролей при разблокировании оборудования.
На протяжении многих лет компания Philips остаётся одним из крупнейших производителей телевизоров в мире. Сегодня она занимает третье место после LG и Samsung по количеству проданных устройств. Такое высокое положение обязывает компанию следить за последними новинками в сфере телевидения и своевременно внедрять их в свою продукцию.
Последние несколько лет особое внимание производителей телевизионной техники было сосредоточено на удобстве использования, расширении функционала и доступности технологии Smart TV в выпускаемой продукции. Компания Филипс не осталась в стороне от этих тенденций и заметно увеличила как количество, так и качество приложений для Philips Smart TV.

Возможности Philips Smart TV
Все телевизоры Филипс с технологией Смарт ТВ поставляются с минимальным списком предустановленных виджетов, которых, конечно же, недостаточно для большинства пользователей. Поэтому для всех владельцев техники этого производителя остаётся актуальной проблема поиска и установки дополнительных приложений для Philips Smart TV. Ведь мало кто откажется от расширения функций своего телевизора.
С помощью добавления различных минипрограмм в меню вашего ТВ вы сможете не только находить и просматривать любые фильмы и сериалы, но и активно общаться в соцсетях, следить за погодой или курсом акций на биржах, смотреть и записывать телепрограммы в высоком качестве, а также многое другое.
Часто пользователи сталкиваются с трудностями при поиске, добавлении и настройке виджетов, что приводит либо к продолжительному поиску вариантов по решению этих проблем в интернете, либо вообще к неполному использованию всех возможностей вашего ТВ.
Поэтому мы попытались систематизировать и собрать воедино основную информацию, которая поможет быстро и без особых трудностей настроить ваш телевизор и не тратить своё время на поиск нужной информации в разных источниках.
Установка и настройка приложений

В связи с тем, что технологии умного телевидения не стоят на месте, а продолжают активно развиваться и в наши дни, то правильно будет рассматривать вопрос по установке приложений на смарт тв производства Филипс как на старые модели, так и на новые. Это связано с различием операционных систем, на которых работают телевизоры. Например, самые старые модели ТВ поддерживают приложения только из фирменного магазина App Gallery, программы же сторонних разработчиков работать не будут.
Поэтому вначале приведём инструкцию по установке приложений из официального магазина производителя.
Установка из App Gallery
Как заверяют представители Philips, в их магазине присутствует достаточное количество виджетов на любой вкус, которые можно скачать и установить абсолютно бесплатно. Для этого вам необходимо сделать следующие шаги:
- Открыть основное меню вашего телевизора.
- Найти там иконку App Gallery и нажать на неё.
- Вам предложат выбрать регион и продемонстрируют список приложений, среди которых вы сможете то, которое вас устроит.
- Выделяем выбранное приложение и добавляем его к себе на страницу виджетов.
После этих действий вы всегда сможете его запустить со своей страницы быстрого доступа. Как видите, подобный вариант очень простой и потребует минимум действий.
Установка с помощью флешки
В том случае, если вам не удается установить программу напрямую из Галереи приложений, вы можете сделать это с помощью флешки. Для этого вы должны сделать следующее:
Теперь это приложение будем в вашем Смарт ТВ и вы можете им спокойно пользоваться.
Установка с помощью ForkPlayer
Этот вариант установки виджетов является, наверное, самым популярным способом. Всё из-за того, что с помощью ForkPlayer открывается доступ к огромному количеству сторонних приложений от различных разработчиков контента.
- В первую очередь вы должны убедиться, что у вас присутствует приложение Megogo. Если его нет в вашем ТВ, скачайте и установите.
- Далее следует зайти в настройки сетевого подключения вашего телевизора. Выбираем раздел “Параметры сети” и заходим в него.
- Если у вас стоит в настройках “Автоматический IP адрес”, то меняем его на “Статический IP адрес”
- В настройках этого вида подключения меняем вписываем в поле DNS1 следующее значение: 046.036.218.194
- Ждём пару минут пока наш ТВ не подключится к сети Интернет. Если этого не произошло, то пробуем в поле DNS вписать 085.017.030.089 либо 217.079.190.156. И вновь ждём пару минут, пока не произойдёт соединение с сетью (одно из этих трёх значений подойдёт с вероятностью 99%).
- Затем запускаем виджет Megogo, вместо которого у нас заработает ForkPlayer.
После запуска ForkPlayer вы получите доступ к структурированному списку огромного количества приложений на любой вкус.
Совет: В том случае, когда при всех 3-х значениях DNS1 подключения так и не произошло, попробуйте в поле DNS2 ввести значение 8.8.8.8 при предложенных DNS1.
Самые последние модели телевизоров Филипс работают на операционной системе Android, все приложения устанавливаются с помощью сервиса Play Market точно так же, как и на вашем смартфоне или планшете. Кстати, приложения из App Gallery доступны на любом смарт тв от Филипс, независимо от новизны модели устройства.
Топ приложений для Philips Smart TV

Напоследок хотелось бы порекомендовать вам наиболее популярные приложения для Philips Smart TV, которые, к сожалению, изначально отсутствуют в галерее App Gallery. В топ приложений, устанавливаемых на смарт ТВ производства Philips, входят:
Это далеко не полный перечень популярных приложений, который вы можете установить на ТВ. Всё ограничивается вашей фантазией и желанием!
Заключение
Вот и подошла к завершению наша статья. Надеемся, что она смогла дать ответы на возникшие вопросы, связанные с установкой и выбором приложений для Смарт ТВ марки Филипс. И вы теперь сможете насладиться любимыми приложениями в полной мере.
Здравствуйте админ, не получается подсоединить телевизор Philips к ноутбуку. Телевизор есть, ноутбук есть, кабель HDMI тоже присутствует, но вместе всё это не работает, думаю дело в настройках телевизора, что там нужно переключить, чтобы телик увидел ноутбук.
Как подсоединить ноутбук к телевизору Philips
Привет друзья, у моего знакомого телевизор Philips и мы вместе с ним очень просто подсоединили его специально для Вас к ноутбуку Acer.
В наше время, в каждом ноутбуке и на каждом телевизоре есть разъёмы HDMI, данный интерфейс позволяет передавать в цифре видеоданные и аудиосигналы с одного устройства на другое.

Делается это очень просто, достаём из коробки кабель HDMI и соединяем им наш телевизор и ноутбук.
И в ноутбуке и на телевизоре должен быть разъём HDMI.
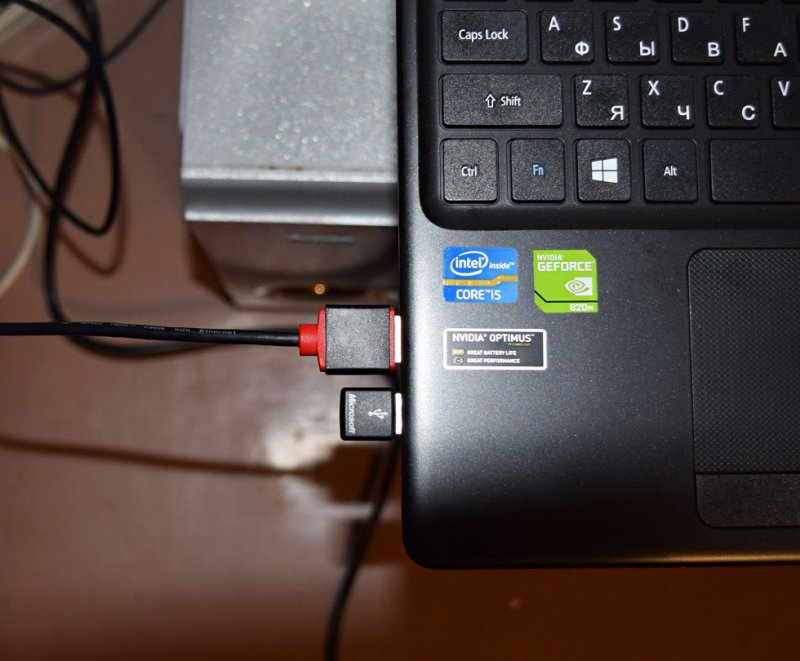

Затем берём пульт от телевизора. Для отображения всех доступных источников видеосигнала жмём кнопку пульта Source (Источник).
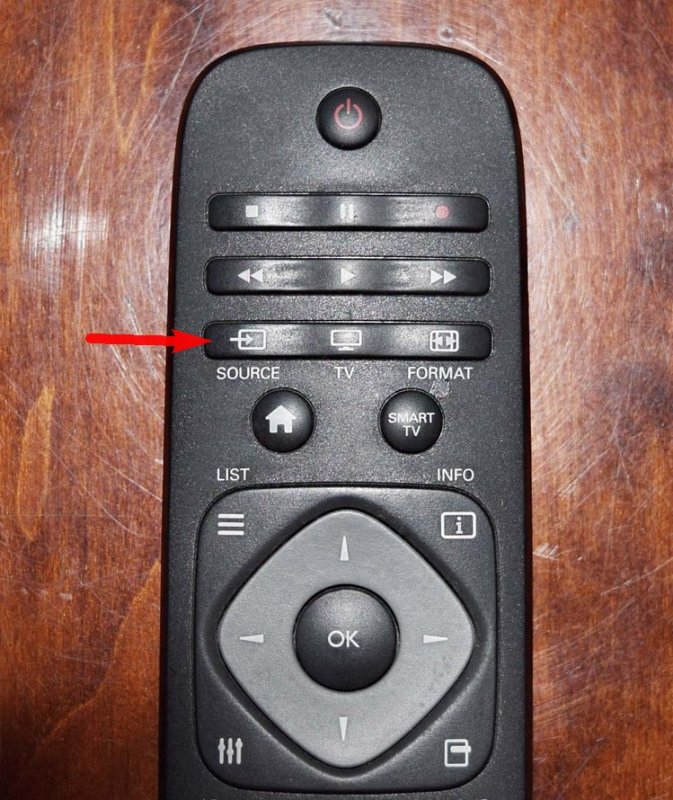
Смотрим на экран телевизора, в появившемся меню с помощью пульта, выбираем разъём HDMI, к которому подсоединили ноутбук, в нашем случае HDMI 1 и на телевизоре появляется рабочий стол ноутбука.
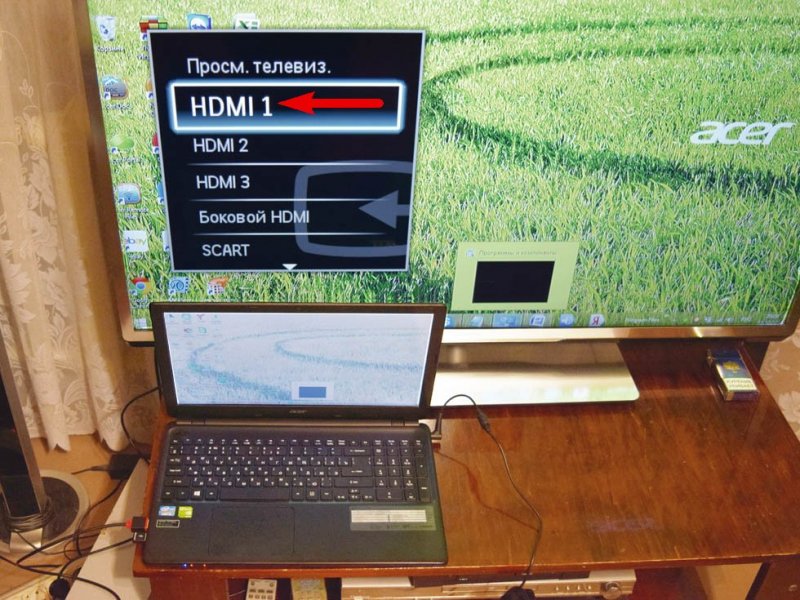
Если этого не произойдёт, значит в операционной системе ноутбука входим в Разрешение экрана и выбираем в пункте Несколько дисплеев - Дублировать эти экраны, а в пункте Дисплей - Несколько мониторов. Затем жмём Применить и ОК.
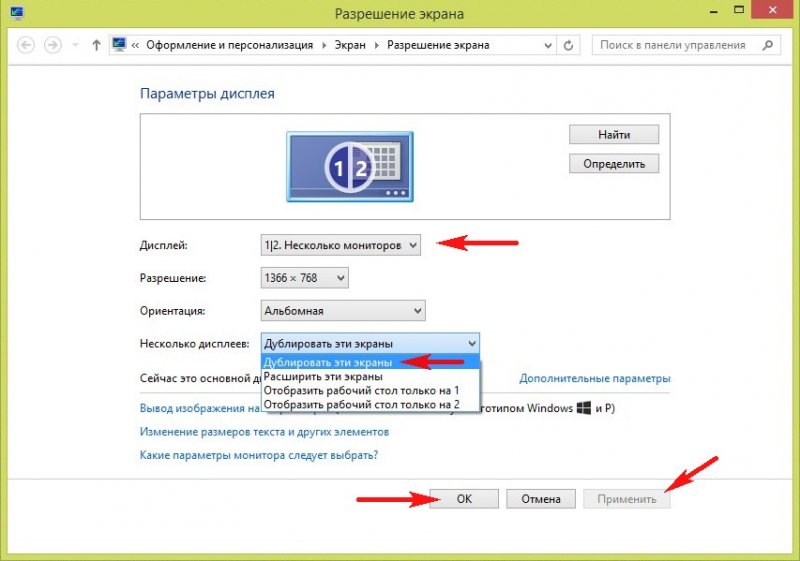
Автоматически на телевизоре должен появиться звук с ноутбука, так как интерфейс HDMI передаёт видео и звук по одному кабелю. Если звук не подхватиться телевизором автоматом, значит мы должны указать в настройках Windows - использовать для вывода звука колонки телевизора.
Идём Пуск->Панель управления->Оборудование и звук
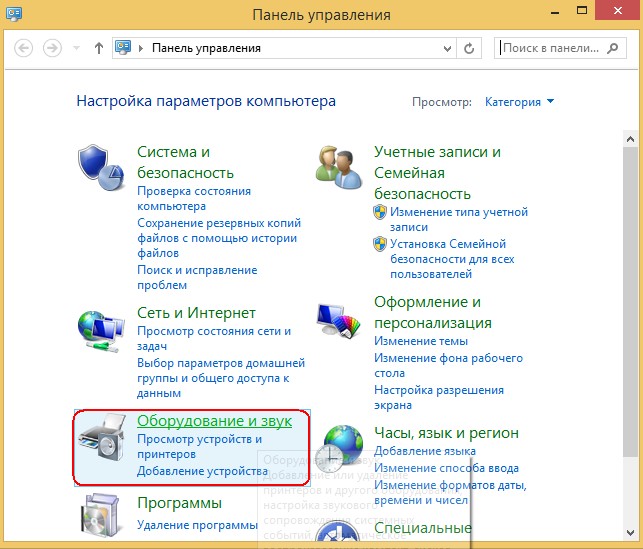
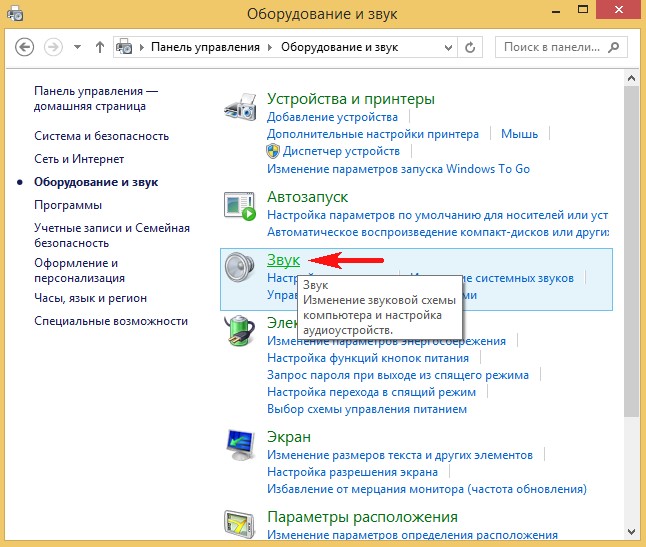
В окне Звук Вы увидите название Динамики и название Вашего телевизора - Philips . Щёлкните правой мышью на Динамиках и отключите их.
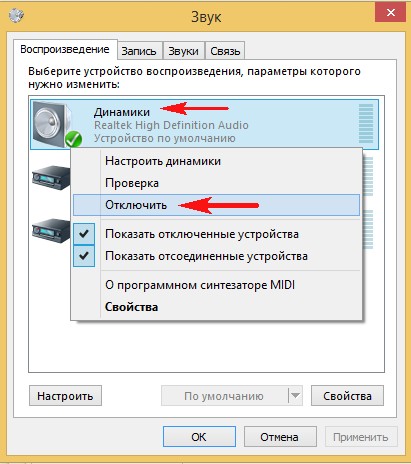
Затем щёлкните правой мышью на названии телевизора Philips и выберите в меню Включить, вот и всё, должен теперь появиться звук с ноутбука на телевизоре Philips.
Читайте также:


