Как подключить к компьютеру телевизор и монитор одновременно
Телевизор, синхронизированный с ПК, повышает свою функциональность в разы. Поэтому многие и интересуются тем, как подключить компьютер к телевизору через HDMI. Этот интерфейс есть даже на старых телепанелях, а подходящий кабель можно найти в любом магазине цифровой техники. Сам процесс подключения несложен и выполняется несколькими способами.
Здесь все зависит от целей: трансляция с ПК на большой экран, использование ТВ как большого монитора или нужно, чтобы они работали одновременно. При этом HDMI выводит изображение вместе со звуком. Методы действенны как для плазм, так и для новых LED-панелей. Подобная синхронизация техники довольно удобна: на большом экране легче работать с документами, комфортнее смотреть фильмы, да и поиграть – одно удовольствие.
Что нужно для подключения ТВ к компьютеру через HDMI
Для соединения ПК с телевизором понадобится:
- HDMI провод;
- ТВ и комп с соответствующим интерфейсом;
- переходник, если такого разъема нет.
Проверка разъемов

На старых компьютерах может не быть HDMI
Дальше изучают компьютер, точнее системный блок, сзади которого должен быть HDMI выход. Он находится на материнской плате (новые модели со встроенной графикой) или на видеокарте. На старых компьютерах может не быть HDMI, вместо него – DVI.
В таком случае берут переходник с DVI на HDMI. Другая ситуация, когда на корпусе ПК есть только VGA. Да, и для него есть переходник, но вот звук передаваться не будет, так как выход не цифровой.
Кабель

Бывают кабели HDMI вида Standart и High Speed
Шнур HDMI не включают в базовую комплектацию ПК или телевизора, поэтому покупают его отдельно. Найти его можно в любом магазине электроники. Бывают провода от 1 до 20 метров длиной.
Сами кабеля тоже отличаются. Бывают Standart и High Speed разновидности. Первые способны передать с компьютера на ТВ изображение в формате 720p, 1080i. Они доступны и выдают вполне приличную картинку. Вторые поддерживают форматы от 1080p до 4K. Их берут, если в планах просмотр 3D-фильмов или Deep Color.
Немалую роль играет длина провода. Рекомендуемая – 5 метров. Такой шнур дешев, а расстояния хватает для передачи аудио и видео без потерь. Если 5 метров недостаточно, можно взять и больше, но тогда в технических характеристиках к проводу должен быть указан встроенный репитер, усиливающий сигнал.
Если продукция сомнительна и не понятно, есть репитер или нет – лучше не брать такой шнур, иначе придется мириться с артефактами и звуковыми помехами.
На ноутбуках вместо HDMI чаще встречается microHDMI порт. Чтобы связать его с телевизором, понадобится кабель HDMI-microHDMI или переходник.
Способы подключения
Все, что происходит на компьютере (игры, серфинг в интернете, просмотр фильмов) может транслироваться на большой экран телевизора. Сделать это не сложно – достаточно связать 2 технологичных цифровых устройства между собой подходящим кабелем и выполнить настройку.
Как второй монитор для ПК

Разъем DVI
В качестве примера будет взят старый телеприемник Samsung, в котором имеется 2 разъема HDMI. На ПК этот разъем расположен со стороны видеокарты. Сам монитор при этом соединен с компьютером кабелем DVI. В разъемы вставляют соответствующий провод, включают телевизор и ПК.
Если изображение с компьютера появилось – хорошо. Если нет, нужно повозиться с разрешением.
HDMI вход как источник сигнала

Главное – чтобы на экран телевизора вывелась картинка с монитора, а дальше уже можно изменить режим вывода изображения, уже в настройках Windows.
Как настроить созданное подключение

Вставить правильным образом провода – пол дела. Подключение еще нужно как следует настроить. При этом соединять устройства лучше, когда они находятся в выключенном состоянии. Далее включают ТВ, запускают ПК. Когда компьютер загрузится – приступают к настройкам:
Само разрешение выставляется автоматически и, как правило, максимально возможное. Его можно подстроить под себя. Если выставить большое, то шрифт покажется слишком мелким и неудобным для чтения.
Дополнительные параметры

Выставив комфортное разрешение переходят к дополнительным настройкам:
После каждого изменения появляется окошко, где нужно применить или отменить выбранное значение. Удобно сразу смотреть на телевизор – если что-то не так, всегда можно вернуть как было.
Вывод звука

Бывает, подключение выполнено правильно, а звука нет несмотря на то, что интерфейс HDMI используется для передачи видео и аудио. Вполне вероятно, что проблема в настройках ПК. Решается просто, даже не нужно вытаскивать кабель. Метод рабочий для всех ОС Windows:
Установка нескольких дисплеев
Подключить телевизор к компьютеру через HDMI порт – простое дело. Главное, чтобы оба устройства имели соответствующий интерфейс. Да и если его нет – в продаже имеются специальные переходники. Дублирование экрана – одно дело, понадобится еще повозиться с настройками, но и здесь нет ничего сложного для опытного пользователя ПК.
Решил подготовить отдельную статью, в которой подробно рассказать и показать на примере, как подключить телевизор к обычному стационарному компьютеру с помощью HDMI кабеля. Тема актуальная, и меня часто об этом спрашивают. На самом деле – ничего сложно. Но есть некоторые нюансы, в которых мы постараемся разобраться в рамках этой статьи.
Практически в каждом, даже не самом новом телевизоре есть как минимум один HDMI вход. А в компьютере, на задней панели системного блока есть HDMI выход. Это значит, что мы без проблем можем соединить ПК с телевизором с помощью обычного HDMI кабеля, который можно купить наверное в каждом магазине цифровой техники.
Для чего их подключать? Все очень просто. Телевизор может работать как монитор. То есть, можно выводить изображение с компьютера на экран телевизора. Телевизор можно использовать как основной, или как второй монитор. Это значит, что изображение с ПК будет отображаться на экране обычного монитора и телевизора одновременно. Или только на ТВ. Это уже зависит от ваших задач. Нужно отметить, что по HDMI выводится не только изображение, но и звук.
Я сам, да и другие пользователи чаще всего соединят ПК с ТВ для просмотра фильмов на большом экране, или для игры. Можно еще подключить к компьютеру геймпад и играть на большом экране. Некоторые используют телевизоры вместо мониторов. Работают с документами, сидят в интернете и т. д. Но как мне кажется, это не очень удобно. Да и глаза устают быстрее. Для постоянной работы за компьютером лучше использовать монитор. А телевизор подключать для просмотра фильмов, фото, игры и т. д.
Процесс подключения будет одинаковым для телевизоров разных производителей: LG, Samsung, Sony, Philips, Panasonic, Ergo, Hitachi и т. д. Точно так же, как и не будет сильных отличий в настройках Windows. Да, настройки в Windows 10, Windows 8, Windows 7 немного отличаются, но не критично. Я все покажу.
Если у вас ноутбук, то можете все сделать по этой статье: как подключить ноутбук к телевизору через HDMI.
Подготовка: проверяем HDMI порты на телевизоре и компьютере, выбираем кабель
Сначала нужно проверить, есть ли на наших устройствах необходимые порты. Так же для подключения нам понадобится HDMI кабель. Давайте рассмотрим все более подробно. Если у вас все есть, то можете переходить непосредственно к подключению и настройке.
- HDMI вход на телевизоре находится обычно на боковой грани, или на задней панели (иногда, там и там) . Они должны быть подписаны и пронумерованы. Выглядят вот так (слева Philips, справа LG) :
Если на вашем телевизоре есть хотя бы один такой порт, значит все получится. - Дальше взгляните на заднюю панель своего компьютера (я имею введу системный блок) . Там нам нужно найти HDMI выход. HDMI может быть как на материнской плате (встроенная графика на новых платах) , так и на видоекарте. Но, если даже у вас есть этот порт на материнской плате (как у меня на фото ниже) , и есть отдельная дискретная видеокарта с HDMI выходом, то телевизор нужно подключать к видеокарте.
Фото системного блока я сделал в горизонтальном положении. В моем случае, телевизор можно подключить к HDMI выходу на видеокарте.Если в вашем компьютере нет HDMI выхода, но есть DVI, то можно купить переходник DVI-HDMI. А если есть только старый VGA, то так же можно использовать переходник VGA-HDMI, но тогда уже звук на телевизор выводится не будет, так как VGA не цифровой выход. Если вы хотите одновременно подключить к компьютеру телевизор и монитор, то понадобится либо два HDMI, либо HDMI и DVI. Так же нам понадобятся соответствующие кабеля. - HDMI кабель должен быть необходимой нам длины. Если не ошибаюсь, то они есть до 20 метров. Если у вас нет отдельного кабеля, то можно использовать тот, которым подключен монитор. Если он у вас по HDMI подключен. У меня вот такой кабель:
Самый обычный, недорогой кабель.
Если у вас есть порты на обоих устройствах и есть кабель, то можно подключать.
Соединяем телевизор с компьютером с помощью HDMI кабеля
Достаточно просто взять кабель, подключить его в HDMI выход на компьютере и в HDMI вход на телевизоре.
Важно! Устройства нужно соединять, когда они выключены и отключено питание. Есть риск спалить порты. Бывают такие случаи.
Если вы подключаете телевизор как монитор, то есть единственный экран, то схема будет выглядеть примерно так:

Так же давайте рассмотрим еще один случай, когда одновременно будет подключен телевизор и монитор.
Телевизор как второй монитор для ПК
Монитор может быть подключен так же по HDMI (как у меня на фото ниже) , по DVI, или даже по VGA. В итоге к ПК будет подключено два экрана.

С подключением разобрались. Скорее всего, в вашем случае уже будет системный блок с подключенным к нему монитором. И все что необходимо сделать, это подключить еще к нему телевизор.
Выбираем HDMI вход как источник сигнала в настройках ТВ
Чаще всего, после подключения и включения устройств, изображения на телевизоре нет. Появится надпись типа "Нет сигнала", "Не выбран источник сигнала" или что-то в этом роде. На телевизоре нужно выбрать источник сигнала. Порт, в который мы подключили кабель.
Для этого, на пульте вашего телевизора должна быть отдельная кнопка "SOURCES", или "INPUT".

После нажатия на нее, должно открыться меню, в котором можно выбрать источник сигнала. Можете посмотреть, в какой порт на телевизоре вы подключили кабель (каждый порт имеет свой номер) . Или просто выберите активный источник. Сам процесс может отличатся в зависимости от телевизора. У меня старый LG.

На телевизоре должно появится изображение с компьютера. Это будет либо копия того что отображается на мониторе (если он есть) , либо чистый рабочий стол (расширить) .
Главное, что картинка с компьютера появилась на экране телевизора. Дальше, в настройках Windows мы уже сможем сменить режим вывода изображения. Там их есть несколько.
Настройка подключенного по HDMI телевизора в Windows
Разрешение экрана в большинстве случаев подстраивается автоматически. Так что в настройках Windows мы сможем сменить только режим работы с несколькими дисплеями. Это актуально только в том случае, когда к ПК подключен монитор и телевизор. Если только один дисплей, то эти настройки не нужны.
Самый простой способ сменить режим в Windows 10, Windows 8 и Windows 7 – сочетание клавиш Win + P.

После нажатия на них появится меню "Проецировать". В десятке оно выглядит вот так:
В Windows 7 так:
Давайте рассмотрим каждый режим более подробно.
- Только экран компьютера (отключить проектор) – в этом режиме изображение будет только на мониторе.
- Повторяющийся (дублировать) – будет одинаковое изображение на экране монитора и телевизора. В этом режиме есть один нюанс. Это разрешение экрана. Например, если у вас как и в моем случае разрешение монитора 1920x1080, а телевизора 1366x768, то на мониторе будет выставлено 1366x768 и картинка будет не очень. А если на мониторе 1920x1080 и на ТВ тоже 1920x1080, то тогда картинка будет четкая на обоих экранах.
- Расширить – рабочий стол будет расширен на второй экран. В нашем случае это телевизор.
- Только второй экран (только проектор) – это когда изображение с компьютера будет выводится только на телевизор. Монитор отключен.
В большинстве случаев, этих настроек вполне достаточно.
Дополнительные параметры экрана
Чтобы открыть их, достаточно нажать правой кнопкой мыши на пустую область рабочего стола. В Windows 10 необходимо выбрать пункт "Параметры экрана", а в Windows 7 – "Разрешение экрана".

Откроется окно с настройками, где можно увидеть сколько экранов подключено к компьютеру.

Так же можно определить их (нажав на кнопку "Определить") , сменить разрешение каждого экрана и режим работы (о которых я рассказывал выше) .

В Windows 7 настройки телевизора подключенного по HDMI выглядят вот так:
С настройкой изображения на компьютере разобрались.
Что делать, если звук с компьютера не идет на телевизор?
Такое бывает очень часто. Изображение на телевизоре появилось, а звука нет. Его совсем нет, или он звучит с подключенной к компьютеру акустической системы. Если вы хотите, чтобы звук шел через телевизор, то первым делом проверьте, не отключен ли звук на ТВ и не скручен ли он.
Дальше нужно зайти в "Устройства воспроизведения".
В списке устройств должен быть ваш телевизор. Необходимо нажать на него правой кнопкой мыши и установить "Использовать по умолчанию".

Если телевизора нет в списке, то нажмите правой кнопкой мыши на пустую область и поставьте галочки возле двух пунктов: "Показывать отключенные устройств" и "Показать отсоединенные устройства".
Если это не помогло, и по прежнему на телевизоре нет звука с ПК, то попробуйте переустановить драйвер видеокарты. Просто скачайте его и запустите установку. HDMI кабель в этот момент пускай будет подключен к компьютеру.
Как проверить эти настройки в Windows 7, я показывал в статье Почему нет звука через HDMI на телевизоре, при подключении ноутбука (ПК). Обязательно посмотрите ее и почитайте комментарии. Там есть много полезной информации.
Я еще ни разу не сталкивался с проблемой вывода звука по HDMI. Сколько подключал, все сразу работало после подключения. Но проблема такая есть.
Подключение 4k телевизора к компьютеру. Ultra HD по HDMI
Если у вас Ultra HD телевизор (он же 4k) и видеокарта поддерживает это разрешение, то есть шанс получить красивое и четкое изображение. Я проверил, все работает. У меня 4k телевизор от Филипс. А в компьютере видекарта GeForce GTX 750Ti, которая поддерживает разрешение до 4096x2160.
Там очень много нюансов. Я не геймер, поэтому постараюсь пояснить как могу. Дело в том, что вывести 4k изображение по HDMI можно, и у меня этот получилось. Но скорее всего мы получим частоту обновления кадров 30 Гц. Что очень мало. Чтобы получить 60 Гц, нам нужна видеокарта с HDMI 2.0 и такой же кабель. Именно поэтому для подключения к 4k мониторам используют DVI кабеля. А в телевизорах DVI я что-то не встречал.
Я все подключил, запустил компьютер, и увидел что изображение на телевизоре какое-то странное, неправильные цвета. Возможно, это только в моем случае.

Все решается очень просто. Сначала я попробовал в настройках телевизора отключить UHD (Ultra HD) для HDMI порта к которому подключен ПК. Изображение стало нормальным, но разрешение получилось обычное, 1920x1080. Поэтому, это способ нам не очень подходит.
Чтобы получить настоящее 4k изображение с натуральными цветами необходимо просто в свойствах дисплея в Windows 10 сменить разрешение экрана на максимальные 3840x2160.

Изображение сразу стало нормальным. Так же автоматически был выставлен масштаб в 300%. Иначе все было бы очень маленьким. Его при необходимости можно поменять. Играть при таком разрешении я не пробовал. Но думаю, что это не реально. Тем более, что видеокарта на моем компьютере не самая новая и не самая мощная.
Жду ваших комментариев. Задавайте вопросы и не забывайте делится советами. Всего хорошего!
Соавтор(ы): Jack Lloyd. Джек Ллойд — автор и редактор, пишущий о технологиях для wikiHow. Имеет более двух лет опыта в написании и редактировании статей на технические темы. Энтузиаст всего связанного с технологиями и учитель английского языка.
Телевизор может использоваться в качестве второго монитора для ноутбука или настольного компьютера во многих случаях, например, для проведения презентации на большом экране телевизора, или для редактирования видеофайлов, что комфортнее делать на большом экране. Если ваш телевизор и компьютер относительно современные, вам понадобится всего один кабель для их соединения.

Проверьте доступные разъемы на компьютере для передачи выходных сигналов. Есть 4 типа кабелей/разъемов, которые используются для передачи видеосигнала с компьютера на телевизор: HDMI, DVI, VGA и S-Video. Если вы не уверены, какой разъем есть на вашем компьютере, обратитесь к руководству по эксплуатации материнской платы (или компьютера), или посмотрите изображения разъемов в интернете.

Проверьте доступные разъемы на телевизоре для передачи входных сигналов. Здесь вы также ограничены четырьмя типами кабелей/разъемов, упомянутых выше.

- Если у компьютера и телевизора есть только 1 общий разъем, купите соответствующий кабель в магазине электроники.
- Если у компьютера и телевизора есть несколько общих разъемов, определите, какой из них лучше. Отдайте предпочтение HDMI разъему/кабелю, так как он передает звук и изображение в высоком качестве. Затем следует выбрать DVI, и только потом S-Video и VGA (выбирать которые не рекомендуется).

- Другой вариант – воспользуйтесь кабелем с разными штекерами на его концах. Например, USB штекер на одном конце для подключения к компьютеру, и RCA штекеры на другом конце для подключения к телевизору.
- Обратите внимание, что USB кабели непригодны для видео игр или других приложений, требующих высокой скорости смены кадров. Однако эти кабели подойдут для проведения презентаций.


Разбираемся, зачем использовать телевизор вместо монитора для компьютера, как подключить и что для этого нужно.
Когда телевизор лучше монитора?
Телевизоры выбирают вместо мониторов из-за больших размеров экрана, высокого разрешения и более насыщенных цветов. Но они и занимают больше места, а настройки сложнее.
Чаще всего компьютер подключают к телевизору геймеры. Например, диагональ мониторов обычно 20 — 43 дюймов, а у телевизоров — от 32 до 86 дюймов. А это значит больше погружения и вовлеченности в игру. Однако любой телевизор не подойдет. Важны три характеристики:
- частота обновления изображения — чем выше, тем плавнее движения. Минимум — 60 Гц, а идеально — 120 Гц;
- задержка ввода — время между нажатием кнопки и результатом на экране. Допустимо — до 25–30 мс, идеально — не более 15 мс;
- время отклика — чем меньше, тем меньше помех на экране в динамичных сценах. Хороший результат — до 8–10 мс, идеальный — до 3–4 мс.
Телевизор можно использовать как монитор компьютера и в традиционных целях — для фильмов. Всего один дополнительный провод, и ваш ноутбук или системный блок станет домашним кинотеатром. На телевизоре картинка всегда более реалистична, чем на экране ПК. Но для просмотра кино обращаем внимание на другие характеристики:
- разрешение — чем выше, тем лучше видны мелкие детали. Идеальный выбор для 32–40 дюймов — Full HD (1920×1080), для 40–65 дюймов — 4K (3840×2160), для 65 и более дюймов — 8K (7680×5120);
- поддержка HDR увеличивает статическую контрастность, показывает глубокие тени и чистые оттенки белого. Технология также называется HDR10+, HLG и Dolby Vision;
- чтобы использовать телевизор в качестве монитора, уточните, может ли он улучшать картинку самостоятельно. Многие модели сами удаляют мелкие помехи, сглаживают движения, повышают разрешение видео, а также создают эффект глубины при помощи локального затемнения и контрастности.
Можно подключить телевизор к компьютеру и для презентаций. Его экран ярче, четче и контрастнее, по сравнению с проектором. Картинка будет лучше видна при дневном свете — не придётся закрывать шторы и гасить лампы. Для этих целей обращайте внимание на:
- поддержку технологий беспроводной трансляции. DLNA откроет файлы из локальной сети, Miracast — продублирует экраны смартфонов и планшетов, WiDi — сможет подключать телевизор к ПК на базе процессора Intel;
- поддержку беспроводных аудиосистем и трансляция звука Bluetooth;
- подключение USB-флешек и портативных винчестеров, чтобы открывать файлы без ноутбука и проводов.
Как подключить телевизор к компьютеру вместо монитора?
Лучше всего подключать ПК к телевизору через HDMI-кабель — нужный разъем есть во всех ТВ. Это самый лучший вариант, который передаёт максимально чёткое изображение и уменьшает задержку ввода. Останется только купить HDMI-кабель и проделать 6 простых шагов.
1. Найдите HDMI-порт на компьютере. У системного блока он обычно располагается сзади, у ноутбука — на правом или левом торце.
2. Найдите такой же разъём на телевизоре. Чаще всего он расположен сзади, в специальном углублении. Иногда его выводят ближе к торцу.
3. Чтобы подключить телевизор в качестве монитора, придется докупить кабель. Выбирайте его по длине и версии HDMI. Посмотрите, какие порты установлены в телевизоре или компьютере — версия указывается в технических характеристиках или инструкции по эксплуатации. Если версии разъёмов отличаются, ориентируйтесь на минимальную, например, HDMI 1.2, 1.4 или 2.0b.
4. Подключите провод к портам в телевизоре и компьютере, соединив два устройства. Штекеры с обоих сторон одинаковы, направление не имеет значения.
5. Возьмите в руки пульт телевизора, нажмите кнопку Source или Input. Выберите номер HDMI-порта, к которому подключили кабель.
В настройках компьютера также можно сделать телевизор монитором и по Wi-Fi или с помощью беспроводной трансляции — технологий Miracast, Apple AirPlay, Google ChromeCast, Intel WiDi или DLNA, которые поддерживает телевизор. Эти технологии есть в моделях LG и Samsung. Однако задержка ввода увеличится до 25–50 мс — играть в этом режиме некомфортно, а для фильмов и презентаций такие характеристики подходят.
Схема подключения своя для каждой технологии:
Если в компьютере или телевизоре нет HDMI-порта, тогда спасет переходник. Наиболее популярны адаптеры, совместимые с разъёмами VGA, USB Type-C, Thunderbolt и DisplayPort. Однако качество изображения будет хуже, а звук придется выводить на внешние колонки. Схема подключения — такая же, как у HDMI. Нужно просто выбрать подходящий источник сигнала, дополнительная настройка не нужна.
Топ-5 телевизоров, которые можно использовать вместо мониторов
LG OLED48C1RLA
Диагональ — 48 дюймов
Цена — 134 990 р.*

Топовый телевизор с минимальной задержкой ввода и яркими цветами


Это самый топовый телевизор в рейтинге, благодаря минимальной задержке ввода, функциям и яркости. Экран из самоподсвечивающихся пикселей показывает яркие краски и поддерживает высокую контрастность, которой нет у традиционных ЖК-телевизоров. Каждый микроскопический светодиод включается независимо от соседних, поэтому цвета остаются чистыми, оттенки не смешиваются, чёрный выглядит действительно глубоким, а белый — чистым.
Подключая телевизор к компьютеру через HDMI, вы получаете идеальные условия для игр. В геймерском режиме задержка ввода уменьшается до 10 мс — реакция на ваши действия становится молниеносной. Телевизор сам подбирает нужную частоту обновления от 60 до 120 Гц и сохраняет чёткость изображения в любимых шутерах. Он подберет нужные настройки яркости, цветности и контрастности для каждой игры. В автомобильных симуляторах и RPG вы получаете более красочную картинку, в шутерах — чёткие предметы в тенях, в MOBA — резкие контуры, помогающие отличить затаившегося героя от ландшафта.
Телевизором удобно пользоваться и отдельно от компьютера. Операционная система webOS 6.0 поддерживает голосовое управление и работает с умным домом. Она выбирает для вас наиболее интересный контент в главном меню. Трейлеры можно просматривать там же без запуска YouTube. Также этот телевизор поддерживает все технологии беспроводной видеотрансляции — DLNA, Miracast, Google ChromeCast, Apple AirPlay и Intel WiDi.

Топовый телевизор с минимальной задержкой ввода и яркими цветами
Ранее мы рассказывали:

Как выбрать HDMI-кабель для ТВ
LG NanoCell 49NANO866NA
Диагональ — 49 дюймов



При подключении телевизора в качестве монитора через HDMI включается функция ALLM — автоматически снижает задержку ввода до 12 мс. Она ускоряет реакцию на ваши действия — это плюс к комфорту в динамичных шутерах и автосимуляторах. Технология VRR выберет нужную частоту обновления изображения до 120 Гц, устранит разрывы, дрожащие контуры, шлейфы за движущимися объектами и другие помехи. Функция HGiG выберет подходящую версию технологии HDR для каждой игры, повысив контрастность и улучшив цветовую гамму.
К телевизору можно подключить беспроводные тыловые колонки с сабвуфером или саундбар. Поддержка технологии Dolby Atmos наполнит комнату объёмным звуком, как в кинотеатрах. Система машинного обучения непрерывно улучшает качество изображения. Она сглаживает резкие движения, устраняет помехи, выбирает оптимальные настройки, повышает разрешение и даже добавляет HDR-эффекты, повышая контрастность.
Посмотреть фильм на большом экране, собравшись вечером всей семьей – вполне неплохой семейный досуг, особенно в холодную пору. Только вот незадача, как правильно подключить монитор к телевизору? Есть несколько решений этой задачи, и зависят они от того оборудования, что есть у вас в наличии.
Особенности подключения
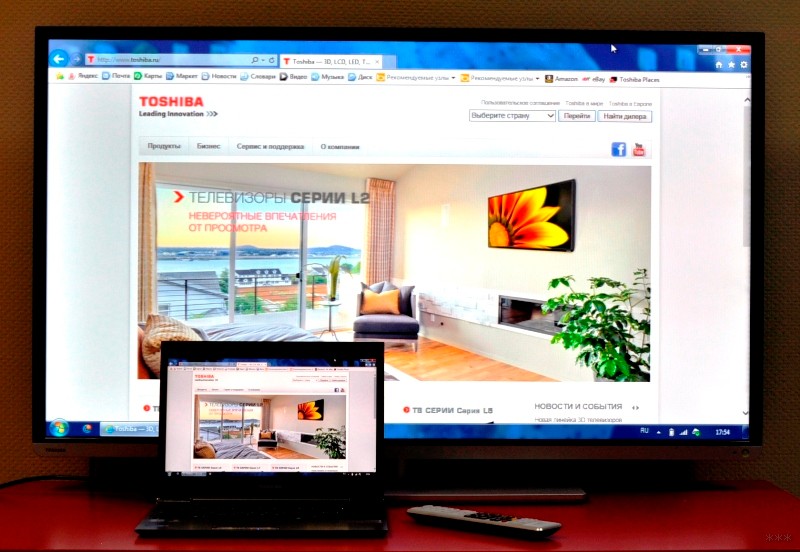
При подключении кабелями по схеме: компьютер – монитор – телевизор обычно начинаются проблемы с выводом изображения, звуком, сигналом и т. д. Схема может работать только в том случае, если в мониторе будет материнская плата, встроенный графический чип и звуковая карта. А таким оснащением владеет уже не дисплей, а ноутбук или моноблок. В любом случае без компьютера никак, и мы возвращаемся к схеме компьютер – монитор и компьютер – телевизор.
А вот подключить и дисплей, и TV к компьютеру можно множеством способов, при этом два дисплея могут работать в различных режимах: как дублировать изображения, так и разделять видимую и рабочую область.
Использование телевизора в качестве монитора для компьютера – это самый простой вариант, где нужен специальный кабель или Wi-Fi адаптер.
Но, а если надо подключить монитор к телевизору без компьютера, тут все зависит от дисплея и платы, установленной в него. Возможно, она оснащена декодером для получения изображения. Если же нет, то следует менять плату – а это удовольствие может стоить больше, чем купить небольшой TV.
О способах соединения ПК и ТВ смотрите следующее видео:
Проводное подключение телевизора к компьютеру
Соединить ПК и телевизор можно с помощью кабелей с одинаковыми коннекторами или переходниками.
К таким кабелям (папа-папа) относятся:
- Display Port – стандарт сигнального интерфейса для цифровых экранов (поддерживает 8K).
- HDMI – интерфейс мультимедиа высокой четкости (поддерживает 8K).
- DVI – устаревший интерфейс для передачи видеоизображения на ЖК мониторы, проекторы (максимальное разрешение 1920×1200 пикселей)
- VGA – устаревший интерфейс соединения экранов на электро-лучевых трубках (макс разрешение 1280×1024 пикселей).

Кроме этого, можно использовать переходники (первый коннектор подключается к видеокарте, второй к телевизору):
- HDMI – DVI;
- Display Port – HDMI;
- HDMI – Display Port;
- Display Port – DVI;
- DVI – VGA.
Если соединяете одновременно дисплей для ПК и телевизор, подключайте только к одной видеокарте. Не подключайте включенные к электропитанию устройства, чтобы это не привело к выгоранию портов.
В настройках Windows для выбора режима:
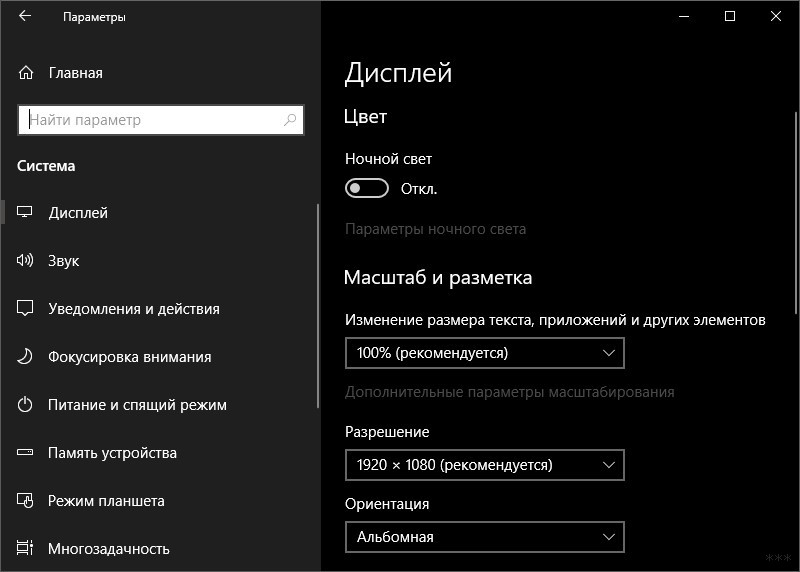
Беспроводное подключение ПК к телевизору
- В компьютере был установлен Wi-Fi адаптер.
- Телевизор был SMART или же подключался к TV-box.
Технология Miracast поддерживается Windows, Android, Tizen, webOS и прочими системами, поэтому подключить по Wi-Fi два устройства очень просто. На компьютере Windows:
Готово. С помощью технологии Miracast проецируется содержимое экрана монитора на экране ТВ.
Создание телевизора из монитора
По теме раздела есть отличное видео:
Создать полноценный ТВ из дисплея можно с помощью:
- Смарт приставки (TV-box) – соединение через Ethernet или Wi-Fi, использование IPTV.

- Тюнера для подключения к материнской плате компьютера (устанавливается в системном блоке ПК).

- Внешней платы, подключаемой к компьютеру/ ноутбуку через ExpressCard.

- Внешний TV-тюнер, соединяемый c монитором напрямую по HDMI.

Первый и четвертый варианты – это два независимых устройства, подключаемые к монитору напрямую. Первый – через сетевой витопарный кабель, второй – через коаксиальный телевизионный кабель.
Не во всех дисплеях есть встроенные колонки, поэтому к устройствам через специальный аудио выход или mini-jack нужно будет подключить аудио аппаратуру. Если в мониторе колонки присутствуют, а соединили вы устройства по HDMI – звук будет проигрываться через них.
Второй и третий – это дополнительные устройства, работающие только с подключением к компьютеру.
Заключение
Подключить монитор к телевизору можно через компьютер, или в том случае, если у дисплея есть собственная материнская плата. Если нужно подключить два дисплея, это можно сделать с помощью кабелей или переходников. А если нужно соорудить из монитора телевизор, в этом помогут ТВ-тюнеры или умные Android-приставки.
Читайте также:


