Как подключить флешку к домашнему кинотеатру если нет usb входа
Современные телевизоры способны передавать великолепное качество картинки, вплоть до разрешения 4K, могут воспроизводить 3D видео, оснащаются встроенными спутниковыми ресиверами, но вот качество звука, даже у дорогих моделей, хромает. Это и понятно, ведь телевизоры становятся все тоньше и хорошую акустику туда физически не поставишь. Но решение есть- покупка домашнего кинотеатра или AV ресивера с качественными колонками. Даже с помощью бюджетной акустики вы получите хорошее качество звука. В этой статье я хотел бы подробно рассказать о том, как вывести звук от телевизора на ресивер домашнего кинотеатра.
Внимание. Не важно, каким из способов подключения вы пользуйтесь, перед подключением кабеля, вся техника должна быть выключена и обесточена.
Вывести звук от телевизора к домашнему кинотеатру/ ресиверу с помощью HDMI кабеля.
Один из самых современных способов передать звук в высоком качестве (не только звук, но и видео) является интерфейс HDMI. Что касается передачи звука от телевизора к ресиверу этот интерфейс так же подойдет, но с небольшими оговорками - ваш телевизор и домашний кинотеатр должны поддерживать технологию Audio Return Channel (ARC).
ARC (Audio Return Channel) технология, с помощью которой можно передавать объёмный звук, с телевизора на домашний кинотеатр/ ресивер с помощью HDMI-кабель v 1.4.
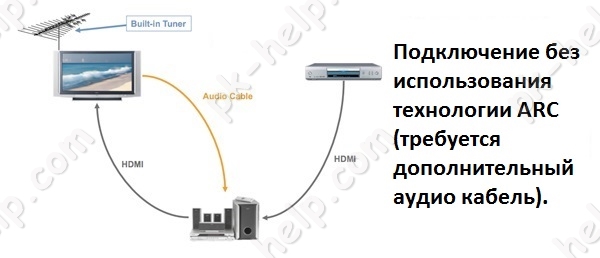
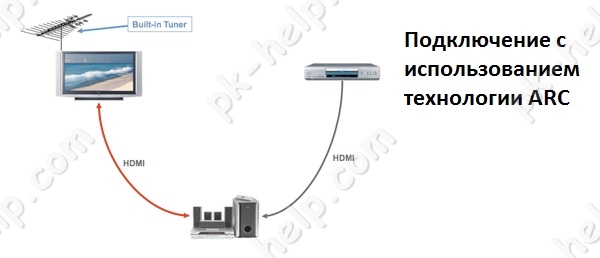
Но для того что бы воспользоваться этой технологией у вашего телевизора должен быть разъем HDMI (ARC).

HDMI разъем с поддержкой ARC должен быть и на ресивере домашнего кинотеатра, эту информацию вы можете узнать из технической документации к аудиосистеме.
Если ваш телевизор и аудиосистема поддерживает ARC осталось подключить их между собой кабелем HDMI версии 1.4, желательно 1.4b. Обратите внимание на то, что кабель должен быть высокого качества, поскольку при низком качестве кабеля, возможны проблемы при воспроизведение аудио на домашнем кинотеатре, в частности звук может пропадать на несколько секунд.
После того, как вы подключили ТВ и домашний кинотеатр/ ресивер качественным HDMI кабелем v 1.4, убедитесь что ARC включен как на телевизоре, так и на аудиосистеме. Осталось в настройках телевизора выбрать- воспроизводить звук с аудиосистемы (вместо встроенных колонок) и наслаждаться качественным звуком.
Данный способ позволяет добиться отличного качество звучание без использования лишних проводов и, на мой взгляд, является наиболее предпочтительным.
Воспроизведение аудио с телевизора на аудиосистеме с помощью оптического кабеля.
Еще один способ передавать звук с ТВ на аудиосистему- с помощью оптического кабеля. Для этого убедитесь, что на телевизоре и ресивере домашнего кинотеатра есть разъем для подключения оптического кабеля. На телевизоре должен быть разъем - OPTICAL OUT, а на ресивере домашнего кинотеатра - OPTICAL IN.

Если таковые разъемы имеются, осталось приобрести оптический кабель нужной длины и подключить ТВ и домашний кинотеатр.

В чем преимущество данного способа- оптический кабель не "боится" электромагнитного излучения, поэтому помех при его использовании не будет, плюс ко всему он способен передавать великолепное качество звука.
Вывести звук с телевизора на ресивера домашнего кинотеатра с помощью коаксиального кабеля.
Если первые два способа вам не подходят, то подключение с помощью коаксиального кабеля (RCA-RCA)- ваше спасение.

Первым делом посмотрите присутствует ли такой разъем на вашем телевизоре и аудиосистеме.

После этого подключите с помощью кабеля разъем COAXIAL OUT (S/PDIF — OUT COAXIAL) на телевизоре и разъем COAXIAL IN на ресивере кинотеатра. После этого можно наслаждаться многоканальным звуком на домашнем кинотеатре.
Настроить воспроизведение аудио с телевизора на ресивер с помощью аналогового подключения.
Если все выше описанные способы вам не подошли, можно воспользоваться самыми простыми способами, а именно использовать аналоговое подключение, например подключение с помощью RCA (в простонародии - тюльпан).

С его помощью подключите порт AUDIO IN на ресивере и AUDIO OUT ( LINE OUT ) на телевизоре. Помимо "тюльпана" можно использовать различные переходники, например mini Jack - 2 RCA, SCART — 2 RCA (если 3RCA, то желтый (передает видео) не нужно подключать) и т.д. главное подобрать аудио разъем на телевизоре с приставкой OUT а на ресивере домашнего кинотеатра с приставкой IN.
Хочу добавить, что подключение через аналоговые разъемы снижает качество звука, и если есть возможность, то лучше использовать любой из первых трех способов.
Как вы могли убедиться для того, что бы настроить воспроизведение аудио с телевизора на домашнем кинотеатре есть довольно много способов. Вам решать каким из них воспользоваться.
Видео настройки звука с телевизора на домашний кинотеатр.
На сегодняшний день большинство пользователей предпочитают просматривать файлы на большом экране своего телевизора. Это очень удобный вариант воспроизведения видео, фильмов и даже фото, тем более, если данные файлы записаны в хорошем качестве. Но некоторые люди не знают, как выполнить данное действие, используя флешку. Далее в статье будут описываться все варианты решения данной задачи, не применяя USB-порт.

Подключение USB-накопителя к телевизору
Наверное, каждый пользователь когда-либо просматривал файлы с флешки на большом экране телевизора с помощью соответствующего порта. Но как быть тем, у кого ТВ более раннего года выпуска, которые не имеют такого разъема. Выход есть и для владельцев таких устройств. Вам понадобится приставка для цифрового вещания, медиаплеер или проигрыватель DVD. Далее будут рассматриваться все эти варианты.
Способ 1: приставка

Это все действия, которые необходимы для просмотра того или иного файла. Процедура не вызывает сложностей даже у неопытных пользователей.
Способ 2: проигрыватель DVD
Еще одним очень популярным вариантом является просмотр файлов на флешке с помощью DVD-проигрывателя. Современные девайсы практически все имеют соответствующие разъемы. Чтобы осуществить просмотр файлов, выполните следующие шаги:
Иногда, даже после выполнения всех действий, файлы все равно не воспроизводятся телевизором. Это может означать, что именно эти файлы не поддерживаются вашим проигрывателем.
Способ 3: медиаплеер
Еще один метод, который не уступает по популярности предыдущим двум – это использование медиаплеера. Уникальность данного устройства заключается в том, что оно поддерживает любые форматы и не требует дополнительного конвертирования файлов.
После подключения устройства к телевизору, вставьте флешку с файлами в соответствующий разъем. Подключить медиаплеер вам помогут специальные кабели, которые обычно идут в комплекте с устройством.
Если после выполнения указанных действий, у вас все равно возникают проблемы с воспроизведением, необходимо прочесть инструкцию к тому устройству, которое вы используете. Возможно, формат вашего видео не поддерживается. Попробуйте переконвертировать ваш файл в формат FAT32.
К сожалению, использовать специальные переходники OTG не получится, так как кабели отличаются по форм-фактору. Это значит, что в них отсутствуют пакеты драйверов, отвечающие за преобразование информации в нужный формат.

Если у вас нет ни одного из описанных выше устройств для просмотра флешки, можно купить специальную Android-приставку. Подключить этот аппарат можно с помощью порта HDMI, он имеет все разъемы, которыми обладает медиаплеер. С помощью Android-приставки вы сможете просматривать видео, фильмы и фотографии с флешки на вашем телевизоре.
Небольшой флеш-накопитель стал неотъемлемой частью передачи информации, потому как нет ничего проще и надёжнее, чем скачать на него фильм или фотографии и перенести их для просмотра на другое устройство. Особенно хорошо смотреть фотографии на большом экране телевизора. Все ведущие производители комплектуют свои ТВ-устройства USB-разъёмами. Если такового не предусмотрено, то вполне можно обойтись переходниками, которых сейчас очень много в продаже. Разберём подробнее, как подключить флешку к телевизору.

Способы подключения USB-носителя к телевизору
Современные технологии позволяют наслаждаться просмотром домашнего видео и фото на большом экране. И Flash-накопитель играет посредническую роль. USB-порты есть практически во всех моделях ТВ-устройств. Это даёт возможность быстро и легко просмотреть данные. Но если ваш телеприёмник не оснащён таким портом, то придётся воспользоваться альтернативой. Если вам понадобилось подключить USB-накопитель к телеприёмнику, то сделать это можно несколькими способами:
- Через USB-порт;
- Через USB-разъём DVD-проигрывателя;
- Использовав соответствующий разъём медиаплеера;
- Через переходник.
Используя USB-порт в телевизоре
Самый простой и естественный способ соединить телевизор с флешкой — это вставить её непосредственно в порт на корпусе ТВ-панели. Алгоритм действий следующий:

Если на корпусе ТВ-панели не удалось найти необходимый разъём, то воспользуйтесь переходником. Это такой кабель, где на одном конце находится разъём HDMI, а на другом – USB. Как правило, такие кабели не длинные, а всего лишь 20–30 см. Последовательность действий, необходимых для просмотра, сохраняется.
Если на телеприёмнике трансляция видео не началась, то это означает, что формат, в котором был записан файл, не поддерживается ТВ-устройством. В этом случае придётся скачать фильм в другом формате, но предварительно выяснить, какие форматы поддерживает телевизор.
Используя DVD или медиапроигрыватель
Разберём, как подключить флешку к старому телевизору. Старые модели не оснащали USB‑разъёмами. Зато наверняка у каждого владельца старого телевизора есть DVD-проигрыватель, поэтому подключение флеш-диска можно осуществить через него. DVD-проигрыватель подключается к телеприёмнику через тюльпаны, а затем вы сможете вставить флеш-диск в порт на проигрывателе.

Если нет проигрывателя, то его заменит медиаплеер, который является отличной современной альтернативой. При помощи кабеля плеер сначала подключается к ТВ-панели, а потом в него вставляется флешка через USB-порт.
Используя цифровую приставку
Отличной альтернативой для подключения флешки и воспроизведения видео является цифровая приставка. Как правило, современные приёмники оборудованы всеми портами, которые существуют на данный момент. Исключение составляют только продукты Apple, которые отказались от USB-портов на своих приставках. Подключение к телевизору осуществляется через HDMI-порт, а флешка вставляется в один из USB-портов.

Также видео с флешки можно воспроизвести через Android-приставку, в которой есть все разъёмы, что и в цифровом тюнере. Все действия по подключению необходимо совершать аналогичным образом.
При помощи компьютера или ноутбука
Необязательно смотреть фильмы с флешки, можно транслировать их непосредственно с компьютера или ноутбука. Необходимо только соединить между собой эти устройства. Различают несколько видов проводного подключения:

- Кабель HDMI.
- Переходники с портом HDMI.
- DVI и переходники с этим портом.
- Разъём SCART, который не особенно популярен.
- Через выход VGA, и используя переходники с этим выходом.
- С помощью переходников RCA.
Трансляцию можно производить и беспроводным методом, использую домашнюю интернет-сеть. Для этого оба устройства должны поддерживать функцию Miracast, которая зеркально отображает экран ноутбука на экране ТВ-панели. Перед установлением связи нужно убедиться, что на ПК есть необходимые драйверы.
Распространённые вопросы и ответы на них
Рассмотрим наиболее распространённые вопросы, которые возникают при подключении флеш-диска к телевизору.
Как смотреть фильмы с флешки на телевизоре?
Если нет USB-разъёма на телевизоре?
Для просмотра видео- или фотоконтента через ТВ-устройство, на котором не предусмотрен USB-разъём, необходимо воспользоваться альтернативными методами: через медиаплеер, через DVD-плеер, через переходник, кабель HDMI.
Воспроизведение не началось
Такое возможно, если flash-накопитель вставили, а телевизор включить забыли. Или воспроизведение не начинается из-за того, что формат видео не поддерживается ТВ-устройством.
ТВ-устройство не видит портативный накопитель
Причиной может быть не до конца вставленный кабель переходника или сам накопитель. Проверьте, правильно ли вставлены провода. Особенно это касается подключения через тюльпаны DVD-плеера. Также не распознавание накопителя может быть из-за его поломки. Проверьте, читается ли он на компьютере.
Сегодня большинство DVD плееров и домашних кинотеатров оснащаются расширенным интерфейсом, что даёт возможность их соединения с различными устройствами как для отдачи, так и для приёма цифрового сигнала. Отдельным пунктом является наличие порта USB, благодаря которому значительно увеличивается функциональность любого DVD-устройства.
Что же нам даёт этот порт? Сегодня, когда USB-накопители (флешки) ввиду удобства применения получили широкое распространение, возможность подсоединения их различным мультимедийным устройствам стало настоящей находкой. Ведь флешка является надёжным и удобным носителем информации, а объём современных USB-накопителей позволяет умещать на них даже фильмы в высоком качестве DVD. Именно поэтому, производители DVD-техники стали оснащать свои устройства USB-портами.
DVD-устройство будет воспроизводить с флешки мультимедийные файлы тех форматов, которые предусмотрены технической и программной начинкой самого DVD-устройства. Иными словами, какие форматы поддерживает ваш плеер или кинотеатр, такие он должен воспроизводить и с USB-накопителя.К сожалению, не всё так просто и радужно. Многие бюджетные модели хоть и имеют порт USB, но воспроизводят через него в лучшем случае лишь аудио-файлы и графический формат JPEG, а вот с просмотром фильмов начинаются проблемы. Кстати многие дорогие модели DVD плееров также страдают такой болезнью. Здесь скорей всего не справляется процессор, устройство или неважное программное обеспечение. Поэтому, когда вы покупаете устройство оснащенное портом USB, заранее приготовьте флешку с видео-файлами заявленных производителем DVD-устройства форматов и проверьте в магазине возможность их воспроизведения. Кстати не забудьте поинтересоваться, какого максимального объёма флешку можно использовать на данном устройстве. В инструкции далеко не всегда указываются такие данные, но практика показывает, что большинство бюджетных моделей способны воспроизводить USB-накопители объёмом до 8 Гб.
Вывод: USB-порт нужный и полезный атрибут любого DVD-устройства. Наличие такого интерфейса делает плеер и кинотеатр ещё более функциональным.

Подключение через USB-разъём
В большинстве современных моделей телевизоров есть USB-разъём. Если у вас именно такой, то можете вздохнуть с облегчением – подключить флешку к такому телевизору проще, чем переключить канал. Для этого следуйте дальнейшей пошаговой инструкции.
Важно! Эту инструкцию стоит изучить даже в том случае, если ваш телевизор не оснащен соответствующим разъёмом, так как в ней будут описаны базовые основы процесса подключения. Они будут упомянуты в остальных частях статьи, но не будут описаны повторно в тех же подробностях.

Вот вам несколько фотографий таких разъёмов из разных телевизоров, чтобы вам было легче ориентироваться.


Шаг 2. Когда вы нашли нужный разъём, вы сделали три четверти всей работы. Теперь осталось только подключить в него флешку. Здесь никаких мудростей нет – вы просто вставляете флешку в разъём телевизора, как в разъём своего компьютера.




Во время воспроизведения файла может выскочить ошибка, гласящая о том, что данный формат не поддерживается. В ней нет ничего страшного – она легко решается.

Вам просто нужно узнать о том, какие форматы поддерживает ваш телевизор. Это написано в его инструкции, но если вы её потеряли, то можете довольно легко найти соответствующую информацию в интернете. В целом большинство телевизоров поддерживают следующие форматы:
Проще всего будет заново скачать фильм в поддерживаемом формате, но если вы ищете лёгких путей, то без проблем сможете воспользоваться одной из перечисленных программ для конвертации видео:
- Format Factory;
- Hamster Free V >Подключение флешки через DVD-проигрыватель
Если на вашем телевизоре нет USB-порта, то поищите его в DVD-проигрывателе, если таков у вас имеется. Правда, не на всех DVD есть соответствующий разъём – им оснащены преимущественно современные модели. Вы можете даже купить себе его для просмотра фильмов с флешки.

- больший объём памяти. На данный момент рекорд установлен компанией Kingston, которая создала флешки объёмом в 1 и 2 терабайта (это даже больше, чем объём жёстких дисков некоторых компьютеров). В то время как самый большой объём DVD-диска составляет 17 гигабайт, да и то это очень большая редкость – у стандартных дисков объём памяти около 5 ГБ;
- лучшая мобильность и компактность. Флеш-карты занимают значительно меньше места в сравнении с дисками. Вы можете накачать фильмов на флешку, затем просто положить её в карман и прийти к друзьям, устроив многочасовой киносеанс;
- более высокая надёжность. Флешка хоть и кажется на вид хрупкой, однако повредить её куда сложнее, чем диск. С ней чаще случаются системные проблемы из-за неосторожного пользования, в то время как диск больше подвержен физическим повреждениям, которые устраняются сложнее (если вообще устраняются). Самый очевидный пример – это царапины. Если поцарапать флешку, то пострадает только её внешний вид, а вот царапины на диске могут помешать считыванию данных.

Если у вас есть DVD-проигрыватель или аргументы выше оказались достаточно убедительными для того, чтобы вы его купили, то проделайте следующие шаги, чтобы подключить к нему флешку:
-
Опять начинаем с самого сложного – поиска USB-порта. Но из-за того, что у DVD-проигрывателя меньшие габариты, нежели у телевизора, найти его будет легче. USB-разъёмы выглядят везде одинаково, так как предназначены для одной и той же функции, но на всякий случай мы покажем вам фото с таким разъёмом на DVD-плеере, чтобы вы не перепутали.







Подключение планшета к телевизору
Есть несколько способов подключения планшета к телевизору, однако самым оптимальным из них является способ подключения через HDMI-кабель. Если подключать через другие виды кабелей, то это, во-первых, сложно, во-вторых, могут потребоваться переходники, и в-третьих, качество видеосигнала будет ниже, чем в случае с HDMI. Так что остановимся именно на нём.
-
Убедитесь в наличии HDMI-разъёма в вашем телевизоре и планшете. Да, и здесь тоже нужно искать разъёмы, без этого никуда. С планшетом у вас не должно возникнуть проблем – он небольшой и имеет не так уж и много разъёмов, да и с телевизором будет гораздо легче, ведь порт для HDMI объёмнее и заметнее, чем для USB.






Просмотр фильмов через подключение планшета – самый удобный способ из всех перечисленных. Однако в нём есть один существенный недостаток, а именно – синхронное воспроизведение. Если в случае с изображением это не так критично (можно просто во время просмотра фильма перевернуть планшет экраном к поверхности, на которой он лежит, или просто накрыть его чем-то), то вот со звуком это уже заметно.
Одновременное вещание с разных динамиков режет слух, а если выключить звук в планшете, то и в телевизоре он тоже выключится. Есть два способа избежать данной проблемы:
-
Подключить наушники к планшету. Звук из наушников будет практически не слышно, а будет слышно только из телевизора.


Теперь, когда вам известны способы подключения флешки и планшета к телевизору, вы сможете смотреть практически любой фильм в любое удобное для вас время.
Видео — Подключение USB-флешки на телевизоре LG

У многих дома стоят старые музыкальные центры. Часто они в рабочем состоянии, но вы их не включаете, потому что уже нет ни кассет, ни дисков, а USB в старых моделях не предусмотрен. Выбрасывать его жалко, а хранить нет смысла. Центр оживляется, если подключить USB-разъем. В такой порт вставляется флешка.
Что использовать для подключения флешки

Для этого понадобится специальное приспособление — модуль USB-MP3. Это микросхема размером чуть больше зажигалки с пластиковым корпусом и кнопками для управления. Работает с напряжением 5–20 V. В комплект входят:
- USB-разъем;
- стабилизатор напряжения;
- процессор;
- дисплей и кнопки управления;
- пульт;
- провода для подключения.
С помощью проводов приспособление подключается к колонкам, аккумуляторному блоку и усилителю звука.
Справка. Так как в модуль уже встроен процессор, то звук устройство воспроизводит само. Музыкальный центр работает как усилитель.
Как установить модуль
Сначала найдите место для установки устройства. Для этого подходит дека кассетного проигрывателя, разъем CD чейнджера. Можно самостоятельно проделать отверстие в нужном месте на корпусе музыкального центра. От того, где расположено устройство, зависит длина кабеля.
К устройству подключены 5 проводов:
- 3 из них — это выход звука: правый, левый и центральный.
- 2 других — провода питания.
Провода подключаются напрямую к плате музыкального центра. Выход звука подключается к AUX разъемам. Предварительно найдите на плате левый, правый и центральный AUX контакты.
Провода питания также подключаются к разъемам питания на плате музыкального центра. Так модуль будет запускаться сразу при включении. Чтобы модуль включался только при переключении на режим AUX, найдите на плате центра место , которое отвечает за питание при режиме AUX, и подключите провод к нему.
Важно! При подключении модуля к проводам питания важно не перепутать полярность. На устройстве написано обозначение — 5 V. Это провод +. Если подключить неправильно, перегорит стабилизатор напряжения или само устройство.
Как сделать модуль самостоятельно

Несмотря на доступность в интернете и цену, покупать это устройство необязательно.
Важно! Заменить модуль может старый MP3 плеер.
Часто в MP3 плеерах уже предусмотрены выходы USB и SD. На них также уже установлены стабилизаторы напряжения. При питании от сети плееры работают при напряжении 5 V. Платы плееров выполняют те же функции, что и модули.
Изготовление модуля
- Для начала сделайте корпус. Для этого подойдет картон. Его легко резать, но при этом он довольно жесткий.
- Теперь перенесите кнопки управления плееров с платы на корпус. Снимите кнопки, припаяйте к каждой провод, соедините с платой и вынесите на корпус. Таким самодельным устройством нельзя будет управлять при помощи пульта.
- Когда корпус готов, подключите плеер к музыкальному центру. Устанавливается так же, как и USB-MP3 устройство. Смотрите предыдущий раздел.
Важно! Плотно зафиксировать провод на месте спайки поможет термоклей.
USB-MP3 переходники продаются в интернете и в магазинах электроники от 250 рублей. Дешевые модели идут без дисплея. В моделях дороже встроены FM приемник, разъем под SD карту, разъемы для других нужд. С помощью этого устройства музыкальный центр приобретает вторую жизнь. А вы обзаведетесь музыкой для дачи, гаража или дома.
Сейчас практически все модели телевизоров оборудованы USB-портами, которые в основном предназначены для подключения флешек и внешних жестких дисков (HDD). Такие телевизоры поддерживают функцию воспроизведения видео, фото и музыки с USB накопителей. Даже не на самых новых, и дешевых телевизорах можно найти один, или несколько USB-портов. Помню, еще где-то в 2012 году покупал самый обычный 24-x дюймовый телевизор LG, и там уже был USB-порт и возможность воспроизведения фильмов и другого медиаконтента с флешек.
В этой инструкции я хочу показать, как смотреть фильмы с флешки на телевизорах разных производителей. Как подключить флешку к телевизору, как запустить просмотр видео, фото, или воспроизведение музыки. Многие путают наличие функции Smart TV с функцией воспроизведения медиафайлов с USB. Они никак не связаны. Есть много телевизоров без Smart TV, но с USB и к ним можно без проблем подключать накопители и смотреть те же фильмы. А если у вас Smart TV телевизор, то в нем точно есть такая возможность. Если речь идет о современных смарт телевизорах, то помимо USB в них есть другие функции, которые можно использовать для просмотра фильмов. Например, запустить просмотр фильма через какое-то приложение. Можно смотреть видео через Ютуб. Или запускать просмотр онлайн видео в самом браузере, как на обычном компьютере. Так же можно по DLNA выводить медифайлы с компьютеров или телефонов на телевизор через роутер. Можно даже с телефона, или планшета транслировать экран на телевизора (через тот же Miracast адаптер). Да, Smart телевизоры дают много возможностей в первую очередь за счет подключения к интернету. Но все эти функции очень часто работают очень нестабильно, или вообще не работают.
Просмотр фильмов на телевизоре через флешку – одно из самых простых и надежных решений. Но как и везде, с USB тоже бывают проблемы. Самые популярные, когда телевизор не видит флешку, или не воспроизводит файл (формат не поддерживается) . С этими проблемами мы так же постараемся разобраться в этой статье. Инструкция подойдет для телевизоров LG, Samsung, Sony, Philips, Toshiba, Ergo, DEXP, TCL, Hisense, Kivi, Panasonic, Mystery и т. д.

Нам понадобится: телевизор с USB, флешка или внешний жесткий диск и компьютер, через который мы закинем на флешку фильмы (видео) , музыку или фото. Для начала рекомендую убедиться, что на корпусе вашего телевизора есть хотя бы один USB-порт. Можно так же характеристики телевизора посмотреть, там как правило указано наличие USB. Несколько нюансов:
- Размер флешки. Некоторые телевизоры могут не поддерживать большие флешки. Например, флешки объемом 32 ГБ, 64 ГБ, 128 ГБ. В характеристиках телевизора это обычно не указывают. То же самое с внешними жесткими дисками. Так же размер поддерживаемого накопителя может зависеть от файловой системы накопителя. Перед подключением рекомендую форматировать накопитель в формат NTFS. Если накопитель будет в формате FAT 32, то телевизор его скорее всего увидит, но вы не сможете скопировать на него фильм размером больше 4 ГБ.
- USB 2.0 и USB 3.0. На телевизоре могут быть новые USB-порты стандарта 3.0 (он обычно синий внутри) . Если такие есть, то рекомендую использовать накопители этого же стандарта. Но обычно на телевизоре есть только USB 2.0. Либо же и те и другие. В таком случае, если у вас накопитель стандарта 2.0, то на телевизоре подключайте его в соответствующий порт.
- Формат поддерживаемых видеофайлов телевизором. Если с форматом фото и музыки проблем обычно нет, телевизоры читают все популярные форматы, то с видео могут быть проблемы. Возможно, телевизор просто откажется воспроизводить скачанный фильм и выдаст ошибку "Формат не поддерживается", или что-то типа этого. То же самое с размером самого файла. Если он слишком большой (например, более 30 Гб) , то телевизор может отказаться воспроизводить такой фильм.
Что делать, если телевизор без USB? Понятно, что подключить флешку или HDD к такому телевизору не получится. Но выход есть – это медиа-приставки (Smart приставки) , спутниковые ресиверы и цифровые Т2 тюнеры с USB-портом. На многих подобных устройствах, как правило, есть USB-вход и они точно так же умеют воспроизводить видео, музыку и фото.
Важно! Не подключайте к телевизору накопители, на которых есть какая-то важная и ценная информация. Большая вероятность, что после подключения эти файлы будут недоступны на других устройствах. Иногда телевизор просто меняет формат накопителя. Так же при выполнении определенных действий на ТВ, накопитель можно форматировать. Лучше использовать какую-то пустую флешку. Как минимум для начала, чтобы понять, как все это работает.
Можно очень долго разбираться в теории, но лучше проверить все на практике. Тем более, что существует огромное количество разных телевизоров, и как все это будет работать на какой-то конкретной модели – непонятно.
Просмотр фильмов (видео) и фото на телевизоре с USB флешки
Сначала нужно скачать фильм и закинуть его на флешку. Или скопировать на накопитель какие-то фото, или музыку. Можно создать папки и положить файлы в них.
Почему телевизор не видит флешку или внешний жесткий диск?
Причин может быть несколько:

- Флешка, или внешний HDD слишком большого размера. На сайте LG, например, нашел информацию где указано, что флешки объемом более 32 ГБ и жесткие диск более 2 ТБ телевизор может не видеть. Для другие производителей/моделей эта информация может быть не актуальна.
- Для внешнего жесткого USB диска может не хватать питания (особенно, если ему нужно напряжение более 5 В и потребление более 500 мА) . В таком случае нужно использовать внешний источник питания для диска. Но я с этим не сталкивался. Подключал жесткие диски к телевизорам LG, Samsung, Philips – всегда все работало.
- Накопитель должен быть отформатирован в файловую систему FAT32, или NTFS. Лучше выбрать именно NTFS, так как фильм, который весит более 4 ГБ на накопитель в FAT32 вы не скопируете.
- Возможно, телевизор просто не может работать с определенным накопителем. Такое тоже бывает. Просто попробуйте подключить другой накопитель.
- Не используйте USB-удлинители.
- Подключите флешку в другой USB-порт на телевизоре (если в вашем ТВ их несколько) .
Более подробная информация по этой проблеме в отдельной статье: телевизор не видит флешку (USB флеш-накопитель).
Телевизор не воспроизводит видео с флешки
Такое бывает очень часто. Пытаемся открыть какой-то видеофайл, а телевизор пишет, что формат не поддерживается и не открывает его. Или при открытии флешки на компьютере файлы есть, а на телевизоре их вообще нет.

Очень часто телевизоры не открывают mkv файлы. Но такая ошибка бывает и с avi, mp4, mov. Дело в том, что встроенный в телевизоре проигрыватель поддерживает только определенные форматы видеофайлов. Обычно, посмотреть поддерживаемые форматы можно в характеристиках телевизора на официальном сайте. Для примера, поддерживаемые форматы видео одного из телевизоров Philips (на официальном сайте):
Но бывает и такое, что телевизор определенный формат поддерживает, но видео этого формата все ровно не воспроизводит. Причина может быть аудиодорожках видеофайла, которые телевизор не поддерживает (нет поддержки кодеков) .
В любом случае, есть несколько решений:
- Найти и скачать фильм в другом формате.
- Конвертировать видео специальной программой на компьютере.
- Обновить прошивку телевизора.
- На Smart TV телевизоре можно попробовать установить сторонний проигрыватель и открыть видео с его помощью.
- Подключить накопитель не к телевизору, а к приставке, ресиверу (если такой есть и поддерживает воспроизведение файлов с USB накопителей) .
Выводы
Можно за несколько минут скачать какой-то фильм, закинуть его на любую флешку (которая обычно есть у всех и не одна) , подключить ее к телевизору на наслаждаться просмотром фильма без тормозов, зависаний и т. д.
Можно скинуть на флешку фото и смотреть их с друзьями на большом экране. Или даже запустить воспроизведение музыки. А что, телевизоры (особенно дорогие модели) выдают неплохой звук. И если нет какой-то колонки, или музыкального центра, то почему бы не послушать музыку через телевизор.
Если нет флешки, телевизор ее не видит, или не читает ваши файлы, то есть еще один вариант – соединить телевизор с компьютером с помощью HDMI кабеля. Тогда телевизор будет в качестве монитора и вы сможете выводить на него фильмы.
Читайте также:




