Как подключить эпл тв к домашнему кинотеатру
Обычный телевизор без выхода в интернет имеет крайне ограниченный функционал – с его помощью можно только просматривать телепрограммы по доступным каналам. Однако это сужает возможность выбора, качество телевизионного контента продолжает снижаться. Если разобраться, как подключить Айфон к телевизору, можно значительно расширить его возможности. Пользователю становится доступен следующий функционал:
- Просмотр всевозможных фильмов и видеороликов с Ютуба. Их можно будет смотреть на большом экране, наслаждаясь качеством изображения и звука. В этом случае телевизор используется как монитор, на который передается картинка.
- Интернет-серфинг. Вы сможете посещать любые сайты, просматривать страницы в соцсетях, искать нужную информацию и отображать ее на большом экране.
- Видеозвонки с помощью современных мессенджеров. На экране TV будет отображаться четкая картинка, это сделает общение с друзьями и близкими намного приятнее.
- Проведение деловых видеоконференций, что особенно важно для офисных сотрудников.
Можно ли Айфон подключить к телевизору, если дома стоит обычная модель с устаревшими возможностями? Проблем с подключением не возникнет, так как для этого можно воспользоваться несколькими способами.

Как подключить Айфон к ТВ
Такое устройство, как Айфон с каждым годом становится еще популярнее. Именно поэтому разработчики делают все, чтобы устройство соответствовало ожиданиям покупателей. Владельцы мобильных устройств иногда задаются вопросом как подключить iPhone к телевизору. На самом деле существует несколько способов подключения:
- При помощи беспроводной связи;
- Посредством HDMI кабеля;
- Через аналоговый кабель;
- При помощи дополнительных устройств;
- Через USB-кабель.
Следует отметить, что каждый способ уникален и имеется свои возможности. Подключение при помощи некоторых кабелей позволяет передавать только фотографии. Другие же способы позволяют смотреть фильмы и запускать игры.
Основные способы
- Наличие нужных разъемов на корпусе ТВ.
- Наличие необходимого программного обеспечения.
- Наличие Wi-Fi модуля.
Хотя бы один из этих пунктов должен присутствовать, чтобы можно было говорить о каком-либо виде подключения. Также стоит понимать, что к современному LCD, LED или IPS экрану подсоединиться проще, чем к старому ламповому или трубчатому аппарату. Последние будут коммутироваться только через специальные переходники (адаптеры).
- Играть в игры с мобильника,
- Транслировать фильмы на большой экран,
- Просматривать ютуб ролики,
- Слушать музыку из Яндекс.Музыка, ВК, и других стриминговых приложений.
- Смотреть фотки из внутренней памяти.
Собственно, для подключения потребуется:

Здесь можно говорить, в основном, только о преимуществах:
- относительно недорогой способ;
- один из самых надежных.
Как минус – соединение через два провода. Это не самое удачное и удобное решение.
Apple TV
Этот способ подразумевает покупку более дорогостоящего аксессуара. А именно – приставку AppleTV. Она стоит от 13 000 до 15 000 рублей, в зависимости от объема памяти устройства. Продается в официальном магазине Apple.
Для полноценной работы, необходимо сделать сопряжения приставки и смартфона в одной Wi-Fi сети. Обязательное условие: у вас должна стоять свежая версия IOS, иначе могут появиться конфликты между оборудованием. Также данный способ не подойдет для владельцев iPhone ниже 4 модели. Преимуществ у данного варианта масса:
- работа двух устройств в одной экосистеме Apple дает больше возможностей;
- управлять действием на экране телевизора через Apple TV намного удобней;
- просмотр контента в высоком разрешении до 4К;
- можно дублировать дисплей телефона на большом экране;
- сопряженные устройства поддерживают высокий уровень сигнала по Wi-Fi.
Лучшее решение – Apple TV
Приставка Apple TV является едва ли не единственным нормальным и самым лучшим решением. Это и не странно, ведь экосистема Apple работает очень хорошо.
Покупаем Apple TV, подключаем ее к телевизору (подойдет даже не самый новый телевизор, без Smart TV) и без каких либо проблем и сложных настроек транслируем экран iPhone, или с iPad на большой экран телевизора.

Экран нашего Айфона, или Айпада будет отображаться на телевизоре.
Wi-Fi соединение
Беспроводной способ подойдет только тем пользователям, у которых стоит современный телевизор со встроенной смарт-платформой и чипом Wi-Fi. Принцип работы на iPhone реализован через функцию AirPlay. Ее можно включить в верхней шторке iOS.
Установить соединение с TV через вай-фай можно двумя вариантами:
- Коммутировать телефон через домашний роутер. В этом случае Smart TV должен быть также подключен к этой сети.
- При отсутствии домашней сети, можно воспользоваться функцией Wi-Fi Direct. Однако не все модели TV поддерживают эту опцию. Для некоторых придется повозиться с настройками.
Рассмотрим плюсы данного метода подключения:
- оно бесплатно;
- не нужно каких-либо проводов.
Кабеля USB
Самый простой и надёжный способ связать ТВ и iOs – кабель USB-Lightning. Схема коммутации заключается в подключении 30-ти пинового разъема или Lightning штекера с одной стороны, и USB-хвоста – со стороны телевизора. Выбрать источник сигнала, и увидеть изображение с телефона.
Вывести изображение рабочего стола с Айфона на большой экран не получиться. Через USB шнурок, cмартфон подключается как флешка, можно вопроизводить видео файлы и фотографии из памяти телефона.
К сожалению, данный вариант имеет массу ограничений:
- вы не сможете играть на большом экране через USB провод;
- просмотр фильмов возможен только в том случае, если вы сохранили их заранее;
- вы не сможете сделать повтор экрана и запустить приложение на большом экране.
Радует стоимость подобного способа. Оригинальный кабель типа USB-Lightning обойдется в 1800 рублей (не оригинал от 100р.), если брать оригинальный аксессуар в официальном магазине Apple.
Google Chromecast
ТВ-приставка от компании Google может выступить посредником между вашим айфоном и экраном телевизора. Стоимость гаджета порядка 3500 рублей. Его можно купить в свободной продаже практически в любом магазине цифровой техники.
Аналоговый переходник VGA

Рассмотрим плюсы данного метода:
- качественный видео сигнал формата HD (1080р);
- полный перенос с дисплея смартфона на экран телевизора.
Основной недостаток – отсутствие аудиосигнала. Кабель VGA поддерживает только видео.
Через Lightning-порт
Современные модели Айфонов обладают индивидуальным lightning-портом. Чтобы подключить iPhone к телевизору, необходимо воспользоваться специальными адаптерами: цифровым AV-адаптером Lightning для HDMI-порта или Lightning/VGA для VGA-порта. Оба позволяют дублировать видео с разрешением до 1080р. Также с помощью таких адаптеров можно совершать подзарядку гаджета. Для этого надо подключить кабель к адаптеру через usb-разъём и к источнику питания.

С использованием сервиса AirPlay
Протокол AirPlay разработан компанией Apple специально, чтобы подключить iPhone к телевизору. Также существует современный протокол AirPlay 2, который автоматически соединяется со Смарт ТВ. Особенностью AirPlay 2 является функция мультрум. Это значит, что пользователь может воспроизводить музыку с нескольких гаджетов одновременно.
Процедура синхронизации упрощена максимально, и для её реализации потребуется только наличие приставки Apple TV, если телевизор не Смарт. Управление осуществляется буквально одним касанием. Все необходимые элементы появляются в приложениях, на экране блокировки, в Пункте управления. Воспроизведение начинается мгновенно. Также можно перематывать неинтересные моменты и изменять громкость ТВ-панели. Мало того, AirPlay со временем запоминает, на каком из устройств вы чаще всего смотрите фильмы, и при подключении iphone к телевизору самостоятельно предлагает транслировать с него.

Чтоб передавать при помощи протокола AirPlay mirroring (зеркальное отображение) видеоданные со смартфона на компьютер, потребуется скачать из apple store на ПК программу Reflector. Первую неделю вы сможете пользоваться ею бесплатно, но потом придётся купить право на эксплуатацию. В настройках надо выбрать протокол в качестве приёмника. После включения видеоролика на смартфоне изображение автоматически отобразится на ПК. Программа адаптирована к работе с Mac и Windows без участия проводов.
Телевизоры со встроенной поддержкой AirPlay
В начале 2019 года в интернете появилась новость о том, что некоторые телевизоры получат поддержку AirPlay 2 (а так же встроенный iTunes) . Это официальное заявление от Apple. Зачем они это сделали, мне не совсем понятно. Ведь получается, если у вас есть телевизор с поддержкой AirPlay и iTunes, то в Apple TV нет никакой необходимости. Можно будет дублировать экран, транслировать музыку, или запускать просмотр видео и фото со своего iPhone, iPad, или Mac сразу на телевизор. Без дополнительных устройств. И это очень круто!
На данный момент известно, что поддержку AirPlay 2 получат телевизоры от LG, Samsung, Sony и Vizio. Конечно же не все модели телевизоров. Уже даже опубликован список телевизоров, в которых появится встроенная поддержка AirPlay 2. Некоторые телевизоры выйдут в 2019 году, а в некоторых (модели 2018 года) поддержка этой технологии появится после обновления прошивки.
Вот список моделей:

Возможно, позже появится информация о других производителях и моделях. Новость хорошая, будем наблюдать за этой темой. Если некоторые телевизоры действительно получат поддержку AirPlay 2 и iTunes с обновлением прошивки, то я думаю, что это произойдет в ближайшее время.
Напишите в комментариях, как вы соединяете свои iOS устройства с телевизором, какой способ из описанных в статье используете, и что думаете о встроенной функции AirPlay и сервиса iTunes в телевизорах перечисленных выше производителей.
Трансляция видеозаписей через AirPlay с компьютера Mac
- Подключите компьютер Mac к той же сети Wi-Fi, что и устройство Apple TV или совместимый с AirPlay 2 телевизор Smart TV.
- На компьютере Mac откройте программу или веб-сайт в качестве источника видео для потоковой передачи.
- В разделе с элементами управления воспроизведением видео щелкните значок .
- Выберите устройство Apple TV или телевизор Smart TV. Нужна помощь ?
Если у вас есть Apple TV или HomePod, вы можете интегрировать эти два устройства и достичь совершенно нового уровня качества звука. Точнее, теперь вы можете превратить свой HomePod в звуковую панель, создавая захватывающий звук, поддерживающий Dolby Atmos, Dolby Digital 7.1 и Dolby Digital 5.1. Давайте посмотрим, как вы можете подключить HomePod к Apple TV и настроить звук домашнего кинотеатра.
Вот что вам нужно для аудиосистемы домашнего кинотеатра Apple
Эта функция (представленная в tvOS 14.2) требует наличия группы совместимых устройств. Поэтому, прежде чем мы перейдем к нашему пошаговому руководству, вот что вам нужно для воспроизведения звука в домашнем кинотеатре Apple.
- Apple TV 4K с последней версией tvOS.
- Один HomePod или пара динамиков HomePod. На ваших умных динамиках также должна быть установлена последняя версия доступного программного обеспечения.
- iPhone, iPad или iPod Touch обновлены до последней версии iOS.
Обратите внимание, что динамики HomePod Mini не поддерживают эту функцию. То же самое относится к любому другому динамику, который поддерживает AirPlay 2. Другими словами, вы можете использовать только Apple HomePod (стандартный) для настройки звука домашнего обогревателя.
Убедитесь, что ваши устройства находятся в одной комнате
Вот и все — теперь вы сгруппировали свой Apple TV и HomePod, так что давайте перейдем к следующему шагу.
Создайте стереопару HomePod (необязательно — если у вас два динамика)
2. В этот момент вы должны увидеть на экране два динамика HomePod. Нажмите и удерживайте любой из этих двух значков, пока не появится новое окно. Проводите пальцем по экрану, пока не откроется список параметров.
Настройте звук для домашнего кинотеатра Apple
Убедившись, что все настроено, пора завершить эту процедуру. Вот как включить звук в домашнем кинотеатре через Apple TV.
3. Наконец, выберите свой HomePod. Может пройти некоторое время, пока Apple TV переключит аудиовыход. Как только это будет сделано, вы увидите подтверждение на экране. Это оно!
Звук в домашнем кинотеатре Apple действительно меняет представление о фильмах и музыке. С учетом сказанного, мы более чем уверены, что вам понравится эта функция. Если вы хотите узнать больше об использовании Apple TV в полной мере, вот как по беспроводной сети транслировать потоковую передачу с Mac на телевизор.
Современная бытовая техника обладает широким набором функций и часто устроена достаточно сложно. Например, чтобы разобраться, как подключить домашний кинотеатр к телевизору иногда приходится потратить немало сил и времени. В этой статье постараемся подробно разобрать, какие существуют варианты подключения.
Внимание! Все операции по подключению можно выполнять только при отключенной от сети аппаратуре. Не вставляйте вилки в розетки, а если вставили – обязательно выньте!

Как правильно подключить домашний кинотеатр
Наиболее сложно подключить к телевизору домашний кинотеатр, который состоит из трех блоков: AV-ресивера, CD-проигрывателя и DVD-плеера. Если еще и все колонки подключаются при помощи проводов, то легко можно запутаться, какой кабель, в какой слот вставлять.
Как правило, к домашнему кинотеатру прилагается инструкция на русском языке. Смогли в ней разобраться? Действуйте по алгоритму, предложенному производителем. Если руководства, как подключить домашний кинотеатр к телевизору, нет – внимательно читайте нашу статью. Расскажем о кабелях и их порядке подключения к гнездам.
Кстати, разъемы могут быть нескольких видов:
Какие разъемы предпочтительнее использовать
Если в комплекте с ДК уже идут кабели, выбирать ничего не понадобится – используйте имеющиеся изделия. Если же провода нужно покупать самим - всегда отдавайте предпочтение подсоединению через коннекторы HDMI. Со слотами разобрались, переходим к соединению компонентов домашнего кинотеатра в единую систему.
Порядок подключения кабелей
Важно уяснить, что главный блок – это ресивер. К нему следует подключить проигрывающие устройства. Ищем на задних поверхностях плееров выходы OUT. Нашли? Прекрасно. Вставляем туда провода с подходящими разъемами. Если есть цветовая маркировка – соблюдаем. Теперь надо найти на задней стенке ресивера входы IN. Подключаем вторые концы проводов туда. Не забываем о цветовой маркировке, если она есть.
Теперь плееры домашнего кинотеатра могут передавать аудио и видео на ресивер. Вилку в розетку не вставляем. Пока нельзя. Совсем. Дело не только в том, что током может ударить вас самих, но и аппаратуру можно повредить.
Теперь направляем сигнал на динамики акустической системы. Для этого нужно подключить колонки к специальным контактам на задней стенке ресивера. Они могут быть зажимными или резьбовыми. Строго соблюдаем полярность и маркировку. Если вы присоедините провода от центральной колонки к клеммам для сабвуфера, хорошего мало.
Следующий шаг – подсоединить к получившейся системе телевизионный приемник. Если вы думаете, что в том, как подключить домашний кинотеатр Samsung, LG или Sony, существует большая разница, спешим вас успокоить. Особых различий нет.
Найдите на задней стороне ресивера порт VIDEO OUT и соедините его соответствующим кабелем с гнездом VIDEO IN телевизионного приемника. Соединили? Хорошо. Вилку в розетку втыкать еще нельзя. Нужно проверить, правильно ли вы разобрались, как подключить колонки к домашнему кинотеатру, а его к телевизору.

Удостоверились, что плееры подключены к ресиверу, а от него кабель идет к TV? Проверили, что вся проводка от колонок подсоединена в нужном порядке? Если все правильно, можете подключить домашний кинотеатр и телевизор к сети. Вставляйте диск или используйте другой носитель и наслаждайтесь просмотром любимого кинофильма или видеоклипа с потрясающе реалистичным звуком.
Наиболее продвинутые модели выполняются в форм-факторе моноблока – дисковод таких комбайнов способен прочитать любой диск (CD, DVD и Blu-Ray). В этом случае достаточно подключить акустику к AV-ресиверу и кинуть кабель к телевизору.
Как подключить телевизор к домашнему кинотеатру

В математике начальных классов учили, что от перестановки слагаемых сумма не изменяется. Но современная техника работает на более сложных принципах. Ответы на вопросы, как подключить домашний кинотеатр к телевизору, и как выполнить обратное подключение, совсем не одни и те же. Разбираемся в чем разница.
Зачем это нужно
Зачем вообще выводить звук на акустическую систему? Современные модели телевизоров изготавливаются в плоском формате. В такой форм-фактор физически невозможно установить полноценные мощные динамики, которые могут охватить весь диапазон слышимых человеческим ухом частот.
Вы думаете, что выводить телевизионный звук на мощную акустику домашнего кинотеатра не имеет смысла, так как в эфир выдается монофоническое аудио? Не совсем верно. Ресивер в любом случае улучшит качество звучания, удалит лишние шумы.
Почувствовать разницу можно, если вы принимаете спутниковый или кабельный телевизионный сигнал. По этим сетям транслируется очень качественный стереофонический звук. Отличная акустика домашнего кинотеатра поможет в полной мере оценить преимущества качественного аудиоряда.
Как это сделать

HDMI – оптимальный вариант

Внимательно смотрим, какими выходами оснащен телевизор. Есть HDMI OUT? Хорошо. Теперь ищем на задней стенке ресивера домашнего кинотеатра слот HDMI IN. Нашелся? Отлично. Этот протокол обеспечивает самую лучшую на сегодня передачу данных. Не забываем, что порт также может быть промаркирован как ARC.
Оптика – отличный вариант

Если описанный выше выход не обнаружился, ищем на TV приемнике гнездо для подключения оптического кабеля. Этот коннектор может быть подписан как OPTICAL OUT или DIGITAL AUDIO OUT. Нашелся такой? Неплохо. Теперь ищем на домашнем кинотеатре вход OPTICAL IN или DIGITAL AUDIO IN. Есть? Превосходно.
Соединение с помощью коаксиального кабеля

Третий вариант, как подключить телевизор через домашний кинотеатр к системе колонок 5.1 или 5.1.2, тоже не представляет большой сложности. Для этого нужно найти на телевизионном приемнике слот COAXIAL ASSIGNABLE OUT или DIGITAL AUDIO OUT. Видите такой? Нормально.
Теперь ищем на задней панели домашнего кинотеатра вход COAXIAL ASSIGNABLE IN или DIGITAL AUDIO IN. Удалось обнаружить? Превосходно. Осталось соединить эти контакты с помощью соответствующего кабеля, настроить параметры воспроизведения аудио. Теперь при включении телевизора, он будет воспроизводить звук через мощные колонки, а не через слабенькие штатные динамики.
Как подключить телевизор через аналоговые разъемы домашнего кинотеатра

Что делать, если не удалось найти ни один из описанных выше слотов? Такое случается крайне редко, но возможно. Например, на телевизоре могут быть выходы одного из типов, а на домашнем кинотеатре таких входов не окажется. Что делать? Читайте дальше.
Если парных цифровых портов обнаружить не удалось, придется воспользоваться гнездами для аналоговых интерфейсов. Подобный тип соединения не позволит получить идеальное звучание, но если нет другого выхода, придется воспользоваться им.
Композитный разъем RCA – первый запасной вариант

При подключении этого кабеля нужно выполнить только одно очень простое правило – соблюдать маркировку. Соединили? Теперь нужно не забыть подкорректировать настройки телевизора, чтобы звук воспроизводился колонками акустической системы, а не динамиками.
Подключение через гнездо для наушников

Если не получилось подключить к домашнему кинотеатру телевизор Samsung, LG или Sony из-за того, что на этих моделях нет композитных контактов, остается еще два варианта. Один из них – использовать слот miniJack 3.5 mm для наушников. На многих телевизионных приемниках можно найти такое гнездо.
Подключение через разъем SCART


Apple TV-технику подключить, а также настроить правильно оборудование для начала комфортной и правильной работы может только небольшая часть людей. Но, оказывается, проблема состоит лишь в том, что многие люди просто не понимают суть проблемы. На самом деле процесс синхронизации очень простой и понятный. В статье подробно о том, как подключить к телевизору Apple TV. Простым русским языком, без использования столь сложной и непонятной для большинства читателей терминологии.

Apple TV
Вы удивитесь, но "Эпл" выпускает очень простые и понятные устройства. Поэтому любой пользователь, даже самый некомпетентный в вопросе о том, как подключить к телевизору Apple TV, может легко и сразу сообразить, что к чему.
Если исходить из параметров универсальности, то "Эпл" выпускает самые универсальные устройства в мире, совместимые практически с любым интерфейсом. И теперь перейдем к просмотру его непосредственных возможностей:
- Возможность синхронизации различных периферийных устройств, к примеру, плеер, колонки, CD\DVD-устройства, для создания мультимедиа комплекса.
- Приложение для воспроизведения музыкальных файлов iTunes.
- Возможность просматривать клипы\фильмы в очень высоком разрешении.
- Просмотр контента в режиме онлайн.
- Вывод на экран изображения со смартфона, планшета и прочих гаджетов, под какой операционной системой находится устройство, не имеет никакого значения.
- Получаете доступ ко многим видеоиграм.
Apple-устройства условно делят на 4 поколения, есть линия под управлением Mac OS X Tige - эти гаджеты называют линией дебютной. Второе поколение устройств от американского гиганта работает под управлением iOS. Smart-боксы раннего поколения могут воспроизводить только в потоковой передачи мощности. Это обусловлено тем, что у них нет жесткого диска с большой вместимостью, поэтому хранение на винчестере полностью исключено.
A5 и 8 Гб это встроенные процессоры, которые используются для переменного хранения информации перед началом передачи. Но из этого недостатка вытекает преимущество: это позволяет из iTunes смотреть любой контент в очень высоком разрешении, которое только возможно на сегодняшний день. При этом с очень отчетливым звуком, без наличия шумовых и волновых помех, с высокой скоростью, практически без задержек.
Модели последнего поколения имеют в своем арсенале 32 и 64 Мб встроенной оперативной памяти. Новое поколение имеет только две линейки, последний выпуск может использовать для работы все приложения от сервиса App Store. Так же, как и у всех устройств от "Эпл", есть умный, и сообразительный голосовой помощник Siri. Даже он способен найти вам инструкцию, как подключить к телевизору Apple TV.
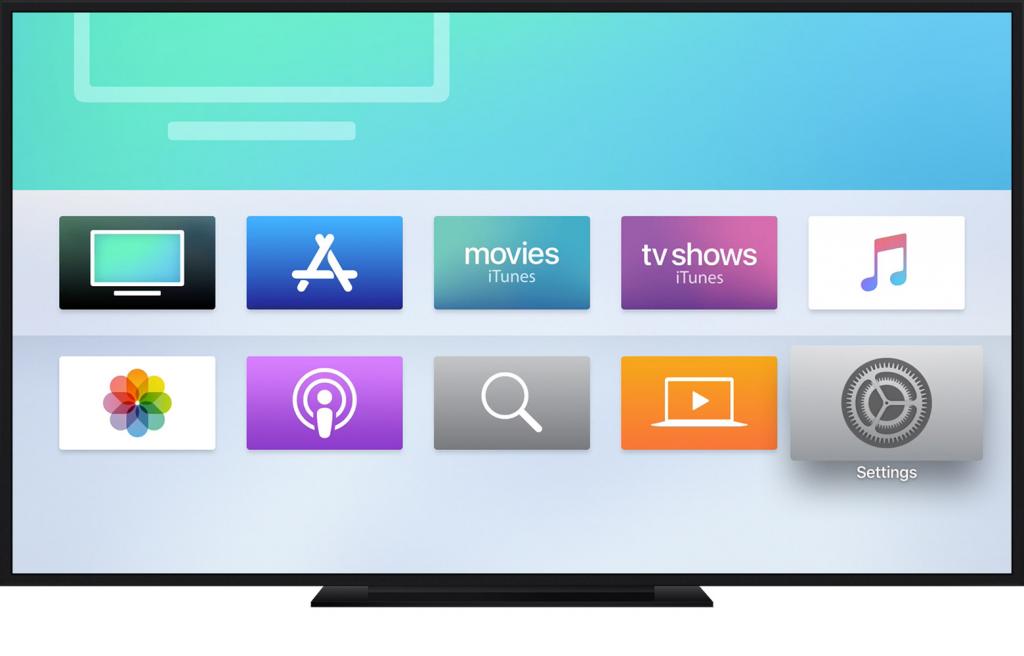
После того, как вы подключите периферийное устройство, полезный функционал вашего телевизора значительно расширится, причем в несколько раз. Для использования данных и приложений со смартфона и компьютера вам необходимо использовать специальное приложение, позволяющие совершать такие действия. Далее происходит синхронизация двух устройств, управляется все это специальным пультом. Обычно он входит в комплектацию при покупке. Если нет, то ниже вы сможете прочесть, как подключить Apple TV к телевизору без пульта. Также можно использовать для управления любой гаджет, под управлением операционной системы iOS 7 или выше на несколько ступеней.
Как подключить?
Apple TV к телевизору подсоединяют через HDMI выход и по каналу Wi-fi, никакого другого способа не существует. Лучше всего использовать проводное устройство: это дает более широкие возможности пользоваться интерфейсом и приложениями, совместимыми с приставкой. Если использовать сеть Wi-fi, то для вас не будут доступны возможности использования iTunes. Вот перечень необходимых предметов для подключения:
- Телевизор с HDMI.
- Сам кабель HDMI.
- Точка доступа для выхода в интернет.
- Приставка от Apple.

В базовом комплекте есть только пульт для дистанционного управления, шнур кабельный и зарядное устройство. HDMI-переходник придется докупать отдельно.
Суть процесса

Как подключить Apple TV к телевизору, Samsung, например:
- HDMI-кабель присоединяем к устройству, а другой конец, соответственно, к приставке.
- Кабель питания в сеть, а провод после подключаем к розетке, и никак иначе.
- Далее берем в руки пульт управления, выбираем сигнал HDMI.
Может быть, у вас телевизор не видит устройство? Да, такое может случится, но это лишь потому, что один из шнуров находится в неисправном состоянии. Вторая причина состоит в настройке. Также можно случиться, что вы попросту перепутали все разъемы: перепроверьте и повторите всю процедуру вновь. Это не займет много времени.
Настраиваем через iPhone
Все смартфоны от Apple поддерживают функцию управления устройствами своего бренда: есть специальная опция iBeacon. Итак, чтобы настроить приставку, делаем следующее:
- Подключаем все кабеля, включаем в сеть.
- Подойдите с телефоном к устройству, потом отходим примерно на 15-20 сантиметров.
- На вашем экране появится предложение приступить к настройке устройства, жмем "да".
- Вводим логин и пароль для авторизации в сети (ID).
- Далее на экране появится "сохранить ID настройки" и разрешение отправки отчетов о работе устройства.
- Отвечаем на все вопросы, которые будут выходить на нашем экране.
- Настройка началась, ожидаем ее окончания.
Эта процедура в среднем занимает до 5 минут включительно. Для настройки через другие устройства на них должна быть система IOS 9.1. Главное, чтобы на устройстве были включены сети Bluetooth и WI-FI. Эти же беспроводные сети подскажут вам, как подключить Apple TV к телевизору без HDMI. И вы легко осуществите задуманное.
Настройка, инструкция
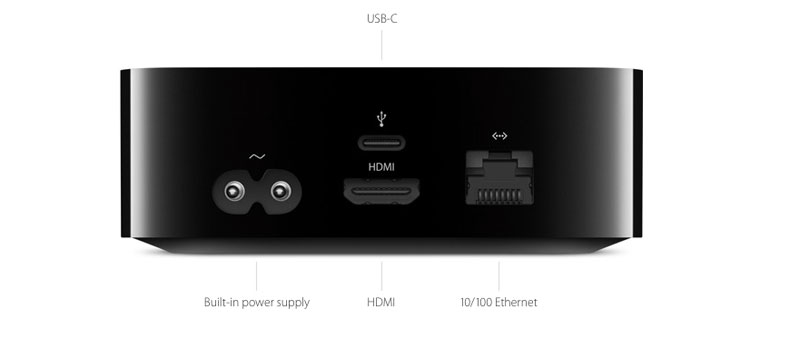
Как подключить Apple TV к телевизору 4k? Включаем прибор и, если перед этим подсоединение прошло успешно, то перед нами появится меню, в котором можно настроить под себя устройство.
Путем нажатия на сенсорную панель подключаем к работе пульт.
Пульт помогает нам осуществить настройку в самом начале, нужно выбрать язык пользователя, его регион и подключить систему голосового помощника. Далее вводим пароль. Помните, что включение программы голосового помощника может быть только в устройствах 4 поколения, на более ранних устройствах такая возможность полностью отсутствует, поэтому не стоит питать ложных иллюзий.
После первого подключения, нужно активировать на устройстве свои аккаунты. К примеру, это может быть аккаунт в iTunes.
Пояснения к подключению при помощи пульта дистанционного управления системой

Синхронизация начинается с нажатия на панель сенсорного управления на самом пульте, при возникновении неполадок жмем одновременно "меню" и "прибавить громкость", удерживаем в таком состоянии на протяжении минимум 5 секунд. На экране появится "большое расстояние" (между двумя гаджетами разумеется), далее нужно просто положить пульт к приставке.
В заключение
Надеемся, вам стало понятно как подключить Apple TV к телевизору. На этом процедуру по подсоединению и настройке можно считать оконченной. Вы получаете доступ к файлам в большом разрешении. Все просто и удобно. Если есть и другая техника от данного производителя, то синхронизируйте вместе и другие устройства, это занимает 5 минут, не стоит усложнять самому очень легкую процедуру.
Руководствуясь изложенным выше, без труда сможете настроить под свои нужды устройство, не прибегая к помощи извне.
Читайте также:


